À propos des Services d’intégration Hyper-V
Les Services d’intégration Hyper-V représentent un ensemble de services logiciels qui, une fois activés, améliorent l’intégration entre un serveur hôte et une machine virtuelle (VM) dans un environnement virtuel. Chaque service Hyper-V a une fonction spécifique visant à améliorer les performances des systèmes d’exploitation invités. L’impact de ces services sur la VM peut varier, car certains services Hyper-V sont conçus pour offrir une commodité aux utilisateurs, tandis que d’autres sont critiques pour le fonctionnement de la VM.
Les Services d’intégration Hyper-V incluent :
- Arrêt du système d’exploitation
Ce service d’intégration Hyper-V vous permet d’éteindre un système d’exploitation invité dans une VM de manière élégante à partir de la console de gestion (telle que Hyper-V Manager). Dans ce cas, vous n’êtes pas obligé de vous connecter à la VM et de démarrer l’arrêt du système d’exploitation manuellement. Une fois le processus d’arrêt démarré, la VM fermera les applications ouvertes, arrêtera les services en cours d’exécution et enregistrera les données sur le disque.
- Synchronisation de l’heure du système
Ce service d’intégration Hyper-V peut être utilisé pour synchroniser l’heure du système de la VM et du serveur hôte, ce qui est crucial lors de la réalisation d’opérations dans un environnement virtuel unique.
- Échange de données
Ce service d’intégration Hyper-V est également connu sous le nom d’échange de paires clé/valeur Hyper-V. Il vous permet d’échanger des métadonnées entre une machine virtuelle et son hôte Hyper-V. L’échange de données s’effectue à l’aide de paires clé-valeur, qui sont créées automatiquement et contiennent des informations de configuration générales sur la machine virtuelle et l’hôte Hyper-V.
- Fréquence cardiaque
Ce service d’intégration Hyper-V peut être utilisé pour surveiller l’état du système d’exploitation dans la machine virtuelle et vérifier qu’il a démarré correctement. De plus, l’hôte Hyper-V vérifie périodiquement si une machine virtuelle fonctionne correctement. Pour vérifier la fréquence cardiaque de la machine virtuelle, ouvrez PowerShell en tant qu’administrateur et exécutez la commande suivante:
Get-VM -VMName TestVM | select Name, State, Status

Comme vous pouvez le voir sur la capture d’écran ci-dessus, le service de fréquence cardiaque a vérifié l’état de la machine virtuelle et l’a défini comme fonctionnant normalement.
- Instantané de volume
Ce service d’intégration Hyper-V permet de sauvegarder des données et des applications de la machine virtuelle en cours d’exécution sans perturber l’environnement de production. À cette fin, le service de cliché instantané de volume est utilisé pour effectuer des sauvegardes Hyper-V basées sur des images. Dans ce cas, le système d’exploitation et toutes les données qu’il contient sont capturés et copiés dans un seul fichier appelé une image. À cette fin, le service de cliché instantané de volume est utilisé pour effectuer des sauvegardes basées sur des images Hyper-V. Dans ce cas, le système d’exploitation et toutes les données qu’il contient sont capturés et copiés dans un seul fichier appelé une image. Dans ce cas, le système d’exploitation et toutes les données qu’il contient sont capturés et copiés dans un seul fichier appelé une image.
- Services aux invités
Ce service d’intégration Hyper-V permet de copier des fichiers d’un hôte Hyper-V vers une machine virtuelle en cours d’exécution et vice versa. Avec les services aux invités Hyper-V, vous n’avez plus besoin d’une connexion réseau pour que les machines invitées et hôtes communiquent. Pour copier des fichiers vers et depuis l’invité, exécutez la commande Copy-VMFile dans PowerShell. Notez que cette fonctionnalité est désactivée par défaut.
Gestion des services d’intégration Hyper-V
Précédemment, la gestion des services Hyper-V était une tâche difficile car elle devait être installée et mise à jour manuellement sur chaque système d’exploitation invité. Cependant, dans les nouveaux systèmes d’exploitation Windows, les Services d’intégration Hyper-V sont activés par défaut, à l’exception des Services invités, et les mises à jour correspondantes peuvent être téléchargées et installées automatiquement via Windows Update. De plus, vous pouvez facilement les activer et les désactiver selon les besoins en utilisant des cmdlets PowerShell ou le Gestionnaire Hyper-V. Assurez-vous que chaque service d’intégration Hyper-V est activé et mis à jour à la fois sur un hôte Hyper-V et un système d’exploitation invité pour garantir leur interaction réussie.
Ci-dessous, nous décrirons comment gérer les Services d’intégration Hyper-V à la fois avec le Gestionnaire Hyper-V et PowerShell.
Comment vérifier l’état et la version d’un service d’intégration Hyper-V
Pour identifier quels services d’intégration Hyper-V sont activés sur une VM sélectionnée, ouvrez PowerShell en tant qu’administrateur et exécutez la cmdlet suivante :
Get-VMIntegrationService -VMName "TestVM"
Si tout est correct, vous devriez voir l’écran suivant :
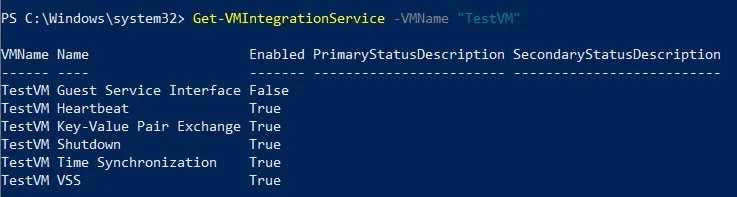
Comme vous pouvez le constater, tous les services sont activés par défaut, à l’exception de l’Interface de service invité Hyper-V.
Assurez-vous également que chaque service d’intégration Hyper-V sur vos VM invités est à jour, car cela pourrait affecter leurs performances à l’avenir. Pour vérifier la version des services d’intégration de l’invité, exécutez cette cmdlet :
REG QUERY "HKLM\Software\Microsoft\Virtual Machine\Auto" /v IntegrationServicesVersion
Comment activer/désactiver un service d’intégration Hyper-V
A selected Hyper-V integration service can be turned on by using the following PowerShell command:
Enable-VMIntegrationService -VMName "NomDeLaVM" -Name "Interface de service invité"
Après cela, vérifiez si le service d’intégration Hyper-V a été activé avec succès. À cette fin, exécutez la cmdlet Get-VMIntegrationService.
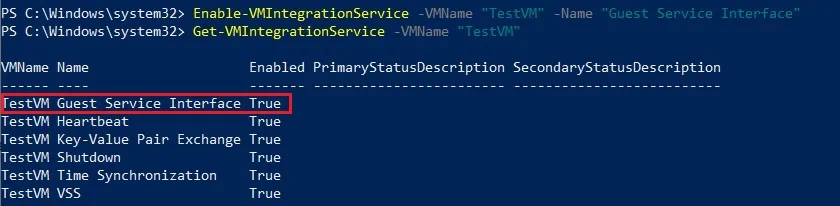
Pour désactiver un service d’intégration Hyper-V de votre choix, la cmdlet suivante doit être exécutée dans PowerShell :
Disable-VMIntegrationService -VMName "NomDeLaVM" -Name "Interface de service invité"
Encore une fois, la cmdlet Get-VMIntegrationService peut être utilisée pour vérifier que les changements ont été adoptés.
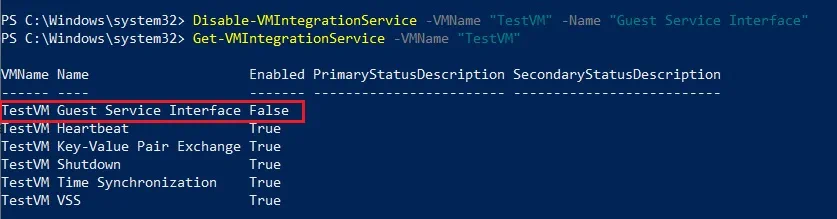
Cependant, les services d’intégration Hyper-V peuvent également être gérés à partir de Gestionnaire Hyper-V. Pour ce faire, ouvrez Gestionnaire Hyper-V, trouvez la VM requise, cliquez avec le bouton droit dessus, et sélectionnez Paramètres. Dans la section Gestion, cliquez sur Services d’intégration et consultez la liste des services disponibles pour cette VM. Sélectionnez quels services activer ou désactiver en cochant ou en décochant les cases correspondantes. Cliquez sur Appliquer pour enregistrer les modifications.
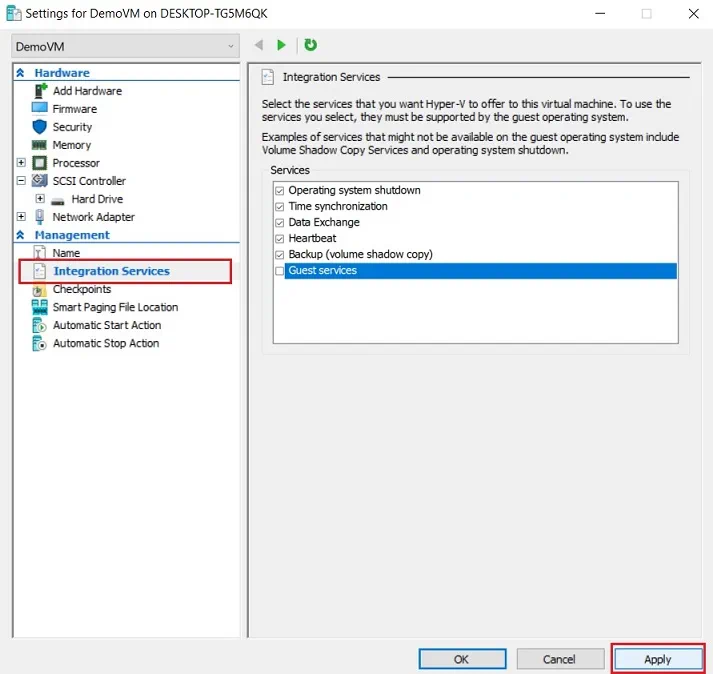
Comment démarrer/arrêter un service d’intégration Hyper-V
Comme déjà mentionné ci-dessus, un service d’intégration Hyper-V doit être activé non seulement sur un hôte Hyper-V mais aussi sur le système d’exploitation invité pour garantir des performances efficaces. En règle générale, lorsque vous démarrez ou arrêtez le service à partir d’un hôte Hyper-V, le service correspondant dans le système d’exploitation invité démarre ou s’arrête automatiquement. Par exemple, lorsque vous démarrez un service d’intégration Hyper-V dans le système d’exploitation invité, qui est désactivé dans un hôte Hyper-V, le service sélectionné ne s’exécutera pas. Ou, lorsque le service, qui est activé dans un hôte Hyper-V, est arrêté dans le système d’exploitation invité, Hyper-V le démarrera automatiquement. Cependant, si le service d’intégration Hyper-V est désactivé dans le système d’exploitation invité, un hôte Hyper-V ne pourra pas le démarrer.
Pour démarrer ou arrêter un service d’intégration Hyper-V sous Windows, suivez les étapes suivantes :
- Tapez Services dans la boîte de recherche ci-dessous, ce qui ouvrira une application Windows correspondante.
- Vous trouverez une liste de tous les services d’intégration Hyper-V et sélectionnez le service que vous souhaitez démarrer ou arrêter. Dans le volet de gauche, vous verrez les options de configuration disponibles, ainsi qu’une brève description du service.
- Faites un clic droit sur le service requis et sélectionnez l’action à implémenter.
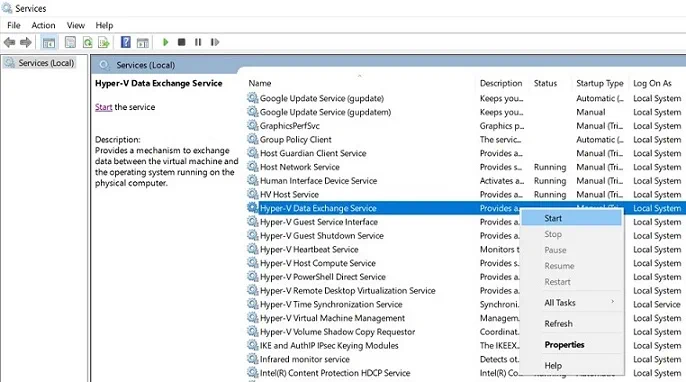
Une autre option est de démarrer ou d’arrêter un service d’intégration Hyper-V en utilisant PowerShell. Pour ce faire, suivez les étapes ci-dessous :
- Obtenez une liste complète des services d’intégration Hyper-V s’exécutant dans le système d’exploitation invité en ouvrant PowerShell en tant qu’administrateur et en exécutant cette commande :
Get-Service -Name vm* - Pour démarrer ou arrêter le service dans un invité Windows, utilisez les cmdlets Start-Service ou Stop-Service. Regardez l’exemple ci-dessous :
Stop-Service -Name "vmicshutdown"
Comment mettre à jour les services d’intégration Hyper-V
Les services d’intégration Hyper-V ont été régulièrement mis à jour depuis la première version de Hyper-V. Ainsi, vous devez maintenir à jour les services Hyper-V pour garantir que l’hôte Hyper-V et les VM peuvent interagir correctement et que leurs performances restent efficaces et fiables. Depuis la sortie de Windows Server 2016, le processus de mise à jour n’est plus manuel car toutes les mises à jour Hyper-V sont désormais effectuées automatiquement via Windows Update.
Cependant, si vous avez des hôtes Hyper-V avec une version antérieure à Windows Server 2016 et Windows 10, vous devrez mettre à jour manuellement les services d’intégration Hyper-V.
Tout d’abord, vous devez vérifier si vos VM incluent des services d’intégration Hyper-V obsolètes. Ouvrez Gestionnaire Hyper-V et trouvez les informations sur les services d’intégration dans le résumé de la VM dans le volet central. Les Services d’intégration peuvent indiquer À jour, Mise à jour requise, Peut être requis, Non détecté.
En cas de besoin de mise à jour, faites ce qui suit :
- Ouvrez Gestionnaire Hyper-V.
- Sélectionnez la VM et cliquez sur Connecter. VMConnect s’ouvrira, ce qui permet d’interagir avec le SE dans une VM sélectionnée.
- Cliquez sur Action dans la barre des tâches ci-dessus. Dans le menu déroulant, sélectionnez Insérer le disque de configuration des services d’intégration. Après cela, le disque de configuration sera chargé dans le lecteur DVD virtuel.
- Trouvez le lecteur DVD contenant le disque de configuration des services d’intégration. Cliquez dessus avec le bouton droit de la souris et sélectionnez Installer les services d’intégration Hyper-V.
- L’installation va commencer.
- Redémarrez votre système pour terminer l’installation.
- Après le redémarrage, vérifiez que les services d’intégration sont mis à jour en consultant le résumé de la machine virtuelle dans le Gestionnaire Hyper-V.
Pourquoi vous devriez utiliser NAKIVO Backup & Replication
Les environnements Hyper-V ne peuvent pas fonctionner correctement sans les services d’intégration Hyper-V. Désactiver l’un des services peut causer des problèmes de performance, de connectivité et de protection des données. Si votre entreprise gère de grandes quantités de données et ne peut pas se permettre une longue période d’arrêt, il est essentiel de s’assurer que votre environnement virtuel est constamment protégé et peut être récupéré instantanément en cas de besoin.
NAKIVO Backup & Replication est une solution de protection des données rapide et fiable qui a depuis longtemps prouvé son efficacité et sa durabilité. NAKIVO Backup & Replication vous propose diverses options de protection des données, notamment la sauvegarde, la copie de sauvegarde, la sauvegarde vers le cloud, la réplication et la récupération de site, pour les environnements VMware, Hyper-V et AWS EC2. De plus, le produit comprend plusieurs fonctionnalités utilisées pour obtenir divers résultats. Par exemple, NAKIVO Backup & Replication peut réduire les besoins en espace de stockage grâce à la déduplication globale des sauvegardes, à la compression et à l’exclusion des fichiers d’échange. De plus, vous pouvez automatiser et orchestrer les activités de reprise après sinistre en utilisant notre fonctionnalité de récupération de site, ce qui permet d’améliorer la continuité d’activité et de minimiser le risque de temps d’arrêt prolongé. Avec la Protection des Données Basée sur des Politiques, votre infrastructure virtuelle est régulièrement analysée pour détecter les VM correspondant aux règles de politique établies (nom de la VM, taille, tag, emplacement, etc.) et les protéger automatiquement. En conséquence, vous pouvez simplifier la gestion de la protection des données et vous épargner un temps et des efforts considérables.
N’oubliez pas que protéger votre environnement Hyper-V est extrêmement important car cela vous permet de garantir la continuité de l’activité, de minimiser les temps d’arrêt, de réduire les charges de gestion et d’atteindre une efficacité maximale.
Source:
https://www.nakivo.com/blog/manage-hyper-v-integration-services/













