Nous avons couvert la plupart des choses sur la commande ‘ls’ dans les deux derniers articles de notre série d’interviews. Cet article est la dernière partie de la série ‘commande ls‘. Si vous n’avez pas lu les deux derniers articles de cette série, vous pouvez visiter les liens ci-dessous.
- 15 Exemples de Commandes de Base ‘ls’ sous Linux
- Trier la Sortie de la Commande ‘ls’ Par Date et Heure de Dernière Modification
- 15 Questions d’Interview sur la Commande Linux “ls” – Partie 1
- 10 Questions d’Interview Utiles sur la Commande ‘ls’ – Partie 2

1. Lister le contenu d’un répertoire avec l’heure en utilisant différents styles d’heure.
Pour lister le contenu d’un répertoire avec les heures en utilisant un style, nous devons choisir l’une des deux méthodes ci-dessous.
# ls -l –time-style=[STYLE] (Method A)
Note – L’interrupteur ci-dessus (--time doit être exécuté avec l’interrupteur -l, sinon il ne servira pas le but).
# ls –full-time (Method B)
Remplacez [STYLE] par l’une des options ci-dessous.
full-iso long-iso iso locale +%H:%M:%S:%D
Note – Dans la ligne ci-dessus, H (Heure), M (Minute), S (Seconde), D (Date) peuvent être utilisés dans n’importe quel ordre.
De plus, vous choisissez simplement les options pertinentes et non toutes. Par exemple, ls -l --time-style=+%H affichera uniquement l’heure.
ls -l --time-style=+%H:%M:%D affichera l’heure, la minute et la date.
# ls -l --time-style=full-iso
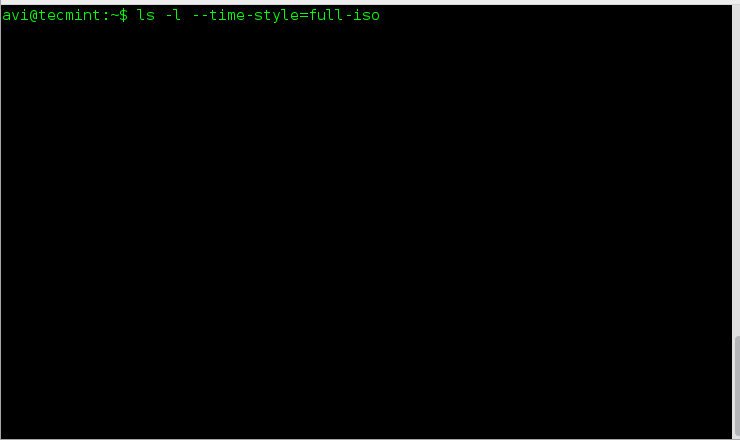
# ls -l --time-style=long-iso
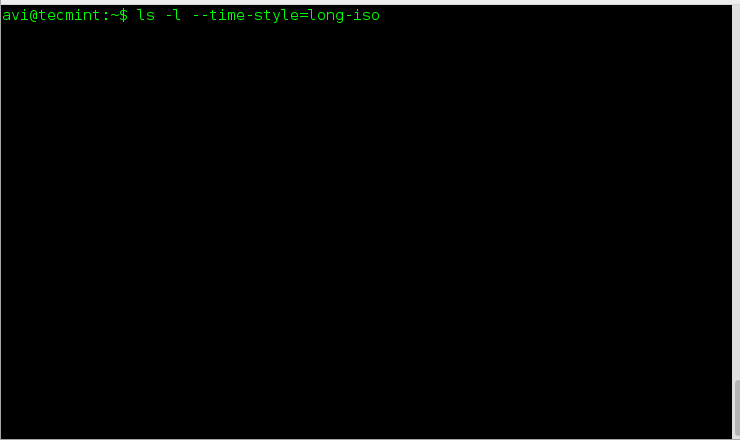
# ls -l --time-style=iso
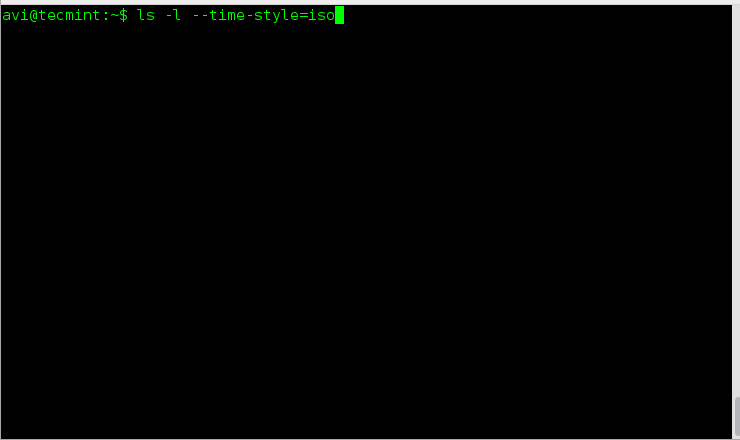
# ls -l --time-style=locale
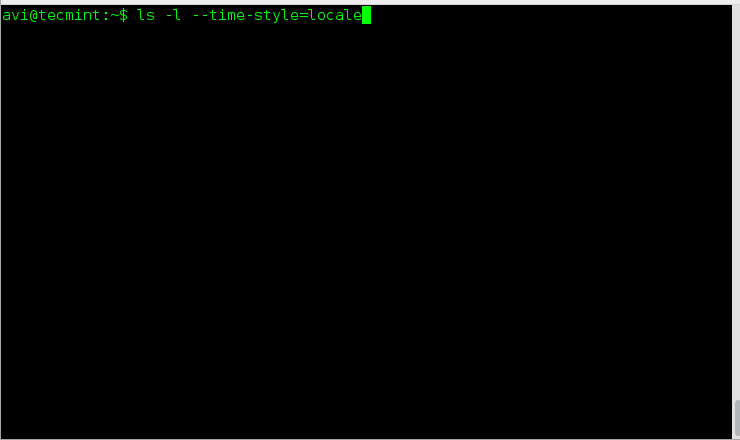
# ls -l --time-style=+%H:%M:%S:%D
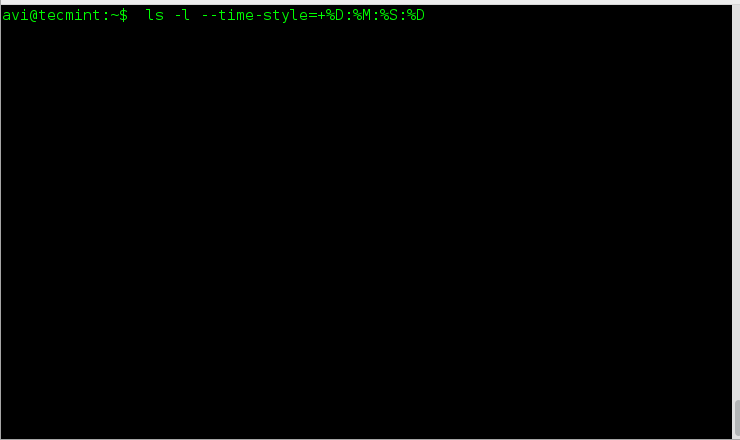
# ls --full-time
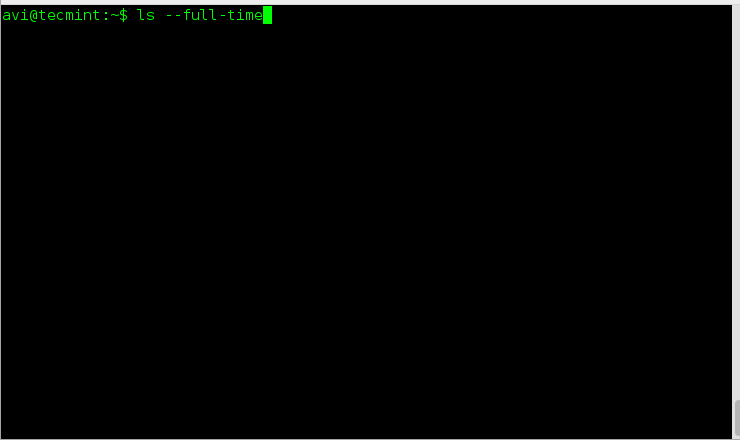
2. Affichez le contenu d’un répertoire dans divers formats tels que séparé par des virgules, horizontal, long, vertical, en travers, etc.
Le contenu du répertoire peut être listé en utilisant la commande ls dans divers formats comme suggéré ci-dessous.
- en travers
- virgule
- horizontal
- long
- une-colonne
- verbeux
- vertical
# ls –-format=across # ls --format=comma # ls --format=horizontal # ls --format=long # ls --format=single-column # ls --format=verbose # ls --format=vertical

3. Utilisez la commande ls pour ajouter des indicateurs comme (/=@|) dans la sortie du contenu du répertoire.
L’option -p avec la commande ‘ls‘ servira le but. Il ajoutera l’un des indicateurs ci-dessus, en fonction du type de fichier.
# ls -p
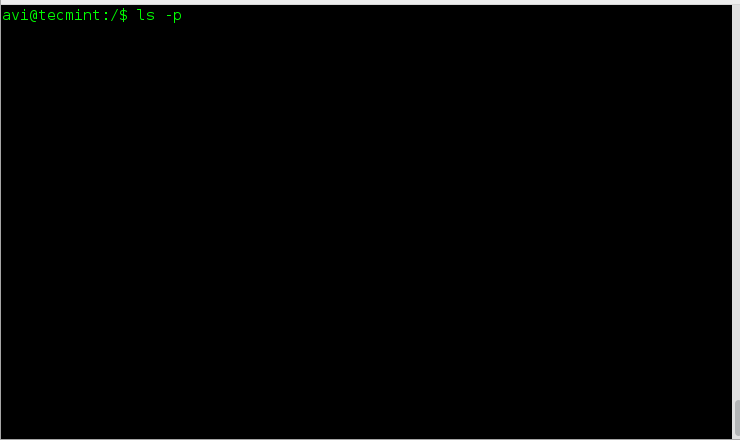
4. Triez le contenu du répertoire en fonction de l’extension, de la taille, de l’heure et de la version.
Nous pouvons utiliser des options comme --extension pour trier la sortie par extension, la taille par extension --size, l’heure en utilisant l’extension -t et la version en utilisant l’extension -v.
Nous pouvons également utiliser l’option --none qui affichera de manière générale sans aucun tri réel.
# ls --sort=extension # ls --sort=size # ls --sort=time # ls --sort=version # ls --sort=none
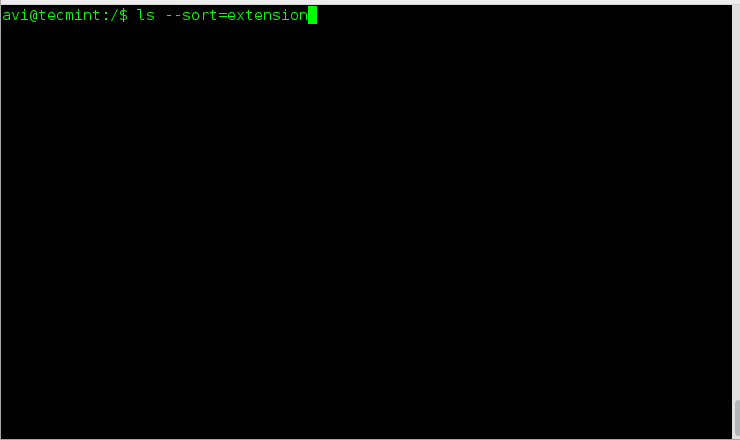
5. Imprimez l’UID numérique et le GID pour chaque contenu d’un répertoire en utilisant la commande ls.
Le scénario ci-dessus peut être réalisé en utilisant le drapeau -n (Numeric-uid-gid) avec la commande ls.
# ls -n
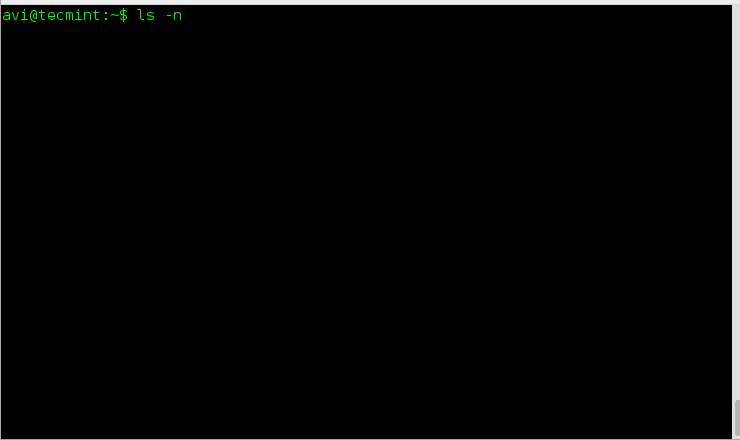
6. Affichez le contenu d’un répertoire sur la sortie standard en plus de colonnes que celles spécifiées par défaut.
Eh bien, la commande ls affiche le contenu d’un répertoire en fonction de la taille de l’écran automatiquement.
Cependant, nous pouvons attribuer manuellement la valeur de la largeur de l’écran et contrôler le nombre de colonnes apparaissant. Cela peut être fait en utilisant l’option ‘--width‘.
# ls --width 80 # ls --width 100 # ls --width 150
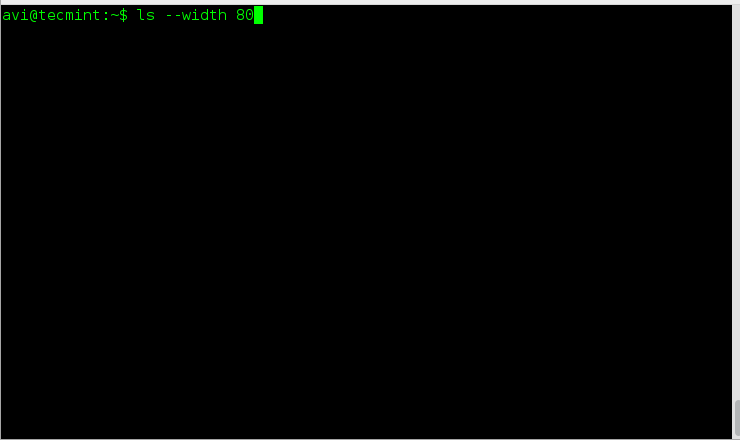
Remarque : Vous pouvez expérimenter quelle valeur vous devez passer avec le drapeau width.
7. Inclure la taille manuelle de l’onglet dans le contenu du répertoire répertorié par la commande ls au lieu de la valeur par défaut 8.
# ls --tabsize=[value]
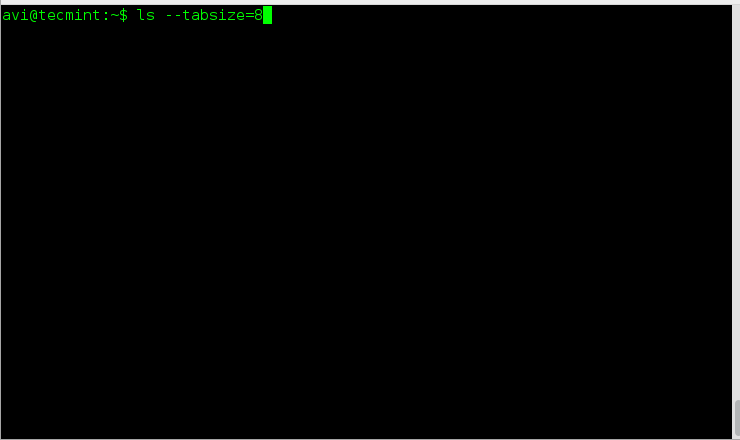
Remarque : Spécifiez la valeur numérique [Valeur]=.
C’est tout pour le moment. Restez à l’écoute de Tecmint jusqu’à ce que nous publiions le prochain article. N’oubliez pas de nous fournir vos précieux commentaires dans les commentaires ci-dessous. Aimez et partagez-nous et aidez-nous à nous faire connaître.













