Aujourd’hui, nous allons apprendre comment télécharger et installer Java sur Windows 10. Si vous êtes nouveau dans la programmation Java, c’est la première étape que vous devez effectuer. Tant que votre environnement Java Windows 10 n’est pas correctement configuré, vous ne pourrez pas développer de programmes Java et les exécuter avec succès.
Comment installer Java sur Windows 10
L’installation de Java sur Windows 10 est vraiment facile, il suffit de suivre les étapes suivantes :
Le premier pas consiste à télécharger les fichiers d’installation de Java depuis le site web d’Oracle. Java 9 est la dernière version, alors rendez-vous sur ce lien et acceptez l’accord de licence. Ensuite, cliquez sur le lien de téléchargement pour Windows, comme indiqué dans l’image ci-dessous, et enregistrez le fichier. 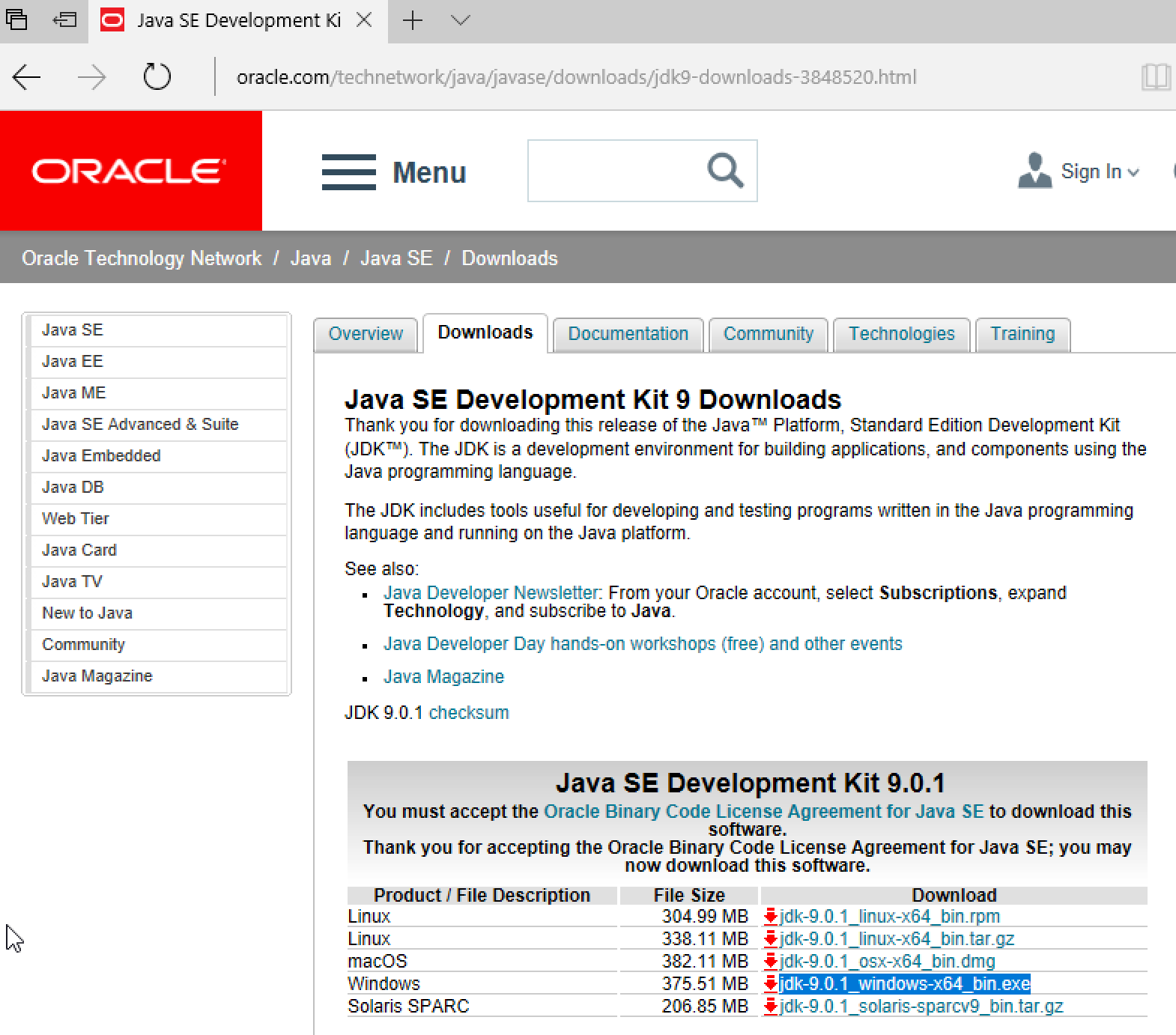 Remarque : Si vous essayez d’installer Java 8 ou une version antérieure, vous devez savoir si votre Windows 10 est en 32 bits ou 64 bits. C’est parce qu’il existe deux installateurs différents pour Windows, comme indiqué dans ce lien pour les binaires Java 8.
Remarque : Si vous essayez d’installer Java 8 ou une version antérieure, vous devez savoir si votre Windows 10 est en 32 bits ou 64 bits. C’est parce qu’il existe deux installateurs différents pour Windows, comme indiqué dans ce lien pour les binaires Java 8. 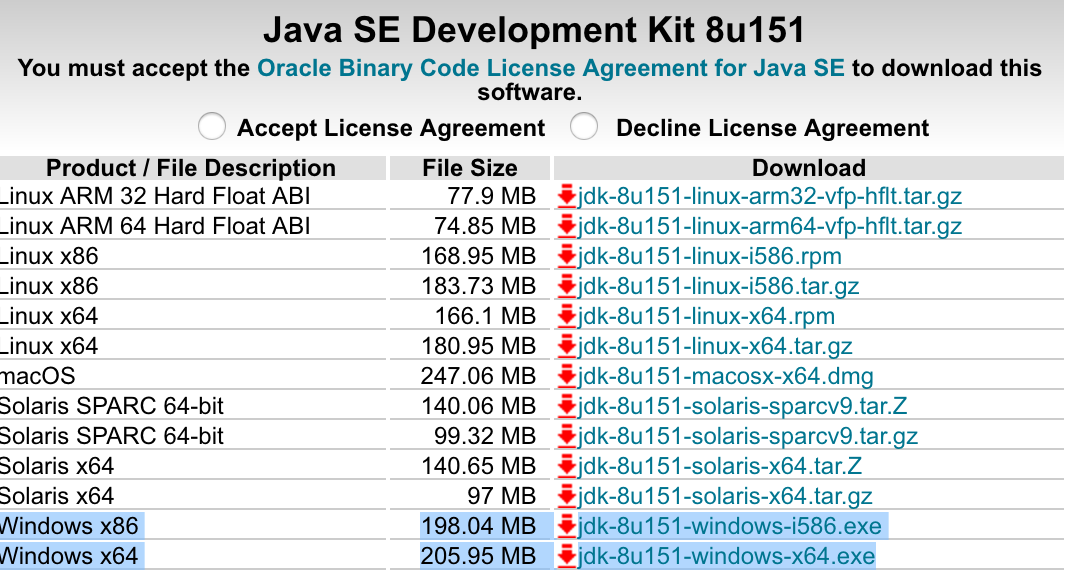 Si votre Windows 10 est un système d’exploitation 32 bits, téléchargez le fichier exe
Si votre Windows 10 est un système d’exploitation 32 bits, téléchargez le fichier exe Windows x86, sinon téléchargez le fichier exe Windows x64. Si vous n’êtes pas sûr de la version de votre Windows, vous pouvez le vérifier facilement dans Paramètres > Paramètres du système > À propos de. 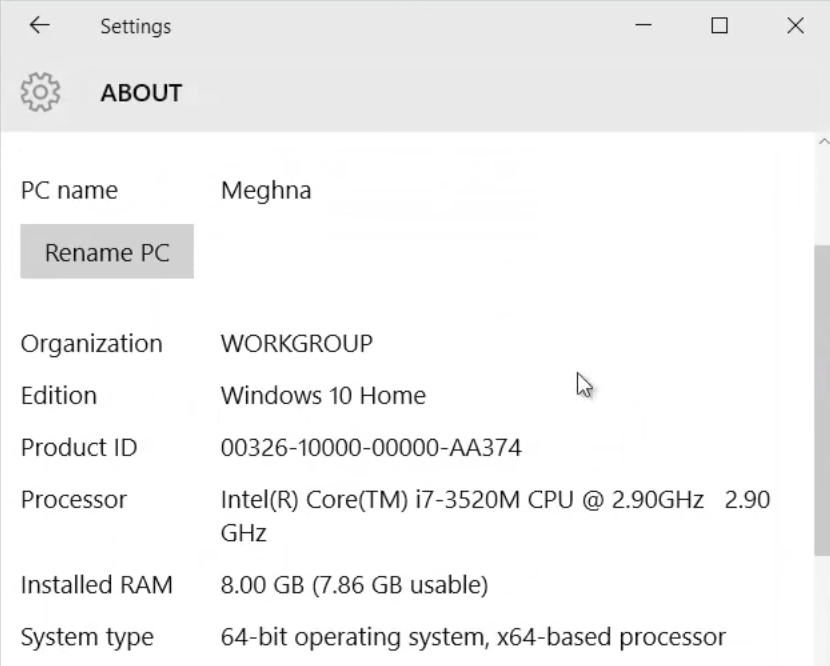 10. ### Étapes d’installation de Java sous Windows 10
10. ### Étapes d’installation de Java sous Windows 10
La prochaine étape consiste à exécuter le fichier exécutable d’installation Java téléchargé. Double-cliquez simplement dessus et suivez les étapes. La plupart du temps, vous n’avez pas besoin de vérifier quoi que ce soit et pouvez aller avec la sélection par défaut, voici des images de mes écrans d’installation. Ils peuvent différer un peu en fonction de votre version d’installation de Java, mais c’est généralement le même qu’habituellement. 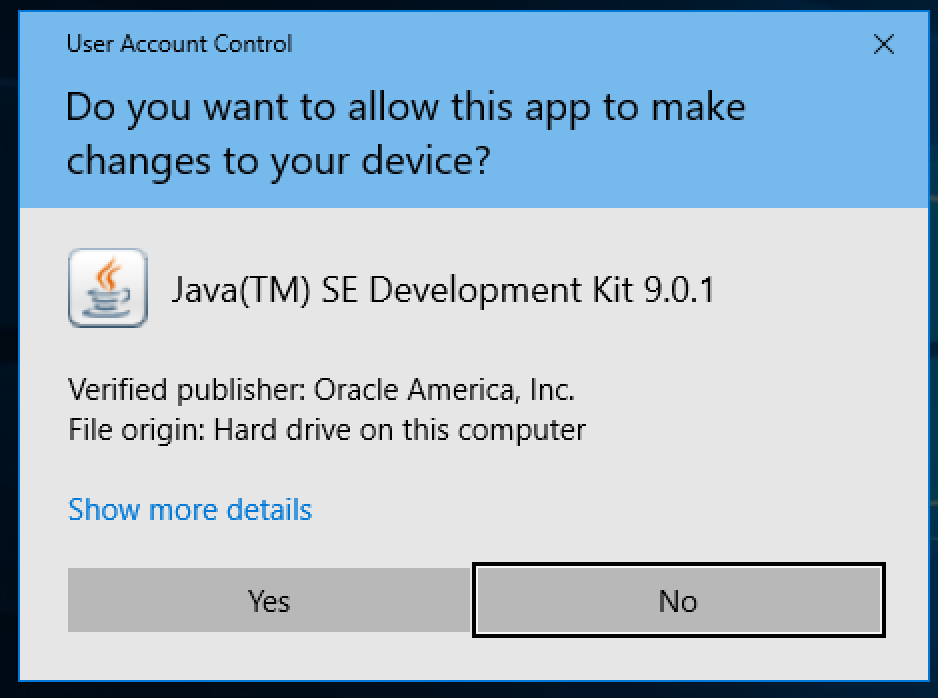
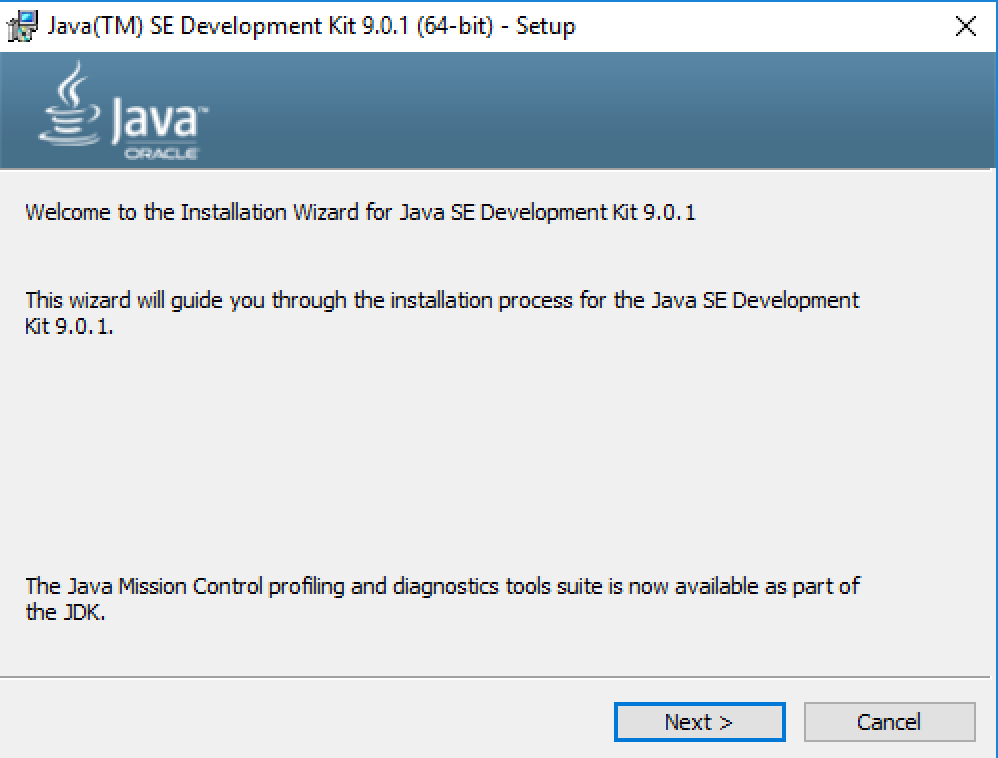
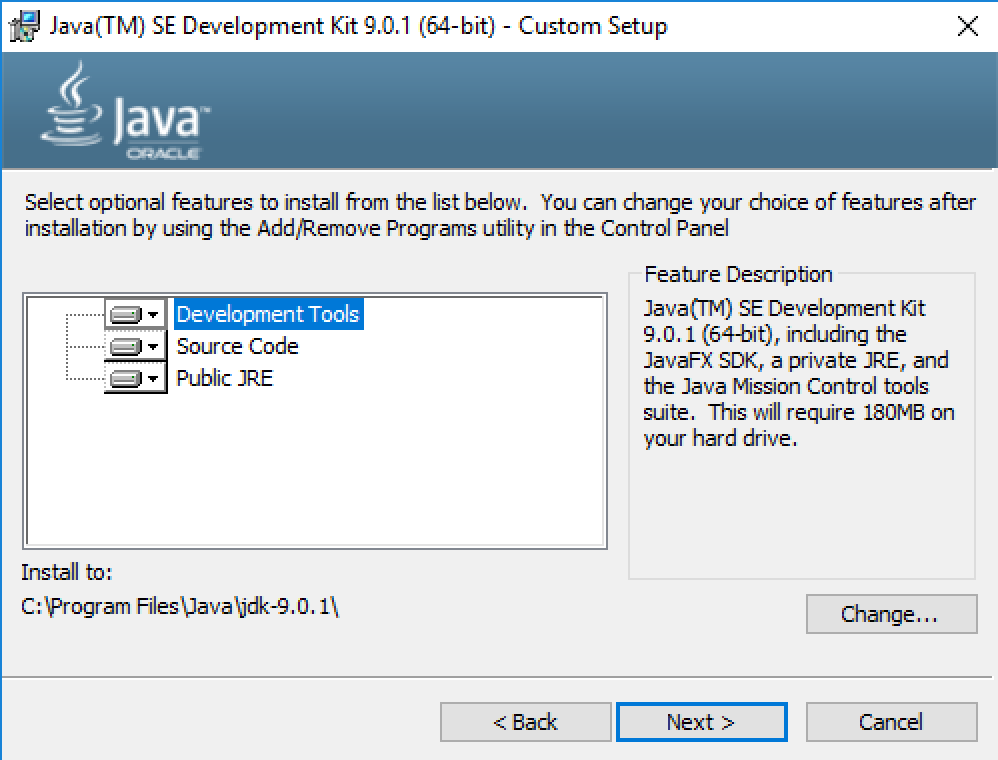
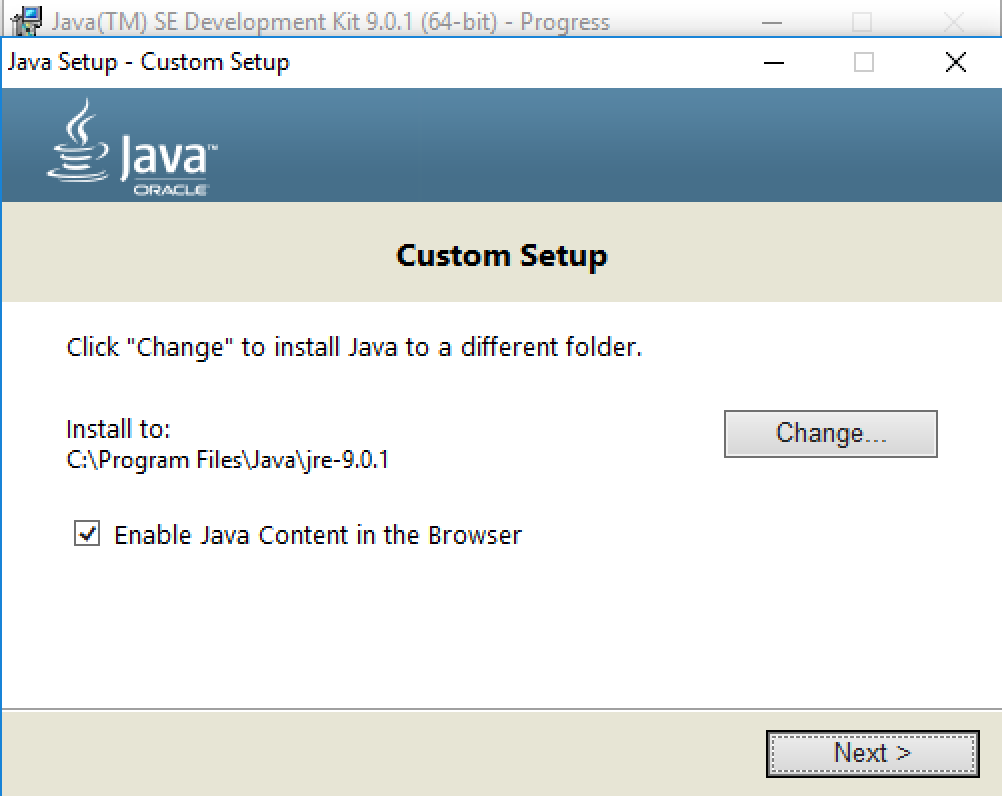
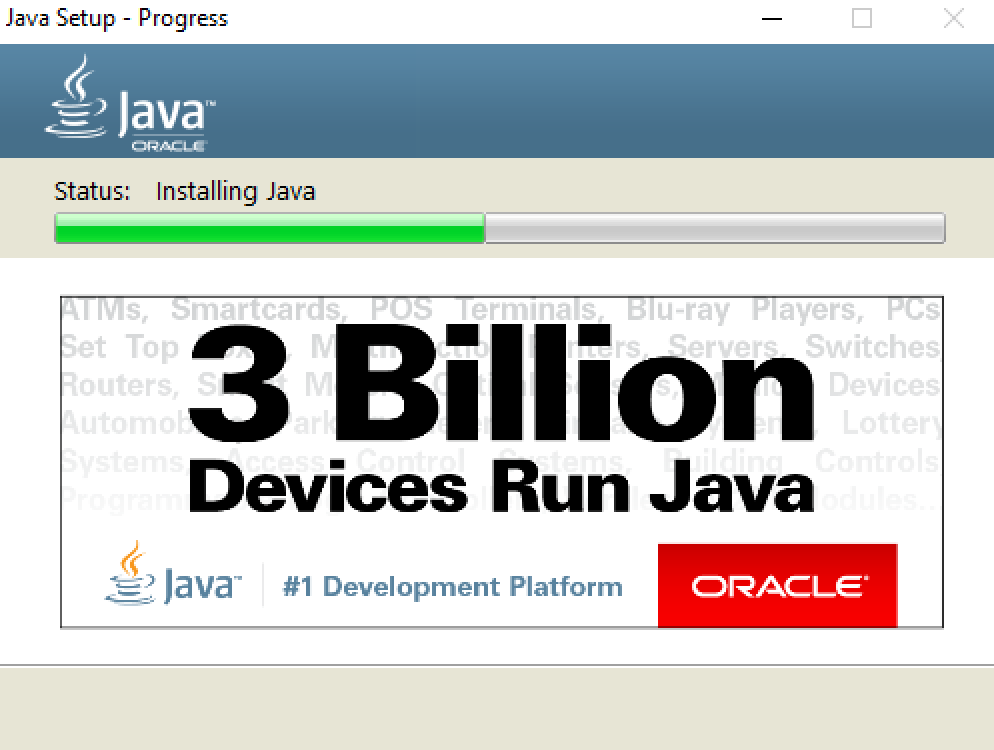
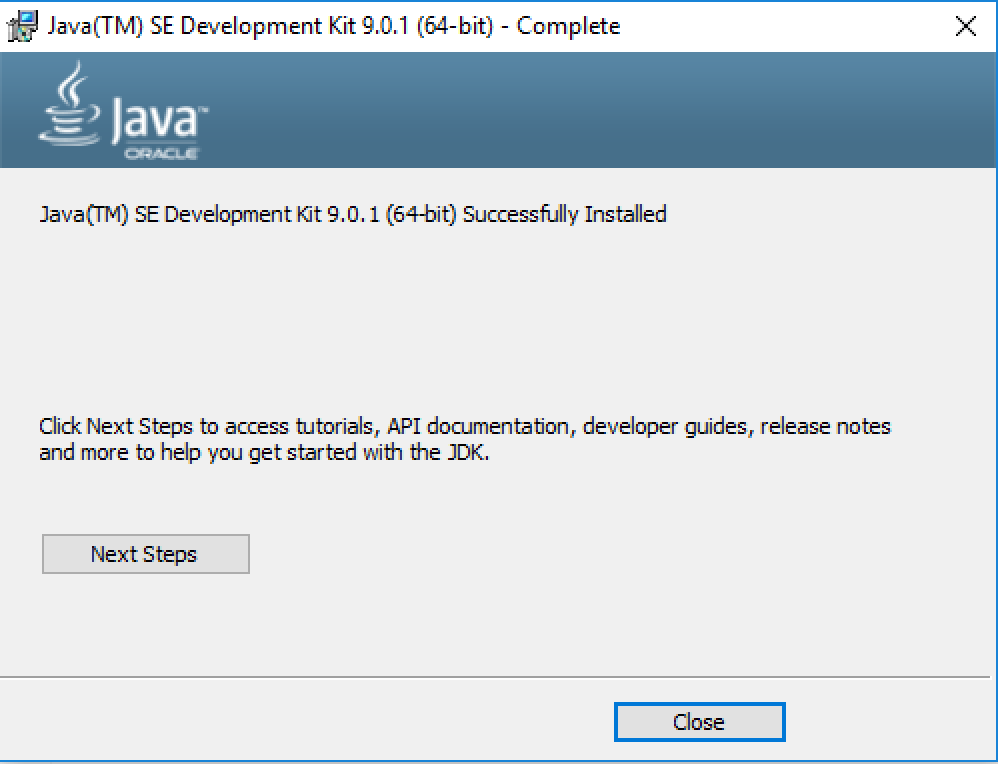
Enfin, nous devons vérifier si Java est installé correctement ou non. Nous pouvons le faire en utilisant la commande java -version dans l’invite de commande, comme indiqué dans l’image ci-dessous. 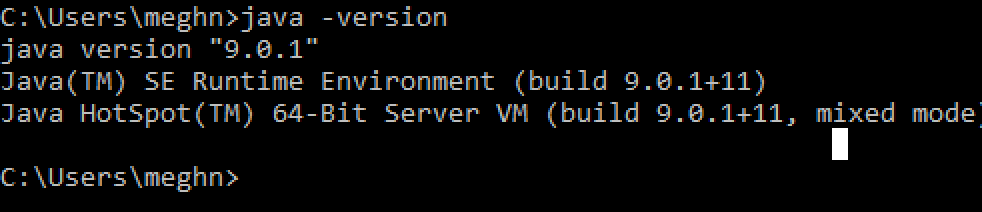 Remarque: Dans les anciennes versions de Java et d’autres systèmes d’exploitation Windows, vous devez configurer deux variables d’environnement pour que cela fonctionne. Accédez à
Remarque: Dans les anciennes versions de Java et d’autres systèmes d’exploitation Windows, vous devez configurer deux variables d’environnement pour que cela fonctionne. Accédez à Propriétés du système (clic droit sur Poste de travail et sélectionnez Propriétés) > Avancé > Variables d'environnement. Dans la fenêtre contextuelle, section Variables système, cliquez sur le bouton Nouveau et ajoutez une variable avec les détails suivants: Nom: JAVA_HOME Valeur: C:\Program Files\Java\jdk1.6.0_25 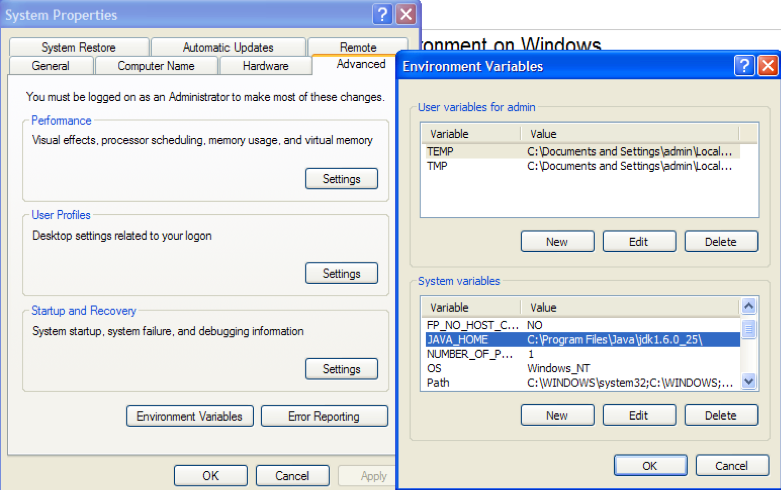 Après cela, vous devez modifier la variable Path déjà présente. Sélectionnez simplement la variable Path et cliquez sur le bouton Modifier. Dans la fenêtre contextuelle de la valeur, allez à la fin et ajoutez ce qui suit
Après cela, vous devez modifier la variable Path déjà présente. Sélectionnez simplement la variable Path et cliquez sur le bouton Modifier. Dans la fenêtre contextuelle de la valeur, allez à la fin et ajoutez ce qui suit ;C:\Program Files\Java\jdk1.6.0_25\bin (Le deux-points est utilisé comme délimiteur, donc ne le manquez pas!) Maintenant, votre configuration est terminée et vous pouvez la vérifier en ouvrant une invite de commande et en exécutant la commande java -version. Dans Windows 10 et Java 9, nous n’avons pas besoin de le faire manuellement. L’installateur Java s’occupe de cela et vous pouvez vérifier la valeur de la variable d’environnement Path, comme indiqué dans l’image ci-dessous. Notez que nous n’avons pas besoin de définir la variable JAVA_HOME. 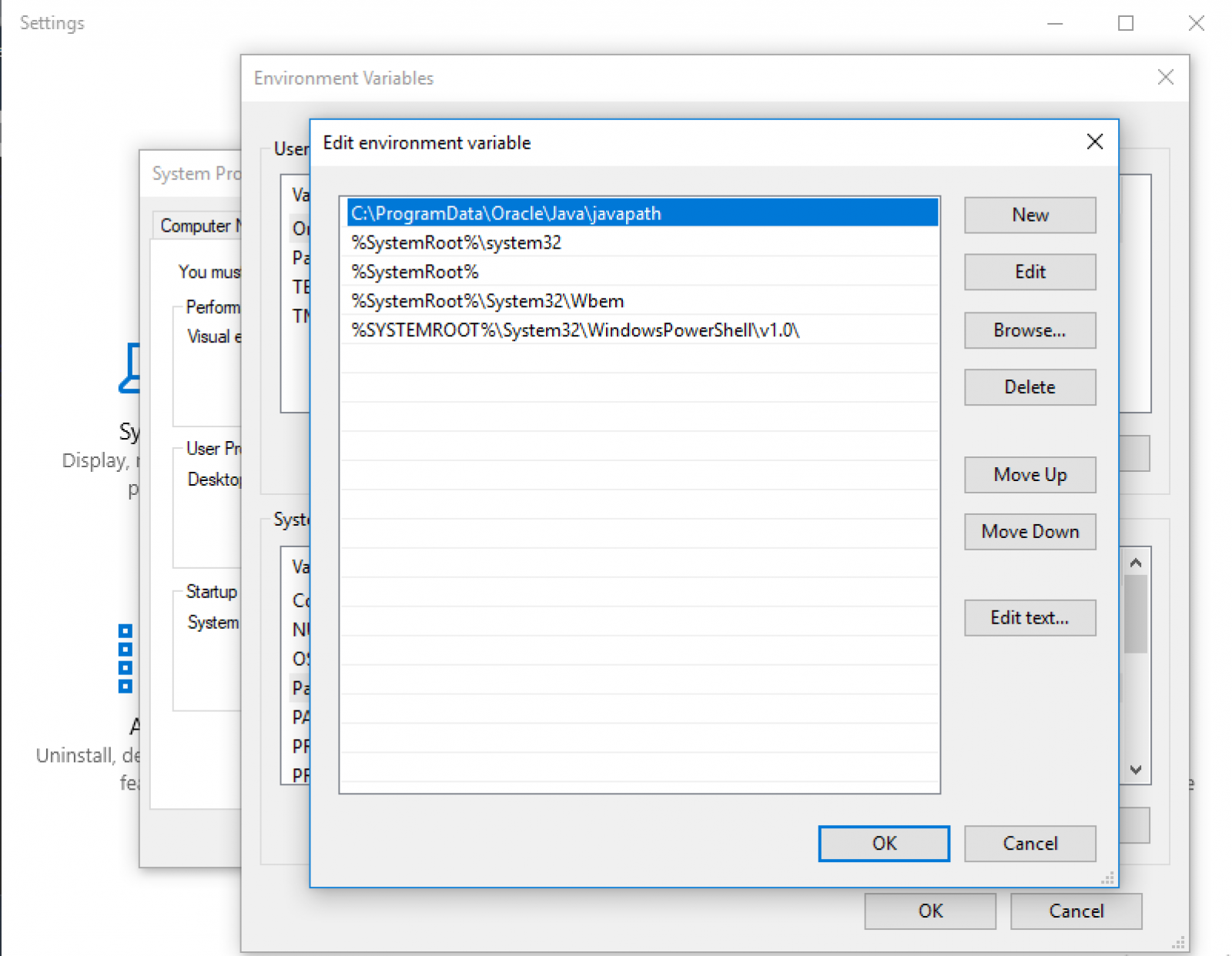 27. ### Télécharger et installer un IDE Java
27. ### Télécharger et installer un IDE Java
Il s’agit d’une étape facultative mais fortement recommandée. Si vous souhaitez faciliter vos tâches, vous devriez installer Eclipse, Intellij Idea ou NetBeans IDE, qui vous aideront grandement dans le développement de programmes Java. Il vous suffit de les télécharger et de les installer avec le fichier exécutable, c’est très simple.
C’est tout pour le téléchargement et l’installation de Java sur Windows 10. Faites-moi savoir si vous rencontrez des problèmes lors de la configuration de l’environnement.
Que faire après l’installation de Java
Vous êtes maintenant prêt à apprendre la programmation Java, consultez les articles du tutoriel Java de base et apprenez la programmation Java étape par étape. Remarque : Il y a quelques années, j’ai réalisé cette vidéo pour installer Java 8 sur Windows 10. Les étapes sont toujours presque les mêmes, vous pouvez donc la regarder pour avoir plus d’idées à ce sujet. https://www.youtube.com/watch?v=f7rT0h1Q5Wo De plus, si vous souhaitez avoir plusieurs versions de Java et passer facilement de l’une à l’autre, regardez cette courte vidéo de 2 minutes. https://www.youtube.com/watch?v=WdfzPDIq0ZU
Source:
https://www.digitalocean.com/community/tutorials/java-windows-10-download-install













