Le développement de logiciels est un travail délicat. À la fin de la journée, l’ensemble du travail consiste à rédiger des instructions dans une langue étrange pour un interprète pointilleux qui fermera tout sur quoi vous avez travaillé. Eh bien, il est temps d’installer Windows Terminal et de découvrir une meilleure façon de faire.
Dans ce guide ultime, vous allez découvrir l’une des meilleures consoles pour les développeurs : Windows Terminal. Vous allez obtenir une description complète de presque toutes les fonctionnalités de Windows Terminal. Vous apprendrez comment il peut vous aider à effectuer des tâches sur Windows en ligne de commande.
Windows Terminal améliore l’expérience de la console avec des fonctionnalités modernes telles que les onglets, les volets et même les images d’arrière-plan. Vous pouvez même exécuter un shell Linux complet aux côtés de Windows PowerShell ou cmd.exe sans avoir à basculer entre les sessions de console.
Cet article sera un guide pas à pas sur les nombreuses capacités de Windows Terminal. Il s’agira d’un tutoriel pratique, alors préparez-vous à travailler !
Prérequis
Les prérequis pour installer et utiliser Windows Terminal lui-même sont assez basiques. Tout ce dont vous avez besoin est une machine Windows 10 avec la version 1903 (mai 2019) ou ultérieure. Si vous voulez suivre toutes les démonstrations de cet article, vous devrez également installer quelques autres outils :
- La fonctionnalité Windows Subsystem for Linux (WSL) activée avec une distribution Linux installée (toutes les démos présentées utilisent Ubuntu 20.04)
- Visual Studio Code (VS Code)
- Python avec la bibliothèque rich text installée
- Visual Studio 2019 ou une version ultérieure avec :
- Le SDK Windows 10 1903 installé
- Le composant « Développement de bureau avec C++ » installé
- Le composant « Développement de la plateforme Windows universelle » installé
- Le composant « Outils de la plateforme universelle Windows C++ (v142) » installé
Terminal vs. Console vs. Shell
Étant donné que nous aborderons de nombreux termes dans cet article, il est important de comprendre les différences de terminologie afin de ne pas vous perdre.
Même si les concepts sont similaires, il est important de noter qu’un terminal n’est pas une console et n’est pas non plus un shell. Chacun a un but spécifique. Scott Hanselman a écrit un excellent article de blog sur les définitions de chacun d’entre eux, mais voici comment ils seront utilisés dans cet article :
- Terminal : L’application Terminal Windows.
- Console : Toute application hôte de console qui n’est pas le Terminal Windows.
- Shell : Le programme situé entre le terminal et le système d’exploitation (pwsh, cmd, zsh, etc.).
Installer Windows Terminal
Il existe plusieurs façons d’installer Windows Terminal, mais la plus simple de loin (et celle recommandée par Microsoft) est de l’installer depuis le Microsoft Store. Vous pouvez télécharger deux versions différentes : la version standard de Windows Terminal et la version de prévisualisation de Windows Terminal.
Pour les besoins de cet article, vous pouvez utiliser l’une ou l’autre. L’installation est simple, nous ne la couvrirons donc pas dans cet article et supposerons que vous l’avez déjà installée.
La première fois que vous ouvrez Windows Terminal, il n’a pas l’air impressionnant. Il y a beaucoup d’ajustements que vous devrez faire pour y arriver, mais tout commence avec une fenêtre comme celle-ci-dessous.
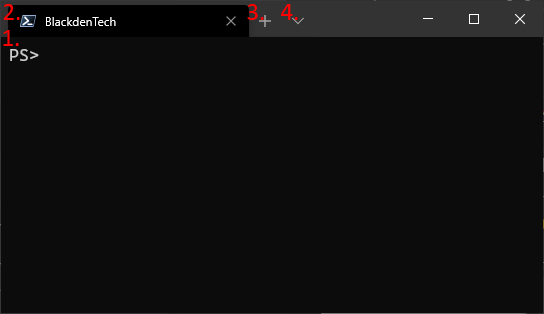
Remarquez que Windows Terminal a quatre composants principaux :
- Fenêtre du terminal – C’est là que vous ferez la majeure partie de votre travail et où vous pouvez le personnaliser le plus.
- Nom de l’onglet – Windows Terminal prend en charge les onglets, ce qui signifie que vous pouvez avoir différents shells.
- Nouvel onglet – Ce bouton ouvrira un nouvel onglet de votre profil par défaut.
- Liste des profils – Cela répertorie les profils disponibles à ouvrir.
Windows Terminal a une mise en page minimaliste, mais il y a beaucoup de fonctionnalités cachées derrière.
Compiler le Terminal à partir des sources
Bien que ce soit le Terminal Windows et qu’il provienne de Microsoft, il est également entièrement open-source, ce qui signifie que si vous le souhaitez, vous pouvez y contribuer. C’est un programme en C++ avec une communauté très active.
Même s’il s’agit d’un produit GA (généralement disponible), au moment de la rédaction de cet article, quelques bugs mineurs sont encore en cours de résolution et des fonctionnalités sont prévues pour le développement futur. Peut-être serez-vous celui qui contribuera à ces améliorations !
Si vous êtes un développeur et que vous voulez vraiment plonger dans le code, vous pouvez construire le Terminal Windows à partir de PowerShell en suivant ces étapes :
- Exécutez la commande
git submodule update --init --recursivepour mettre à jour tous les sous-modules git - Exécutez les commandes PowerShell suivantes :
Le fichier settings.json : personnalisez tout
À terme, vous voudrez probablement personnaliser le terminal à votre guise. L’un des avantages les plus intéressants de Windows Terminal est la possibilité de le personnaliser de manière approfondie. La façon la plus courante de personnaliser le Terminal Windows est de modifier le fichier settings.json situé dans le répertoire %LOCALAPPDATA%\Packages\Microsoft.WindowsTerminal_8wekyb3d8bbwe\LocalState\.
Vous pouvez également accéder au fichier settings.json en cliquant sur la liste des profils et en sélectionnant Paramètres.
Le fichier settings.json est l’endroit où vous effectuerez la plupart des personnalisations pour le Terminal Windows jusqu’à ce qu’une option graphique soit disponible.
L’équipe de Windows Terminal a promis dans une prochaine version la sortie d’une interface graphique (GUI) pour gérer les paramètres bientôt !
En plus de stocker tous les paramètres au même endroit pratique, lorsque les paramètres sont stockés dans un fichier JSON, vous pouvez les mettre sous contrôle de source ou les sauvegarder au cas où vous changer de machine.
Vous pouvez même partager les paramètres avec d’autres. Si vous voulez jeter un coup d’œil à un exemple de fichier settings.json, en voici un ici.
Le schéma settings.json
Si vous utilisez Visual Studio Code, le terminal inclut un schéma JSON qui vous aidera à valider toute personnalisation que vous effectuez dans settings.json, y compris l’autocomplétion pour les nouveaux éléments.
Dès que vos modifications sont enregistrées (tant que settings.json est toujours valide), les nouvelles modifications seront immédiatement reflétées dans le terminal ou une erreur sera affichée sans avoir besoin de rafraîchir le terminal.
Bien que Visual Studio Code ne soit pas nécessaire pour modifier du JSON, il est certainement recommandé lorsqu’il s’agit de personnaliser le Terminal Windows.
Il existe actuellement quatre sections différentes de settings.json qui contrôlent l’apparence et le fonctionnement de Windows Terminal : Globals, Profiles, Schemes et Key Bindings. Examinons chaque section.
Globals
La section des globaux est responsable de la détermination du comportement de Windows Terminal. Toujours en haut du fichier, la section globale contrôle des éléments tels que la confirmation à la fermeture, le thème visuel et le profil par défaut. Vous pouvez voir un exemple dans l’extrait de code suivant.
Profiles
A profile is a configuration of the Windows Terminal that has its own shell, theme, and settings. When you open up a Windows Terminal profile, it will open a session with the assigned shell, environment, or WSL distribution. This means you can have different shells open at the same time, or different sessions of the same shell, which can be useful when testing code cross-platform or need to run a background process.
Windows Terminal est livré avec trois profils par défaut : Windows PowerShell, cmd.exe et Azure Cloud Shell. Si vous avez WSL installé, il générera également un profil pour chaque distribution WSL installée. Il inclut également une section defaults qui appliquera les paramètres à tous les profils dans settings.json. C’est un endroit idéal pour placer des polices compatibles Unicode, qui seront abordées plus tard dans cet article.
Vous pouvez voir un exemple de ce à quoi ressemble un profil dans l’extrait de code suivant.
Création d’un nouveau profil
La configuration de profils peut être utile si vous souhaitez ajouter des variations sur la même coquille, ou ajouter des profils distants personnalisés au terminal.
Pour créer un nouveau profil Windows Terminal dans settings.json, voici les étapes à suivre :
Assurez-vous d’ajouter une virgule après chaque profil sauf le dernier pour rendre le JSON valide.
- Copiez n’importe quel profil de votre section de profils. Ils commencent à
[et se terminent à]sous le nœud list dans le fichier JSON. Il s’agit des lignes sept à 14 ci-dessus. - Générez un nouveau GUID en exécutant
[guid]::NewGuid()à partir de n’importe quelle session PowerShell. Remplacez la valeur actuelle deguiddans votre nouveau profil par le GUID que vous avez généré. Les GUID sont générés de manière aléatoire lorsque le terminal configure les profils par défaut. - Ajoutez ou modifiez d’autres paramètres pour personnaliser le profil.
- Copiez le contenu de settings.json et validez qu’il est toujours valide en le faisant passer par JSON Lint ou un autre linter JSON. Corrigez tous les problèmes.
- Enregistrez vos modifications.
Il existe de nombreuses options disponibles à configurer dans un profil. Gardez à l’esprit que si vous avez un paramètre dans la section « defaults » de settings.json et que vous avez le même paramètre défini dans votre nouveau profil, vous allez remplacer la valeur par défaut. Pour une explication complète, consultez la documentation des paramètres de Windows Terminal.
Schémas
Cette section concerne les schémas de couleurs pour vos profils Windows Terminal. Un schéma de couleurs indique au terminal quelle valeur hexadécimale utiliser pour chaque couleur qui s’affiche dans le terminal. Étant donné que le terminal peut afficher des couleurs en 24 bits, ces couleurs peuvent être assez créatives. Chaque schéma aura un nom et une liste de couleurs qui correspondent à une valeur hexadécimale pouvant être facilement modifiée comme indiqué ci-dessous.
Ces couleurs correspondront aux couleurs de fond et de texte lorsque vous utilisez ce schéma dans Windows Terminal. Si vous avez settings.json ouvert dans Visual Studio Code, vous pouvez cliquer sur les valeurs hexadécimales qui ont un curseur graphique montrant les couleurs réelles comme indiqué ci-dessous.
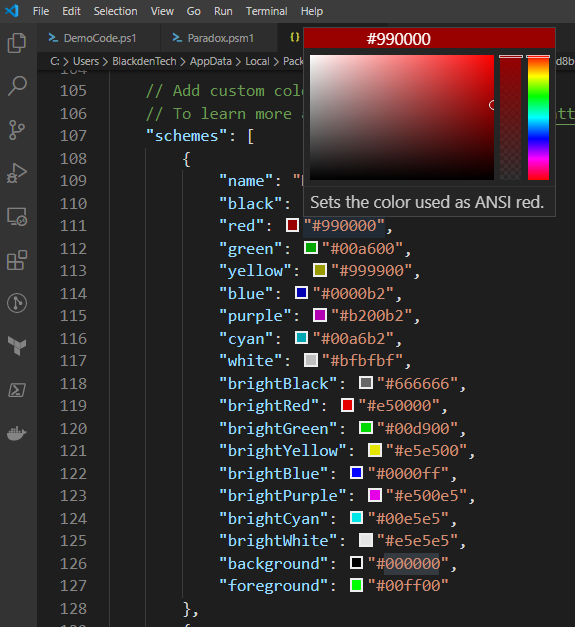
Les thèmes de terminal (appelés schemes dans Windows Terminal) ne sont pas rares dans le monde des programmes de terminal. Bien qu’il n’y ait pas une seule façon de créer un thème (scheme) qui fonctionne avec différentes applications de terminal, vous pouvez trouver de nombreux outils pour les créer, peu importe l’application que vous utilisez. Vous pouvez facilement trouver un préfabriqué, ou créer le vôtre !

Raccourcis clavier
Les raccourcis clavier sont utilisés par Windows Terminal pour attribuer des touches de raccourci à des actions telles que les nouvelles fenêtres, les onglets ou même des actions de base comme la copie et le collage. Il y a beaucoup d’actions auxquelles on peut attribuer des raccourcis personnalisés, ce qui facilite la personnalisation du terminal selon vos préférences.
Vous pouvez voir dans le code suivant quelques raccourcis clavier par défaut.
À présent, votre terminal devrait commencer à se comporter comme vous le souhaitez, mais vous n’avez pas encore terminé. Il est maintenant temps d’apprendre à continuer à personnaliser l’apparence et l’ambiance du terminal.
Paramètres visuels
Lorsque vous passez la majeure partie de votre vie professionnelle à regarder du texte sur un écran, il vaut la peine de prendre quelques mesures supplémentaires pour rendre ce texte plus agréable à regarder. Que ce soit en changeant les polices, les tailles ou les couleurs, consacrer un peu de temps à l’apparence de votre nouveau Terminal Windows vous rapportera de gros avantages après avoir passé une journée de travail complète à le regarder.
Améliorations du texte
Une des fonctionnalités les plus annoncées du Terminal Windows est la prise en charge des couleurs 24 bits et le rendu accéléré du texte. Cela peut ne pas sembler impressionnant en soi, jusqu’à ce que vous le compariez à la façon dont powershell.exe ou cmd.exe rendent le texte et les couleurs. En utilisant la bibliothèque riche de Python pour le démontrer, il est assez clair à quel point les différences de capacité de rendu sont grandes entre les anciennes consoles et le Terminal Windows.
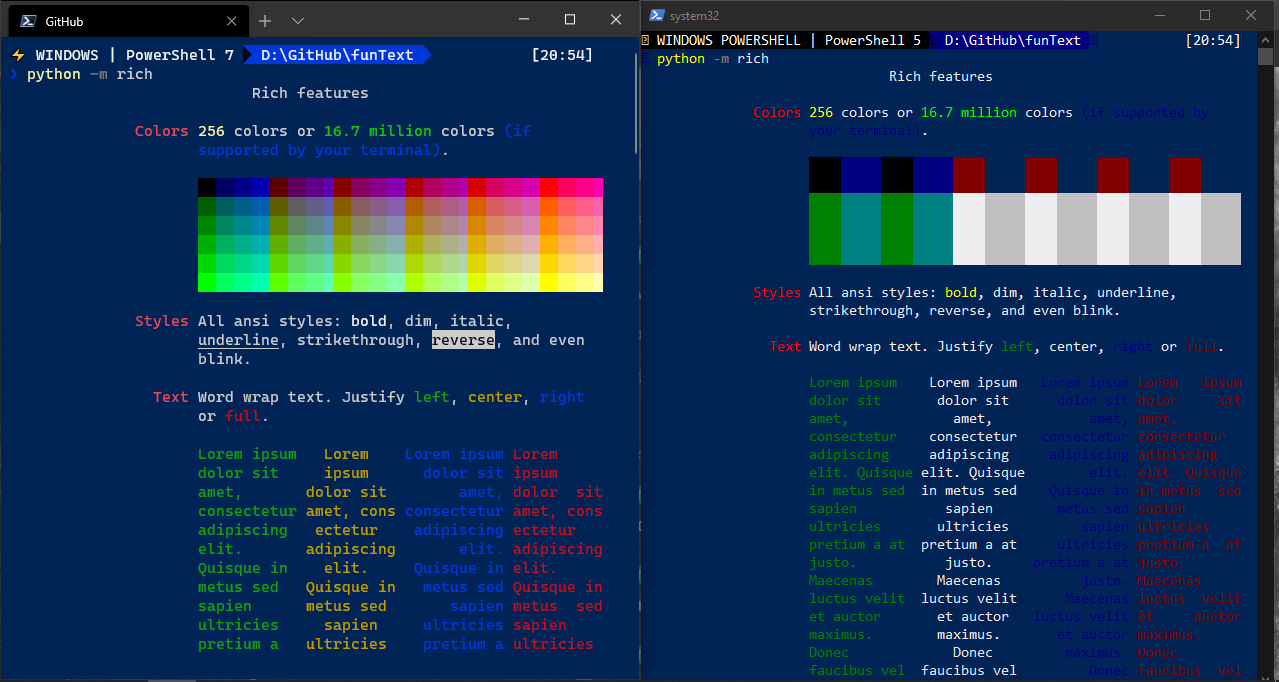
Ouverture de la bibliothèque riche depuis Python dans le Terminal Windows et powershell.exe
Le Terminal Windows prend également en charge les caractères Unicode, ce qui signifie qu’il peut être utilisé avec d’autres alphabets et symboles, y compris les caractères cyrilliques, les kanjis et tout autre caractère qui sera rendu sans problème. Cela est dû à la police Cascadia Code, qui sera abordée plus tard.

Écriture en japonais kanji avec le Terminal Windows et powershell.exe
Cela présente certains avantages évidents en termes d’internationalisation, mais la prise en charge de l’Unicode et de l’UTF-8 signifie également que le Terminal Windows peut également prendre en charge…
Emoji ?
Les emojis peuvent ne pas sembler être une chose utile à inclure dans un outil en ligne de commande, mais ils deviennent de plus en plus courants dans le développement. Les ingénieurs logiciels les utilisent pour étiqueter les validations et les problèmes, répondre rapidement aux messages avec des applications comme Slack ou Microsoft Teams, et il existe même un langage de programmation basé sur les emojis. Bien que certains d’entre eux soient certainement plus utiles que d’autres, il est clair que les emojis sont là pour rester.
Voici un exemple de rendu des emojis dans la console powershell.exe et dans le terminal Windows en utilisant la bibliothèque rich de Python. Remarquez la ligne Le Terminal est joli et observez la différence.
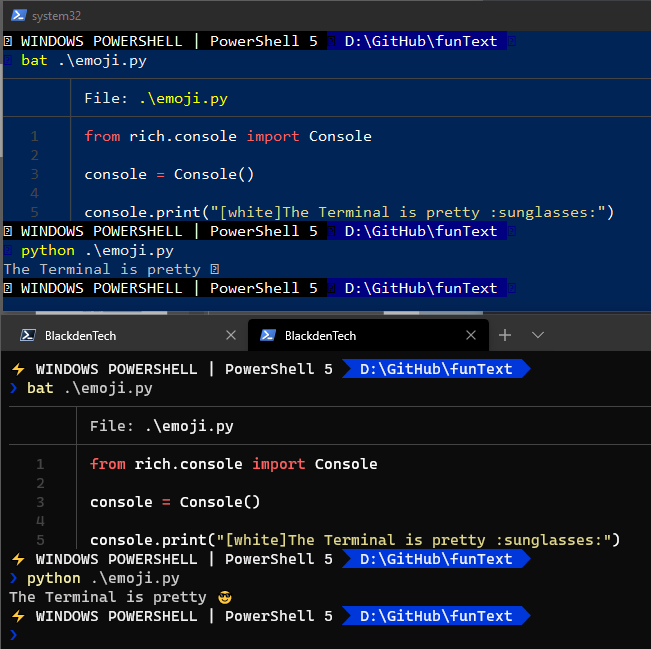
Affichage des emojis avec la bibliothèque de texte riche de Python
Polices Cascadia
Comme mentionné précédemment, la police Cascadia Code permet d’afficher certains des caractères. Mais la police comporte également d’autres changements subtils qui la rendent plus agréable à regarder pendant des heures, comme les ligatures.
Petite précision : l’équipe qui a conçu le Terminal Windows a spécifiquement créé la police Cascadia Code pour une utilisation sur le Terminal Windows.
En plus des caractères spéciaux, la police Cascadia Code prend également en charge les ligatures. Les ligatures sont des symboles qui rendent un peu différemment lorsqu’ils sont affichés à l’écran. Vous pouvez consulter la liste de celles prises en charge par la police Cascadia Code ici.
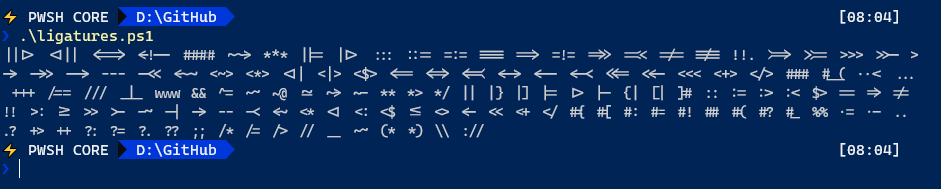
A printout of all the ligatures supported by Cascadia Code. Code here.
Si vous préférez ne pas utiliser les ligatures mais que vous souhaitez tout de même profiter des autres avantages de la police Cascadia Code, le Terminal Windows est également livré avec une police appelée Cascadia Mono qui fait exactement cela. Chacune d’entre elles dispose également d’une variante pour Powerline, (Cascadia Code PL et Cascadia Mono PL), qui sera abordée par la suite.
Powerline
Powerline est à l’origine un plugin vim qui ajoutait des informations à l’interface en ligne de commande, et il existe depuis longtemps dans le monde Linux. L’idée était de fournir plus d’informations dans l’invite de commande, en mettant davantage d’informations à portée de main lorsque vous travaillez dans la console.
Powerline a été porté, cloné et reproduit dans tous les shells modernes, y compris PowerShell, mais en raison des limitations des consoles précédentes, il lui manquait quelque chose. Le terminal résout ce problème en incluant des symboles spécifiques appelés glyphes. Les glyphes sont utilisés dans Powerline pour fournir beaucoup plus d’informations en un coup d’œil dans l’invite de commande.
Powerline dans PowerShell
Pour PowerShell, vous pouvez configurer une invite de commande similaire à Powerline en installant oh-my-posh en utilisant le code d’exemple ci-dessous.
Une fois installé, votre invite de commande PowerShell affichera plus d’informations, y compris le nom de la branche git et les commits entre les dépôts distants et locaux. Vous pouvez voir un exemple ci-dessous.
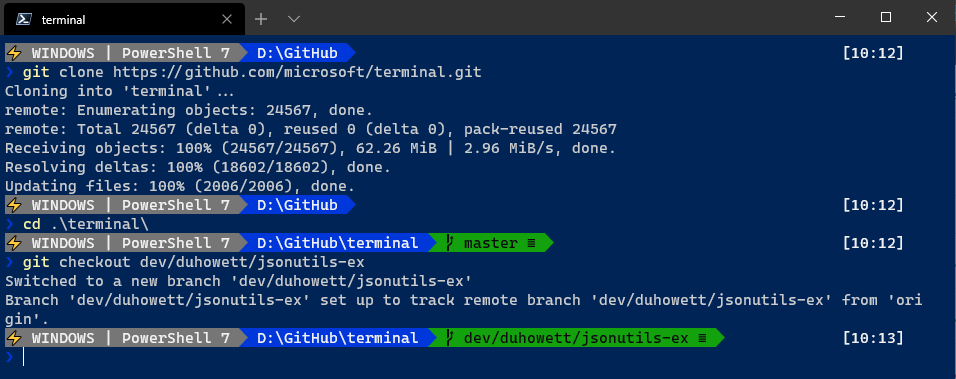
C’est le thème Paradox d’oh-my-posh avec quelques personnalisations pour afficher le système d’exploitation actuel et la version de PowerShell.
Powerline dans Bash
Pour Bash, vous devrez installer un shell comme zsh ou fishshell. Ces derniers ajoutent quelques fonctionnalités et une mise en évidence personnalisée au terminal, mais peuvent être un peu difficiles à utiliser seuls. Il est recommandé d’installer également un framework pour zsh comme ohmyzsh, ce qui facilitera grandement son utilisation. ohmyzsh propose des thèmes et une personnalisation de l’invite de commande similaires à oh-my-posh pour une invite de commande PowerShell.
Une fois installé, vous pouvez changer le thème en modifiant la propriété ZSH_THEME dans le fichier ~/.zshrc. Modifiez-le à l’aide d’un éditeur comme vim ou nano et enregistrez le fichier. Une fois cela fait, exécutez source ~/.zshrc et vos modifications seront appliquées.

Passer du thème agnoster au thème robbyrussell dans zsh.
Images d’arrière-plan
Une des fonctionnalités les plus discutées de Windows Terminal lors de sa sortie était la possibilité d’utiliser des images dans chaque profil. Jusqu’à présent, vous avez probablement remarqué que les arrière-plans étaient tous d’une seule couleur définie dans le fichier settings.json avec la balise background.
Certaines personnes trouvent les images distrayantes lorsqu’elles codent, donc si vous faites partie de ces personnes, voici un exemple d’utilisation d’un arrière-plan de couleur unique dans settings.json.
Avec une seule couleur définie, cette couleur deviendra l’arrière-plan de ce profil. Si aucune balise d’arrière-plan n’est définie dans votre profil, le Terminal Windows utilisera par défaut ce qui se trouve dans votre schéma.
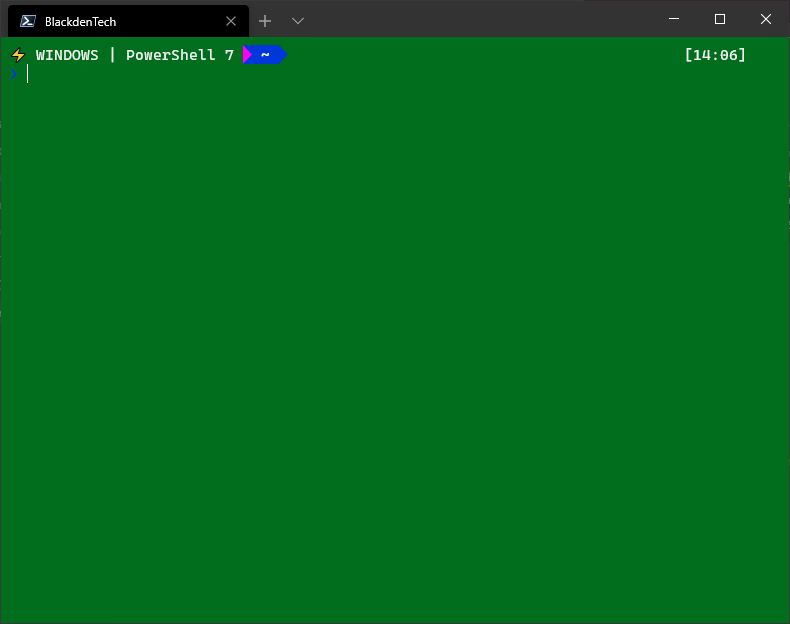
L’exemple de profil ci-dessus montrera cette couleur comme arrière-plan.
Pour utiliser une image d’arrière-plan, vous devez avoir l’image sur votre système de fichiers local. Au moment de la rédaction, le Terminal ne prend pas en charge les images d’arrière-plan à partir d’une URL. Dans settings.json, accédez au profil auquel vous souhaitez assigner l’image d’arrière-plan. À partir de là, ajoutez la balise backgroundImage et donnez-lui la valeur du chemin de l’image. Voici un exemple qui définit l’arrière-plan du profil comme une image d’un chat.
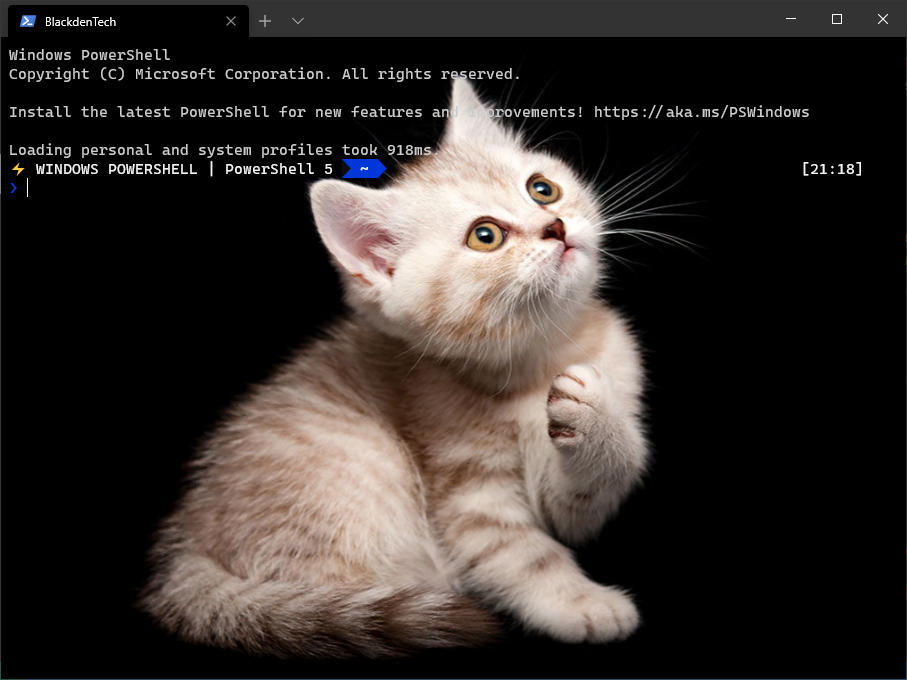
Si vous décidez de personnaliser votre propre arrière-plan, sachez que le terminal ne prend pas en compte vos couleurs par rapport à votre arrière-plan. Le terminal utilisera par défaut les couleurs du schéma de votre profil actuel. Si vous n’êtes pas prudent, vous pourriez mettre une couleur de police claire sur un arrière-plan clair, ce qui rendrait la lecture très difficile. Tous les arrière-plans ne conviennent pas aux terminaux.
Le chat du terminal est dans votre terminal, occupant votre arrière-plan.
Tant que le fichier settings.json est toujours un fichier JSON valide et respecte toujours le schéma du terminal, vous verrez l’arrière-plan se mettre à jour immédiatement, sans avoir besoin de rafraîchir manuellement ou de fermer et de rouvrir le terminal. Vous pouvez voir un excellent exemple de cette mise à jour en temps réel ci-dessous.
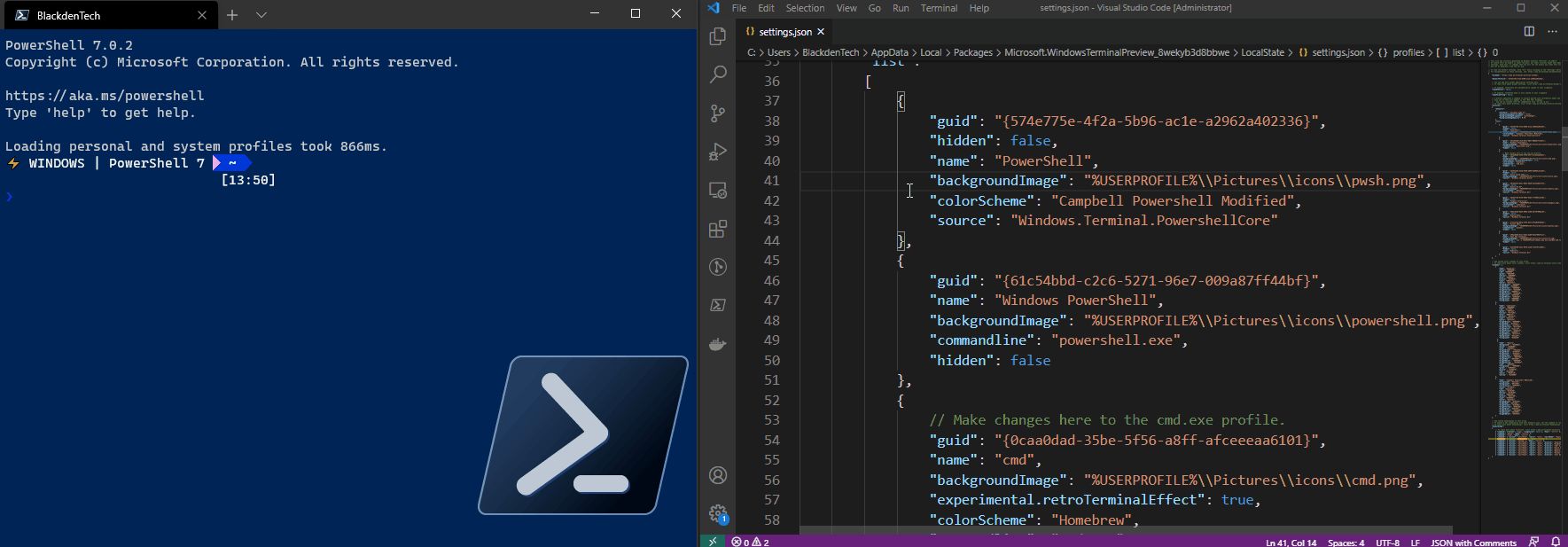
Le terminal Windows se mettra à jour dès que vous apporterez des modifications à settings.json et les enregistrerez.
Positionnement des images
Vous pourriez penser que les images sont trop distrayantes dans une fenêtre de terminal, et elles le peuvent être. Cependant, elles peuvent également servir de référence rapide si vous devez basculer fréquemment entre les onglets et les profils. Voici un exemple d’utilisation d’une image d’arrière-plan pour mettre en évidence le shell utilisé.
Pour définir une image d’arrière-plan, comme indiqué ci-dessus, vous avez besoin de trois paramètres supplémentaires qui commencent par backgroundImage pour aider à contrôler la taille, l’emplacement et l’opacité de l’image à l’écran. N’oubliez pas de consulter la documentation pour voir quelles options sont disponibles. Voici un exemple du profil indiqué ci-dessus.
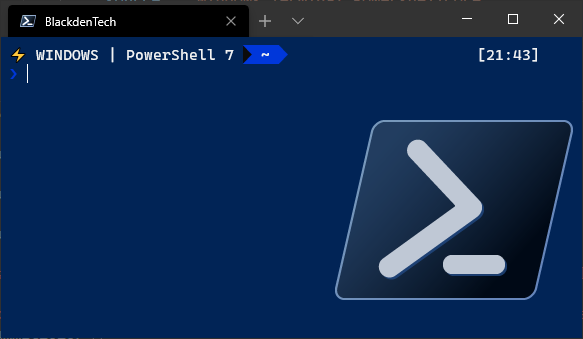
Le terminal Windows prend également en charge les gifs animés, donc si cela ne vous dérange pas trop, vous pouvez également vous amuser avec vos profils.
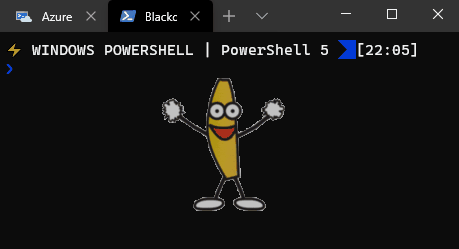
Commandes avancées du terminal Windows
Maintenant que votre terminal est configuré et personnalisé selon vos préférences, il est temps d’explorer certaines des fonctionnalités plus avancées du terminal Windows.
Diviser les volets avec différents noyaux
Le terminal Windows prend en charge plusieurs volets. Cela signifie que vous pouvez exécuter des sessions parallèles dans la même fenêtre du terminal. Ce comportement n’est pas nouveau. D’autres applications console prennent en charge les volets depuis des années. Le terminal Windows est différent car il prend en charge les profils (dans settings.json), vous pouvez donc avoir chaque session ouverte dans son propre volet. Même si chaque session est un système d’exploitation complètement différent, comme lors de l’utilisation de WSL ou d’un profil distant (nous en parlerons un peu plus tard), vous pouvez afficher un volet pour chaque système d’exploitation.
Pour créer des volets divisés de profils différents, dans settings.json, chaque profil doit avoir sa propre association de touches splitPane. En spécifiant le paramètre profile avec le nom ou le GUID du profil Windows Terminal, vous pouvez ouvrir chacun côte à côte.
La propriété split peut être réglée sur horizontal, vertical ou auto, ce qui choisira l’orientation qui offre le plus d’espace en fonction du volet actuellement sélectionné. Vous pouvez voir ci-dessous un exemple de configuration des associations de touches pour quatre volets.
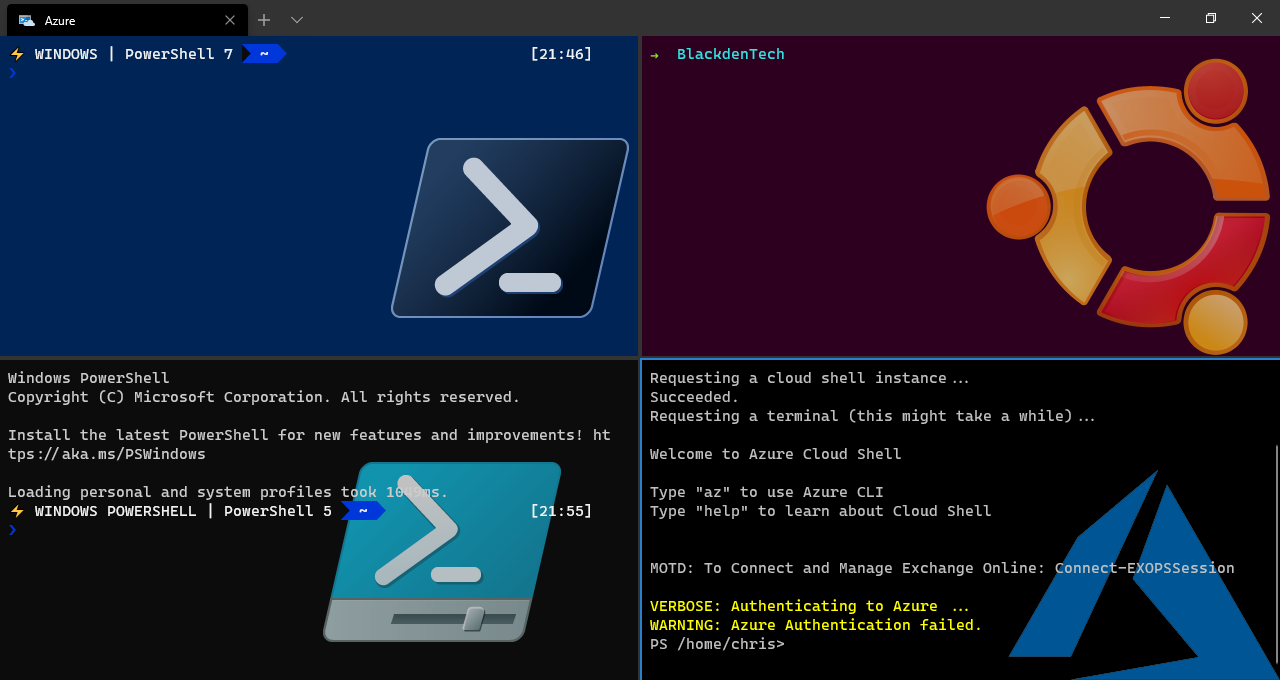
Personnalisation de l’ouverture de Windows Terminal
Si vous n’aimez pas les raccourcis clavier ou si vous souhaitez une manière rapide d’ouvrir le terminal avec la CLI, alors vous avez de la chance. Windows Terminal inclut un exécutable en ligne de commande appelé wt qui vous permet d’automatiser son ouverture dans la configuration de votre choix.
Vous pouvez voir ci-dessous un exemple de passage d’arguments variés lors de l’ouverture du terminal, ce qui modifie son comportement.
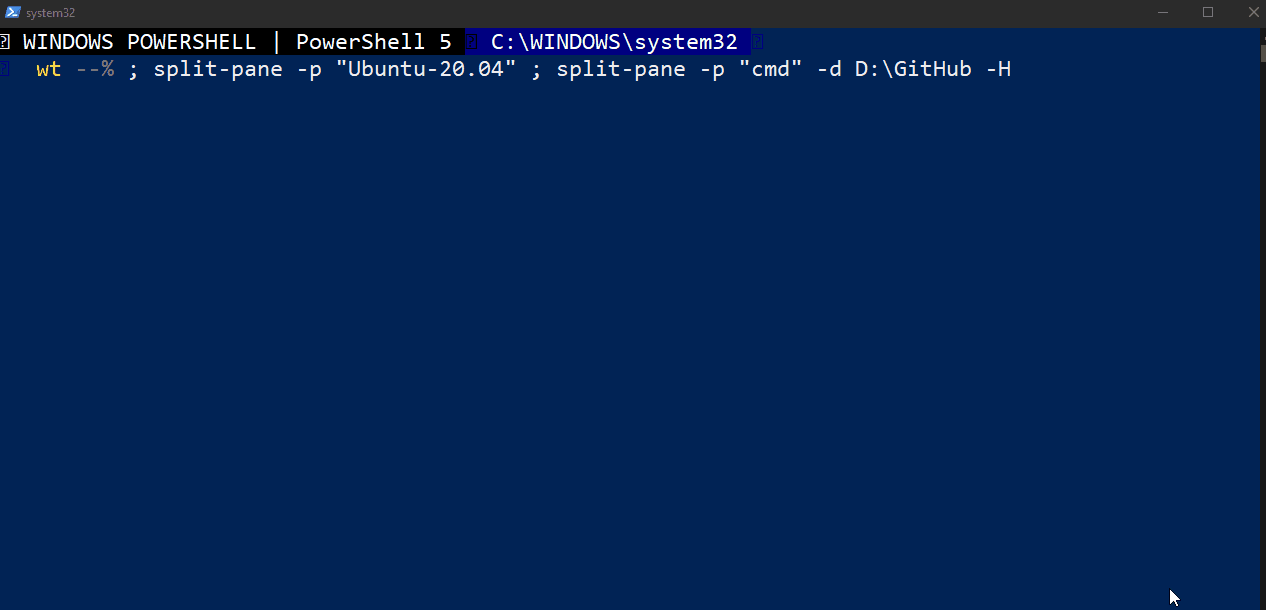
Profils distants
La plupart du temps, vos profils exécuteront des shells locaux. Cependant, Windows Terminal peut également afficher des sessions distantes grâce à un concept appelé profils distants !
Si vous regardez d’autres profils d’exemple pour le Terminal Windows, vous remarquerez peut-être que certains d’entre eux n’utilisent pas du tout des applications .exe. Le Terminal Windows est suffisamment flexible pour vous permettre d’utiliser même la commande ssh ou la commande PowerShell Enter-PsSession pour créer des profils qui se connectent à des serveurs distants ou à d’autres shells. Vous pouvez même utiliser terraform console pour démarrer une session Terraform ! Vous pouvez voir un exemple de cela dans le profil ci-dessous.
En utilisant le paramètre commandline dans la section du profil de settings.json, vous pouvez ouvrir presque n’importe quoi en tant que profil Terminal Windows distinct qui ne nécessite pas de connexion interactive.
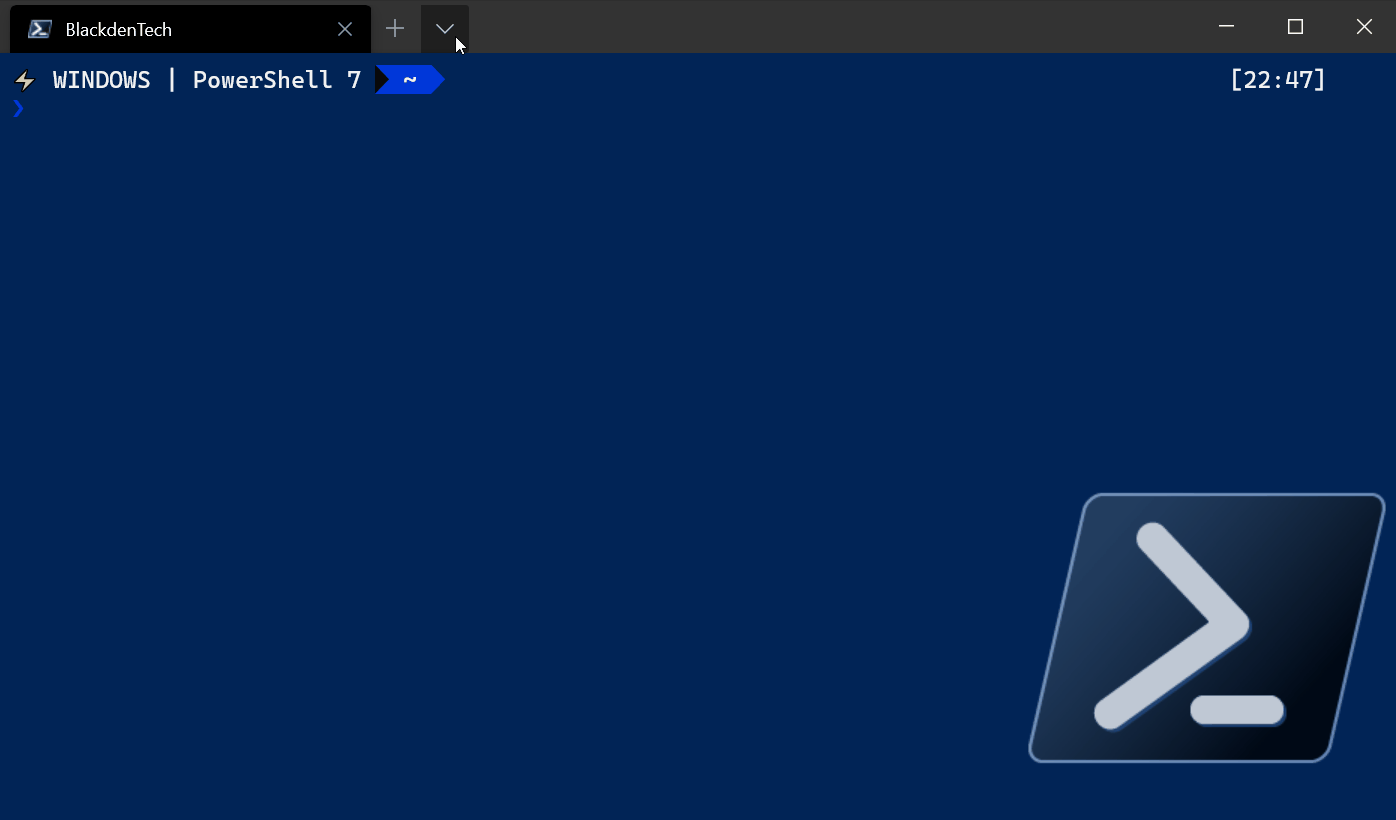
Ouverture du REPL Python et d’une connexion SSH vers une instance AWS EC2 avec des profils Terminal Windows
Résumé
À ce stade, vous devriez non seulement être familiarisé avec le Terminal Windows, mais avoir configuré vos paramètres personnalisés et avoir une configuration assez confortable. Vous devriez être capable de personnaliser les profils et les raccourcis clavier pour contrôler l’apparence et le fonctionnement du terminal, ainsi que de savoir comment modifier les polices, les glyphes et les caractères que vous pouvez utiliser dans le terminal.
Les outils en ligne de commande ne vont nulle part. Les développeurs et les ingénieurs ont tous besoin de continuer à les utiliser. Le nouveau Terminal Windows ne va pas empêcher le développement de logiciels d’être un travail où l’on fixe de petits textes sur un écran, mais il peut rendre cela beaucoup plus facile à faire !
Source:
https://adamtheautomator.com/install-windows-terminal/













