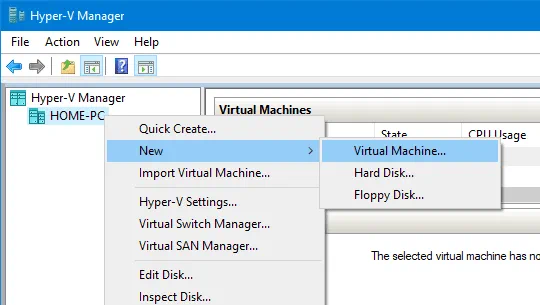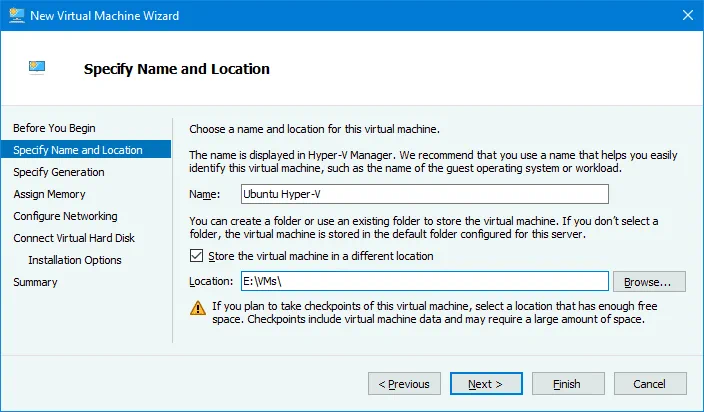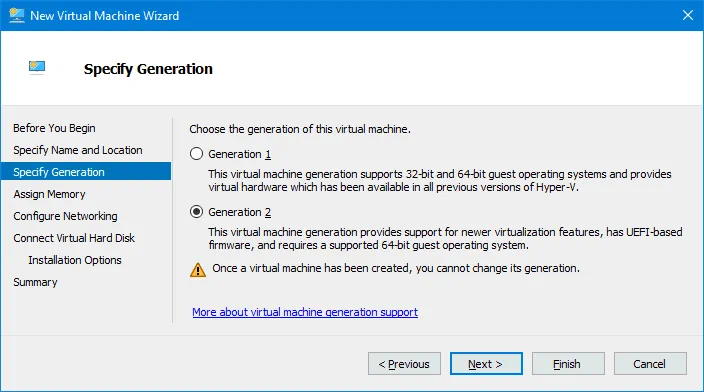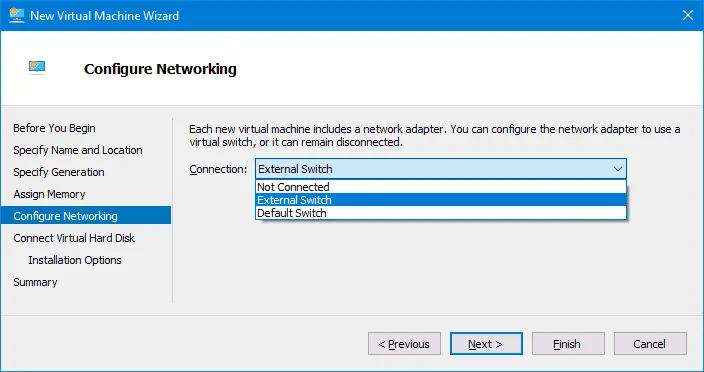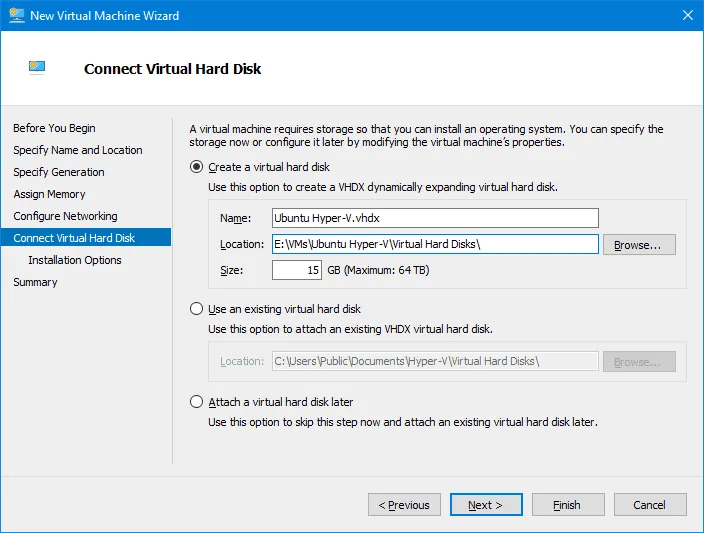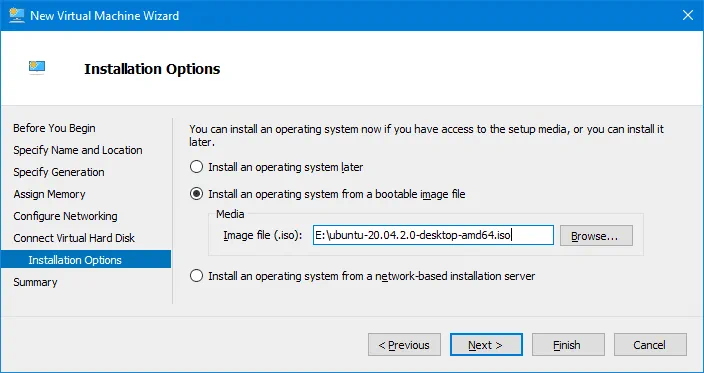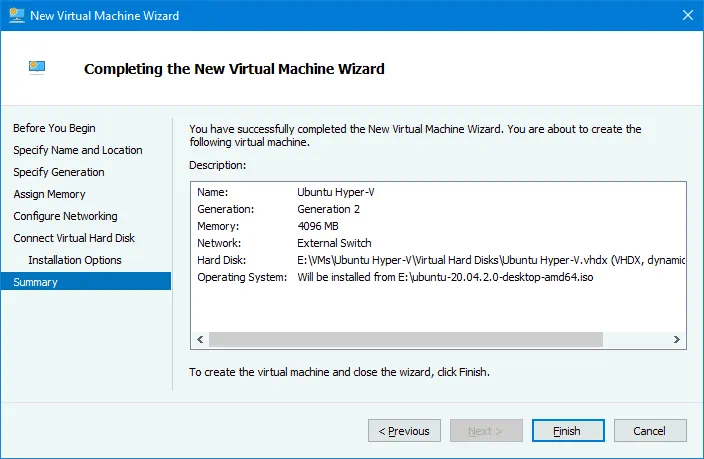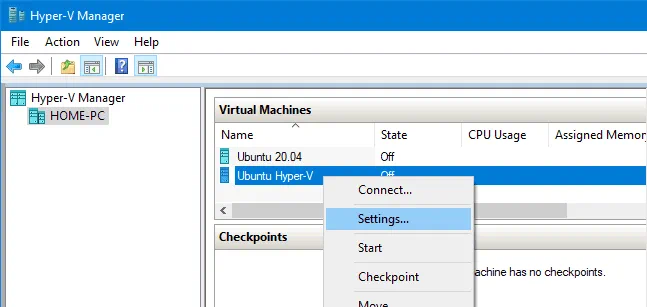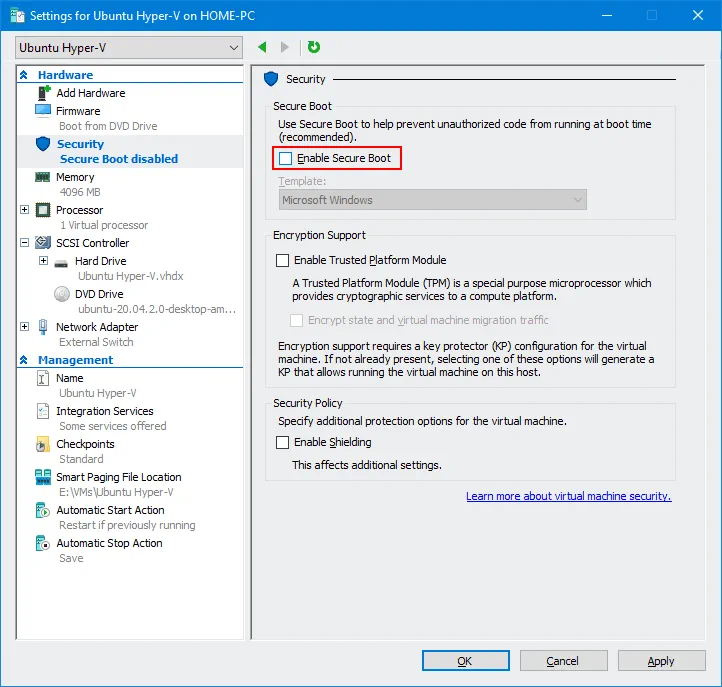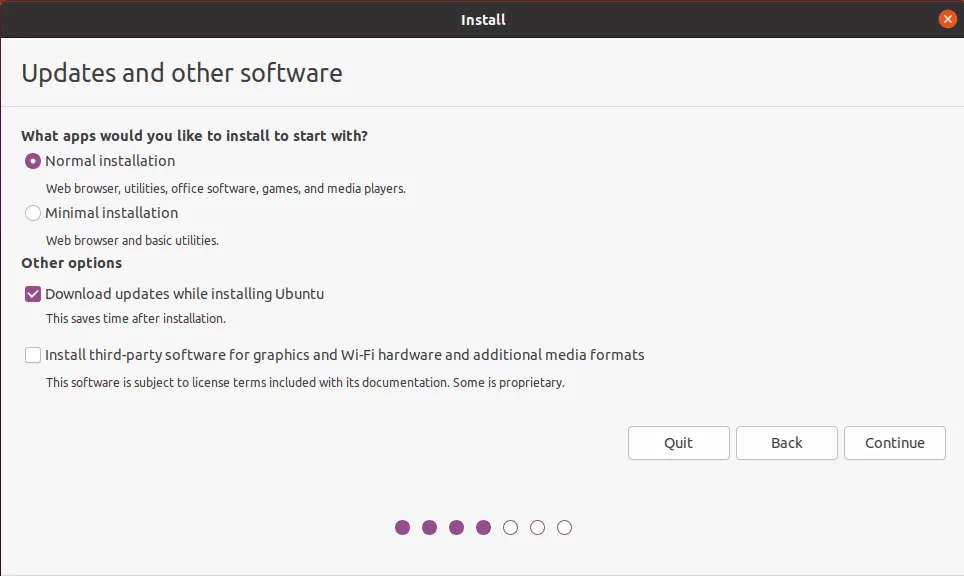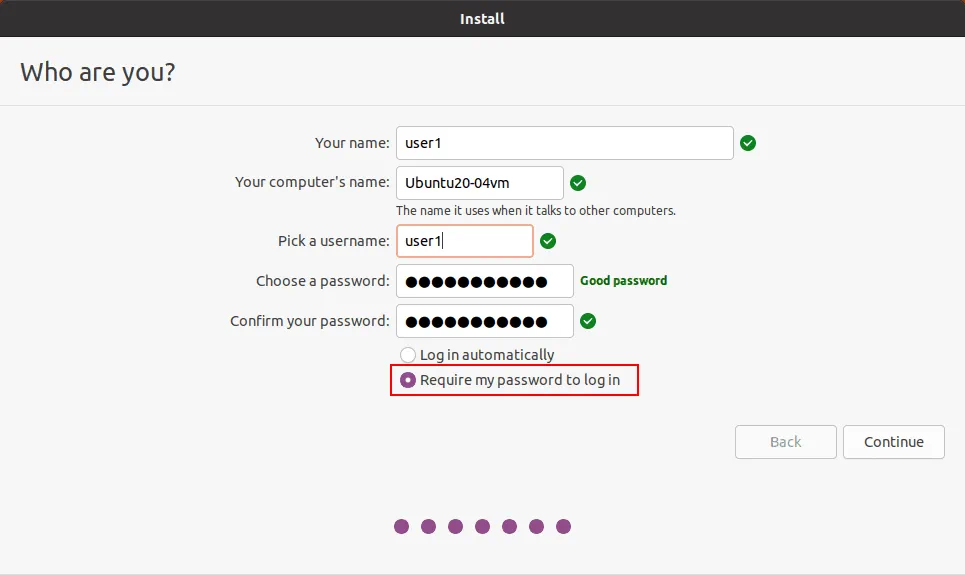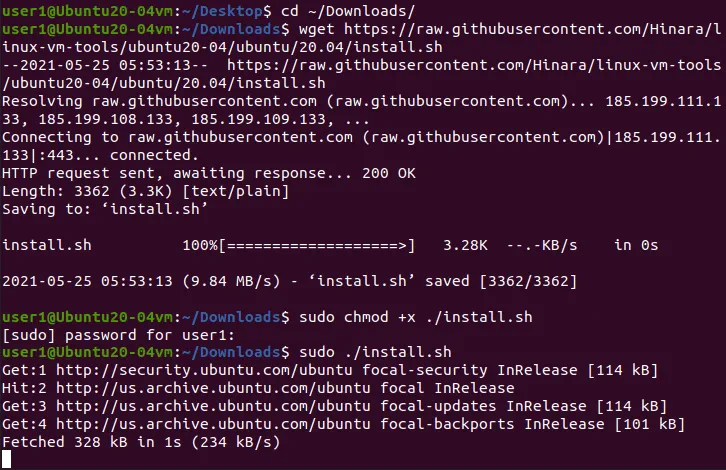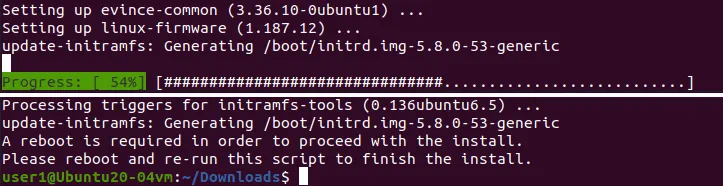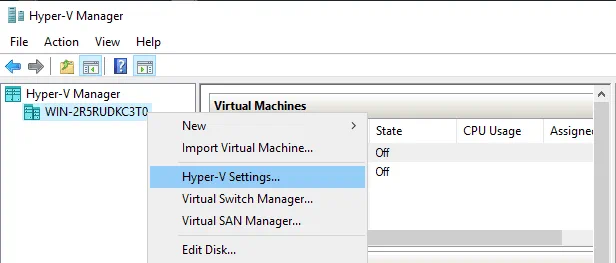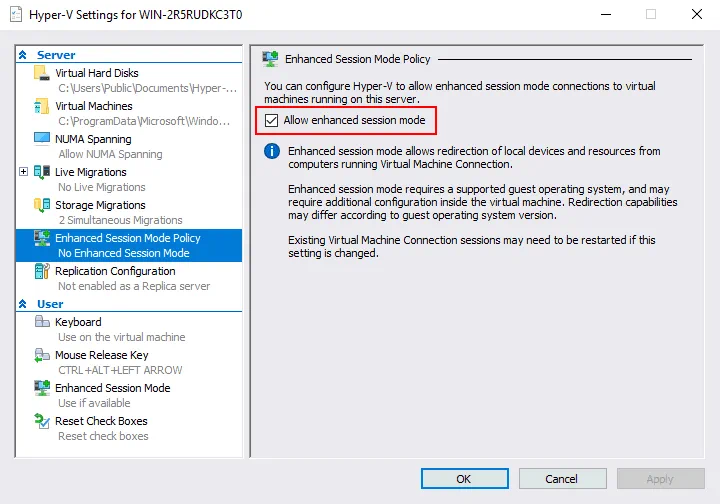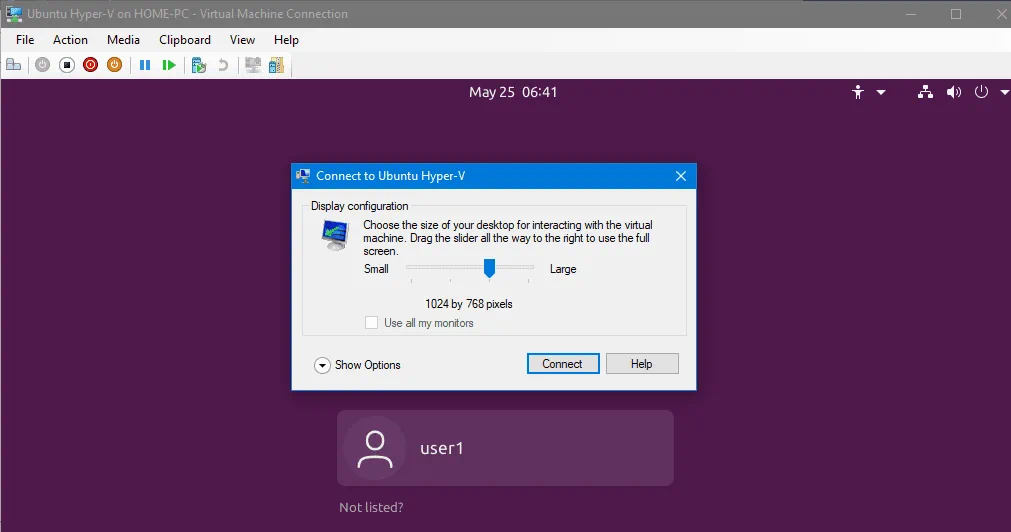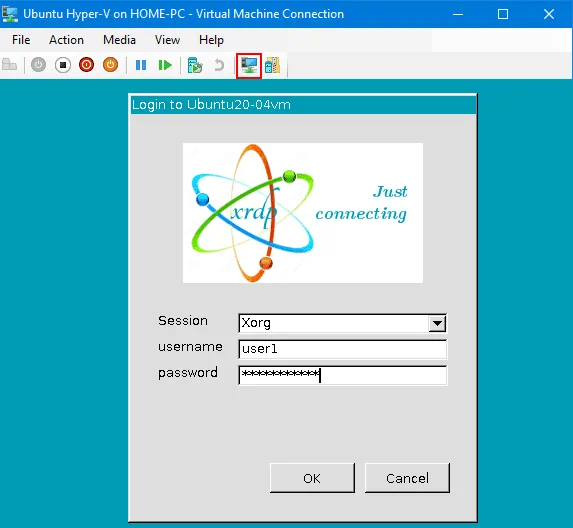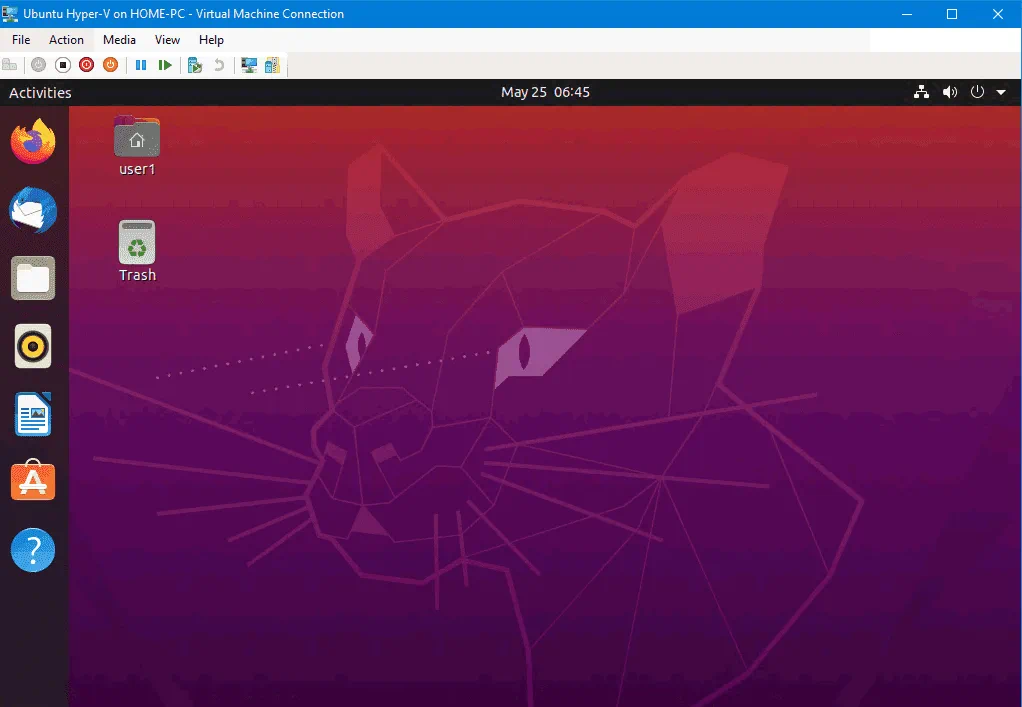Le mode de session amélioré dans Microsoft Hyper-V Manager est une méthode plus pratique pour gérer les VM que le mode de session de base dans VMConnect. Le mode de session amélioré utilise le protocole Remote Desktop Protocol (RDP) pour vous permettre d’attacher des ressources de la machine hôte (lecteurs, périphériques USB, imprimantes, etc.) aux VM. Lors de l’utilisation de ce mode, certaines actions deviennent disponibles pour vous, telles que la possibilité de redimensionner l’écran d’une VM, copier-coller du texte d’un hôte à un invité et inversement, etc.
L’activation du mode de session amélioré est simple sous Windows exécuté en tant que système d’exploitation invité sur Hyper-V, car Windows est livré avec la fonctionnalité Remote Desktop. Cependant, pour les distributions Linux exécutées en tant que systèmes d’exploitation invités sur Hyper-V, le bureau à distance n’est pas préconfiguré. Ubuntu 20.04 LTS, qui est assez populaire ces jours-ci, est souvent déployé sur des VM Hyper-V, en particulier lorsque vous ne pouvez pas installer Linux en tant que système d’exploitation hôte. Lisez ce qui suit pour savoir comment utiliser Hyper-V en mode de session amélioré pour exécuter Ubuntu sur Windows.
Création et configuration d’une VM
Examinons comment créer et configurer une VM Ubuntu 20.04 à partir de zéro dans Hyper-V. Dans ce billet de blog, j’utilise Windows 10 Pro version 20H2 avec Hyper-V installé. Le nom d’hôte de ma machine hôte Windows 10 est home-pc. Vous devez activer Hyper-V avant de pouvoir exécuter la VM Ubuntu. Si vous n’avez pas Hyper-V installé sur votre hôte Windows, lisez comment installer Hyper-V sur Windows 10 et Windows Server 2019.
Pour créer une nouvelle machine virtuelle dans Hyper-V, ouvrez le Gestionnaire Hyper-V, cliquez avec le bouton droit sur le nom de votre machine hôte, puis dans le menu contextuel, cliquez sur Nouveau > Machine virtuelle.
L’assistant Nouvelle machine virtuelle s’ouvre. Vous pouvez ignorer l’étape Avant de commencer.
Spécifiez le nom et l’emplacement. Entrez un nom de machine virtuelle, par exemple, Ubuntu Hyper-V. Sélectionnez la case à cocher Stockez la machine virtuelle dans un emplacement différent, et sélectionnez le dossier où vous souhaitez stocker les fichiers VM, par exemple, E:\VMs\. Cliquez sur Suivant à chaque étape de l’assistant pour continuer.
Spécifiez la génération. Sélectionnez la génération de la nouvelle VM. Il est préférable de sélectionner la Génération 2 car plus de fonctionnalités sont disponibles et les limites sont plus élevées. Les VM de génération 2 utilisent UEFI. En savoir plus sur les VM de génération 1 et de génération 2 d’Hyper-V.
Attribuez de la mémoire. Spécifiez la quantité de mémoire disponible pour la VM. Je sélectionne 4096 Mo, ce qui est suffisant pour exécuter Ubuntu sans effectuer de tâches lourdes. Sélectionnez la case à cocher pour Utiliser la mémoire dynamique pour cette machine virtuelle. Plus vous attribuez de mémoire à la VM, plus le travail est pratique. Ne pas attribuer toute la mémoire de votre ordinateur à la VM ; laissez de la mémoire pour le système d’exploitation hôte. Si vous exécutez d’autres VM simultanément avec cette VM Linux, rappelez-vous que les autres VM ont également besoin de mémoire.
Configurer le réseau. Sélectionnez un commutateur virtuel auquel l’adaptateur réseau virtuel de la machine virtuelle sera connecté. Si vous n’avez pas créé de commutateurs virtuels, vous pouvez le faire ultérieurement et modifier la configuration de la machine virtuelle.
Connecter le disque dur virtuel. Cliquez sur Créer un disque dur virtuel. Entrez le nom du disque virtuel, par exemple, Ubuntu Hyper-V.vhdx. Définissez l’emplacement du fichier du disque virtuel. Vous devez sélectionner l’emplacement dans votre répertoire utilisé pour stocker les machines virtuelles Hyper-V. Dans mon cas, le répertoire sélectionné est E:\VMs\Ubuntu Hyper-V\Disques durs virtuels\. Définissez la taille du disque virtuel. Je sélectionne 15 Go pour ma machine virtuelle Ubuntu 20.04 utilisée à des fins de test.
Options d’installation. Sélectionnez Installer un système d’exploitation à partir d’un fichier image bootable. Cliquez sur Parcourir et sélectionnez l’emplacement de l’image ISO d’installation d’Ubuntu 20.04. La version d’Ubuntu que je vais installer est la 20.04.2. Vous pouvez télécharger l’image d’installation depuis le site web officiel d’Ubuntu.
Résumé. Vérifiez le résumé de la configuration et cliquez sur Terminer pour finaliser la création de la nouvelle machine virtuelle.
Ouvrez les paramètres de la machine virtuelle Ubuntu Hyper-V que vous avez déjà créée. Cliquez avec le bouton droit sur la machine virtuelle Ubuntu Hyper-V dans Gestionnaire Hyper-V, puis, dans le menu contextuel, sélectionnez Paramètres.
Dans le volet de navigation, sélectionnez Sécurité dans la section Matériel, et désélectionnez la case à cocher Activer le démarrage sécurisé. Le démarrage sécurisé n’est pas nécessaire pour cette machine virtuelle. Vous pouvez vérifier et modifier d’autres paramètres de la machine virtuelle si nécessaire. Cliquez sur OK pour enregistrer les paramètres et fermer cette fenêtre.
Installation d’Ubuntu 20.04 sur une machine virtuelle
Une fois que la nouvelle machine virtuelle a été créée, vous devez installer Ubuntu 20.04 en tant que système d’exploitation invité sur cette machine virtuelle. Allumez la machine virtuelle, l’installateur d’Ubuntu 20.04 devrait démarrer à partir de l’image ISO d’installation attachée. Le processus d’installation d’Ubuntu Linux est expliqué en détail dans l’article de blog sur l’installation de Linux sur Hyper-V.
I’ll focus on two installations steps only. In this example, I select Normal installation with the option to Download updates while installing Ubuntu 20.04.
L’option importante que vous devez sélectionner est exiger le mot de passe pour se connecter à l’étape « Qui êtes-vous ? » de l’installation. L’utilisation du mode session améliorée pour la machine virtuelle Ubuntu dans Hyper-V n’est pas disponible si l’option Connexion automatique est sélectionnée.
Les services d’intégration Hyper-V pour Ubuntu font partie de la distribution Linux, et vous n’avez pas besoin d’installer manuellement le package téléchargé fourni par Microsoft.
Configuration après l’installation dans Ubuntu
Il y a des choses importantes à faire après l’installation d’Ubuntu 20.04. Vous devez télécharger et exécuter le script pour configurer Ubuntu 20.04 installé sur une machine virtuelle Hyper-V en tant que système d’exploitation invité pour que le mode session améliorée fonctionne.
Ouvrez la console (terminal) dans Ubuntu 20.04.
Accédez au répertoire Téléchargements :
cd ~/Téléchargements/
Télécharger le script mis à jour pour Ubuntu 20.04 :
wget https://raw.githubusercontent.com/Hinara/linux-vm-tools/ubuntu20-04/ubuntu/20.04/install.sh
Ajouter les permissions d’exécution au fichier install.sh téléchargé :
sudo chmod +x install.sh
Exécuter le script avec les privilèges de root :
sudo ./install.sh
Une fois l’exécution du script terminée, vous êtes invité à redémarrer Ubuntu 20.04 et à exécuter à nouveau le script après le redémarrage.
Redémarrer la machine Linux :
init 6
Après le redémarrage, ouvrez le terminal, allez dans le répertoire où se trouve le script et exécutez le script une fois de plus :
cd ~/Downloads/
sudo ./install.sh
Redémarrez votre machine virtuelle Ubuntu lorsque l’exécution du script est terminée.
Configuration sur la machine hôte Windows exécutant Hyper-V
Vous devez autoriser le mode de session amélioré dans les paramètres généraux de Hyper-V. Sinon, l’icône du mode de session amélioré sera inactive dans la fenêtre de la VM. Ouvrez Hyper-V Manager, cliquez avec le bouton droit sur le nom de votre machine hôte Windows sur laquelle Hyper-V est installé, et, dans le menu contextuel, cliquez sur Paramètres Hyper-V.
Sélectionnez la Stratégie de mode de session étendu dans le volet de navigation, puis sélectionnez la case à cocher Autoriser le mode de session étendu. Appuyez sur OK pour enregistrer les paramètres Hyper-V et fermer la fenêtre.
Vous devriez maintenant configurer Hyper-V pour activer le mode de session étendu à l’aide du HvSocket pour la « VM Ubuntu Hyper-V » sur laquelle Ubuntu 20.04 est installé.
Exécutez cette commande dans PowerShell (en tant qu’administrateur) sur la machine Windows hôte exécutant Hyper-V:
Set-VM -VMName <votre_nom_vm> -EnhancedSessionTransportType HvSocket
Utilisez des guillemets doubles si le nom de la VM contient des espaces. Dans mon cas, la commande est:
Set-VM -VMName “Ubuntu Hyper-V” -EnhancedSessionTransportType HvSocket
Vous pourriez voir l’erreur suivante:
Set-VM : Aucun paramètre trouvé correspondant au nom de paramètre ‘EnhancedSessionTransportType’.
À la ligne:1 char:30
+ Set-VM -VMName “Ubuntu20-04” -EnhancedSessionTransportType HvSocket
+ ~~~~~~~~~~~~~~~~~~~~~~~~~~~~~
+ CategoryInfo : InvalidArgument: (:) [Set-VM], ParameterBindingException
+ FullyQualifiedErrorId : NamedParameterNotFound,Microsoft.HyperV.PowerShell.Commands.SetVM
Cette erreur peut se produire si vous utilisez une ancienne version de PowerShell, qui ne prend pas en charge les nouveaux cmdlets et paramètres.
Dans ce cas, suivez cette recommandation : Essayez de mettre à jour votre système d’exploitation Windows hôte vers Windows Server 2019, Windows 10 1803 ou une version plus récente. Si vous ne pouvez pas mettre à jour le système d’exploitation, mettez à jour Windows PowerShell vers une version plus récente qui inclut les cmdlets et les fonctionnalités nécessaires.
Vous devrez peut-être redémarrer l’hôte Hyper-V (n’oubliez pas d’exécuter la dernière commande pour activer le mode de session amélioré pour Ubuntu 20.04 pour Hyper-V dans PowerShell). Arrêtez et démarrez la machine virtuelle Linux. Lorsque Ubuntu est démarré, vous devriez voir une fenêtre avec la configuration de l’affichage de la VM et d’autres options du mode de session amélioré. Cliquez sur Afficher les options, et sélectionnez les ressources nécessaires dans l’onglet Ressources locales pour connecter les ressources de l’hôte au système d’exploitation invité (Ubuntu 20.04 dans notre cas) de la VM. Il est recommandé de décocher les imprimantes pour la première fois afin de réduire la probabilité de problèmes.
Entrez le nom d’utilisateur et le mot de passe de votre utilisateur Ubuntu dans la fenêtre de connexion Xorg. Notez que le bouton de mode de session amélioré est maintenant actif dans la fenêtre de la machine virtuelle.
Vous devriez maintenant voir l’interface graphique (GUI) et le bureau d’Ubuntu 20.04. Essayez d’utiliser le presse-papiers partagé et d’autres fonctionnalités de partage, et de changer la résolution d’écran dans la VM.
Si vous voyez un écran noir après avoir entré vos informations d’identification, la raison peut être la suivante : Un utilisateur est déjà connecté à la session de bureau d’Ubuntu. Déconnectez l’utilisateur et terminez cette session. Ensuite, essayez de vous connecter à Ubuntu en utilisant le mode de session amélioré et Xrdp dans Hyper-V. Vous pouvez redémarrer la VM Ubuntu et vous connecter à Ubuntu avec le mode de session amélioré.
Si l’option de session améliorée n’est pas disponible pour votre invité Ubuntu 20.04 dans Hyper-V, essayez d’éditer le fichier de configuration xrdp.ini situé dans /etc/xrdp. Vous devriez éditer le fichier avec des privilèges de root. Modifiez deux lignes dans le fichier xrdp.ini.
Changez ces paramètres:
port=3389 to port=vsock://-1:3389
use_vsock=true to use_vsock=false
Ce problème devrait être corrigé pour Ubuntu 20.04.1.
Lisez également l’article de blog sur configurer RDP sur Linux pour en savoir plus sur la configuration manuelle.
Conclusion
Ubuntu Linux est un excellent système d’exploitation qui est pratique, fiable et largement utilisé dans le monde entier. Si vous utilisez Windows installé sur votre ordinateur en tant que système hôte, vous pouvez exécuter Ubuntu sur une VM Hyper-V. Cet article de blog a expliqué comment activer le mode de session améliorée pour une machine virtuelle exécutant Ubuntu 20.04 dans Hyper-V. Windows 10 20H2 est utilisé dans ce tutoriel en tant que machine hôte. Vous pouvez effectuer la même configuration sur Windows Server 2019. Le mode de session amélioré vous offre des fonctionnalités supplémentaires pour travailler avec la VM de manière plus pratique. Le point principal de configuration est l’exécution du script de configuration dans l’invité Ubuntu.
Si vous utilisez des VMs Hyper-V, n’oubliez pas de réaliser une sauvegarde Hyper-V pour protéger les données de vos machines virtuelles. Téléchargez la Free Edition de NAKIVO Backup & Replication, et sauvegardez les VMs sur vos hôtes Hyper-V.
Source:
https://www.nakivo.com/blog/install-ubuntu-20-04-on-hyper-v-with-enhanced-session/