La gestion des conteneurs Docker en ligne de commande peut être difficile, surtout pour les débutants, c’est pourquoi Portainer CE (Community Edition) est un outil gratuit, léger et convivial qui simplifie la gestion de Docker en fournissant une interface web, vous permettant de gérer efficacement les conteneurs, images, réseaux et volumes sans avoir à exécuter manuellement de longues commandes dans le terminal.
Dans ce guide, vous apprendrez comment installer et configurer Portainer CE avec Docker sur un système Linux.
Prérequis
Avant de commencer, assurez-vous d’avoir :
- Un système Linux (Ubuntu, Debian, RHEL, ou toute autre distribution Linux).
- Un compte utilisateur avec des privilèges sudo.
- Docker installé sur votre système.
Si Docker n’est pas installé, suivez les étapes ci-dessous pour l’installer.
Étape 1 : Installer Docker sur Linux
Portainer fonctionne comme un conteneur Docker, vous devez donc d’abord installer Docker, suivez les étapes ci-dessous en fonction de votre distribution Linux.
Installez la dernière version de Docker sur les distributions basées sur Debian telles que Ubuntu et Mint :
sudo apt update sudo apt install -y ca-certificates curl gnupg sudo install -m 0755 -d /etc/apt/keyrings curl -fsSL https://download.docker.com/linux/ubuntu/gpg | sudo tee /etc/apt/keyrings/docker.asc > /dev/null echo "deb [arch=$(dpkg --print-architecture) signed-by=/etc/apt/keyrings/docker.asc] https://download.docker.com/linux/ubuntu $(lsb_release -cs) stable" | sudo tee /etc/apt/sources.list.d/docker.list > /dev/null sudo apt update sudo apt install -y docker-ce docker-ce-cli containerd.io
Pour systèmes basés sur RHEL (CentOS, AlmaLinux, Rocky Linux, Fedora):
sudo dnf config-manager --add-repo https://download.docker.com/linux/centos/docker-ce.repo sudo dnf install -y docker-ce docker-ce-cli containerd.io
Par défaut, Docker nécessite des privilèges root, ce qui est peu pratique, donc autorisez les utilisateurs non-root à exécuter des commandes Docker sans sudo.
sudo usermod -aG docker $USER newgrp docker
Une fois installé, activez Docker pour qu’il démarre au démarrage et lancez le service.
sudo systemctl enable --now docker sudo systemctl start docker
Vérifiez l’installation.
docker run hello-world docker --version
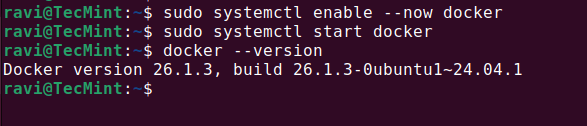
Étape 2 : Créer un volume Docker pour Portainer
Portainer nécessite un volume pour stocker des données persistantes, telles que les informations et les paramètres des conteneurs, donc créez un nouveau volume Docker pour Portainer, exécutez :
docker volume create portainer_data
Vous pouvez vérifier le volume créé en utilisant.
docker volume ls
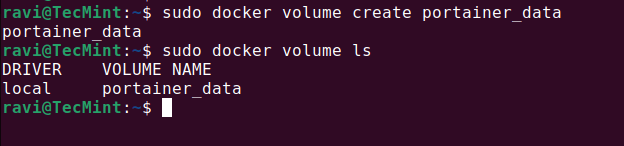
Étape 3 : Installer et exécuter Portainer CE
Maintenant, vous devez télécharger la dernière image Portainer CE Docker et l’exécuter en tant que conteneur.
docker run -d -p 8000:8000 -p 9443:9443 --name portainer --restart=always -v /var/run/docker.sock:/var/run/docker.sock -v portainer_data:/data portainer/portainer-ce:lts
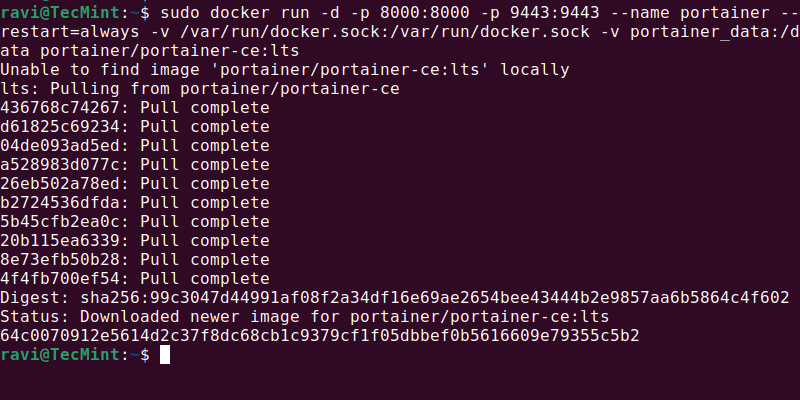
Après avoir lancé le conteneur Portainer, ouvrez un navigateur web et accédez à Portainer en utilisant l’adresse IP de votre serveur ou localhost (si vous exécutez localement).
https://your-server-ip:9443 OR https://localhost:9443
Votre navigateur peut afficher un avertissement de sécurité car Portainer utilise un certificat SSL auto-signé, donc cliquez sur Avancé > Procéder au site pour continuer.
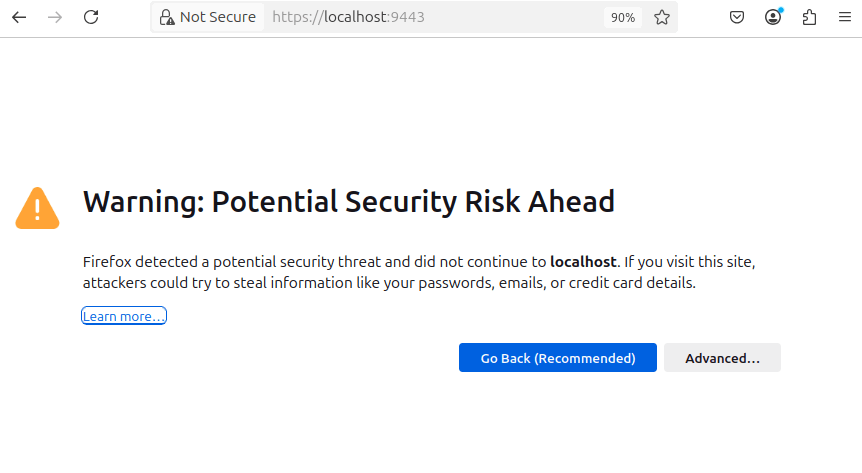
Lorsque vous ouvrez Portainer pour la première fois, il vous demandera de créer un compte administrateur.

Après avoir configuré votre compte administrateur, vous verrez des options pour connecter Portainer à un environnement.
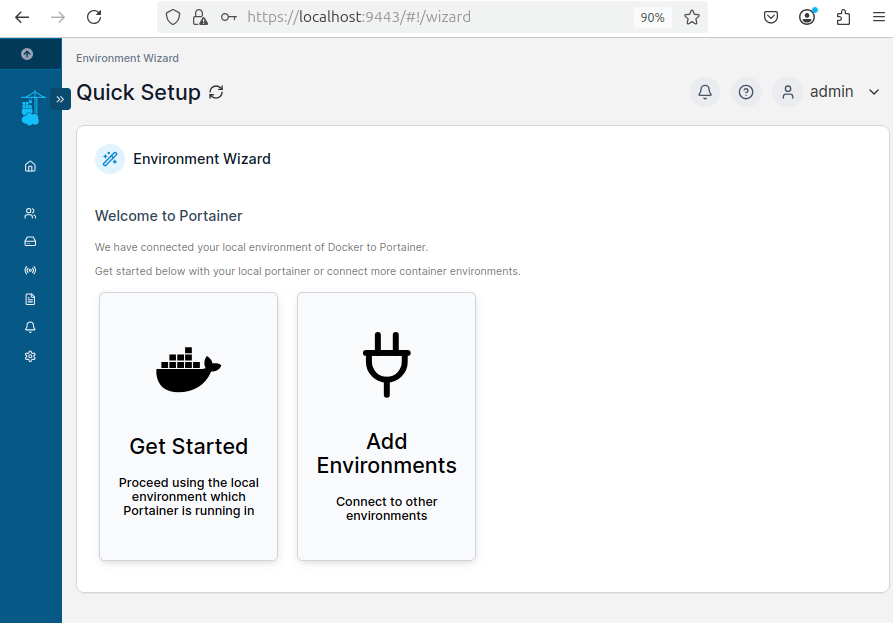
Une fois connecté, vous verrez le tableau de bord Portainer, où vous pourrez gérer des conteneurs, des images, des réseaux et des volumes.
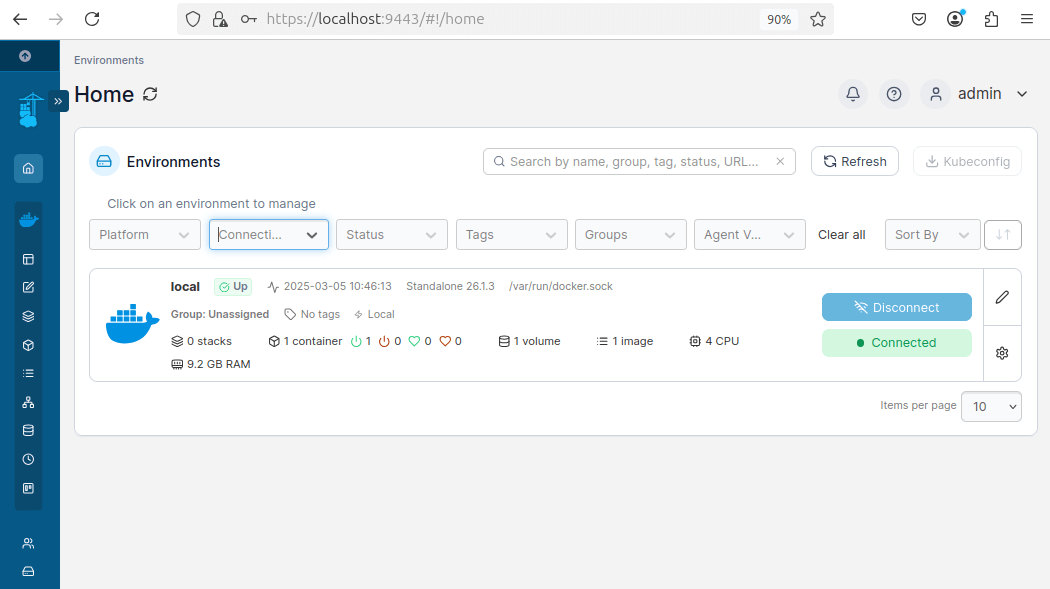
Pour confirmer que Portainer fonctionne correctement, utilisez la commande suivante :
sudo docker ps
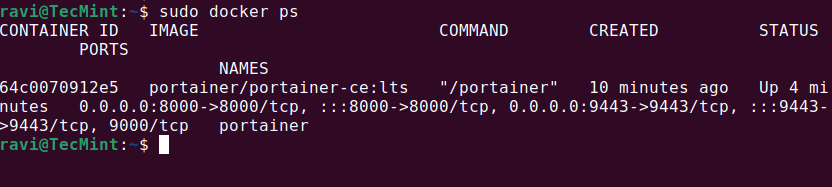
Étape 4 : Gestion des conteneurs avec Portainer
Maintenant que Portainer est installé et en cours d’exécution, voyons comment vous pouvez l’utiliser pour déployer et gérer un conteneur Nginx, ce qui vous aidera à comprendre comment créer, démarrer, arrêter et gérer des conteneurs facilement via l’interface web de Portainer.
Sur le tableau de bord, cliquez sur Conteneurs dans la barre latérale gauche et cliquez sur le bouton + Ajouter un conteneur.
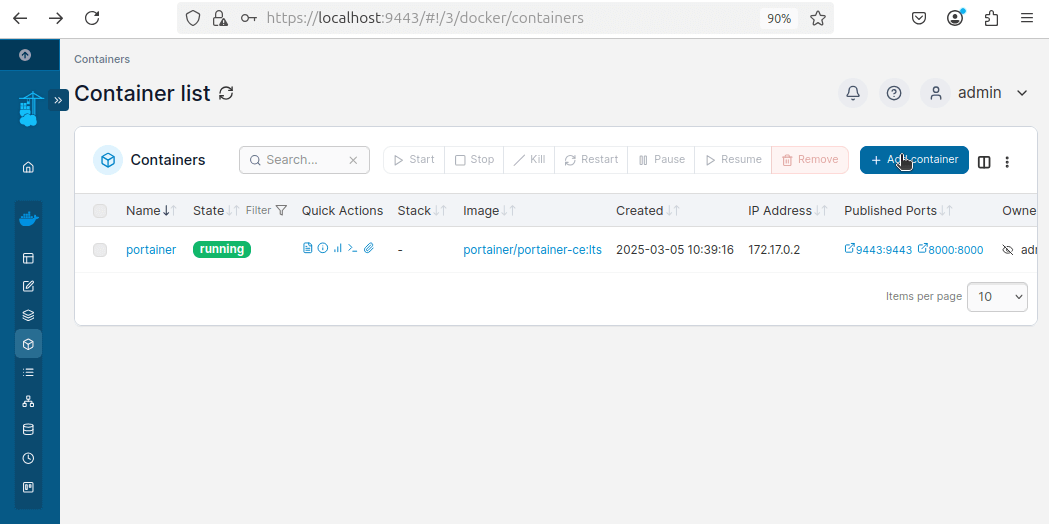
Configurez le conteneur en ajoutant :
- Nom du conteneur :
nginx-webserver - Image :
nginx:latest - Définissez le port hôte sur
8080 - Définissez le port du conteneur sur
80 - Faites défiler vers le bas et cliquez sur Déployer le conteneur.
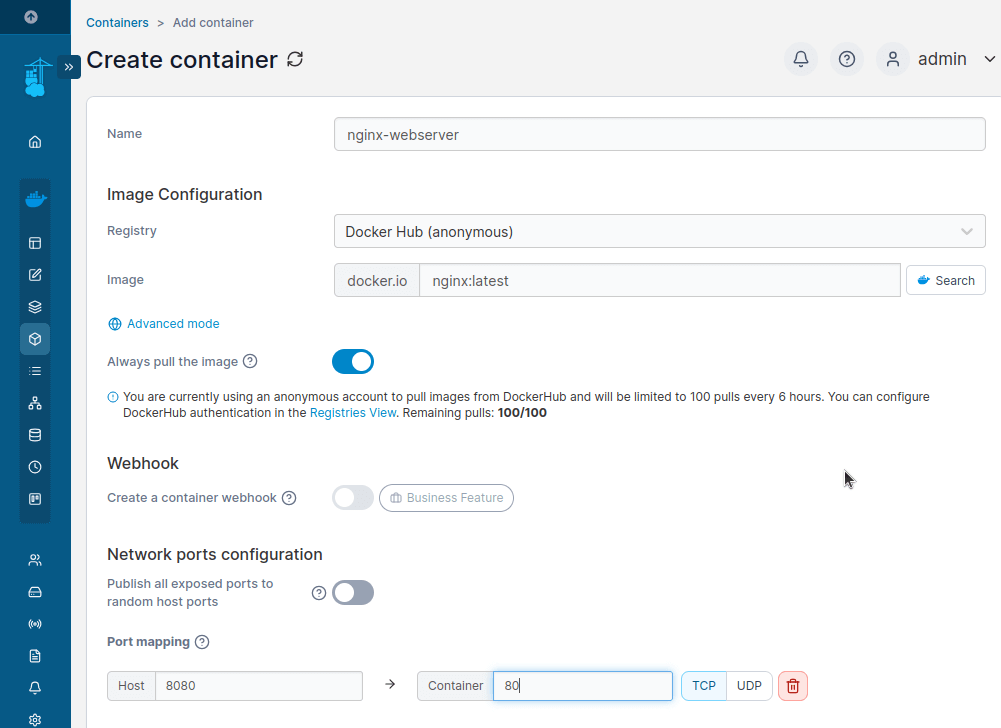
Attendez quelques secondes pendant que Portainer télécharge l’image nginx:latest et démarre le conteneur. Une fois le conteneur déployé, il apparaîtra dans la liste des Conteneurs avec un statut de fonctionnement vert.
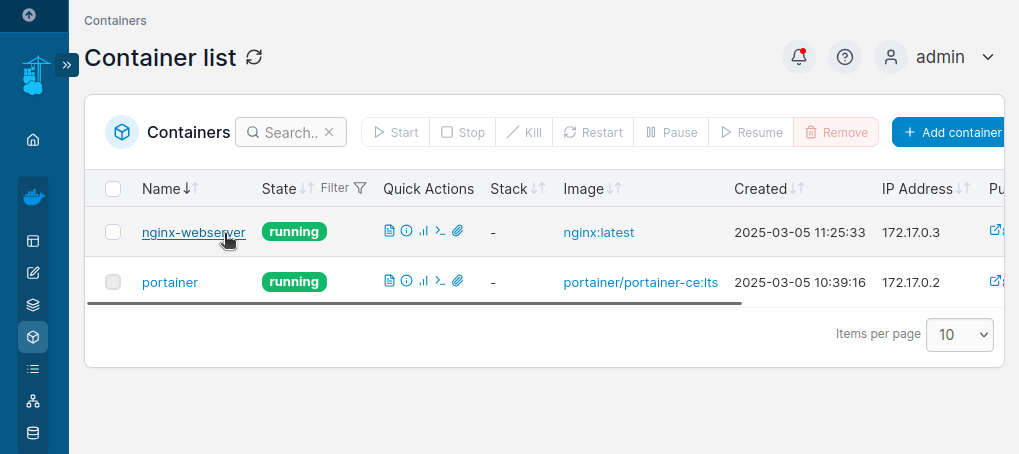
Une fois le conteneur en cours d’exécution, ouvrez votre navigateur web et visitez.
https://your-server-ip:8080 OR https://localhost:8080
Vous devriez voir la page d’accueil par défaut de Nginx, confirmant que le conteneur Nginx fonctionne avec succès.
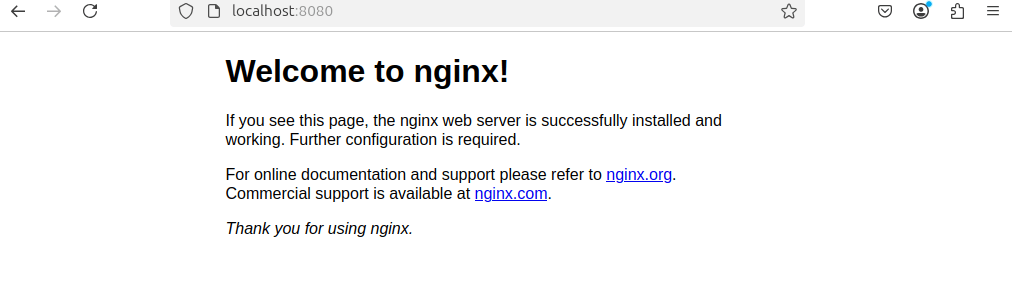
Étape 5 : Gérer Portainer sous Linux
Après l’installation, les utilisateurs Linux peuvent avoir besoin de démarrer, arrêter ou redémarrer Portainer manuellement :
docker start portainer # Start Portainer docker stop portainer # Stop Portainer docker restart portainer # Restart Portainer docker rm -f portainer # Remove Portainer
Conclusion
Vous avez installé et configuré avec succès Portainer CE avec Docker sur votre système Linux. Avec l’interface web de Portainer, vous pouvez désormais gérer facilement vos conteneurs, images, volumes et réseaux sans utiliser la ligne de commande.
Source:
https://www.tecmint.com/install-portainer-ce-with-docker-on-linux/













