Quand il s’agit de créer des sites Web, l’un des moyens les plus simples d’avoir votre site en ligne est d’utiliser un CMS (système de gestion de contenu) qui est généralement livré avec du code PHP et tous les thèmes et plugins dont vous avez besoin.
Outre WordPress, l’autre CMS populaire est Joomla. Joomla est un CMS gratuit et open-source qui est construit sur PHP et stocke ses données sur un moteur de base de données basé sur SQL en backend.
Dans cet article, vous apprendrez comment installer Joomla sur Ubuntu 20.04/18.04 et les nouvelles versions d’Ubuntu.
Étape 1 : Mettre à jour les paquets système Ubuntu
Il est toujours une excellente idée de mettre à jour les paquets système et les dépôts avant toute autre chose. Donc, mettez à jour votre système en exécutant.
$ sudo apt update -y && sudo apt upgrade -y
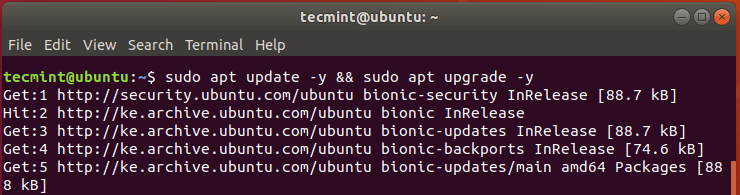
Étape 2 : Installer Apache et PHP sur Ubuntu
Joomla est écrit en PHP et stocke les données dans MySQL à l’arrière-plan. De plus, les utilisateurs accéderont à tout site basé sur Joomla via un navigateur et pour cette raison, nous devons installer un serveur web Apache qui servira les pages Joomla.
Pour installer Apache et PHP (nous allons utiliser PHP 7.4), exécutez les commandes ci-dessous sur votre version d’Ubuntu.
Installer PHP 7.4 sur Ubuntu 20.04
$ sudo apt install apache2 libapache2-mod-php7.2 openssl php-imagick php7.2-common php7.2-curl php7.2-gd php7.2-imap php7.2-intl php7.2-json php7.2-ldap php7.2-mbstring php7.2-mysql php7.2-pgsql php-smbclient php-ssh2 php7.2-sqlite3 php7.2-xml php7.2-zip
Installer PHP 7.4 sur Ubuntu 18.04
$ sudo apt -y install software-properties-common $ sudo add-apt-repository ppa:ondrej/php $ sudo apt-get update $ sudo apt install apache2 libapache2-mod-php7.4 openssl php-imagick php7.4-common php7.4-curl php7.4-gd php7.4-imap php7.4-intl php7.4-json php7.4-ldap php7.4-mbstring php7.4-mysql php7.4-pgsql php-ssh2 php7.4-sqlite3 php7.4-xml php7.4-zip
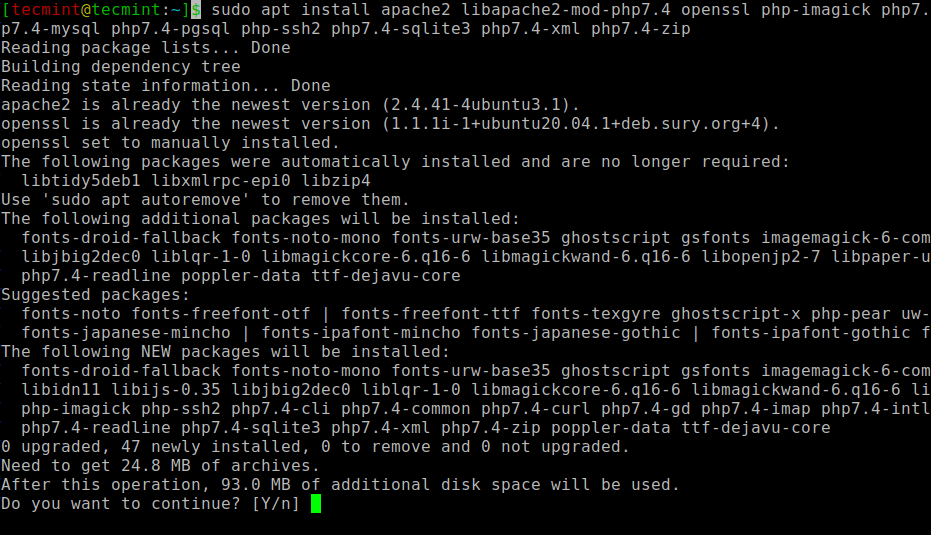
Avec l’installation terminée, vous pouvez vérifier la version d’Apache installée en exécutant la commande dpkg.
$ sudo dpkg -l apache2
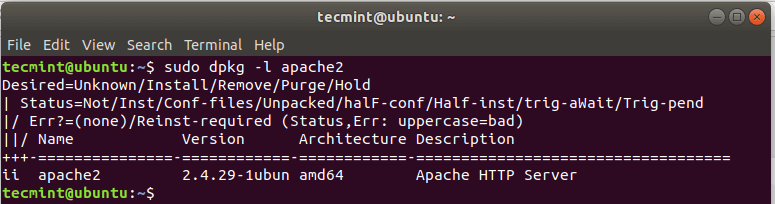
Maintenant, démarrez et activez le serveur web Apache.
$ sudo systemctl start apache2 $ sudo systemctl enable apache2
Pour confirmer qu’ Apache est en cours d’exécution, exécutez la commande :
$ sudo systemctl status apache2
Rendez-vous maintenant dans votre navigateur et saisissez l’adresse IP de votre serveur dans la barre d’URL comme indiqué :
http://server-IP
Vous devriez obtenir une page Web montrant qu’ Apache est installé et en cours d’exécution.
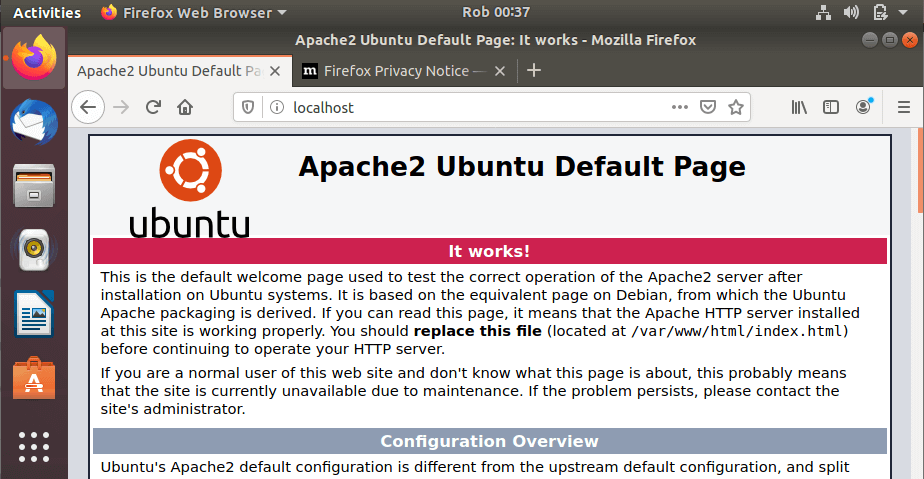
Pour confirmer si PHP est installé, exécutez la commande.
$ php -v
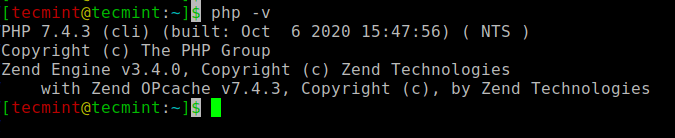
Étape 3 : Installer MariaDB sur Ubuntu
Étant donné que Joomla nécessitera une base de données en backend pour stocker ses données, nous devons installer un serveur de base de données relationnelle. Pour ce guide, nous allons installer le serveur MariaDB qui est un fork de MySQL. C’est un moteur de base de données gratuit et open-source qui offre des fonctionnalités améliorées.
Pour installer MariaDB, exécutez la commande :
$ sudo apt install mariadb-server
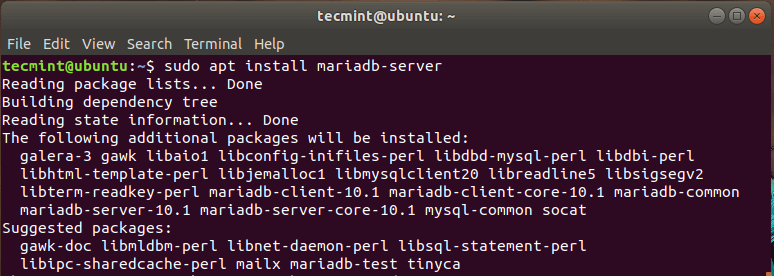
Comme MariaDB n’est pas sécurisé par défaut, cela le rend vulnérable aux violations potentielles. Par précaution, nous allons sécuriser le moteur de base de données
Pour ce faire, exécutez la commande :
$ sudo mysql_secure_installation
Appuyez sur ENTRÉE lorsqu’on vous demande le mot de passe root et appuyez sur ‘Y’ pour définir le mot de passe root.
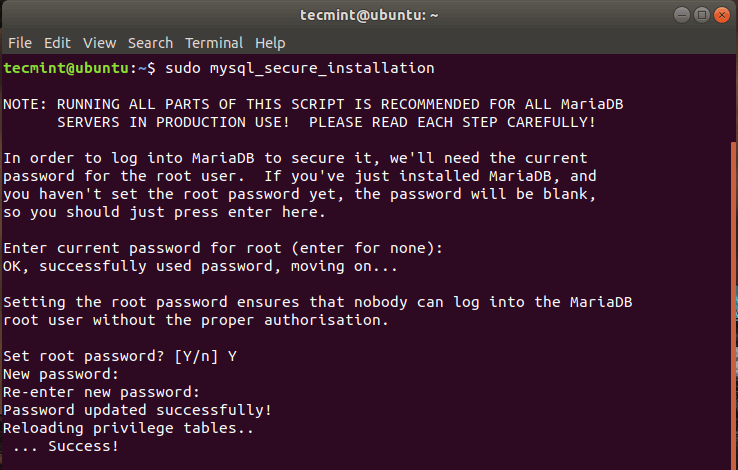
Pour le reste de la section, tapez simplement ‘Y’ et appuyez sur ENTRÉE pour le configurer avec les paramètres recommandés qui renforceront sa sécurité.
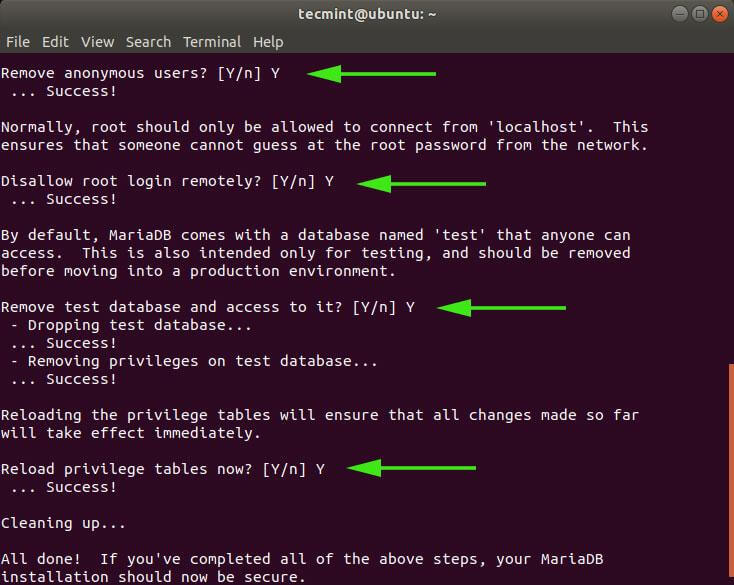
Nous avons enfin sécurisé notre moteur de base de données.
Étape 4 : Créer une base de données Joomla
Comme mentionné précédemment, Joomla stocke ses données sur un serveur SQL en arrière-plan, dans ce cas, MariaDB. Nous allons donc créer une base de données pour stocker ses fichiers.
Tout d’abord, nous allons nous connecter à MariaDB en utilisant la commande suivante :
$ sudo mysql -u root -p
Pour créer la base de données, l’utilisateur de la base de données et accorder des privilèges à l’utilisateur de la base de données, exécutez les commandes ci-dessous.
MariaDB [(none)]> create user 'USER_NAME'@'localhost' identified by 'PASSWORD'; MariaDB [(none)]> CREATE DATABASE joomla_db; MariaDB [(none)]> GRANT ALL ON joomla_db.* TO ‘joomla_user’@’localhost’ IDENTIFIED BY ‘StrongP@ssword’; MariaDB [(none)]> FLUSH PRIVILEGES; MariaDB [(none)]> EXIT;
Étape 5 : Télécharger Joomla sur Ubuntu
Dans cette étape, nous allons télécharger le fichier d’installation depuis le site officiel de Joomla. Au moment de la rédaction, la dernière version est Joomla 3.9.26. Pour télécharger le package d’installation, exécutez la commande wget ci-dessous :
$ sudo wget https://downloads.joomla.org/cms/joomla3/3-9-26/Joomla_3-9-26-Stable-Full_Package.zip
Une fois le téléchargement terminé, nous devons décompresser cela dans le répertoire webroot. Créons donc le répertoire et appelons-le ‘Joomla’. Vous pouvez lui donner n’importe quel nom que vous souhaitez.
$ sudo mkdir /var/www/html/joomla
Ensuite, décompressez le fichier Joomla zippé dans le répertoire ‘Joomla’ nouvellement créé.
$ sudo unzip Joomla_3-9-26-Stable-Full_Package.zip -d /var/www/html/joomla
Une fois terminé, définissez la propriété du répertoire sur l’utilisateur Apache et modifiez les autorisations comme indiqué ci-dessous :
$ sudo chown -R www-data:www-data /var/www/html/joomla $ sudo chmod -R 755 /var/www/html/joomla
Pour que les changements prennent effet, redémarrez le serveur web Apache.
$ sudo systemctl restart apache2
Étape 6 : Configurer Apache pour Joomla
Nous allons configurer le serveur web Apache pour servir les pages web de Joomla. Pour cela, nous allons créer un fichier de virtual host pour Joomla que nous appellerons Joomla.conf.
$ sudo vim /etc/apache2/sites-available/joomla.conf
Collez la configuration ci-dessous dans le fichier et enregistrez.
<VirtualHost *:80>
ServerAdmin [email protected]
DocumentRoot /var/www/html/joomla/
ServerName example.com
ServerAlias www.example.com
ErrorLog ${APACHE_LOG_DIR}/error.log
CustomLog ${APACHE_LOG_DIR}/access.log combined
<Directory /var/www/html/joomla/>
Options FollowSymlinks
AllowOverride All
Require all granted
</Directory>
</VirtualHost>
Ensuite, activez le fichier des virtual hosts.
$ sudo a2ensite joomla.conf $ sudo a2enmod rewrite
Enfin, redémarrez le service du serveur web Apache pour que les changements prennent effet.
$ sudo systemctl restart apache2
Étape 7 : Finaliser l’installation de Joomla sur Ubuntu
Avec toutes les configurations en place, la seule étape restante est de configurer Joomla via un navigateur web. Lancez donc votre navigateur et accédez à l’URL de votre serveur comme indiqué
http:// server-IP/joomla
La page web ci-dessous s’affichera. Remplissez les détails requis tels que le nom du site, l’adresse e-mail, le nom d’utilisateur et le mot de passe, puis cliquez sur le bouton ‘Suivant’ Next.
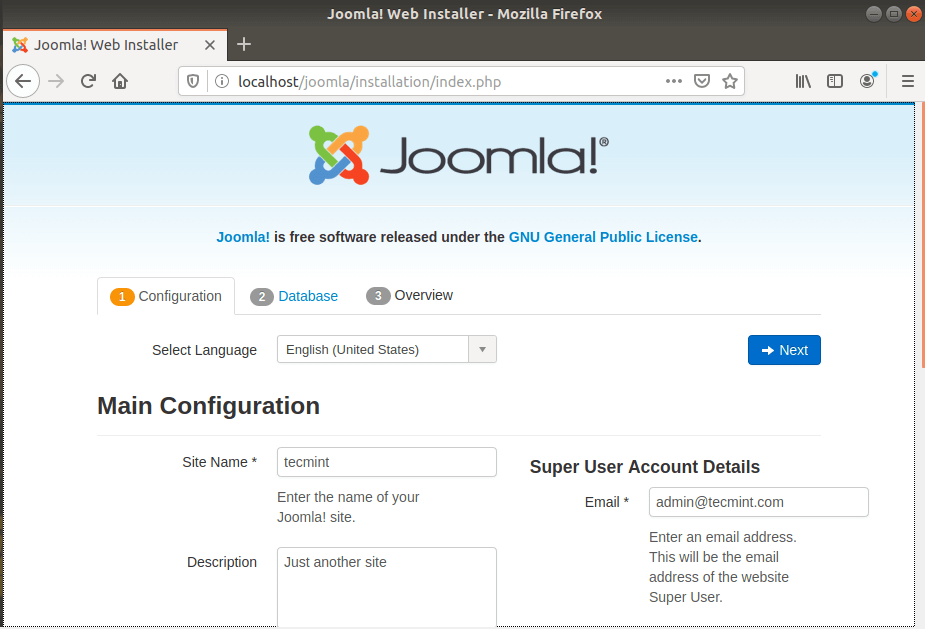
Dans la section suivante, remplissez les détails de la base de données tels que le type de base de données (Sélectionnez MySQLI), l’utilisateur de la base de données, le nom de la base de données et le mot de passe de la base de données. Puis cliquez sur ‘Suivant’ Next.
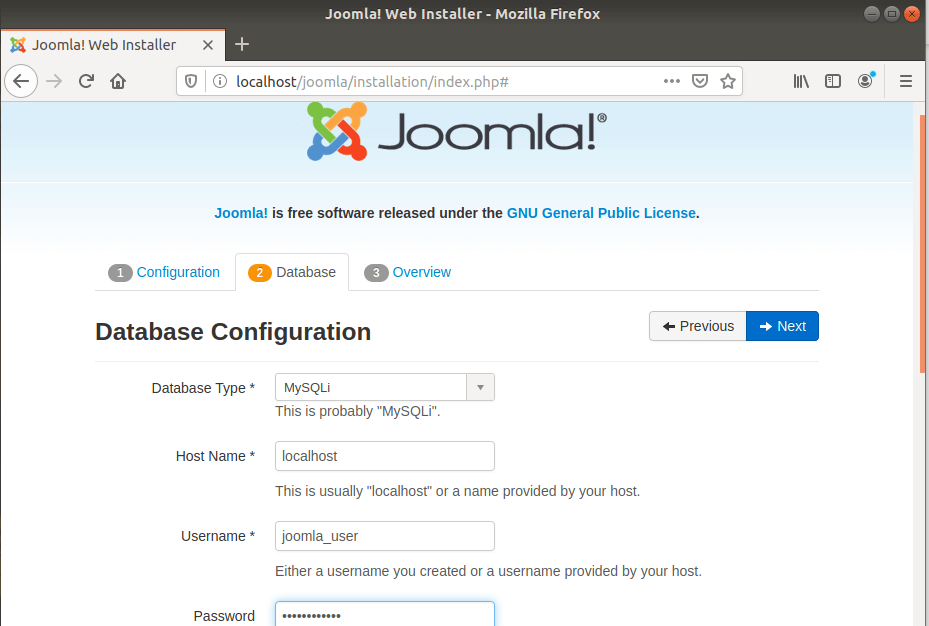
La page suivante fournit un aperçu de tous les paramètres et vous permet d’effectuer une vérification avant l’installation.
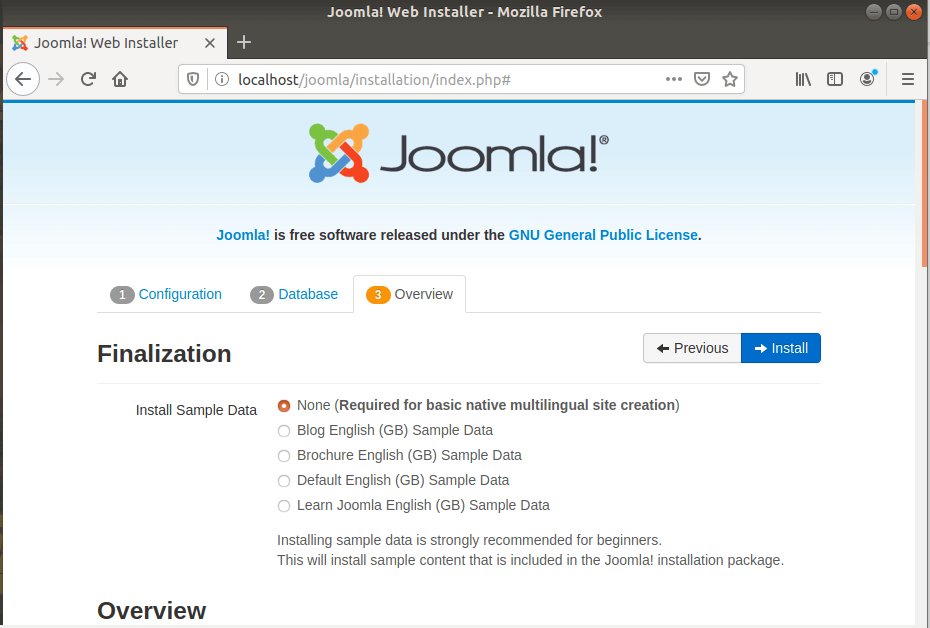
Faites défiler jusqu’aux sections ‘Vérification avant l’installation’ Pre-installation Check et ‘Paramètres recommandés’ Recommended settings et confirmez que tous les packages requis sont installés et que les paramètres sont corrects.
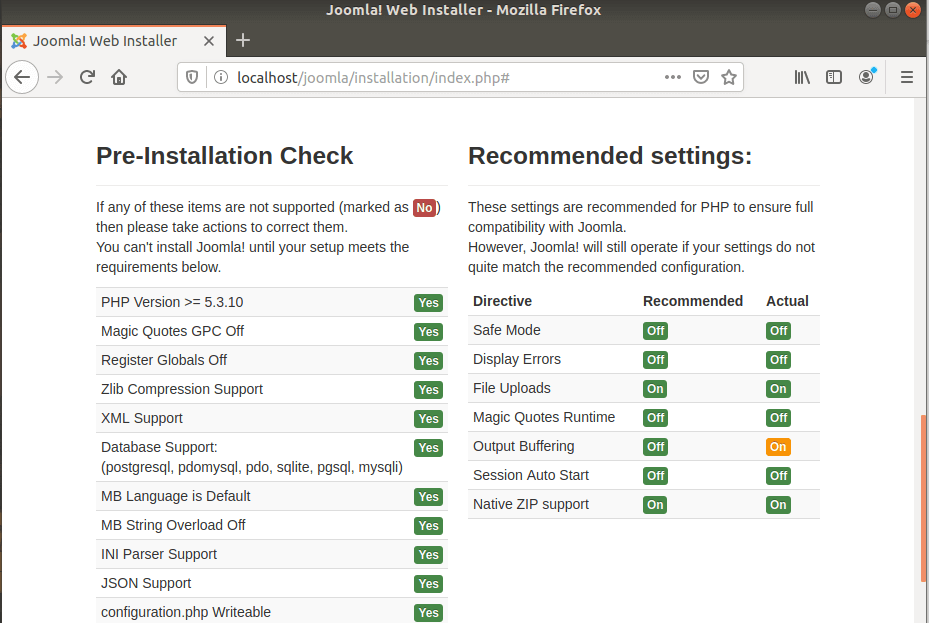
Ensuite, cliquez sur le bouton ‘Installer‘. L’installation de Joomla commencera comme indiqué.
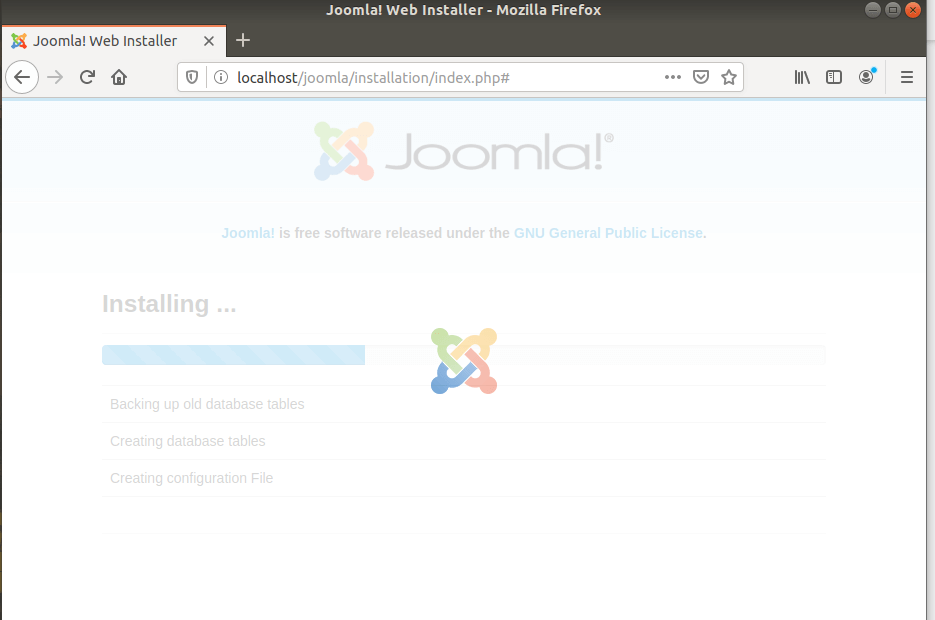
Une fois terminé, vous recevrez la notification indiquant que Joomla a été installé.

Par mesure de sécurité, l’installateur vous demandera de supprimer le dossier d’installation avant de pouvoir vous connecter. Faites défiler vers le bas et cliquez sur le bouton ‘Supprimer le dossier d’installation‘ indiqué ci-dessous.
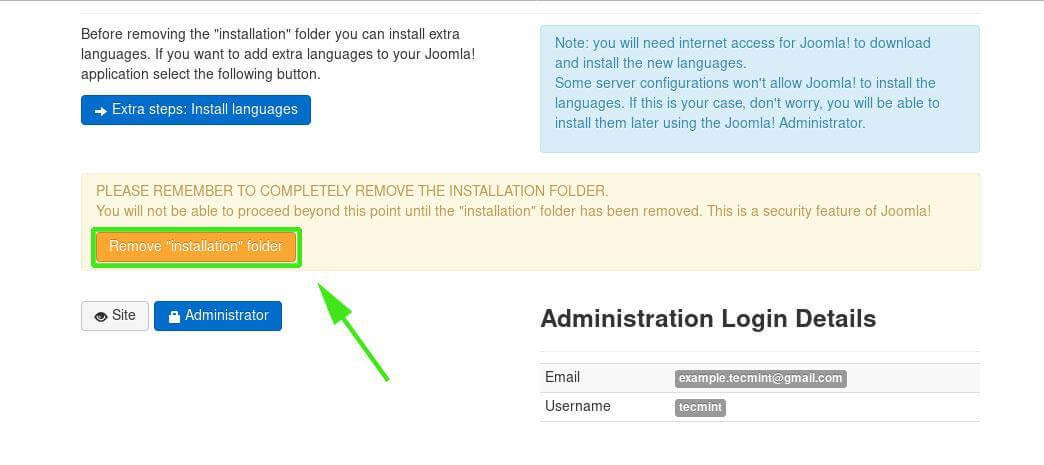
Pour vous connecter, cliquez sur le bouton ‘Administrateur‘ qui vous dirigera vers la page suivante.
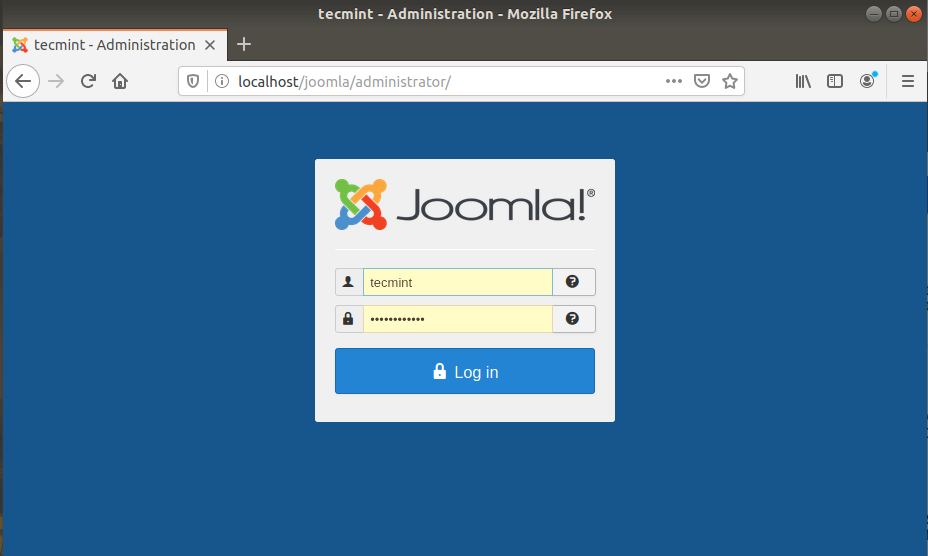
Entrez votre nom d’utilisateur et mot de passe, puis cliquez sur le bouton ‘Connexion‘. Cela vous mènera au tableau de bord de Joomla affiché ci-dessous.
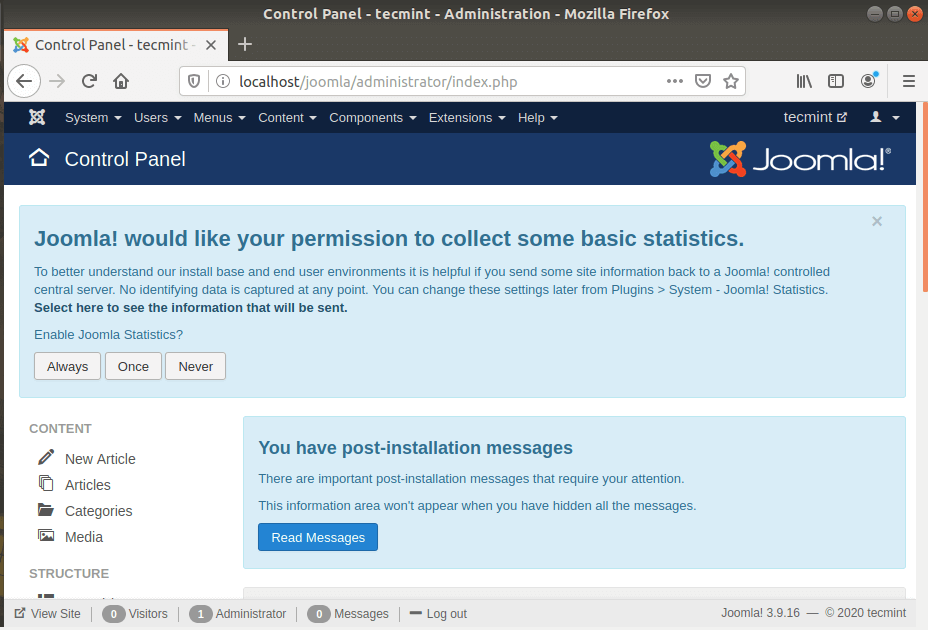
Vous pouvez maintenant créer votre blog et utiliser divers plugins et paramètres pour améliorer son apparence. Nous avons enfin achevé l’installation de Joomla sur Ubuntu 20.04/18.04.













