Vous vous sentez en insécurité lorsque vous naviguez sur Internet ? Vous devrez peut-être changer votre navigateur web par défaut. Si vous recherchez un moyen rapide et sécurisé de naviguer sur Internet, pourquoi ne pas installer Google Chrome pour Ubuntu ?
Google Chrome est l’un des navigateurs web les plus populaires disponibles aujourd’hui et constitue un excellent choix pour les utilisateurs d’Ubuntu. Dans ce tutoriel, vous apprendrez comment installer et tirer le meilleur parti de Google Chrome pour Ubuntu.
Prêt ? Plongez directement et naviguez en toute sécurité sur Internet avec Google Chrome !
Prérequis
Ce tutoriel sera une démonstration pratique. Pour suivre, vous avez besoin d’une machine Ubuntu disponible. Ce tutoriel utilise Ubuntu 20.04 64 bits, mais d’autres versions d’Ubuntu fonctionneront également.
Installation de Google Chrome pour Ubuntu via l’interface graphique
La manière la plus rapide d’installer Google Chrome sur Ubuntu est de passer par l’interface graphique. Mais comme tout autre logiciel, vous devez d’abord télécharger le package d’installation de Google Chrome.
Vous ne trouverez pas Google Chrome dans le Centre logiciel Ubuntu car ce n’est pas une application open source. À la place, vous devrez télécharger Google Chrome depuis le site officiel.
1. Ouvrez votre navigateur web par défaut, accédez à la page de téléchargement officielle de Google Chrome et cliquez sur Télécharger Chrome pour télécharger l’installateur de Google Chrome.
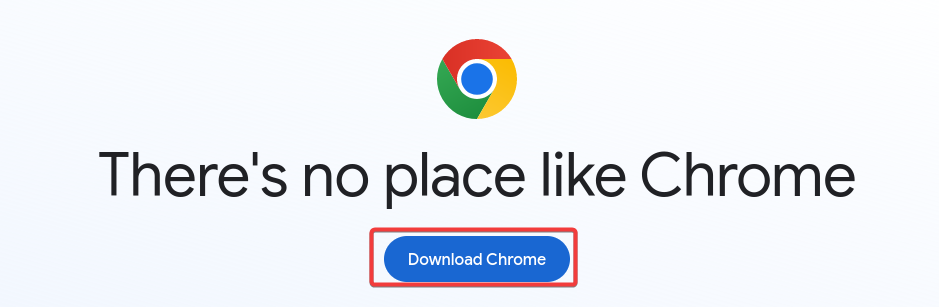
2. À l’écran suivant, sélectionnez votre version préférée de Google Chrome (32 ou 64 bits) et cliquez sur Accepter et Installer.
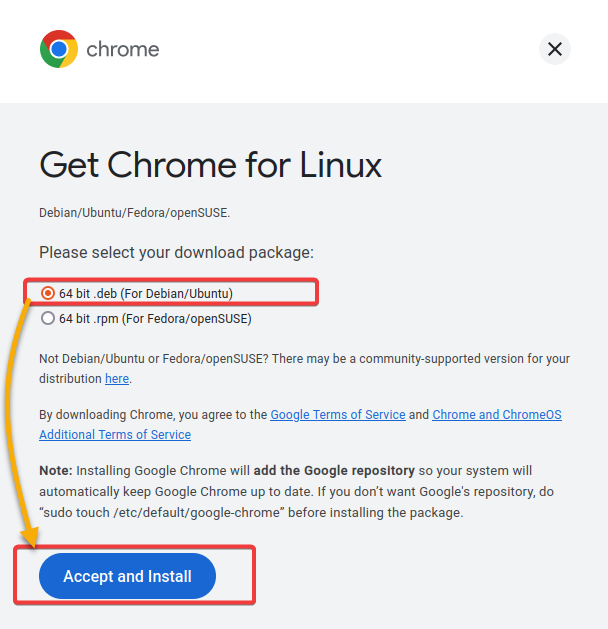
3. Une fois téléchargé, vous aurez un fichier appelé google-chrome-stable_current_amd64.deb dans votre répertoire ~/Téléchargements. Le format de fichier deb est le format de package logiciel utilisé par Ubuntu et d’autres distributions Linux basées sur Debian pour installer rapidement des logiciels.

4. Maintenant, faites un clic droit sur le fichier .deb que vous avez téléchargé, et sélectionnez Ouvrir Avec Installation de Logiciels dans le menu contextuel pour ouvrir le paquet dans le Centre de Logiciels Ubuntu (étape cinq).
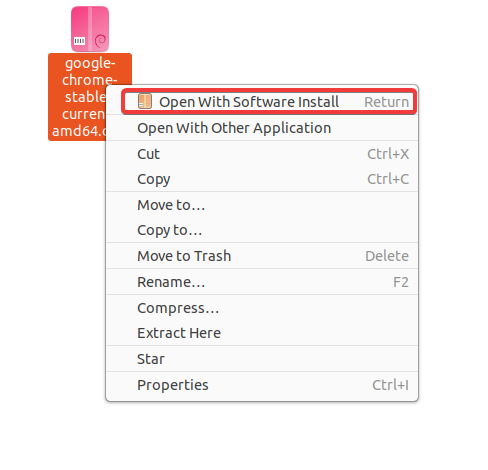
5. Dans le Centre de Logiciels Ubuntu, cliquez sur Installer pour installer Google Chrome pour Ubuntu.
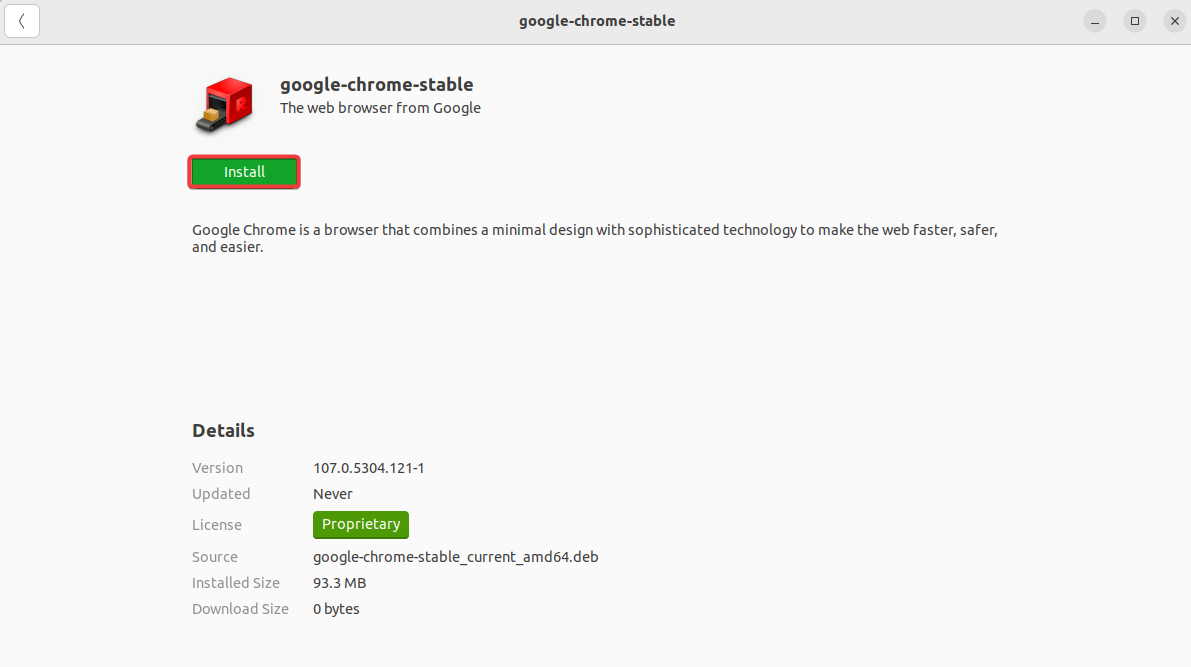
6. Lorsque vous y êtes invité, saisissez votre mot de passe pour vous authentifier et continuer l’installation.
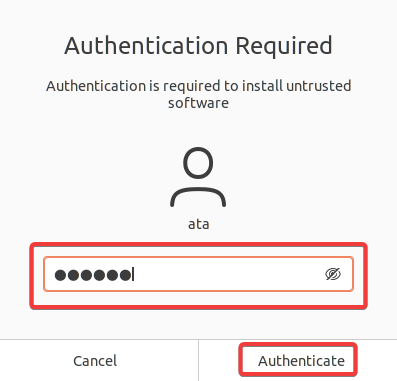
Au démarrage de l’installation, vous verrez une barre de progression indiquant l’avancement.

7. Une fois l’installation terminée, recherchez et sélectionnez Google Chrome dans la barre de recherche Ubuntu pour le lancer.
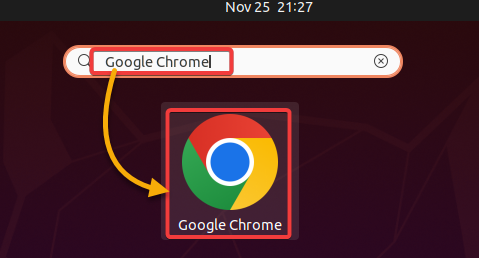
8. Conservez tous les paramètres par défaut tels quels, et cliquez sur OK. Cette fenêtre contextuelle apparaît lorsque vous ouvrez Google Chrome pour la première fois.
Ces options vous permettent de définir Google Chrome comme votre navigateur Web par défaut et d’envoyer des rapports d’incident à Google.
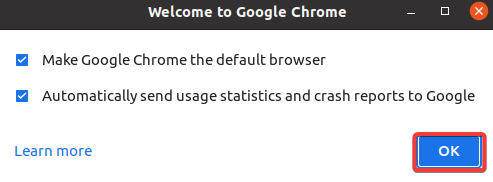
Si tout se passe bien, vous verrez la fenêtre principale de Google Chrome avec l’écran de bienvenue, comme indiqué ci-dessous. À ce stade, vous pouvez profiter de naviguer sur Internet de manière sécurisée et rapide avec Google Chrome!
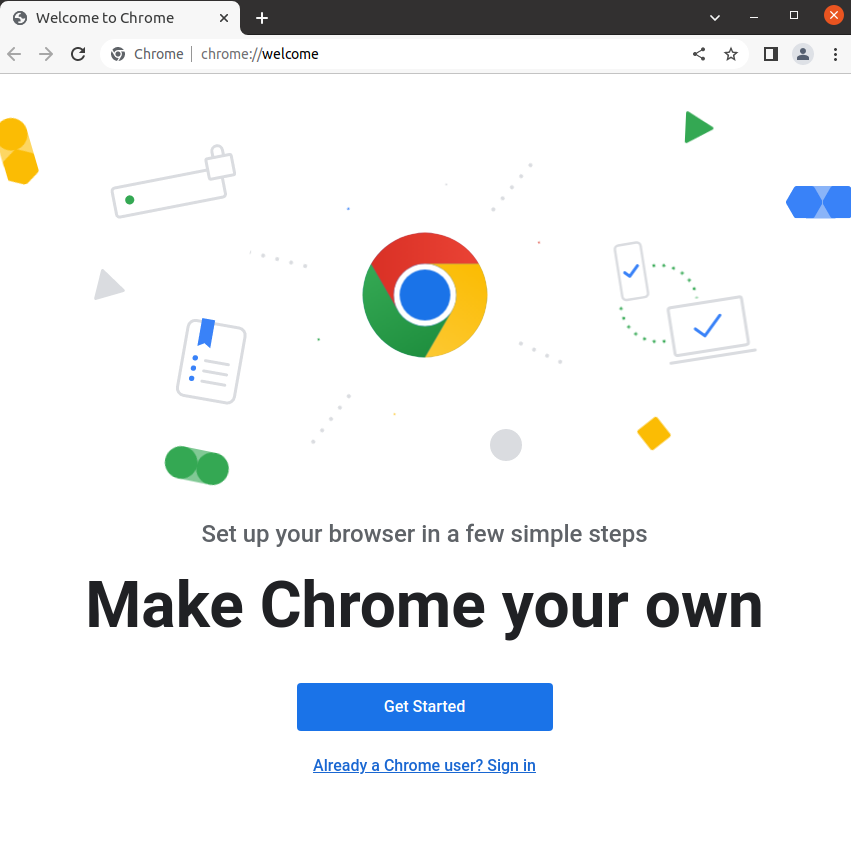
Installation de Google Chrome pour Ubuntu via le Terminal
Vous n’êtes pas fan de cliquer pour installer des applications? Ne vous inquiétez pas. Si vous préférez l’environnement en ligne de commande, vous pouvez installer Google Chrome sur Ubuntu depuis le terminal.
Cette méthode est utile lors de la configuration d’un serveur sans tête ou de l’utilisation de la ligne de commande pour gérer votre système.
1. Ouvrez une nouvelle fenêtre de terminal, et exécutez la commande apt update ci-dessous pour mettre à jour votre liste de paquets.
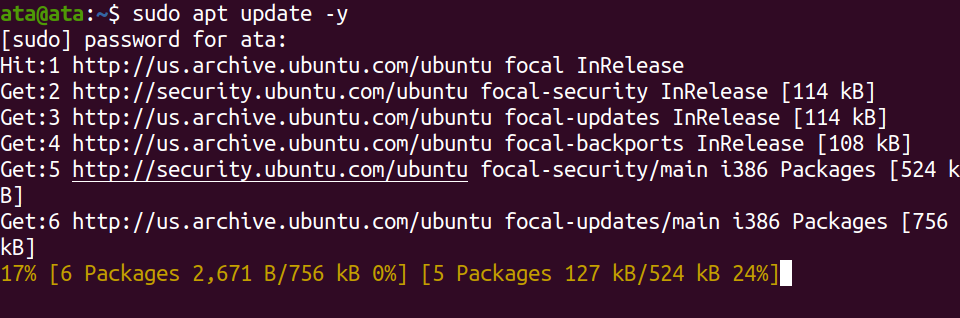
2. Ensuite, exécutez la commande wget suivante pour télécharger la dernière version du paquet Google Chrome.
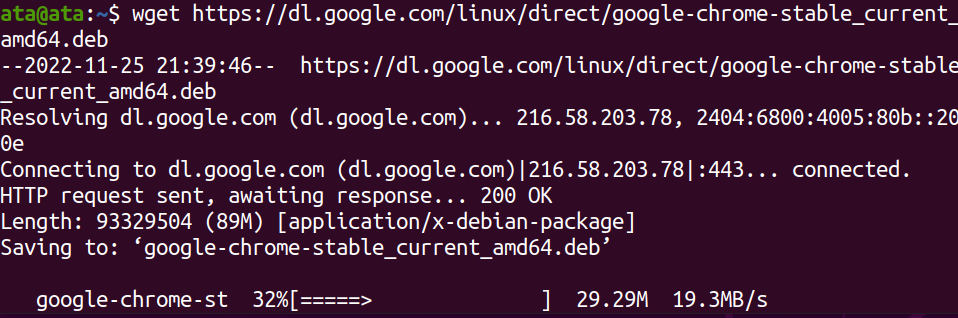
3. Une fois le téléchargement terminé, exécutez la commande apt install ci-dessous pour installer Google Chrome pour Ubuntu.
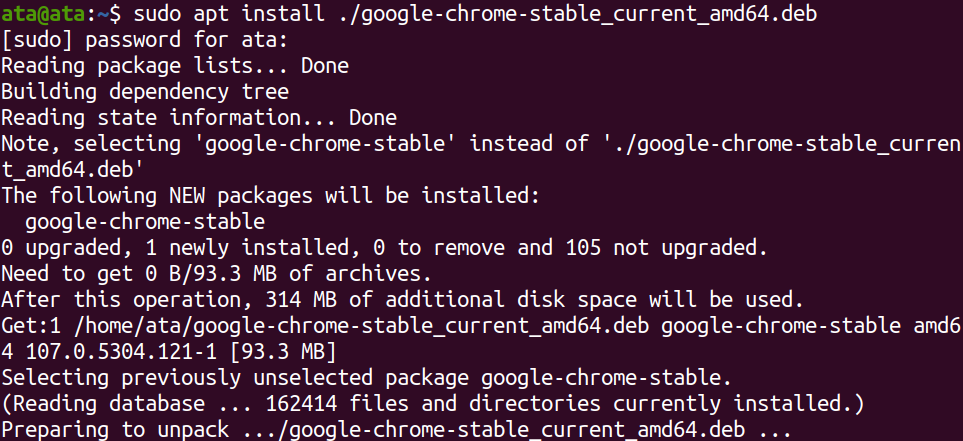
4. Maintenant, attendez que l’installation se termine et exécutez la commande google-chrome ci-dessous, qui ne fournit pas de sortie mais lance Google Chrome.
Si la fenêtre de Google Chrome s’affiche, vous êtes prêt ! Vous avez installé avec succès Google Chrome pour Ubuntu via le terminal.
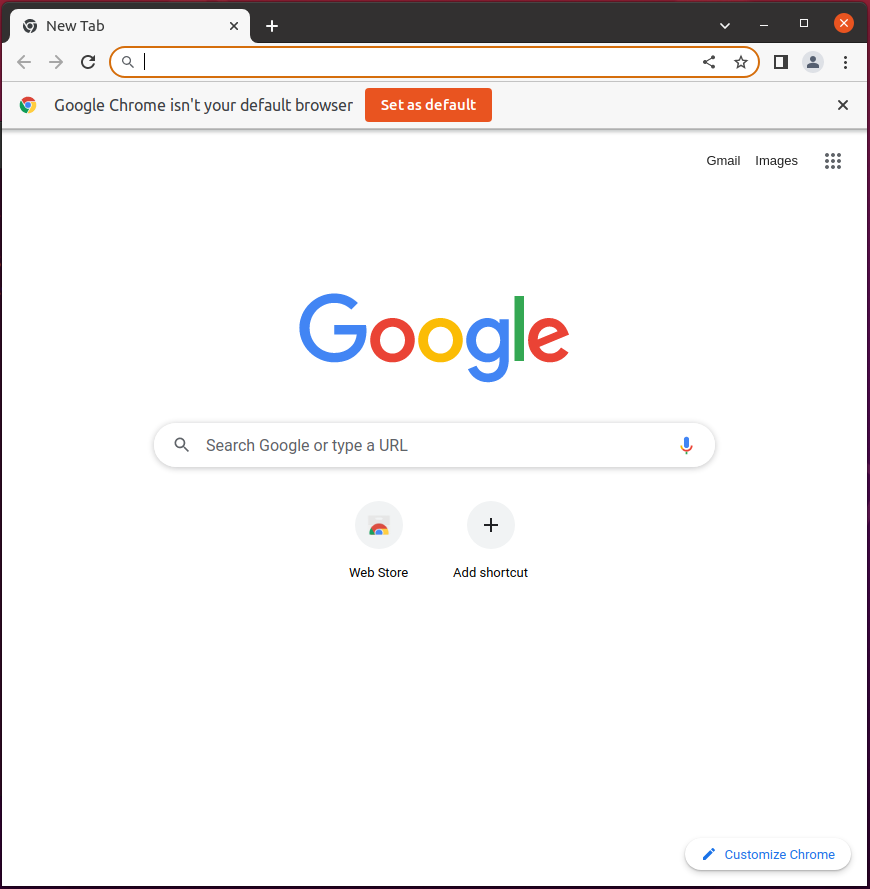
Rendre Google Chrome le navigateur Web par défaut
Par défaut, Ubuntu utilise le navigateur Firefox comme navigateur Web principal. Firefox s’est beaucoup amélioré ces dernières années. Mais si vous préférez utiliser Google Chrome à la place, vous pouvez le définir comme votre navigateur Web par défaut.
? Pourquoi définir Google Chrome comme votre navigateur Web par défaut ? Google Chrome offre une isolation des sites de premier ordre, une prédiction de phishing, des recherches DNS protégées et plusieurs autres fonctionnalités. Avec ces fonctionnalités en place, soyez assuré que votre expérience de navigation est toujours protégée.
Recherchez et ouvrez l’application Paramètres, comme indiqué ci-dessous.

Maintenant, cliquez sur Applications par Défaut (panneau de gauche) pour accéder au gestionnaire d’applications par défaut, et sélectionnez Google Chrome dans le champ déroulant Web. Cela définit Google Chrome comme votre navigateur Web par défaut.
À ce stade, tout lien que vous cliquez s’ouvrira dans Google Chrome.
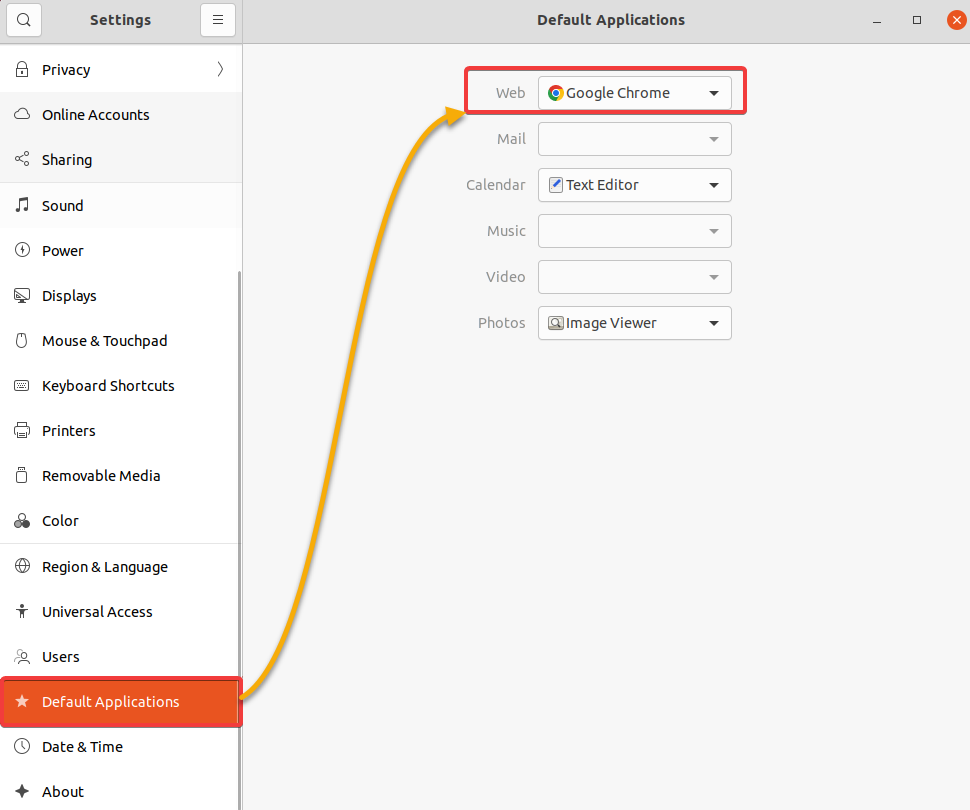
Mise à jour de Google Chrome vers la dernière version
Google Chrome est régulièrement mis à jour avec des corrections de bugs et de nouvelles fonctionnalités. Vous devriez maintenir votre version de Google Chrome à jour pour une expérience optimale.
1. Recherchez et ouvrez l’application Logiciel et mises à jour.
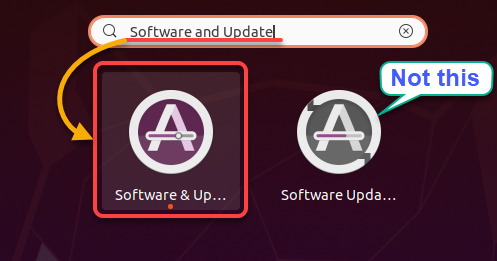
2. Dans la fenêtre Logiciel et mises à jour, accédez à l’onglet Autres logiciels, cochez la case du référentiel Google Chrome répertorié, comme indiqué ci-dessous, et fermez la fenêtre.
Cette action active le référentiel Google Chrome, qui contient la dernière version de Google Chrome.
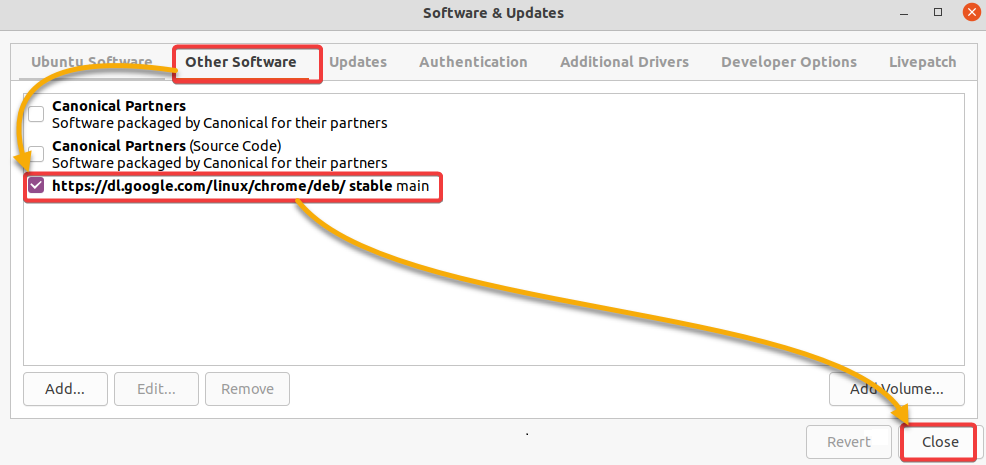
3. Exécutez maintenant la commande suivante pour mettre à jour tous vos packages installés, y compris Google Chrome.

4. Enfin, exécutez la commande apt upgrade ci-dessous pour mettre à niveau Google Chrome si une nouvelle version est disponible. sudo apt upgrade
Attendez que le processus soit terminé, et vous êtes prêt ! Vous avez mis à jour avec succès Google Chrome vers sa dernière version sur Ubuntu.
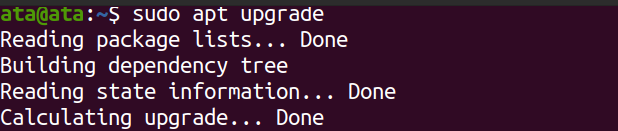
Installation d’une extension Google Chrome
Google Chrome propose une grande variété d’extensions utiles qui peuvent améliorer votre expérience de navigation. Une extension est comme un petit « programme logiciel » qui peut modifier et améliorer la fonctionnalité de Google Chrome, telles que les bloqueurs de publicités, les gestionnaires de mots de passe, etc.
Pour installer une extension Google Chrome:
1. Accédez à la boutique officielle Chrome Web Store dans Google Chrome.
2. Recherchez une extension spécifique dans la barre de recherche (ou parcourez les catégories pour en trouver une). Ce tutoriel utilise l’extension uBlock Origin à des fins de démonstration.
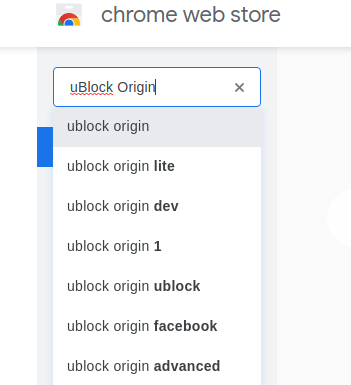
3. Cliquez sur Ajouter à Chrome sur la page de l’extension pour installer l’extension.
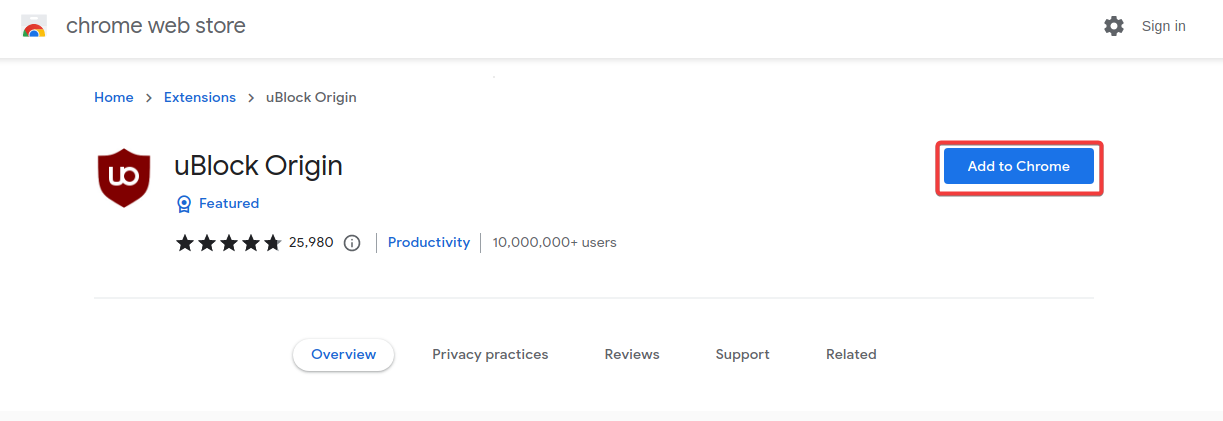
4. Maintenant, cliquez sur Ajouter l’extension lorsque vous êtes invité à continuer l’installation de l’extension. Attendez quelques secondes jusqu’à ce que l’installation soit terminée.
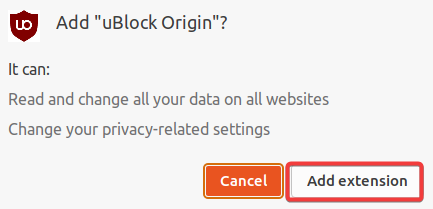
Gestion des extensions Google Chrome
Les extensions vous permettent de tirer le meilleur parti du potentiel de Google Chrome. Mais aussi cool que puissent paraître les extensions, elles peuvent également dégrader les performances du navigateur. Pourquoi ne pas désactiver ou supprimer certaines des extensions, surtout celles dont vous n’avez pas besoin?
Pour gérer les extensions Google Chrome installées:
Cliquez sur les trois points (en haut à droite) → Outils supplémentaires → Extensions pour ouvrir la page Extensions. La page Extensions vous permet de voir et de gérer toutes les extensions installées selon vos préférences.
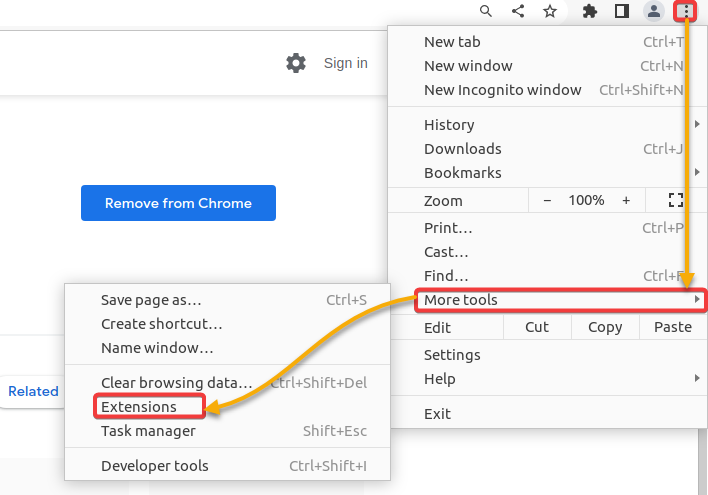
Sur la page Extensions qui s’affiche, cliquez sur le bouton bascule pour désactiver ou activer une extension installée ou cliquez sur Supprimer pour désinstaller l’extension.
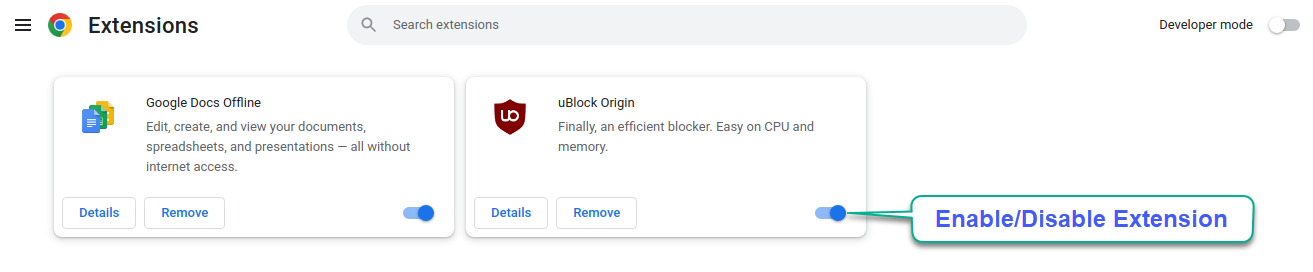
Conclusion
Une navigation web rapide et sécurisée est un facteur clé pour chaque utilisateur d’internet, et Google Chrome remplit ce facteur clé et fournit un moyen sécurisé de naviguer sur le web. Dans ce tutoriel, vous avez appris à installer Google Chrome pour Ubuntu, à en faire le navigateur par défaut et à le mettre à jour vers sa dernière version.
À ce stade, vous avez une expérience complète de Google Chrome sur votre système Ubuntu et un moyen d’améliorer l’expérience via des extensions. Avec ses protocoles de chiffrement robustes et diverses mesures de sécurité, Google Chrome garantit que vos données restent privées et sécurisées pendant la navigation en ligne.
Avec une configuration complète de Google Chrome sur Ubuntu, pourquoi ne pas activer le mode développeur de Google Chrome et découvrir ce qu’il offre d’autre?
Source:
https://adamtheautomator.com/install-google-chrome-for-ubuntu/













