Installing des paquets ne suit pas toujours les mêmes étapes que lors de l’installation d’un paquet deb sur Ubuntu qui n’est pas disponible dans les dépôts par défaut. Ne vous inquiétez pas, cependant. Dans de tels cas, vous pouvez installer le logiciel en téléchargeant manuellement et en installant le fichier deb.
Dans ce tutoriel, vous apprendrez de nombreuses façons d’installer des paquets deb sur Ubuntu, ce qui peut mal tourner et comment y remédier.
Continuez à lire pour mettre les mains dans le cambouis de la gestion des paquets Ubuntu !
Prérequis
Ce tutoriel sera une démonstration pratique. Si vous souhaitez suivre, assurez-vous d’avoir un système Ubuntu configuré. Ce tutoriel utilise Ubuntu 20.04, mais toute version moderne d’Ubuntu fera l’affaire.
Téléchargement d’un paquet Deb et liste de ses dépendances
Avant d’installer un paquet deb, votre objectif est d’abord de télécharger le paquet deb. Pour ce tutoriel, vous téléchargerez le paquet deb de Chrome depuis Google.
À l’heure de la rédaction, les paquets Google Chrome ne sont pas disponibles dans les dépôts Ubuntu par défaut. Pourquoi ? Parce que Google Chrome n’est pas vraiment un projet open source mais appartient à Google. Mais ne vous inquiétez pas, ce tutoriel vous couvre.
Exécutez la commande wget ci-dessous pour télécharger et enregistrer le paquet deb de Chrome (google-chrome-stable_current_amd64.deb) dans votre répertoire Téléchargements.
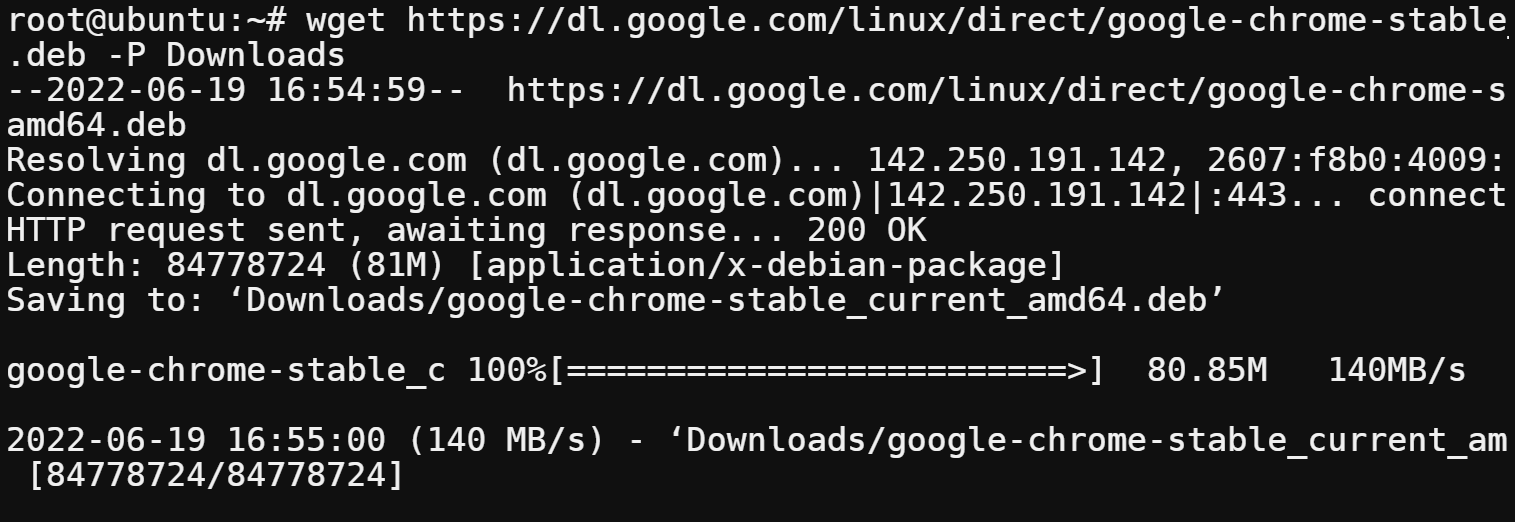
Maintenant, exécutez la commande dpkg ci-dessous pour lister toutes les dépendances du paquet deb Chrome (google-chrome-stable_current_amd64.deb). L’option -I indique à la commande dpkg d’afficher des informations sur votre paquet deb cible, y compris la version, la taille, les dépendances, etc.
Savoir quelles dépendances un paquet a vous permet de vous assurer que toutes les dépendances sont satisfaites avant d’essayer d’installer le paquet. Presque chaque paquet Linux a des dépendances, contrairement aux paquets Windows ou Android.
Concentrez-vous sur la section Dépendances dans la sortie ci-dessous, qui répertorie toutes les dépendances du paquet deb Chrome. Ces informations vous aident à contrôler ce qui est installé sur votre système.
Si vous ne reconnaissez pas certains d’entre eux, la plupart sont probablement satisfaits par d’autres paquets déjà installés sur votre système. Vous apprendrez à gérer les dépendances manquantes plus tard dans ce tutoriel.
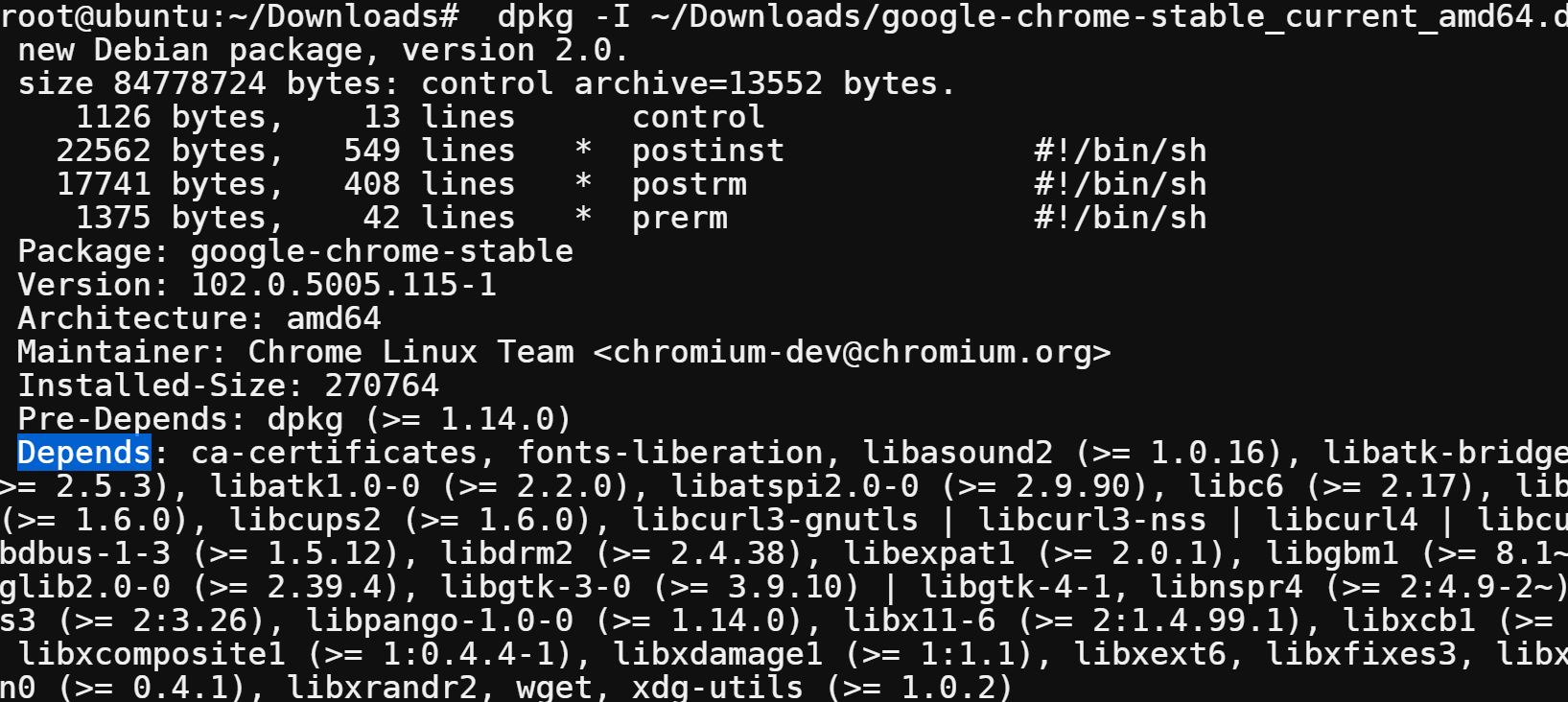
Notez que vous pouvez également utiliser ce même processus pour installer tout autre logiciel non disponible dans les dépôts Ubuntu par défaut.
Extraction de tous les fichiers d’un paquet deb
L’installation d’un fichier deb extrait principalement et copie tous les fichiers du paquet aux emplacements appropriés sur votre système. Pour ce tutoriel, vous allez extraire tous les fichiers à l’intérieur du paquet deb Chrome vers un emplacement personnalisé.
Exécutez la commande ci-dessous pour extraire (-x) le contenu du paquet Chrome deb (google-chrome-stable_current_amd64.deb) dans le répertoire chrome sans installer le paquet.
Cette commande ne génère pas de sortie, mais vous pouvez la considérer comme une « simulation » du processus d’installation.
Ouvrez votre gestionnaire de fichiers, accédez au répertoire chrome et consultez tous les fichiers enregistrés sur votre système une fois le paquet Chrome deb installé.
Vous pouvez voir ci-dessous qu’il y a de nombreux fichiers dans le répertoire extrait. La plupart sont des fichiers de configuration, des scripts shell et des fichiers HTML.
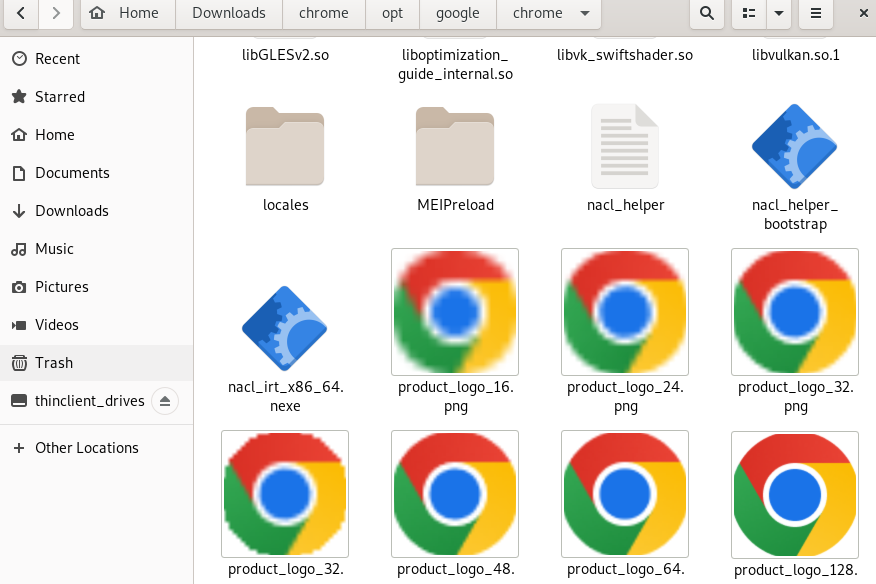
Installation d’un paquet Deb en utilisant l’interface graphique
Si vous préférez utiliser une interface graphique lors de l’installation de paquets, votre meilleure option est le Centre logiciel Ubuntu. Bien que le Centre logiciel Ubuntu ait été abandonné, le programme a été créé pour gérer les référentiels avec une interface graphique de haut niveau pour les systèmes de gestion de paquets APT/dpkg.
Pour installer un paquet deb via le Centre logiciel :
1. Dans votre gestionnaire de fichiers, accédez à l’endroit où vous avez enregistré le paquet Chrome deb.
2. Cliquez avec le bouton droit sur le paquet Chrome deb et choisissez Ouvrir avec Installateur de logiciels pour ouvrir le paquet dans le Centre logiciel.
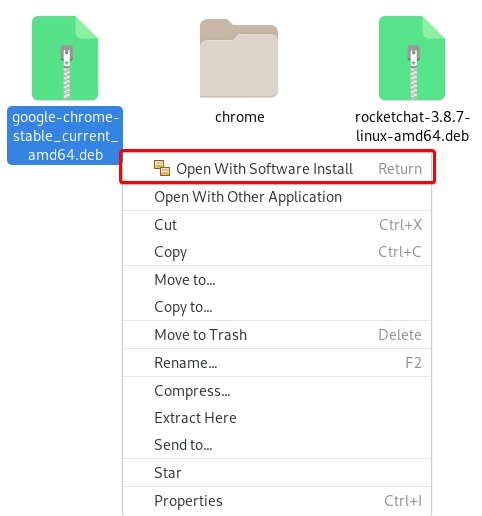
3. Une fois le Centre logiciel ouvert, cliquez sur le bouton Installer (en haut à gauche) pour installer Google Chrome sur votre système.
L’installation peut prendre quelques minutes en fonction de la taille du paquet et de la vitesse de votre ordinateur.
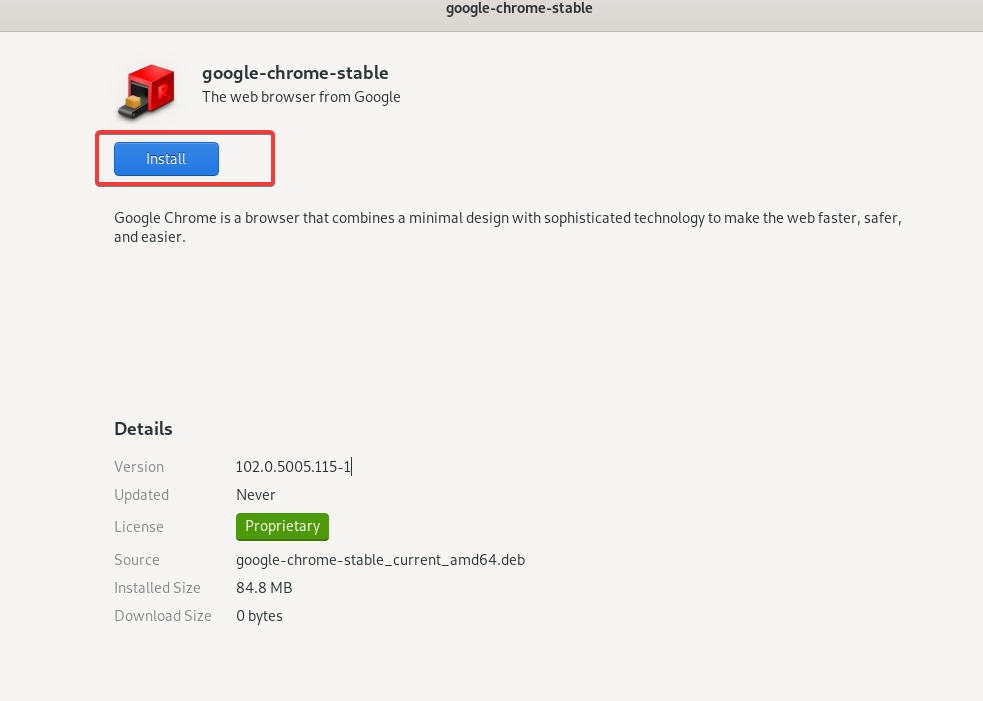
4. Enfin, appuyez sur la touche super (ou la touche Windows dans Windows), recherchez Chrome et cliquez sur Google Chrome pour ouvrir l’application.
Cette étape s’applique lors de l’ouverture de Google Chrome, quel que soit la méthode que vous avez utilisée pour installer le paquet Chrome deb dans ce tutoriel.
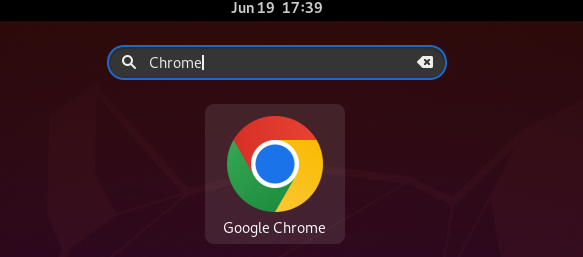
Installation de paquets Deb via Terminal
Vous n’êtes pas un grand fan de l’installation de paquets dans une interface graphique ? Si travailler dans un environnement en ligne de commande est votre domaine de prédilection, installez plutôt les paquets deb via le terminal.
Il existe différentes façons d’installer des paquets deb en exécutant des commandes dans votre terminal. Et pour ce tutoriel, vous travaillerez sur deux des plus populaires, dpkg et apt. Mais pour commencer, vous installerez le paquet Chrome deb en utilisant la commande dpkg.
Exécutez la commande dpkg ci-dessous pour installer (-i) votre paquet Chrome deb (google-chrome-stable_current_amd64.deb). La commande dpkg est sensible à la casse, donc l’option -i doit être en minuscules.
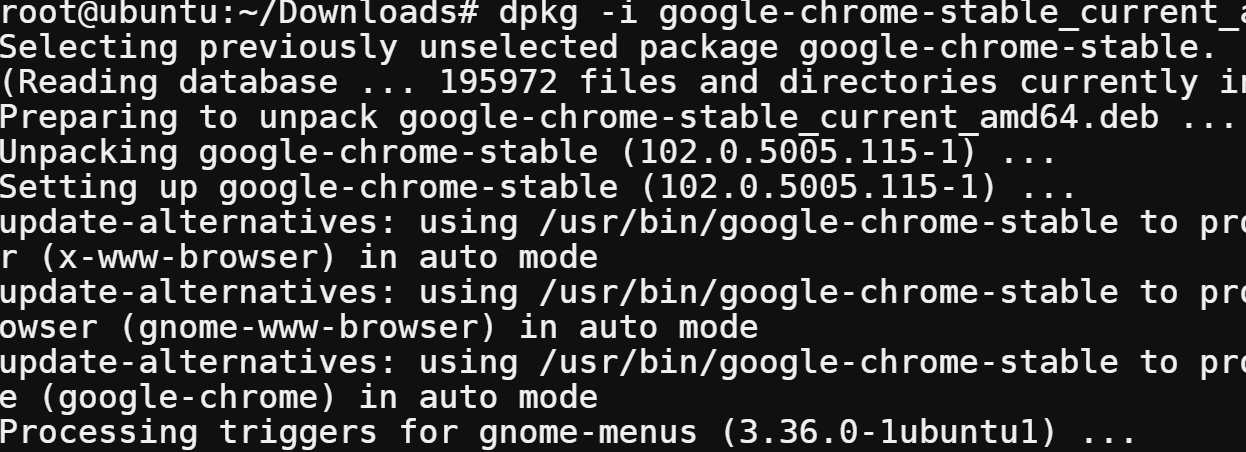
La commande apt est une enveloppe autour de la commande dpkg qui fournit des fonctionnalités supplémentaires, comme la mise à jour des paquets installés, la résolution des dépendances, etc.
Maintenant, exécutez la commande apt install ci-dessous pour installer votre paquet Chrome deb depuis le répertoire actuel (./).
La commande apt est un outil puissant en ligne de commande qui vous permet de gérer les paquets dans les systèmes basés sur Debian. Cet outil gère automatiquement les dépendances mixtes, ce qui rend APT idéal pour l’installation de paquets deb.
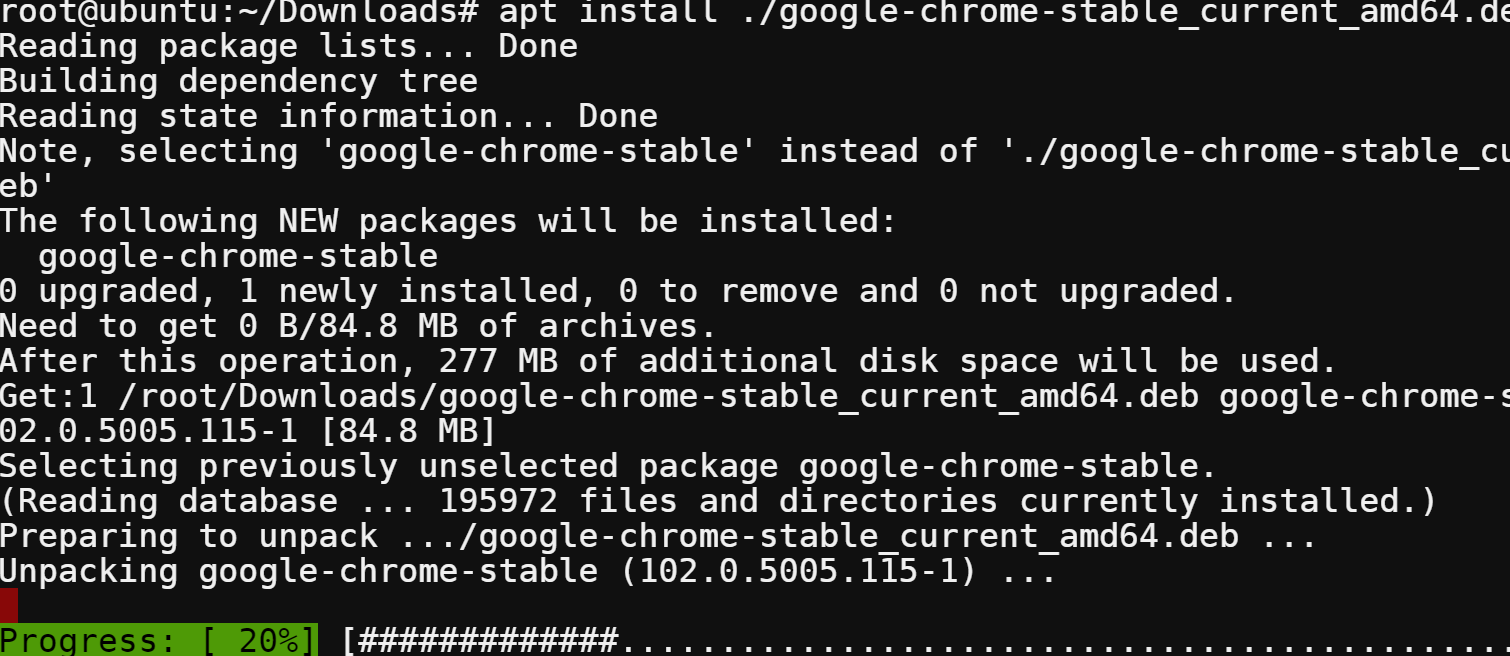
Correction de l’erreur de dépendances non satisfaites
Jusqu’à présent, vous avez vu de nombreuses façons d’installer des paquets deb qui sont poussés à travers. Mais que se passe-t-il si vous obtenez une erreur qui dit problèmes de dépendance – laissant configuré pendant l’installation?
L’erreur de problèmes de dépendance se produit généralement lorsque vous essayez d’installer un paquet deb qui a des dépendances non satisfaites. Pour corriger l’erreur, vous devez d’abord installer les paquets requis pour que l’installation du paquet deb fonctionne correctement.
Les problèmes de dépendance se produisent si le développeur de logiciel n’inclut pas toutes les dépendances dans le paquet deb. Ou si le paquet deb est trop ancien et que les dépendances ont été mises à jour.
Pour voir comment résoudre les problèmes de dépendance:
1. Exécutez la commande wget ci-dessous pour télécharger le paquet MySQL Workbench dans votre répertoire Téléchargements.
2. Ensuite, exécutez la commande dpkg suivante pour installer (-i) le paquet MySQL Workbench.
Après avoir exécuté la commande, vous obtiendrez le message d’erreur suivant indiquant des problèmes de dépendance – laissant configuré.
Dans la sortie ci-dessous, il y a des paquets que vous devez installer d’abord avant de pouvoir réessayer d’installer le paquet MySQL Workbench sur votre système.
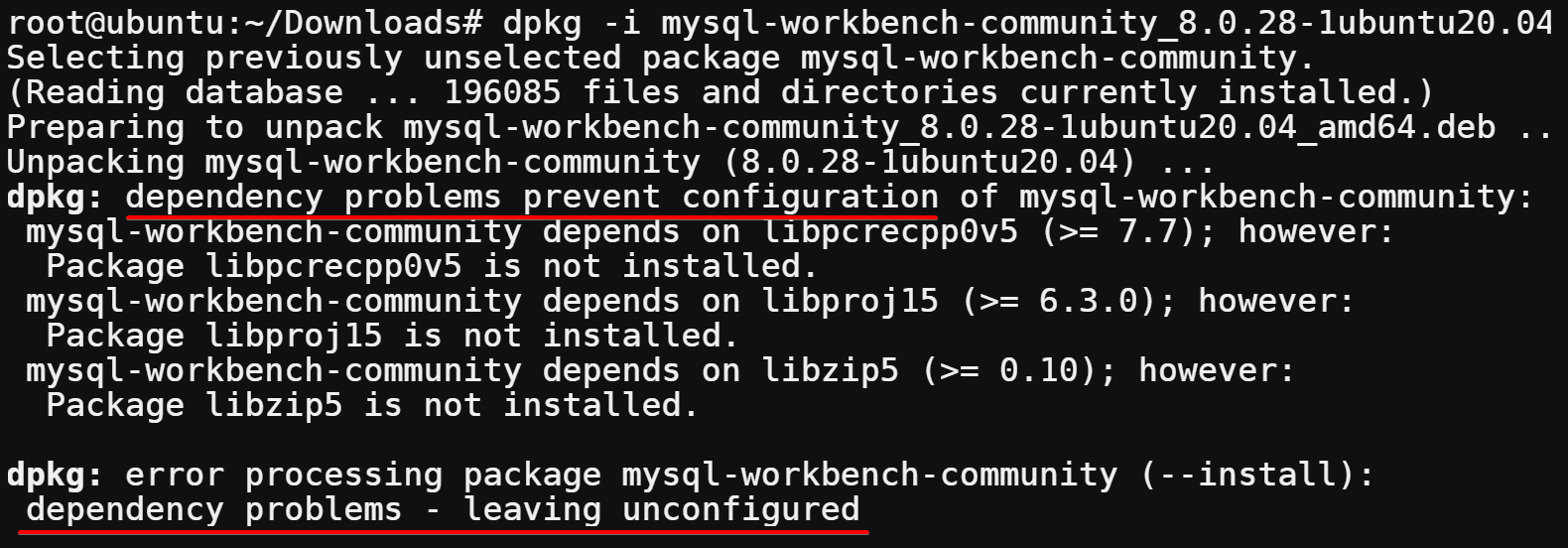
3. Maintenant, exécutez la commande apt ci-dessous avec l’option -f pour corriger les dépendances cassées.
Assurez-vous d’exécuter cette commande juste après avoir essayé d’installer le paquet deb avec des dépendances non satisfaites.
Comme vous pouvez le voir ci-dessous, la commande tente de corriger toutes les dépendances cassées et d’installer toutes les dépendances manquantes.
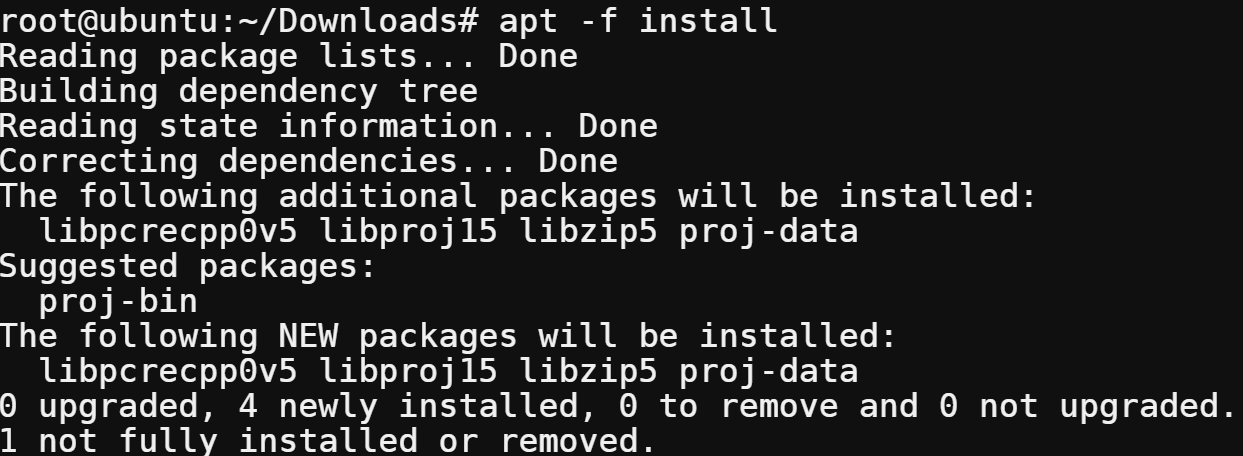
4. Enfin, réexécutez la commande dpkg ci-dessous pour installer (-i) le paquet MySQL Workbench.
Cette fois-ci, vous pouvez constater que l’installation se déroule sans problème car toutes les dépendances requises sont préinstallées.
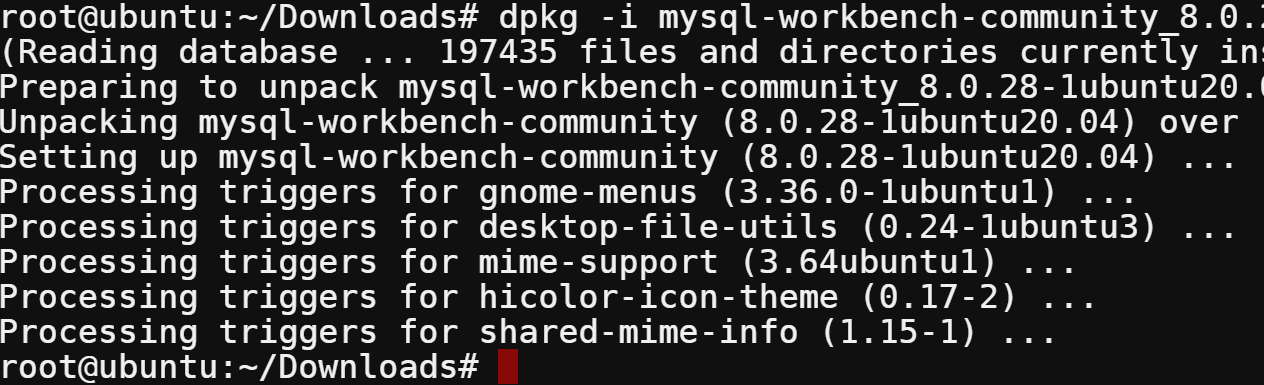
Conclusion
Dans ce tutoriel, vous avez vu plusieurs façons d’installer des paquets deb sur Ubuntu via une interface graphique et un terminal manuellement. À ce stade, vous êtes suffisamment confiant pour installer des paquets deb, car vous savez déjà comment résoudre les problèmes de dépendance si vous en rencontrez un.
Mais ne vous arrêtez pas là. Pourquoi ne pas apprendre comment installer des logiciels à l’aide de fichiers .rpm dans un système basé sur RHEL? Augmentez vos compétences en apprenant les deux formats de paquets, ainsi vous pourrez installer n’importe quel logiciel dont vous avez besoin sur n’importe quel système Linux.
Source:
https://adamtheautomator.com/install-deb-packages-on-ubuntu/













