Durant la dernière conférence des développeurs Microsoft Build qui s’est tenue du 30 mars au 1er avril, Microsoft a fait une annonce et a donné une présentation qui a surpris l’industrie : à partir de la mise à jour Windows 10 #14136, il serait possible d’exécuter bash sur Ubuntu sur Windows.
Bien que cette mise à jour ait déjà été publiée à ce jour, elle est toujours en version bêta et n’est disponible que pour les initiés / développeurs et non pour le grand public en général.
Sans aucun doute, lorsque cette fonctionnalité atteindra un statut stable et sera disponible pour tout le monde, elle sera accueillie à bras ouverts – en particulier par les professionnels de l’open source qui travaillent avec des technologies (Python, Ruby, etc.) qui sont natives de l’environnement de ligne de commande Linux. Malheureusement, elle ne sera disponible que dans Windows 10 et non sur les versions précédentes.
Cependant, Cygwin, un environnement Linux bien connu et largement utilisé pour Windows, existe depuis un certain temps et a été largement utilisé par les pros de Linux chaque fois qu’ils ont eu besoin de travailler sur un ordinateur Windows.
Bien que fondamentalement différent de « Bash sur Ubuntu sur Windows », Cygwin est un logiciel libre et fournit un grand ensemble d’outils GNU et open source que vous pouvez utiliser comme si vous étiez sur Linux, ainsi qu’une DLL qui contribue avec une fonctionnalité API POSIX substantielle. De plus, vous pouvez utiliser Cygwin sur toutes les versions Windows 32 et 64 bits à partir de XP SP3.
Téléchargement et installation de Cygwin
Dans cet article, nous vous guiderons sur la façon de configurer Cygwin avec les outils les plus fréquemment utilisés dans la ligne de commande Linux. Selon l’espace de stockage disponible et vos besoins spécifiques, vous pourrez ensuite choisir d’installer d’autres outils très facilement.
Pour installer Cygwin (notez que les mêmes instructions s’appliquent à la mise à jour du logiciel), nous devrons télécharger le programme d’installation de Cygwin, en fonction de votre version de Microsoft Windows. Une fois téléchargé, double-cliquez sur le fichier .exe pour commencer l’installation et suivez les étapes décrites ci-dessous pour la terminer.
Étape 1 – Lancez le processus d’installation et choisissez » Installer depuis Internet » :
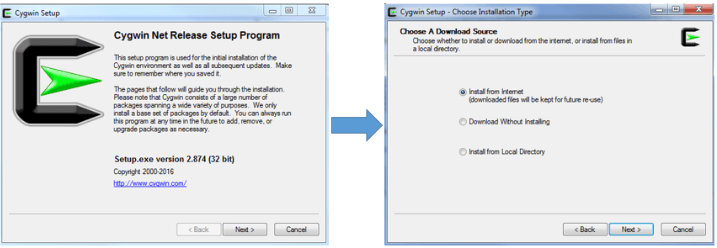
Étape 2 – Sélectionnez un répertoire existant où vous souhaitez installer Cygwin et son fichier d’installation (Avertissement : ne choisissez pas de dossiers avec des espaces dans leur nom) :
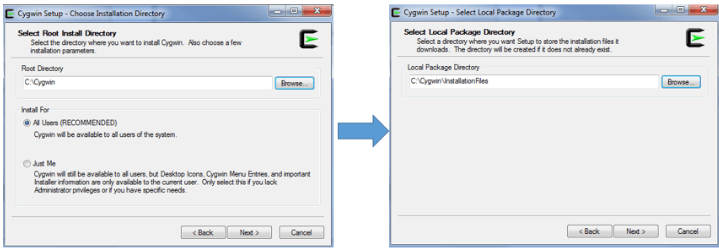
Étape 3 – Choisissez votre type de connexion Internet et sélectionnez un miroir FTP ou HTTP (allez sur https://cygwin.com/mirrors.html pour sélectionner un miroir près de votre emplacement géographique, puis cliquez sur Ajouter pour insérer le miroir souhaité dans la liste des sites) pour procéder au téléchargement :
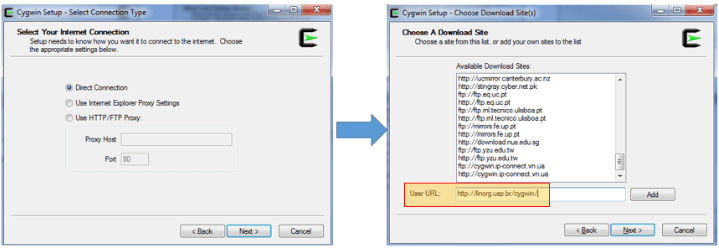
Après avoir cliqué sur Suivant dans l’écran précédent, certains packages préliminaires – qui guideront le processus d’installation réel – seront récupérés en premier. Si le miroir choisi n’est pas opérationnel ou ne contient pas tous les fichiers nécessaires, vous serez invité à en utiliser un autre. Vous pouvez également choisir un serveur FTP si le miroir HTTP ne fonctionne pas.
Si tout se passe comme prévu, en quelques minutes, vous serez présenté avec l’écran de sélection de packages. Dans mon cas, j’ai fini par choisir ftp://mirrors.kernel.org après que les autres aient échoué.
Étape 4 – Sélectionnez les packages que vous souhaitez installer en cliquant sur chaque catégorie désirée. Notez que vous pouvez également choisir d’installer le code source. Vous pouvez également rechercher des packages à l’aide de la zone de texte d’entrée. Lorsque vous avez terminé de sélectionner les packages dont vous avez besoin, cliquez sur Suivant.
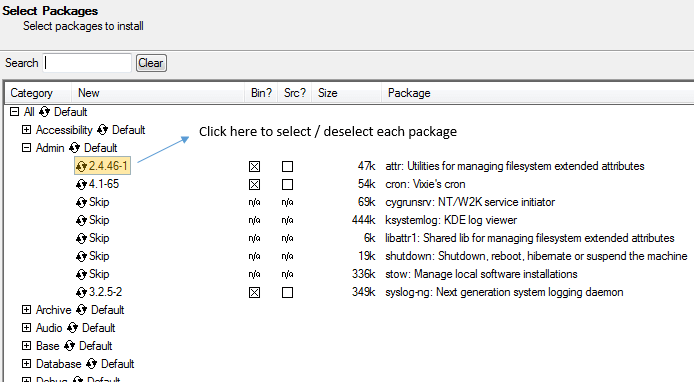
Si vous avez sélectionné un package qui a des dépendances, vous serez invité à confirmer l’installation des dépendances également.
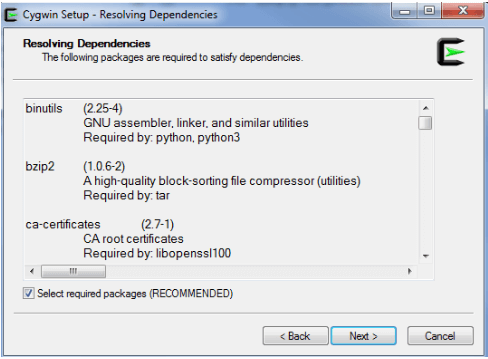
Comme prévu, le temps de téléchargement dépendra du nombre de packages que vous avez sélectionnés précédemment et de leurs dépendances requises. Dans tous les cas, vous devriez voir l’écran suivant après 15-20 minutes.
Sélectionnez les options désirées (Créer une icône sur Bureau / Ajouter une icône au Menu Démarrer) et cliquez sur Terminer pour terminer l’installation :
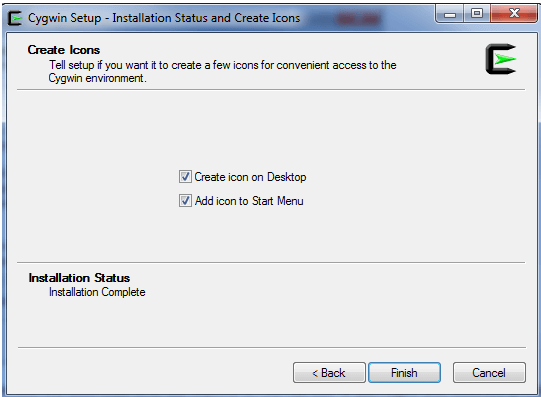
Après avoir réussi à compléter les étapes 1 à 4, nous pouvons ouvrir Cygwin en double-cliquant sur son icône sur le bureau Windows, comme nous le verrons dans la section suivante.
Source:
https://www.tecmint.com/install-cygwin-to-run-linux-commands-on-windows-system/













