AlmaLinux est un système d’exploitation communautaire gratuit et open source développé comme une alternative parfaite à CentOS 8 que RedHat a abandonné au profit de CentOS Stream. Il est compatible binaire 1:1 avec RHEL et est conçu pour prendre en charge des charges de travail d’entreprise et de production.
AlmaLinux a fait son entrée dans la communauté Linux le 30 mars 2021 avec AlmaLinux 8.4 comme première version. AlmaLinux 9 a été publié le 26 mai 2022. Surnommé Emerald Puma, AlmaLinux 9 offre une gamme de nouvelles fonctionnalités et améliorations pour améliorer l’expérience utilisateur et la fonctionnalité.
Dans ce guide, nous vous guiderons à travers l’installation de AlmaLinux 9.0.
Prérequis
Avant de commencer, assurez-vous d’avoir ce qui suit:
- A 16 GB USB drive to serve as the installation medium.
- a Fast and reliable internet connection for downloading the ISO image.
De plus, assurez-vous que votre système respecte les exigences minimales suivantes.
- Minimum de 2 Go de RAM.
- Minimum de 1 GHz de processeur double cœur.
- 20 Go d’espace disque libre.
Étape 1 : Télécharger l’image ISO d’AlmaLinux 9
La première étape consiste à télécharger l’image ISO d’AlmaLinux. Une fois l’image téléchargée, créez une clé USB bootable à l’aide de l’un des outils gratuits utiles pour créer une clé USB bootable.
Avec le support d’installation prêt, branchez-le et redémarrez votre PC. Assurez-vous que le BIOS est configuré pour démarrer à partir du support d’installation USB en définissant le support comme prioritaire au démarrage.
Étape 2 : Démarrer le système avec AlmaLinux 9
Une fois votre système démarré, l’écran suivant s’affichera. Sélectionnez la première option de la liste » Installer AlmaLinux 9.0« .
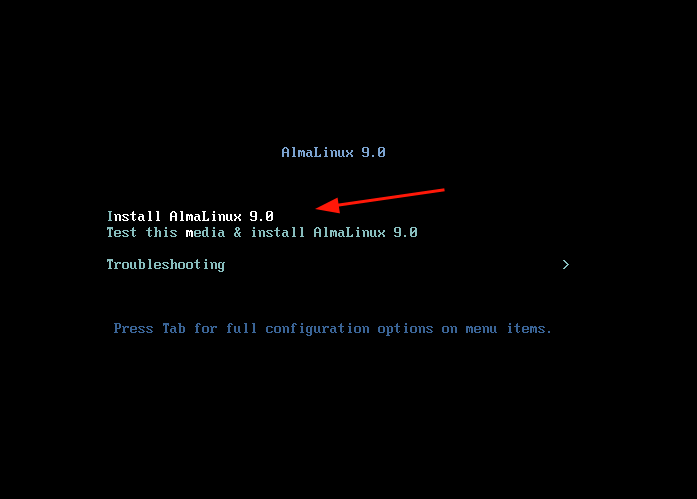
Ensuite, quelques messages de démarrage apparaîtront à l’écran.
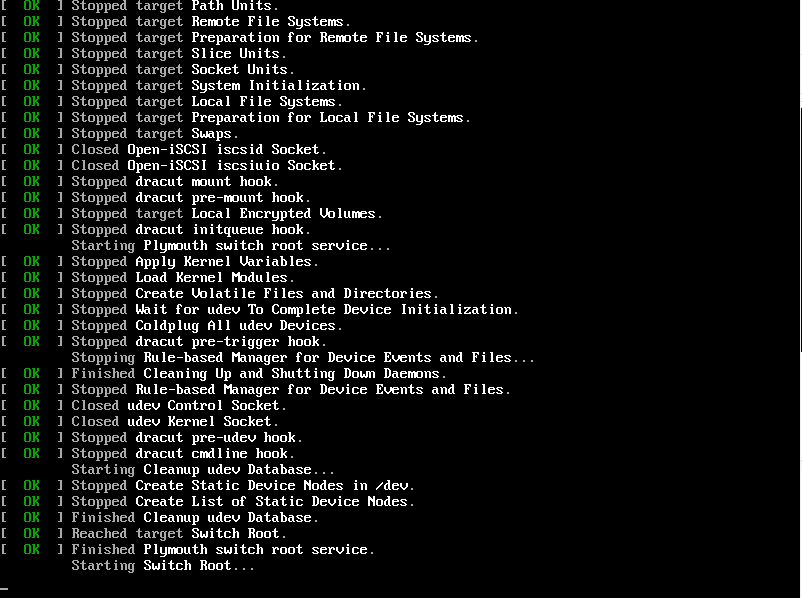
Ensuite, sélectionnez votre langue préférée dans la liste, puis cliquez sur le bouton » Continuer« .
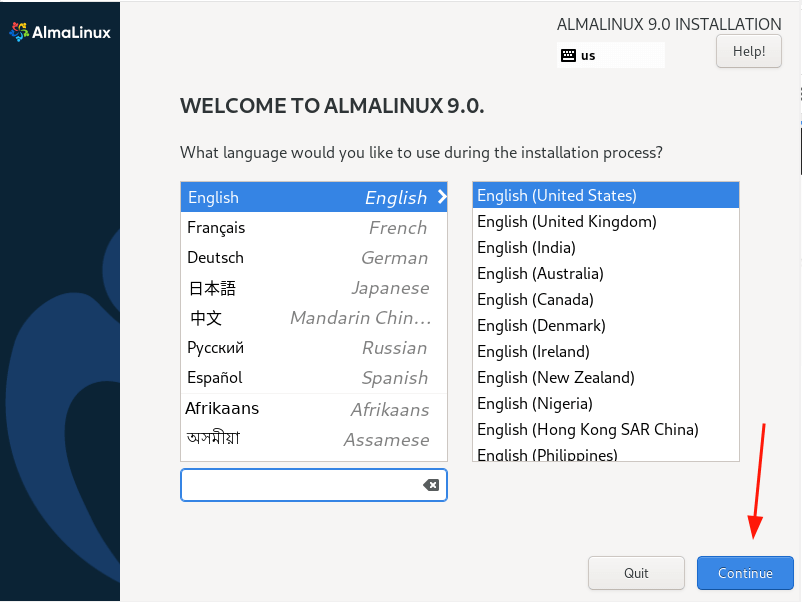
Étape 4 : Partitionnement du disque d’AlmaLinux 9
La prochaine étape vous présente un résumé de l’installation qui est divisé en quatre sections comme suit.
- LOCALISATION
- LOGICIEL
- SYSTÈME
- PARAMÈTRES UTILISATEUR
Nous porterons une attention particulière à trois éléments obligatoires avant de poursuivre avec l’installation, à savoir :
- Destination de l’installation (configuration du partitionnement).
- Configuration du compte Root.
- Configuration du compte régulier.
Les autres paramètres par défaut fonctionneront très bien et pourront être configurés ultérieurement après l’installation.
Pour continuer, cliquez sur « Destination d’installation ». Par défaut, le partitionnement est défini sur « Automatique », ce qui signifie que l’installateur crée automatiquement des partitions sur le disque sélectionné. Si vous souhaitez choisir cette option, assurez-vous que l’option « Automatique » est sélectionnée comme indiqué.
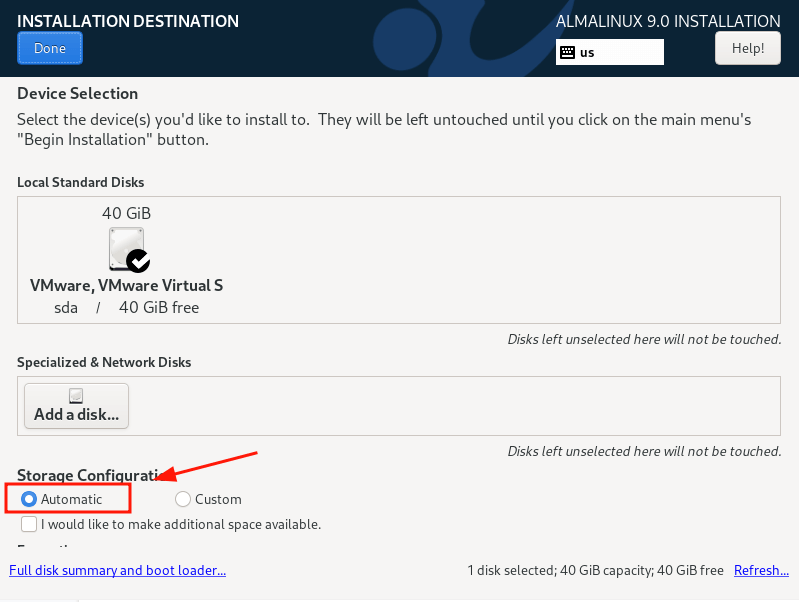
Sinon, si vous souhaitez créer manuellement vos propres partitions, sélectionnez l’option « Personnalisé ». C’est la direction que nous prenons pour montrer aux utilisateurs moins expérimentés comment partitionner manuellement le disque dur pendant l’installation.
Ensuite, assurez-vous que le disque dur est sélectionné, puis cliquez sur « Terminé ».
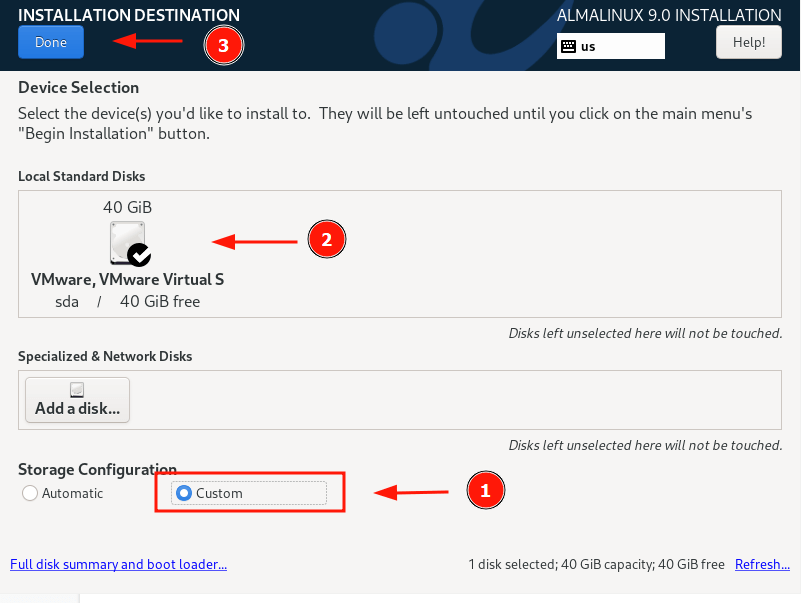
Cela vous amène à la section « Partitionnement manuel ». Le schéma de partitionnement LVM est sélectionné par défaut, ce qui fonctionnera très bien,
Pour commencer à créer les partitions, cliquez sur le signe plus [+].
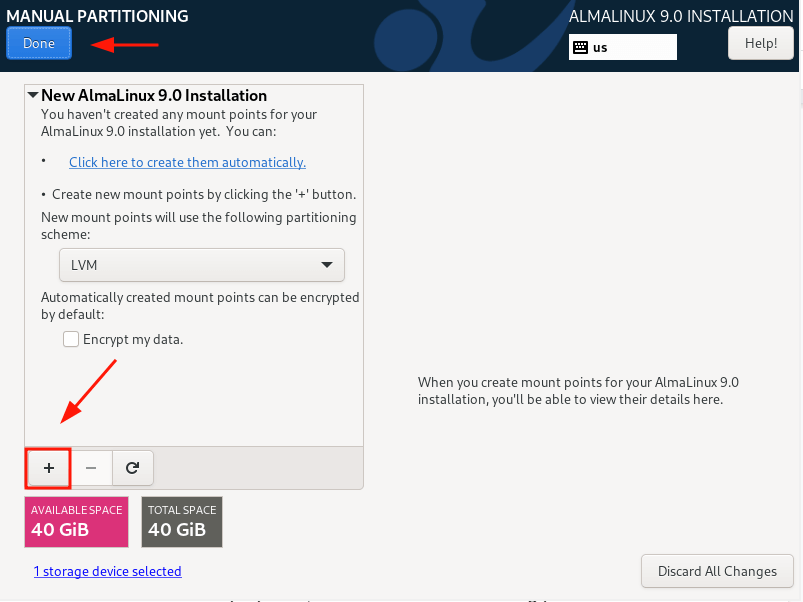
Dans ce guide, nous allons partitionner manuellement le disque en créant les partitions suivantes séparément.
/boot - 500MB /home - 20GB / - 15GB Swap - 8GB
Spécifiez la partition /boot dans la fenêtre contextuelle qui apparaît comme indiqué.
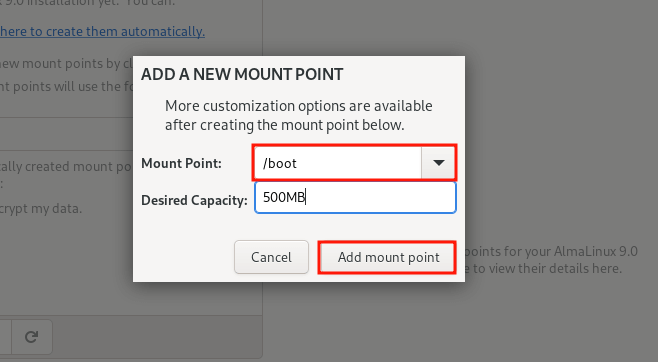
Le tableau des partitions ci-dessous montre la partition /boot que nous venons de créer.
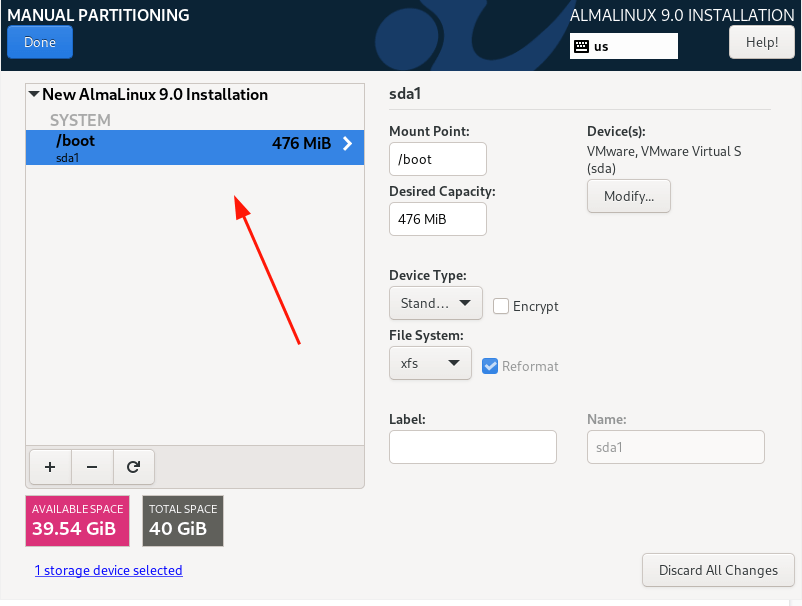
Répétez les mêmes étapes et créez les points de montage /home, / (racine) et swap.
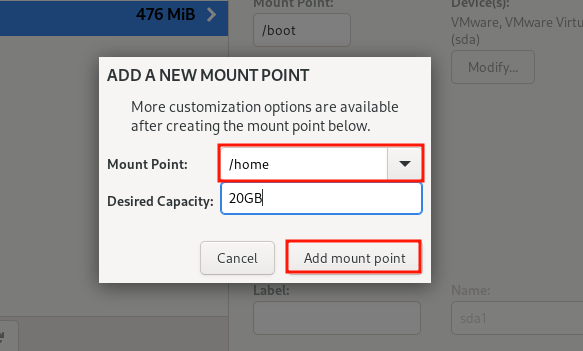
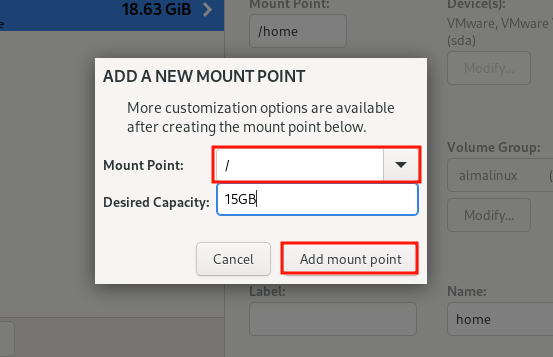
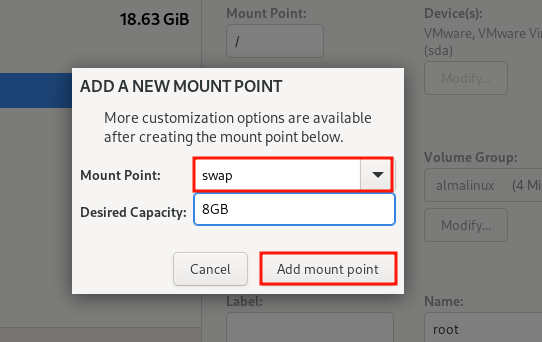
Une fois que toutes les partitions sont créées, cliquez sur « Terminé » pour enregistrer les modifications.
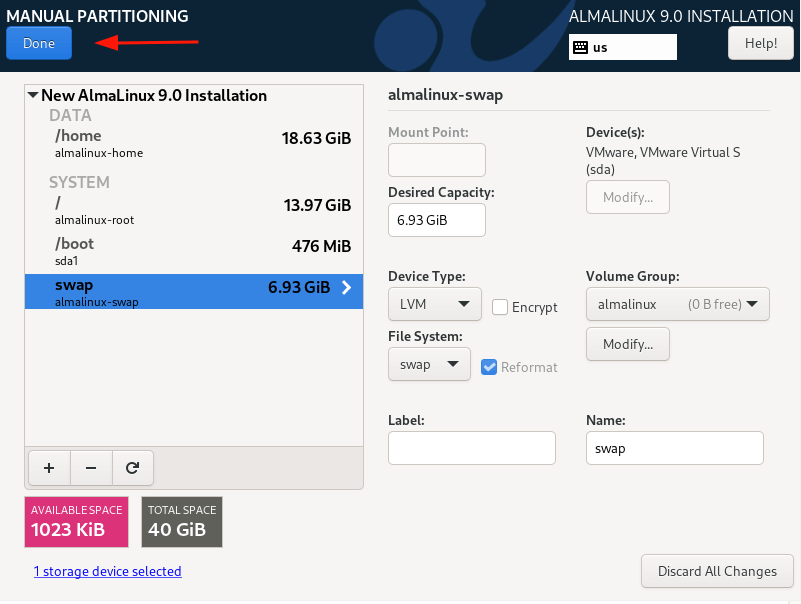
Ensuite, cliquez sur ‘Accepter les modifications‘ pour écrire les modifications sur le disque dur.
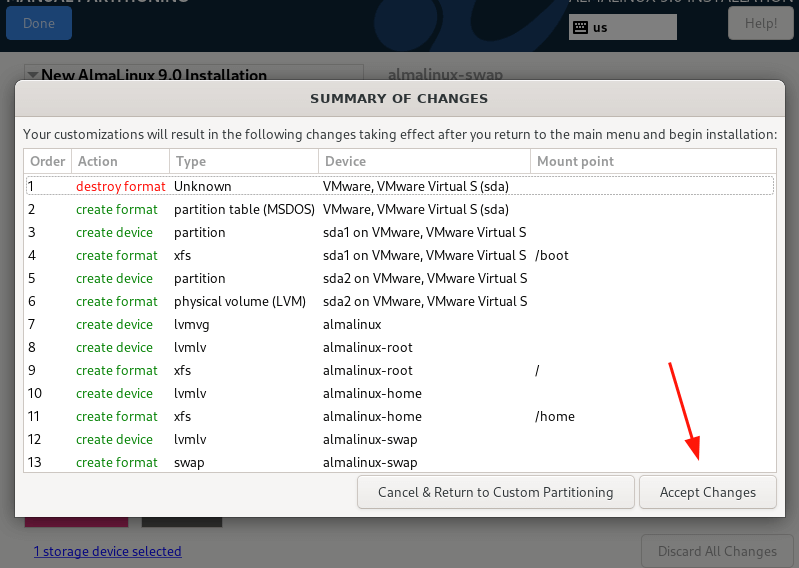
Étape 4 : Configurer les paramètres utilisateur
Ensuite, nous allons configurer les paramètres utilisateur en commençant par le mot de passe root. Donc, cliquez sur l’icône ‘Mot de passe Root‘.
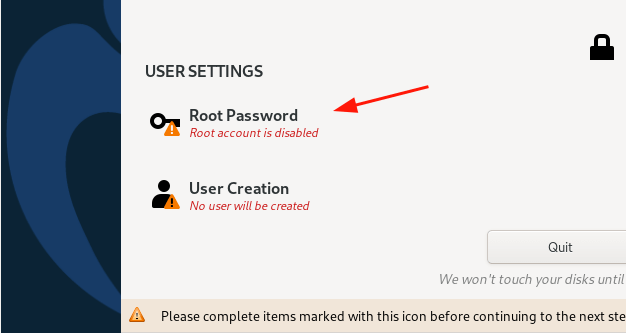
Par défaut, le compte Root est verrouillé et la connexion SSH root est désactivée par défaut.
Pour le déverrouiller, fournissez le mot de passe root et confirmez-le. N’hésitez pas à décider si vous souhaitez autoriser la connexion à distance par l’utilisateur root via SSH. Dans ce cas, nous avons activé la connexion distante par root.
Ensuite, cliquez sur ‘Terminé‘.
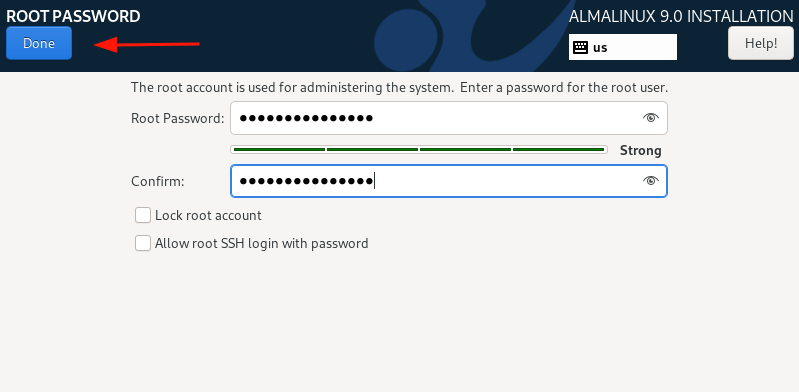
Ensuite, créez un utilisateur de connexion régulier en sélectionnant ‘Création d’utilisateur‘. Fournissez les détails du nom d’utilisateur et du mot de passe de l’utilisateur et cliquez sur ‘Terminé‘.
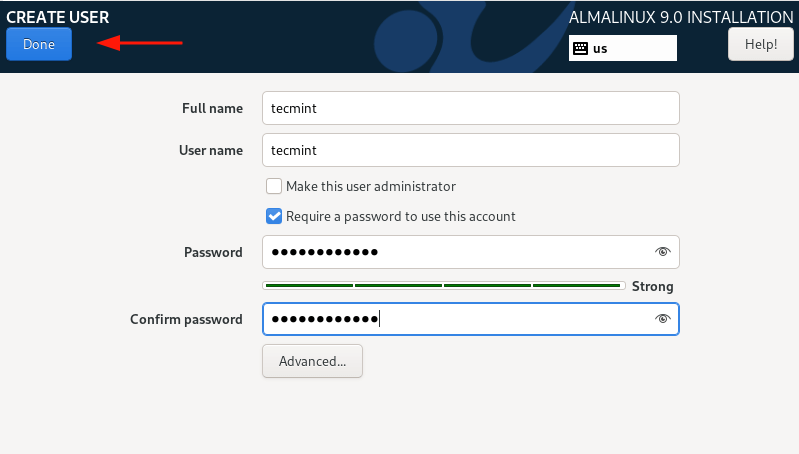
Étape 5 : Commencer le processus d’installation d’AlmaLinux 9
Maintenant que nous avons configuré les paramètres nécessaires pour l’installation d’AlmaLinux 9, cliquez sur ‘Commencer l’installation‘ pour continuer.
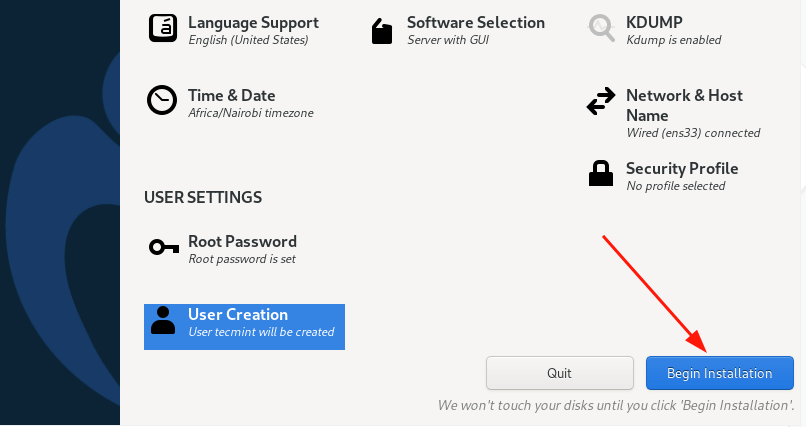
L’installation prendra un certain temps car le programme d’installation télécharge et installe tous les packages nécessaires à partir de l’image ISO. À ce stade, vous pouvez faire une pause et prendre un café.
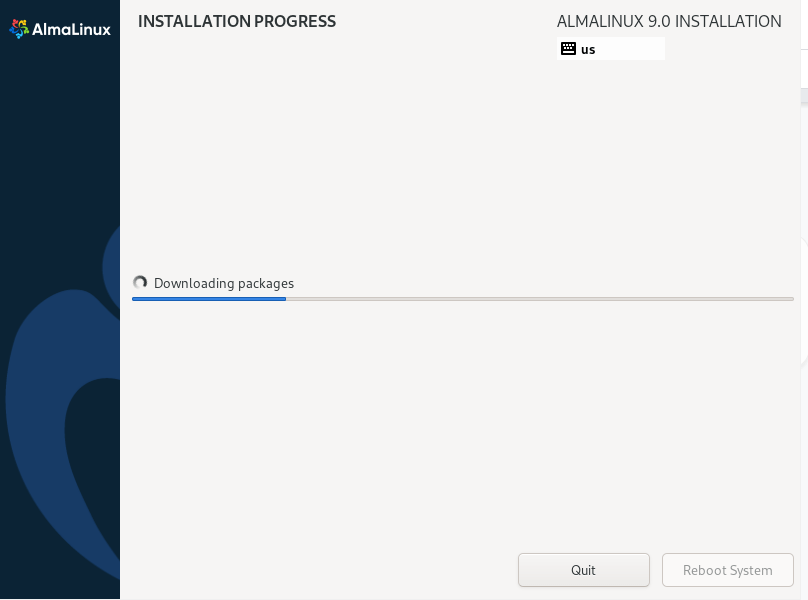
Une fois l’installation terminée, cliquez sur ‘Redémarrer le système‘ pour redémarrer le système afin de vous connecter à votre nouvelle installation d’AlmaLinux 9.
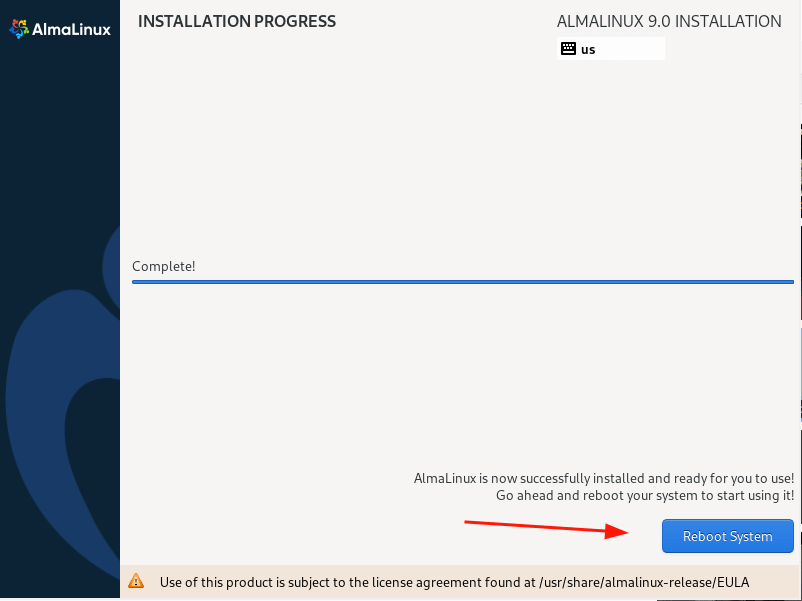
Étape 6 : Se connecter à AlmaLinux 9
Une fois le redémarrage terminé, vous serez présenté avec le menu grub comme indiqué. Assurez-vous de sélectionner la première option et appuyez sur « ENTRÉE« .

Ensuite, connectez-vous en utilisant les identifiants de connexion pour l’utilisateur régulier que vous avez créé.
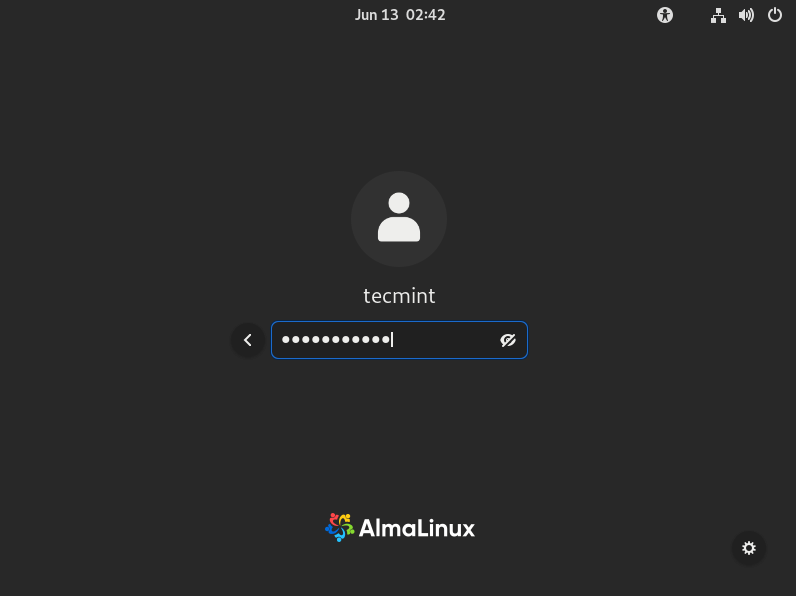
Une fois connecté, un assistant Visite de Bienvenue s’affichera sur votre écran. Vous pouvez suivre la visite ou la refuser. Dans ce cas, nous allons refuser en cliquant sur « Non merci«
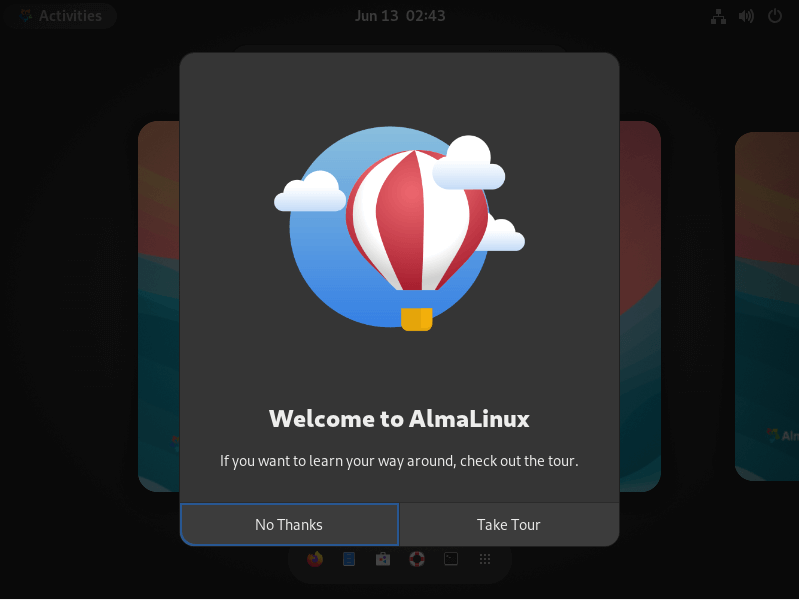
Cela vous présentera le bureau AlmaLinux 9. Remarquez à quel point il est différent des versions précédentes grâce au nouveau look GNOME 42 qui est également présent dans RHEL 9.
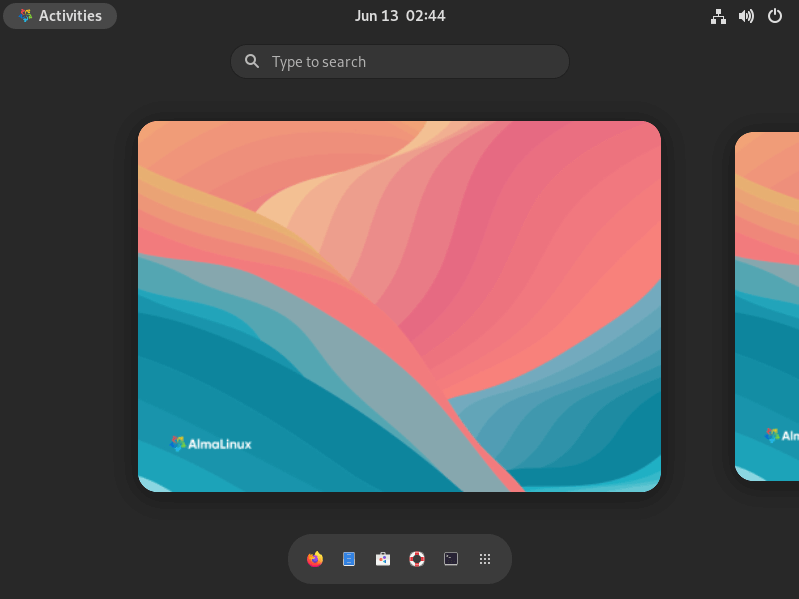
N’hésitez pas à confirmer les informations système en ouvrant le terminal et en exécutant la commande suivante:
$ cat /etc/redhat-release
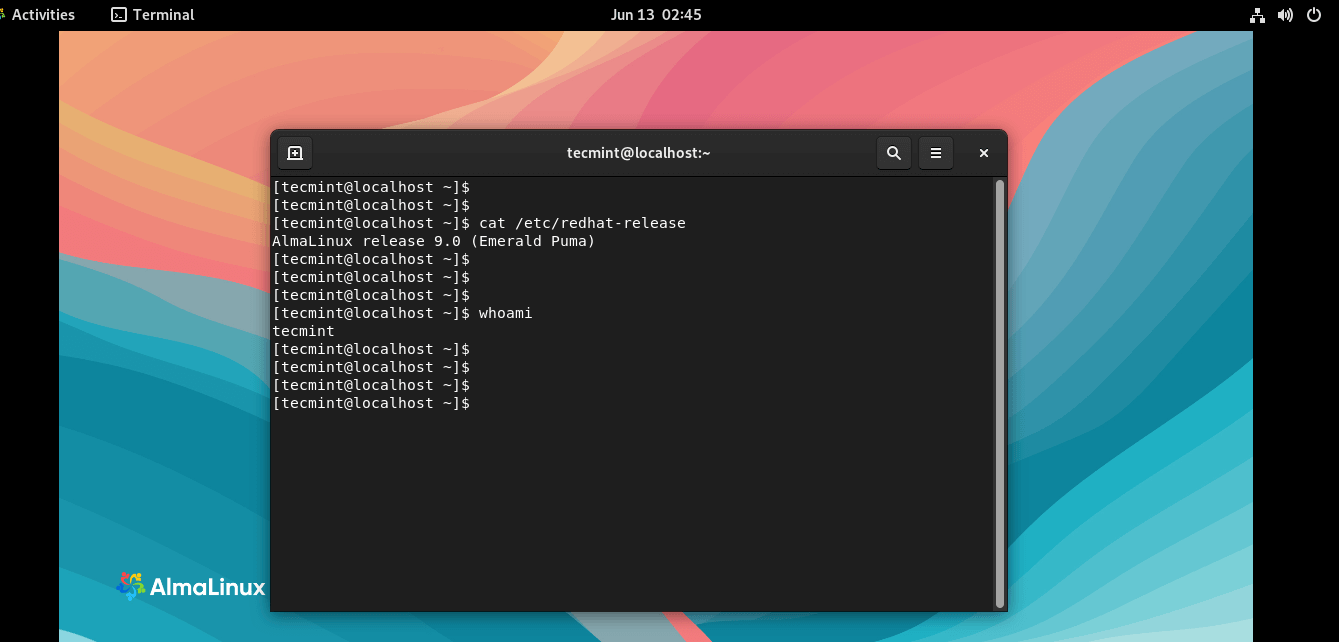
Et c’est tout, les gars. Nous avons installé avec succès AlmaLinux 9. N’hésitez pas à explorer le nouveau look GNOME 42 et savourez le nouveau fond d’écran du bureau et les autres éléments graphiques.













