Dans ce guide, nous vous montrerons comment installer le module PowerShell Active Directory sur presque n’importe quelle version de Windows. L’installation du module Active Directory (AD) dans PowerShell offre aux professionnels de l’informatique un accès distant pratique et sécurisé pour administrer leurs environnements AD, le tout sans avoir à se connecter de manière interactive à leurs contrôleurs de domaine.
Microsoft ne recommande pas la pratique très répandue et omniprésente de se connecter de manière interactive aux contrôleurs de domaine Active Directory (DC) pour travailler dans Active Directory. Il s’agit d’un risque de sécurité fondamental et peu efficace, pour n’en citer que deux inconvénients. La meilleure pratique recommandée par Microsoft est d’utiliser à distance et de manière sécurisée l’arsenal des Outils d’administration de serveur à distance (RSAT), y compris le module Active Directory pour Windows PowerShell.
Installer le module PowerShell Active Directory
I will assist you in the installation of this rather powerful module on the varying Windows Server and Windows client operating systems. Hopefully, this guide will help you be more efficient, especially when it comes to PowerShell scripting and productivity gains.
Windows 7 (Windows Server 2008 R2)
Attendez… Windows 7 n’a-t-il pas été abandonné par Microsoft depuis environ deux ans et demi (au moment de la rédaction de cet article) ? Eh bien, oui… vous avez raison. Personne ne devrait utiliser Windows 7. Cependant, comme nous le savons TOUS, la grande majorité des entreprises et des PME ont certainement quelques machines Windows 7 qui se cachent derrière les rideaux.
Téléchargez et installez les Outils d’administration de serveur à distance (RSAT) pour Windows 7
Tout d’abord, vous devrez télécharger et installer les Outils d’administration de serveur à distance (RSAT) pour Windows 7. Maintenant, si vous accédez à ce lien officiel de la documentation Microsoft, vous verrez que les RSAT pour Windows 7 sont discutés. Mais, autant vous cherchiez, vous ne trouverez pas de lien de téléchargement (Il n’est tout simplement pas là…).
En résumé, Microsoft a supprimé tous les téléchargements officiels du package RSAT pour Windows 7. Mais, grâce à web.archive.org, le passé a été conservé d’une manière ou d’une autre : Vous pouvez télécharger le package depuis ce lien.
Une fois que vous l’avez, double-cliquez dessus, cliquez sur Oui pour installer la mise à jour, et cliquez sur Accepter pour accepter les termes de la licence.
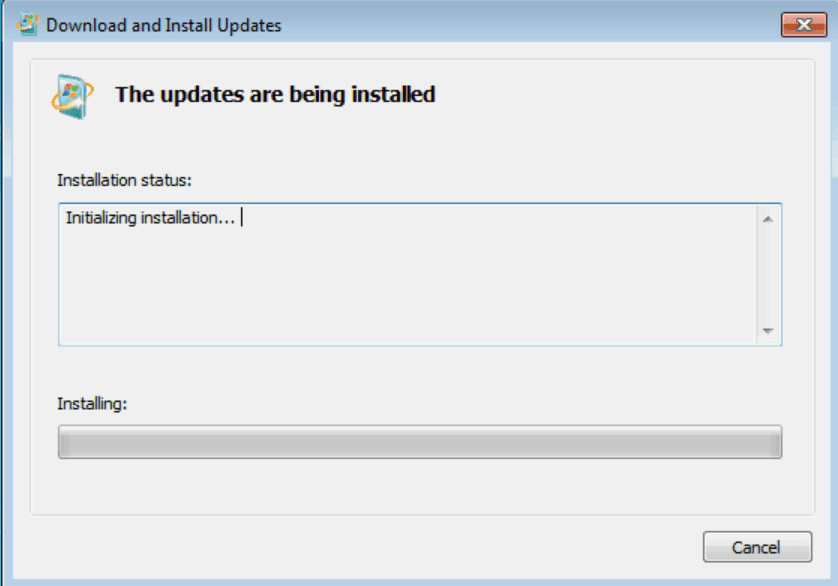
Une fois l’installation terminée, vous pouvez passer à l’étape suivante.
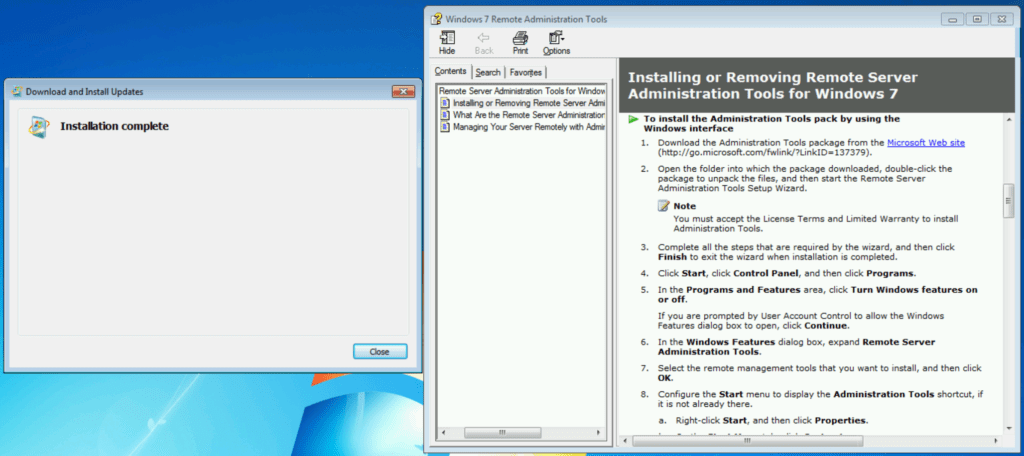
Cliquez sur Démarrer -> Panneau de configuration -> Programmes, puis sélectionnez ‘Activer ou désactiver des fonctionnalités Windows.’
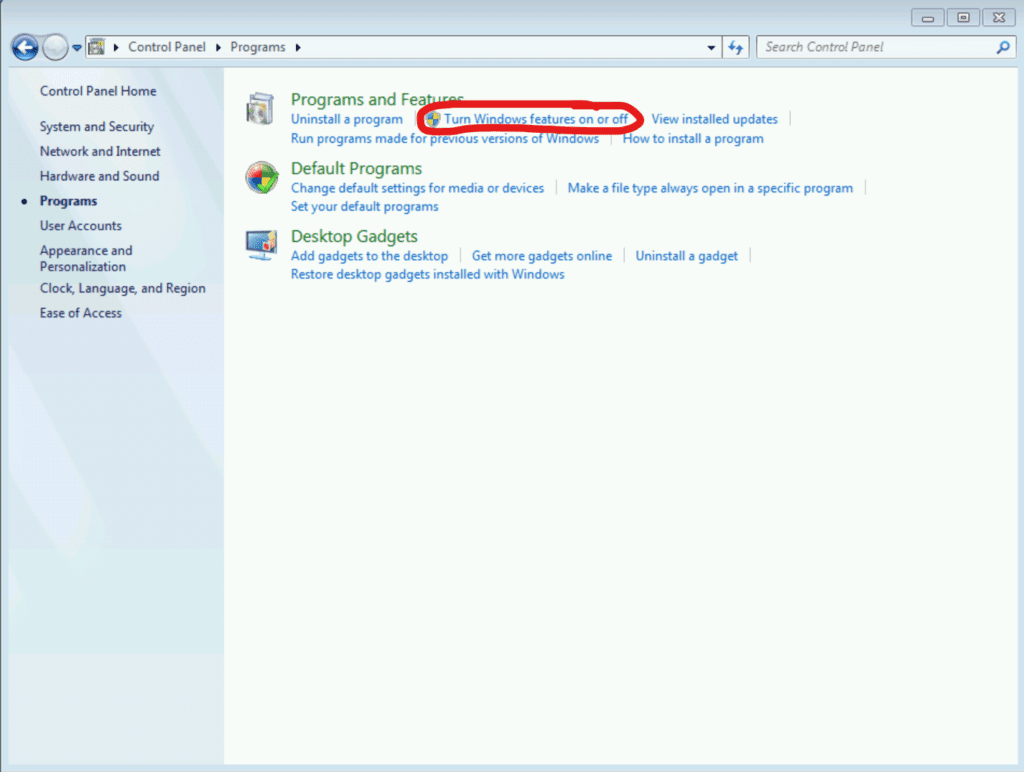
Développez pour trouver Outils d’administration de serveur distant -> Outils d’administration de rôle -> Outils AD DS et AD LDS et cochez ‘Module Active Directory pour Windows PowerShell.’ Cliquez sur OK.
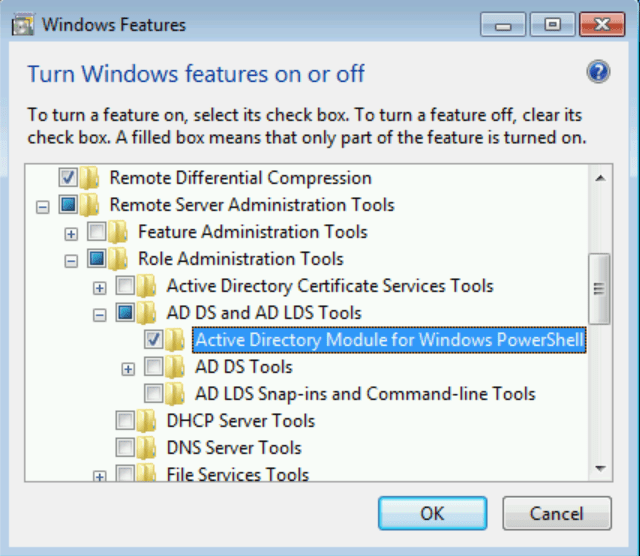
L’installation du module PowerShell commencera alors et cela peut prendre plusieurs minutes.
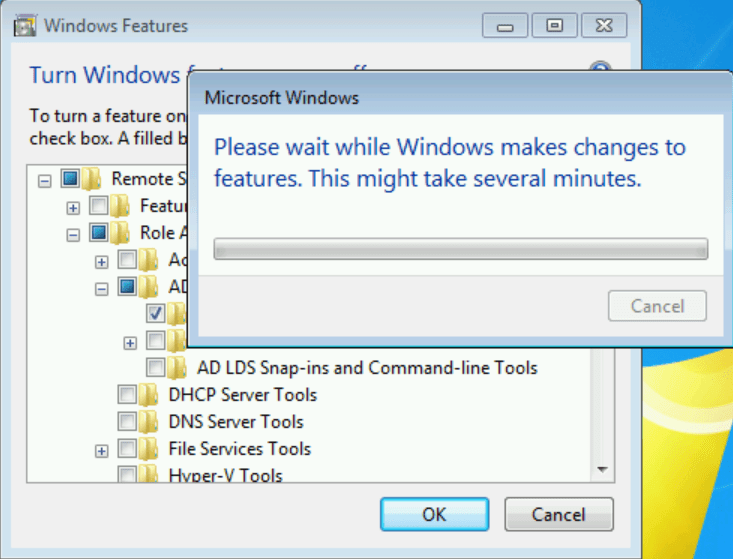
Après cela, il disparaîtra joyeusement. Cliquez sur Démarrer -> Outils d’administration. En haut, vous pouvez cliquer sur Module Active Directory pour Windows PowerShell.
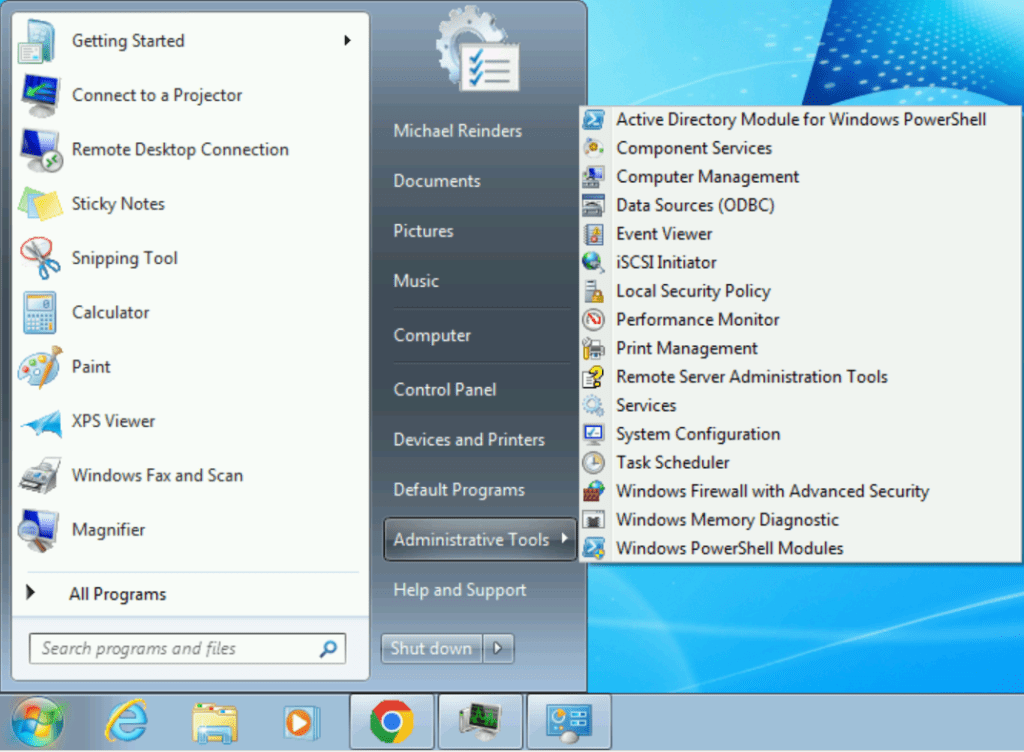
Et voilà. J’ai simplement tapé Get-ADUser -filter * pour tester et vérifier que le module fonctionne :
Get-ADUser -filter *
Comme vous pouvez le voir ci-dessous, le module s’est connecté avec succès à mon Active Directory et a affiché tous les comptes utilisateurs de mon laboratoire. Génial!
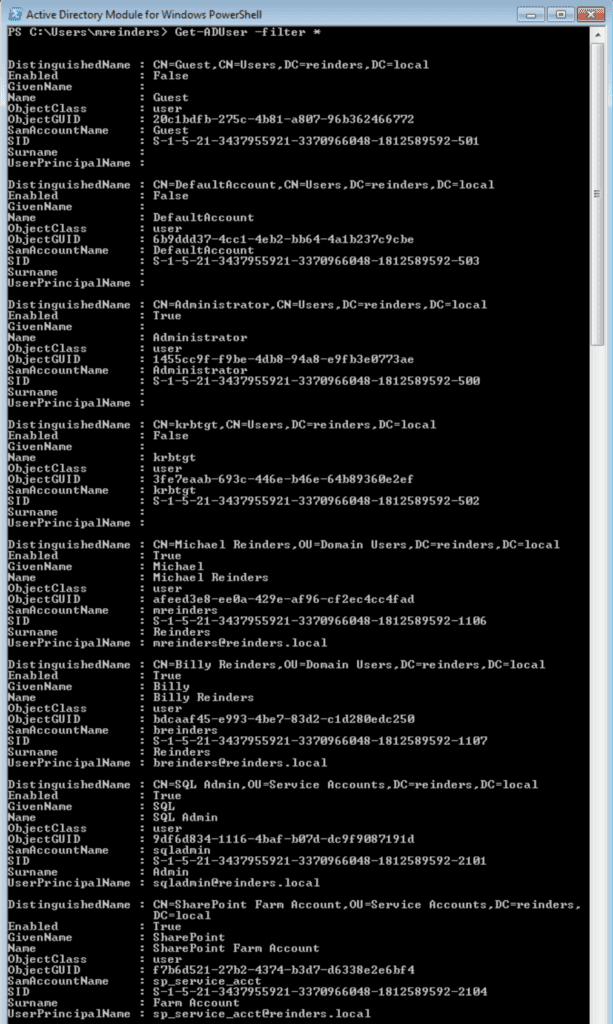
Windows Server 2008 R2
Donc, en ce qui concerne l’installation sur Windows Server 2008 R2, le processus est assez similaire. Ce n’est pas surprenant car cette version de Windows Server et Windows 7 partagent la même base de code.
Voici les différences et les étapes que vous devez effectuer. Ne vous inquiétez pas, c’est simple et facile :
1. Allez-y et utilisez la même source de téléchargement pour les outils RSAT et installez-les.
2. Ouvrez Gestionnaire de serveur et cliquez sur ‘ Ajouter des fonctionnalités‘.
3. Faites défiler vers le bas et trouvez Outils d’administration de serveur distant -> Outils d’administration de rôle -> Outils AD DS et AD LDS -> Module Active Directory pour Windows PowerShell.
Vous pouvez également utiliser les commandes PowerShell suivantes pour installer le module :
Import-Module ServerManager
Add-WindowsFeature RSAT-AD-PowerShell
C’est fait !
Windows 10
Sur Windows 10, Microsoft a fait des progrès majeurs pour réduire le temps d’installation des outils RSAT et les divers maux de tête qui l’accompagnent – ils les ont inclus dans les composants du système d’exploitation et les ont rendus installables via les fonctionnalités facultatives.
Cliquez sur Démarrer -> Paramètres -> Applications -> Fonctionnalités facultatives.
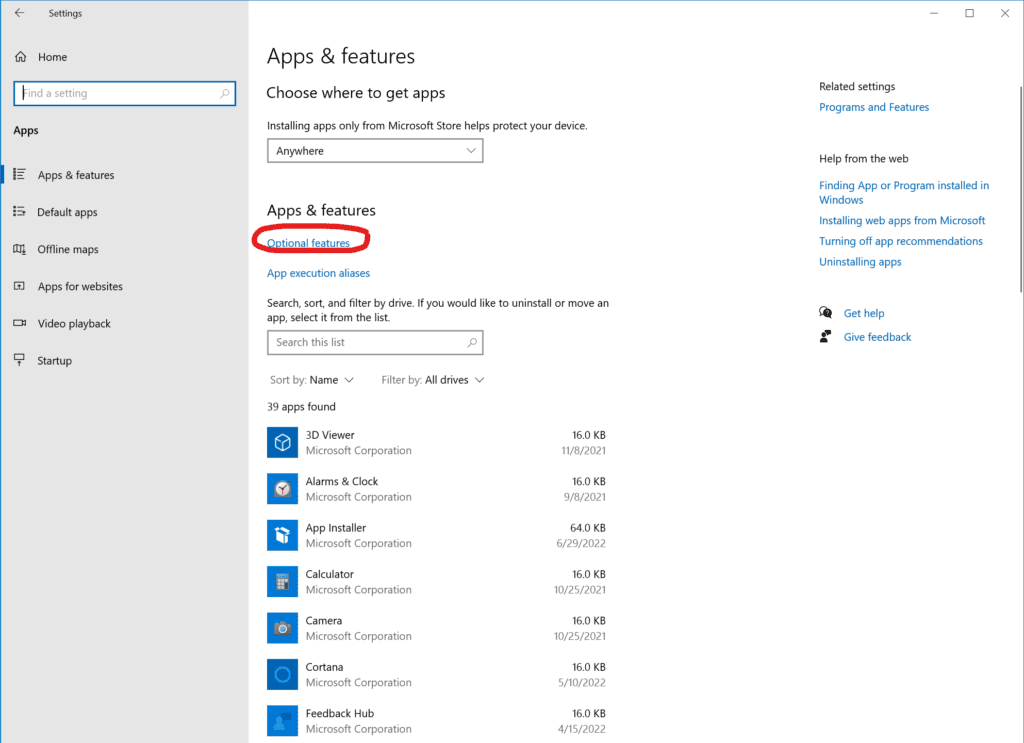
Cliquez sur le bouton ‘Ajouter une fonctionnalité‘ en haut, puis faites défiler vers le bas et cochez ‘RSAT : Services de domaine Active Directory et Outils de services d’annuaire légers‘.
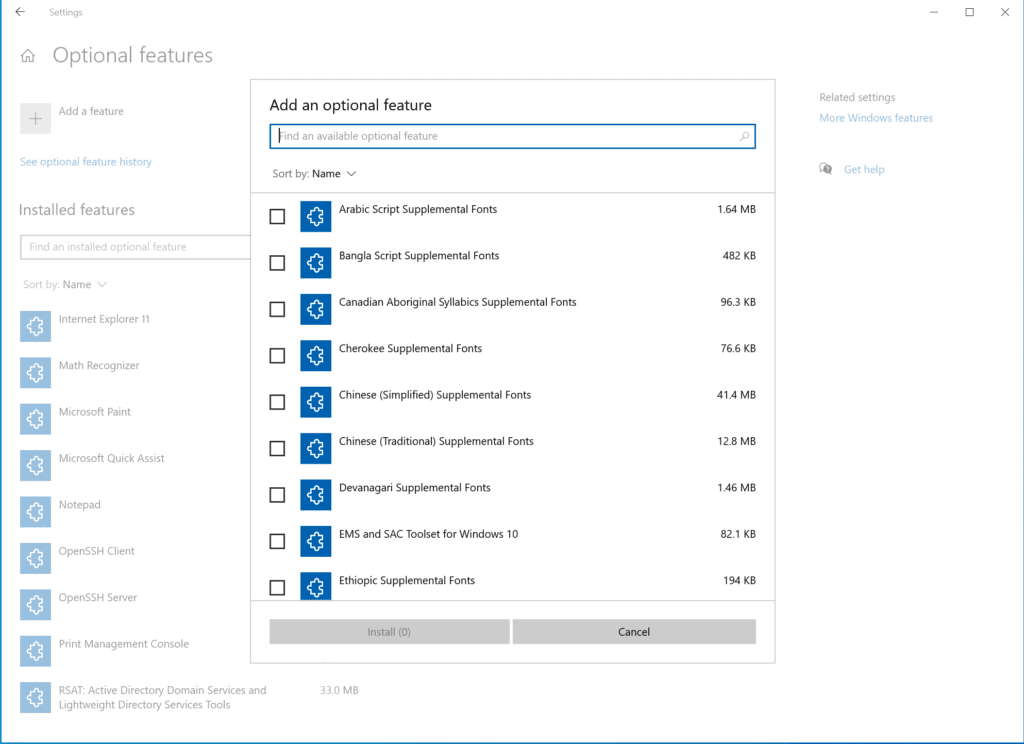
Cliquez sur le bouton Installer et Windows 10 activera alors la fonctionnalité.
Ensuite, ouvrez le Menu Démarrer de Windows 10, commencez à taper ‘module’ et vous trouverez ‘Module Active Directory pour Windows PowerShell.’ Cliquez dessus et c’est parti!
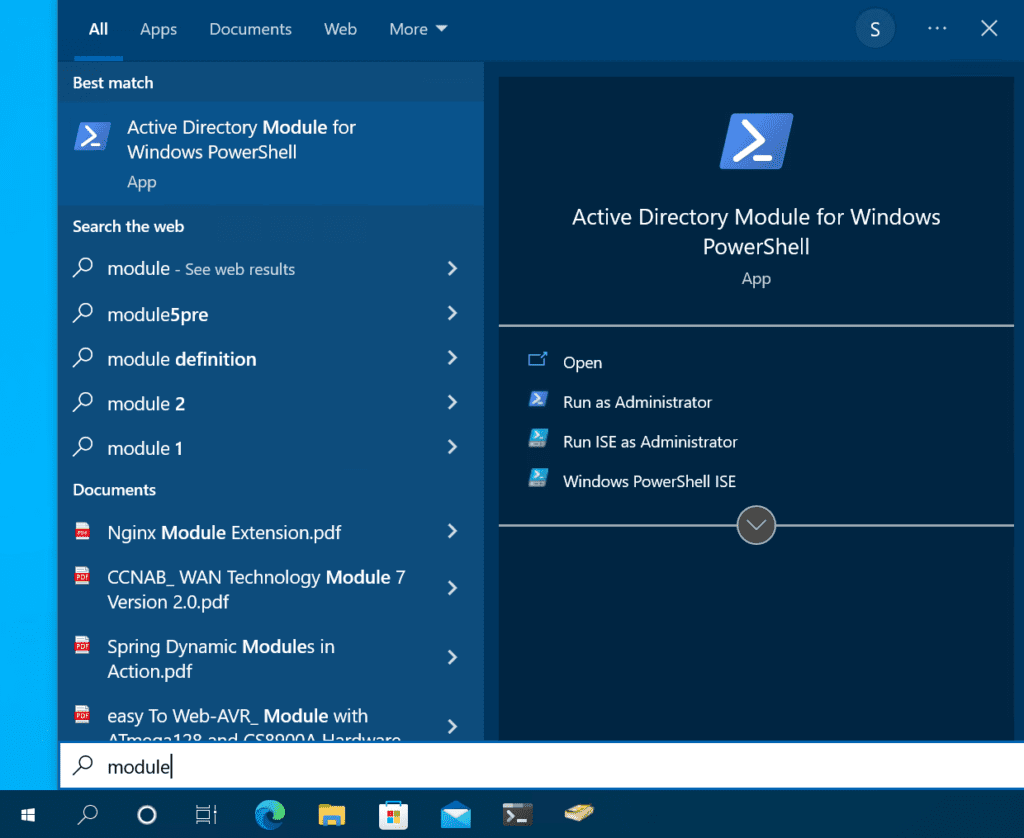
I’ll run the same Get-ADUser command, the output looks familiar, doesn’t it? ?
Get-ADUser -filter *
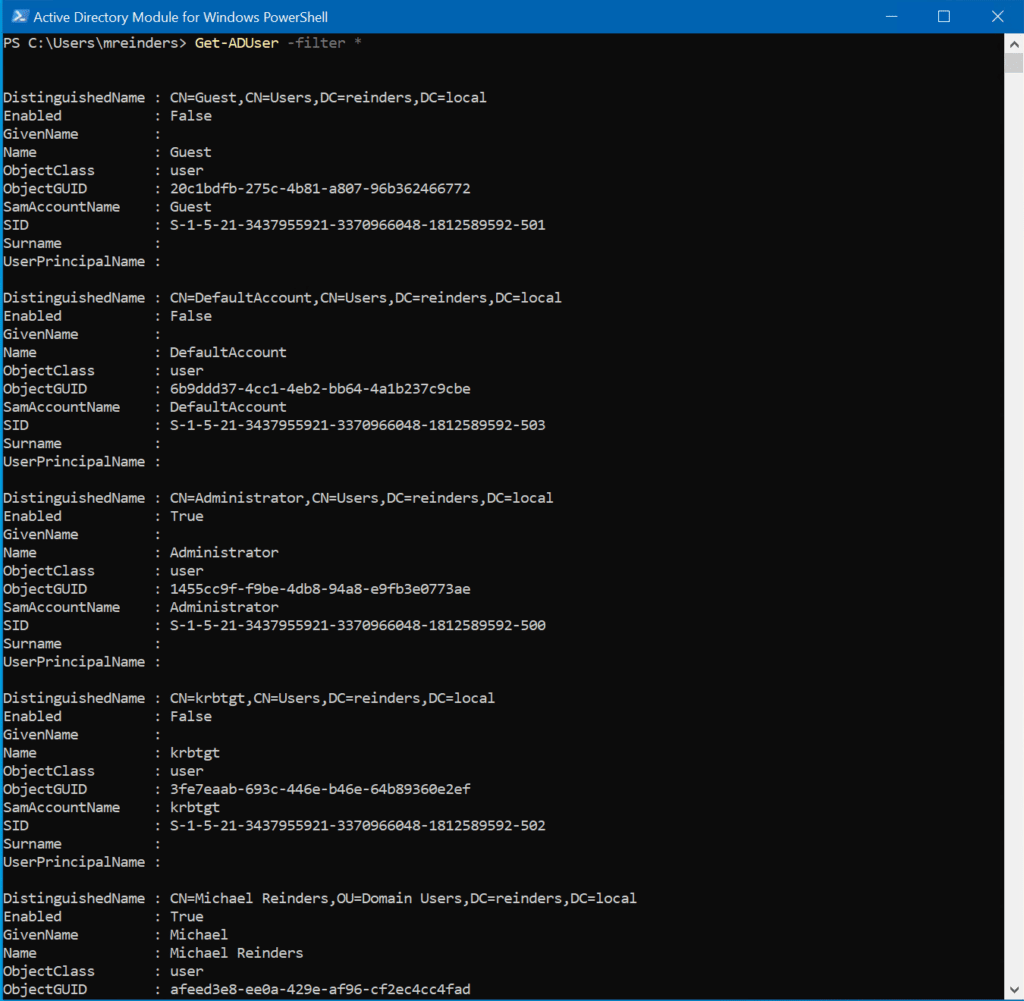
Windows 11
Le processus sur Windows 11 est très similaire à Windows 10, seule la disposition des Paramètres a été mise à jour avec quelques ajustements en cours de route. Commençons ceci sur l’un de mes VM clients Windows 11 dans mon laboratoire.
Cliquez sur Démarrer -> Paramètres -> Applications -> Fonctionnalités facultatives.
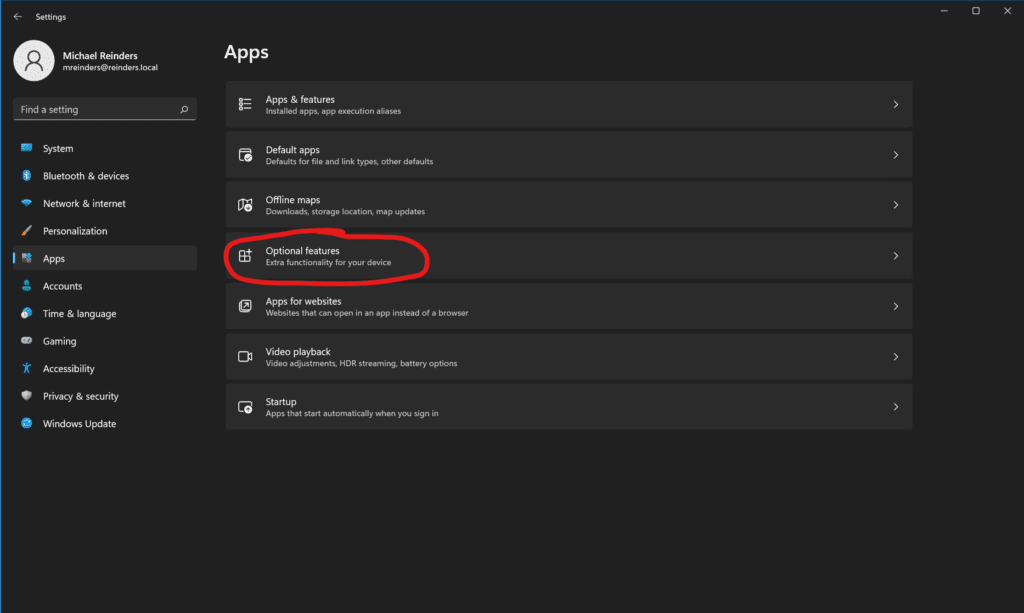
Cliquez sur le bouton ‘Afficher les fonctionnalités‘ dans le coin supérieur droit, puis faites défiler vers le bas et trouvez ‘RSAT : Services de domaine Active Directory et Outils de services d’annuaire légers.’
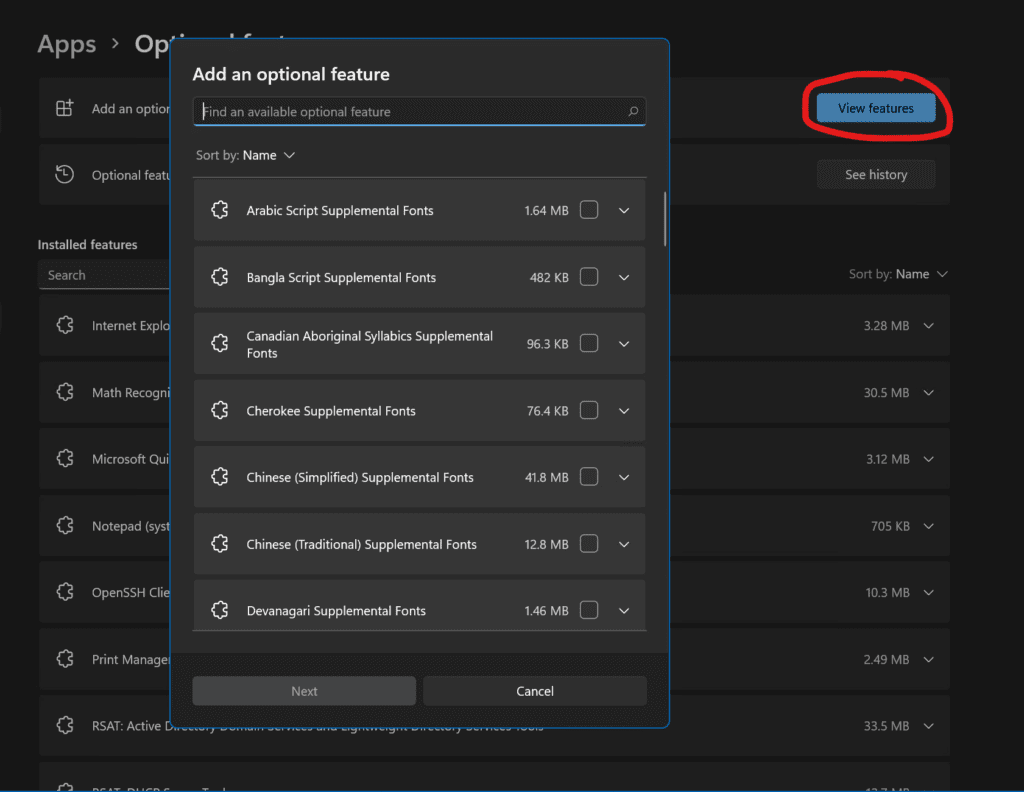
Cliquez sur Suivant et Windows 11 installera la fonction pour vous. Ensuite, comme ci-dessus, cliquez sur le bouton Démarrer à nouveau, commencez à taper ‘module’, et voilà!
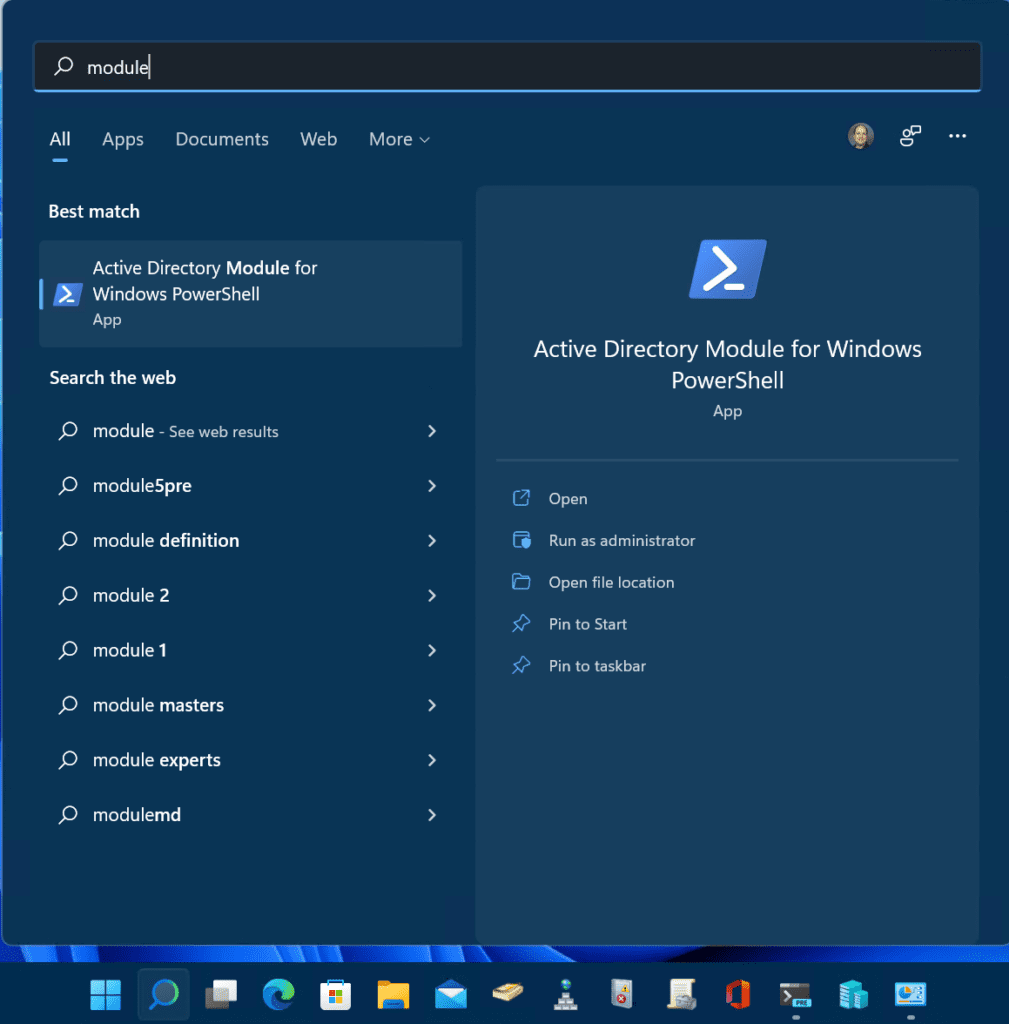
Cliquez sur ‘Module Active Directory pour Windows PowerShell.’ Nous pouvons utiliser la même commande Get-ADUser pour confirmer les autorisations localement et dans notre domaine Active Directory.
Get-ADUser -filter *
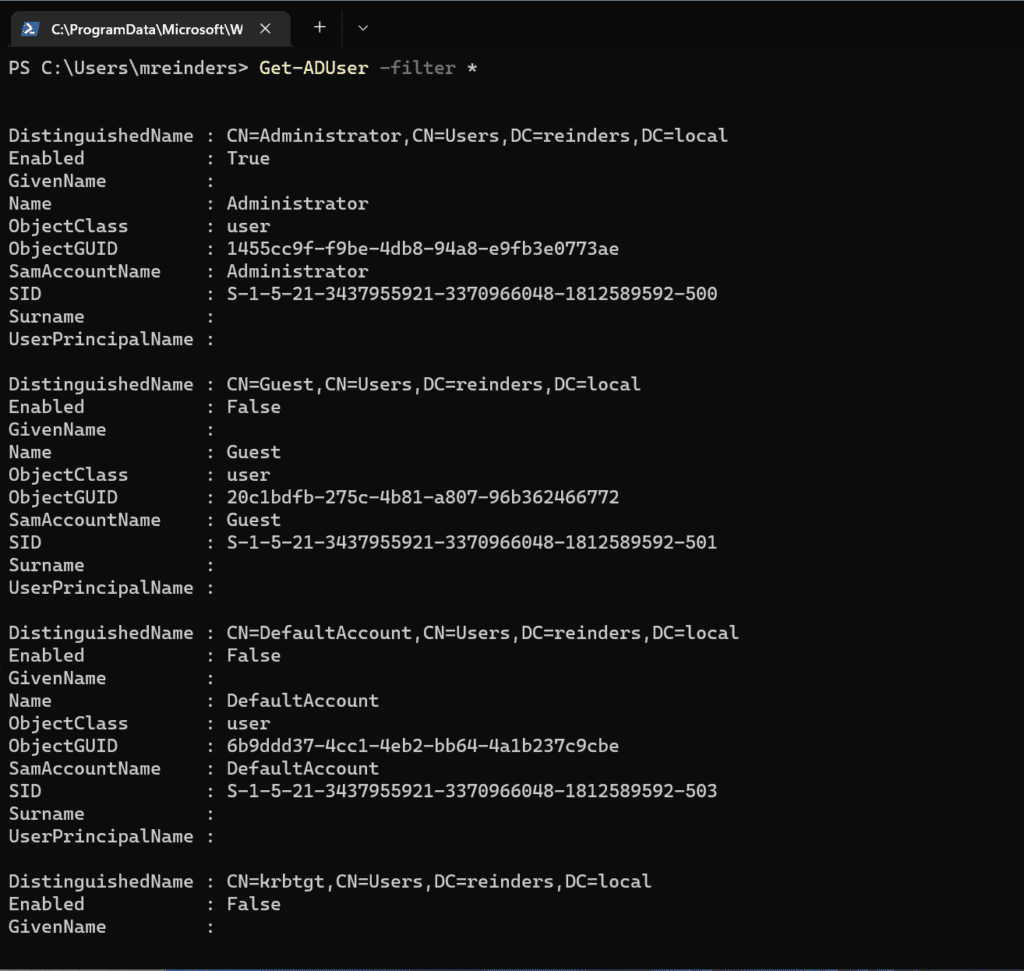
Windows Server 2012 R2 (Windows Server 2016, 2019, 2022 et Windows 8.1)
Parce que la procédure d’installation est très similaire entre ces versions de Windows, je couvrirai un ensemble d’étapes ici. Cela couvrira Windows Server 2012 R2, Windows Server 2016, Windows Server 2019, et Windows Server 2022 (ce qui s’applique aussi très étroitement à Windows 8.1)
Rappel : Windows 8.1 prend fin du support en janvier 2023 et Windows Server 2012/Windows Server 2012 R2 prend fin du support en octobre 2023. Soyez prêt !
Encore une fois, ces versions de Windows partagent la même base de code, donc les étapes sont très similaires. Commençons avec un serveur membre Windows Server 2012 R2 fraîchement installé, complètement patché, dans mon labo Hyper-V Active Directory Windows Server 2022.
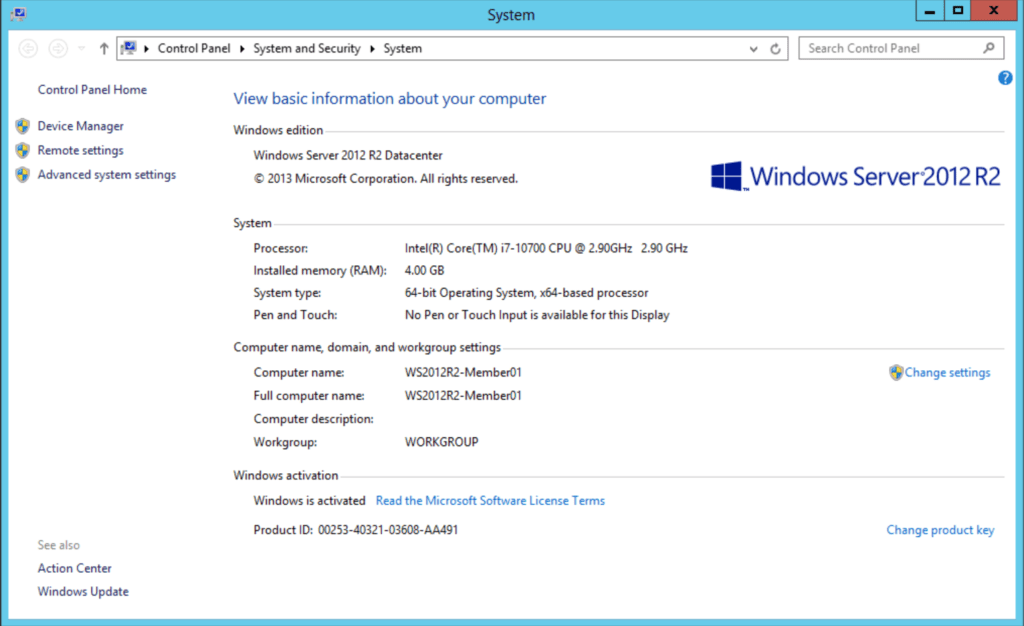
Passons à ouvrir Gestionnaire de serveur, puis nous cliquerons sur Ajouter des rôles et des fonctionnalités.
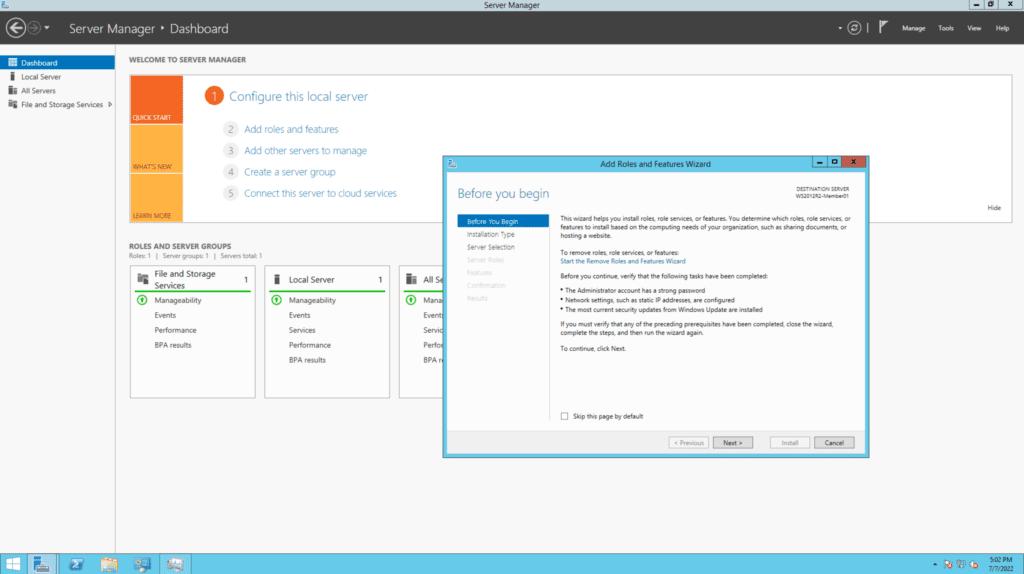
Cliquez sur Suivant quelques fois jusqu’à arriver à l’écran ‘Sélectionner des fonctionnalités‘. Comme nous l’avons fait précédemment, naviguez jusqu’à ‘Outils d’administration de rôles -> Outils d’administration de rôles AD DS et AD LDS -> et sélectionnez Module Active Directory pour Windows PowerShell.’
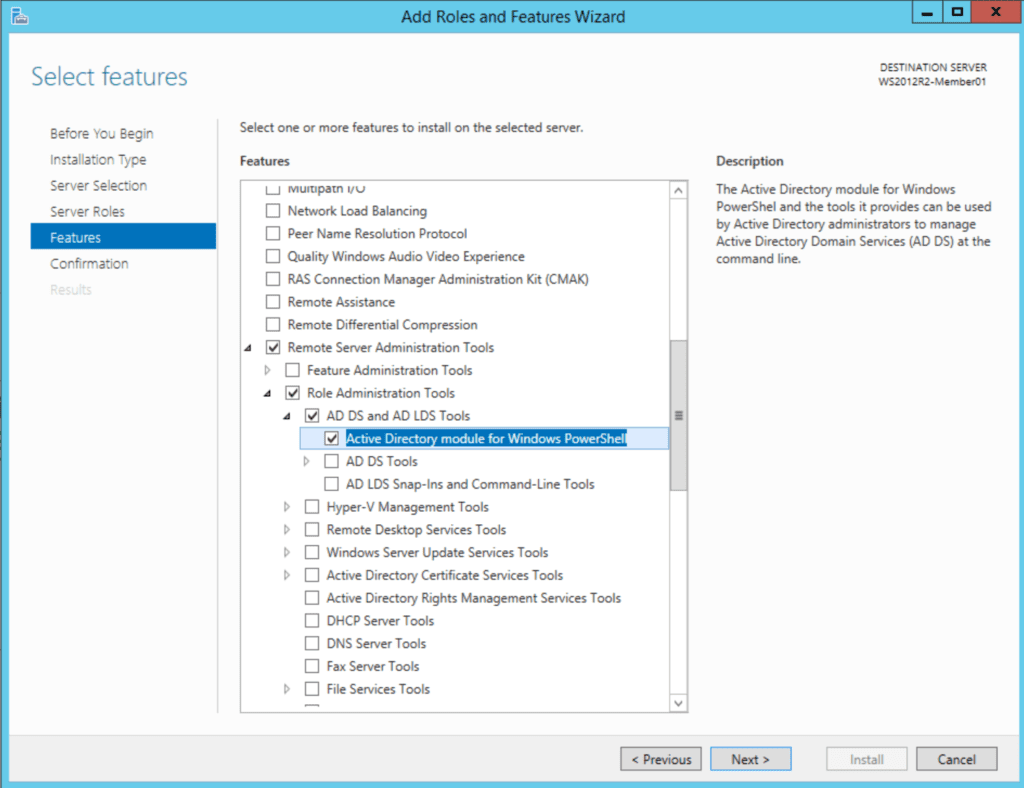
Sur l’écran suivant, cliquez sur Installer et c’est bon !
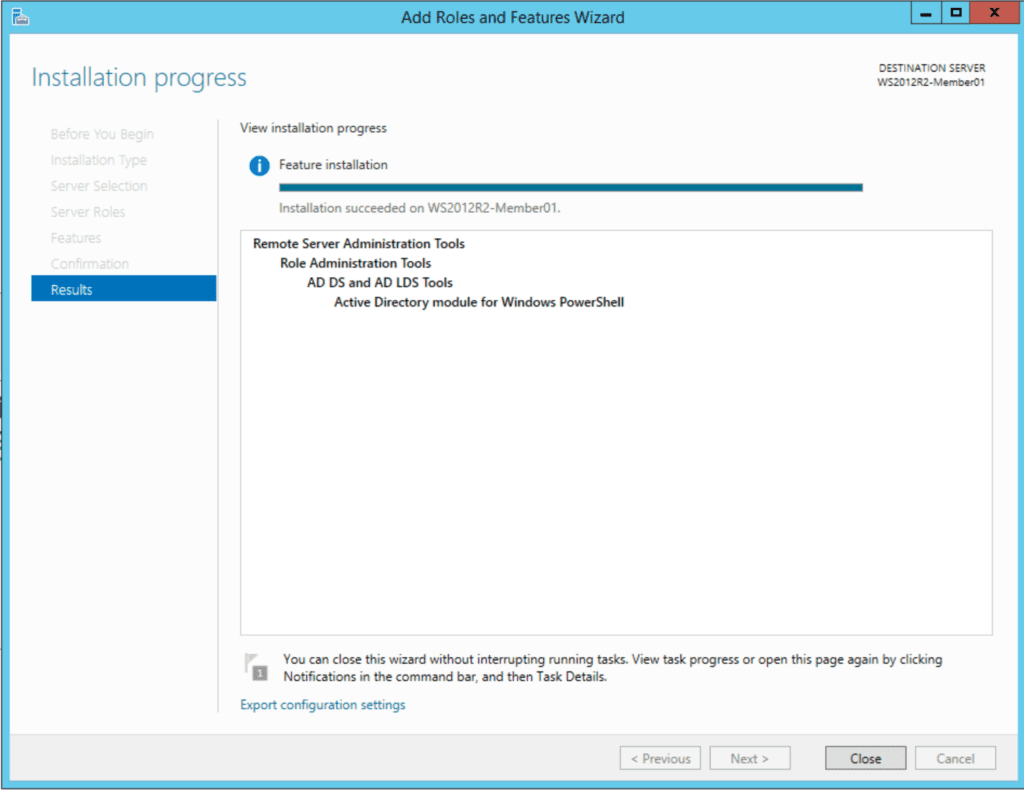
Cliquez sur Démarrer -> Outils d’administration. Et voilà, c’est là. Ouvrez ‘Module Active Directory pour Windows PowerShell.’ Utilisons à nouveau la même commande Get-ADUser.
Get-ADUser -filter *
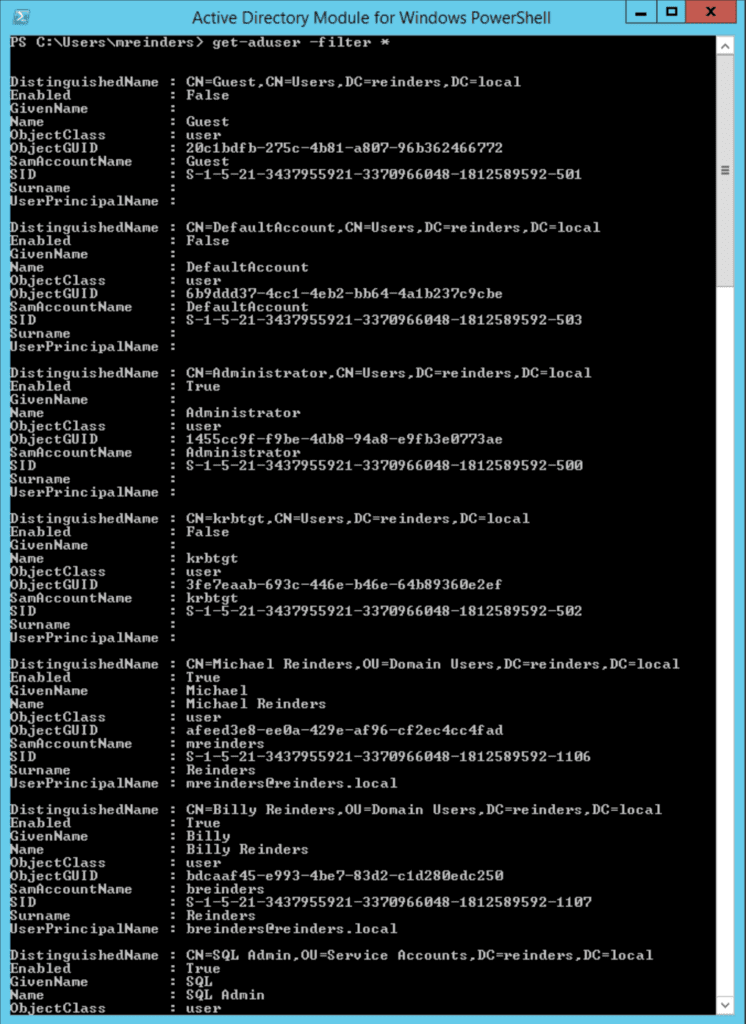
PowerShell Core 6.0/7.x
Il existe d’autres fonctionnalités de productivité pour aider à augmenter votre efficacité en tant que professionnel de l’informatique. Cela inclut la méthode pour installer le module Active Directory sur PowerShell Core 6.x/7.x. Je vais vous montrer comment faire cela sur l’un de mes VM Windows 10 version 21H2.
La première étape consiste à installer les outils RSAT comme décrit ci-dessus. Vous pouvez suivre les différentes étapes mentionnées dans la section « Windows 10 » ci-dessus.
Une fois les outils installés, vous pouvez installer la dernière version de PowerShell Core, qui, au moment de la rédaction, est PowerShell 7.2.5. Vous pouvez trouver les liens de téléchargement sur cette page.
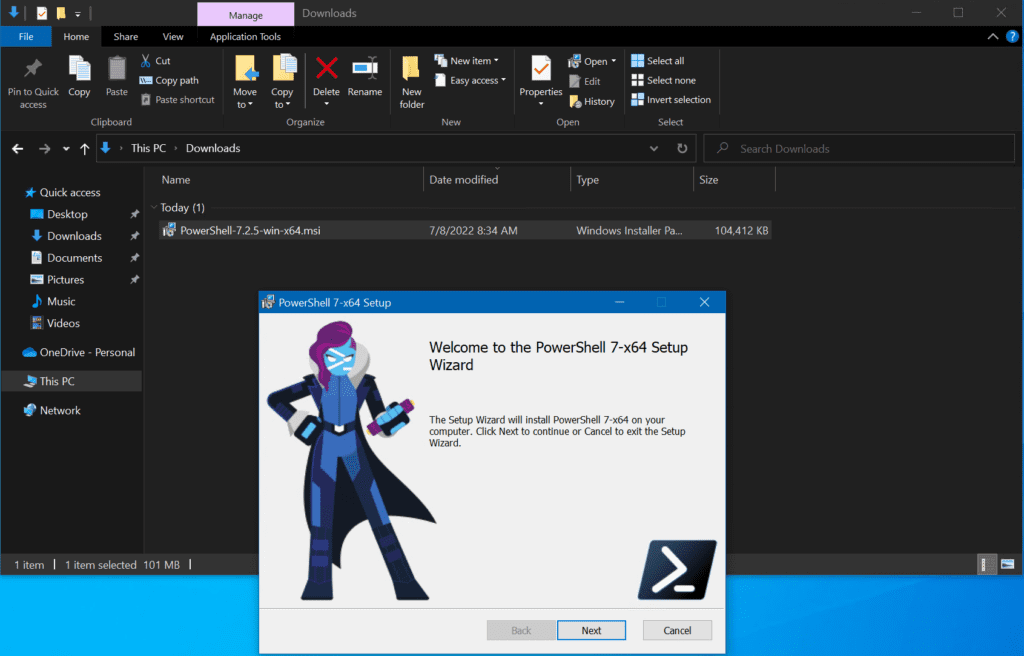
Cliquez sur Suivant après avoir ouvert l’assistant d’installation. Sur l’écran « Actions optionnelles », vous pouvez voir l’option « Activer l’accès distant PowerShell ». Assurez-vous de cocher cette option.
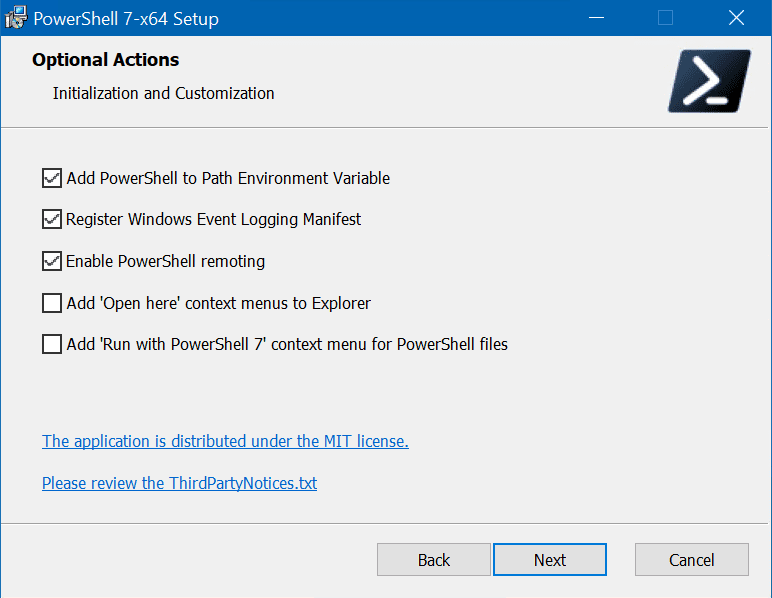
Cliquez sur Suivant plusieurs fois et cliquez sur Installer.
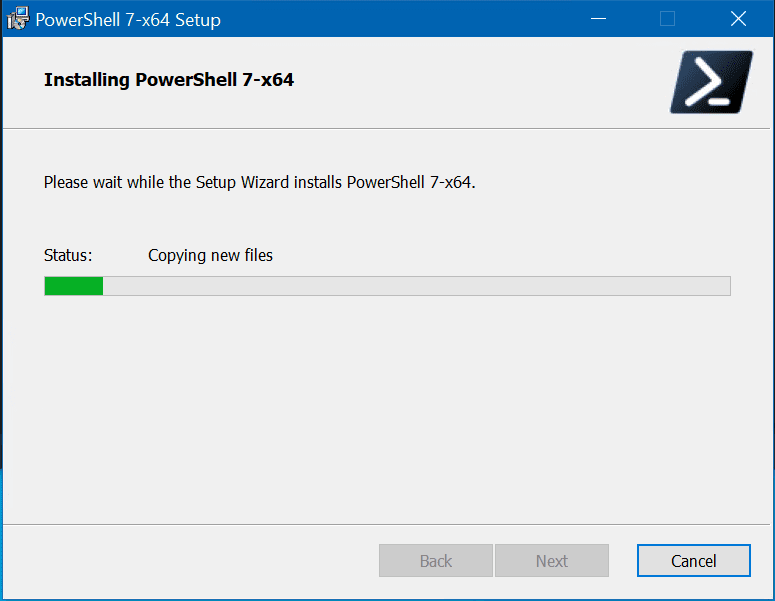
Une fois installé, vous pouvez le lancer à partir du menu Démarrer en tant qu’administrateur.
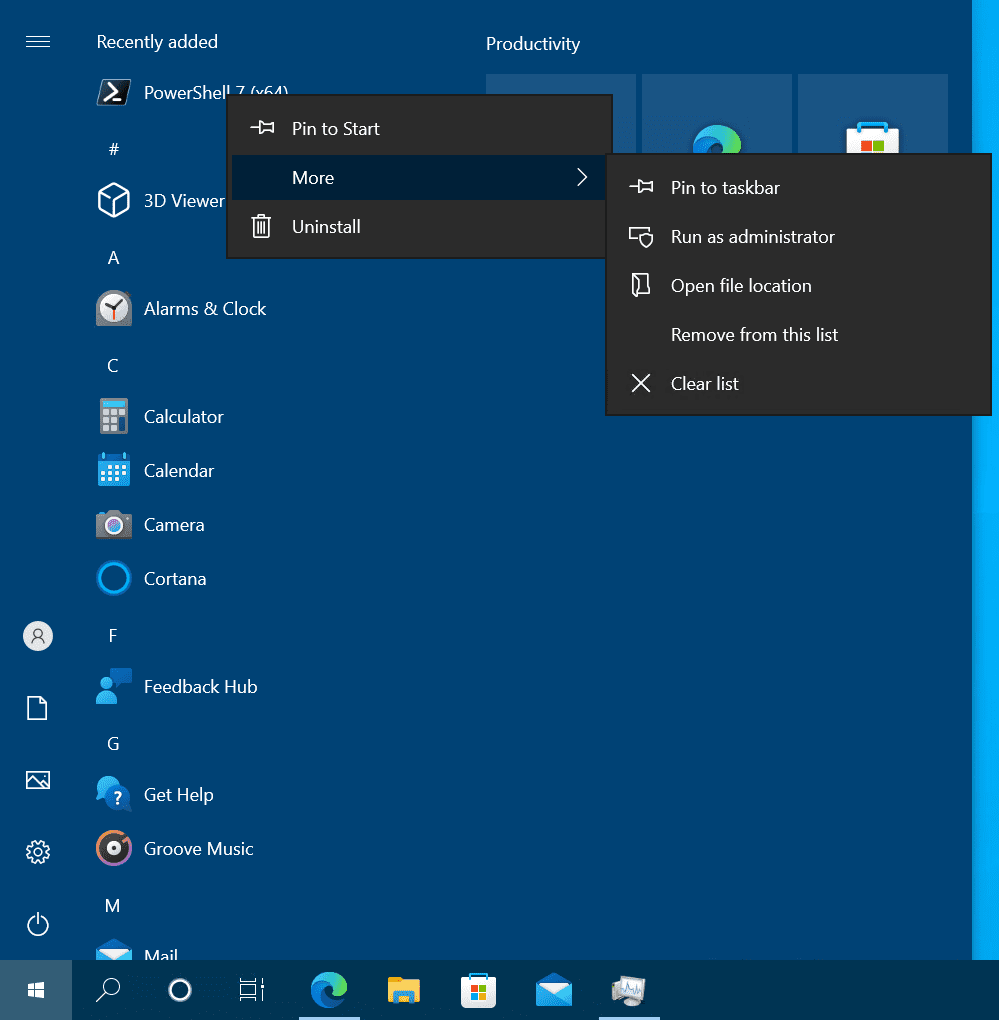
Parce que les modules installés suivent essentiellement les différentes versions de PowerShell installées, j’ai pu utiliser PowerShell (Core) 7.2.5 et exécuter la commande Get-ADUser nativement.
Get-ADUser -filter *
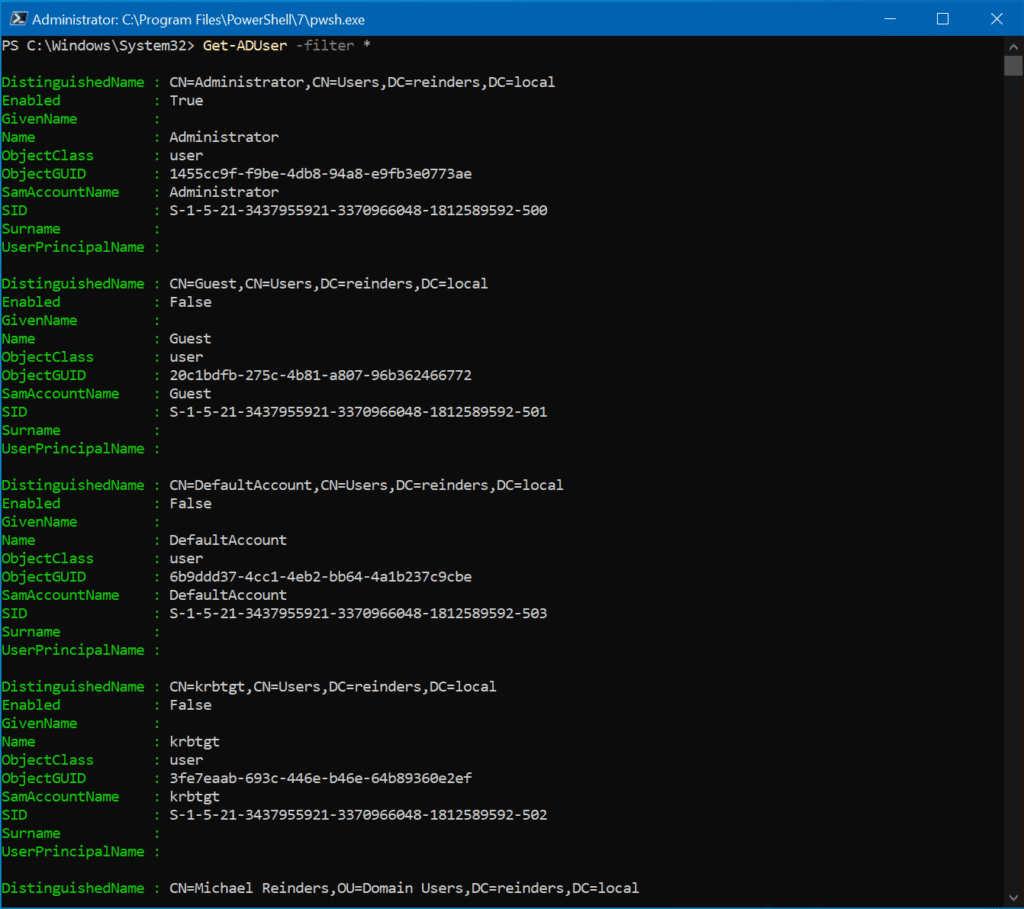
Utilisation du paiement PowerShell et des sessions interactives
Une autre fonctionnalité assez puissante est la possibilité de démarrer une session PowerShell à distance et interactive sur votre ordinateur client tout en étant connecté à l’un de vos contrôleurs de domaine. Laissez-moi vous montrer comment faire cela avec la commande suivante :
Enter-PSsession ws16-dc1
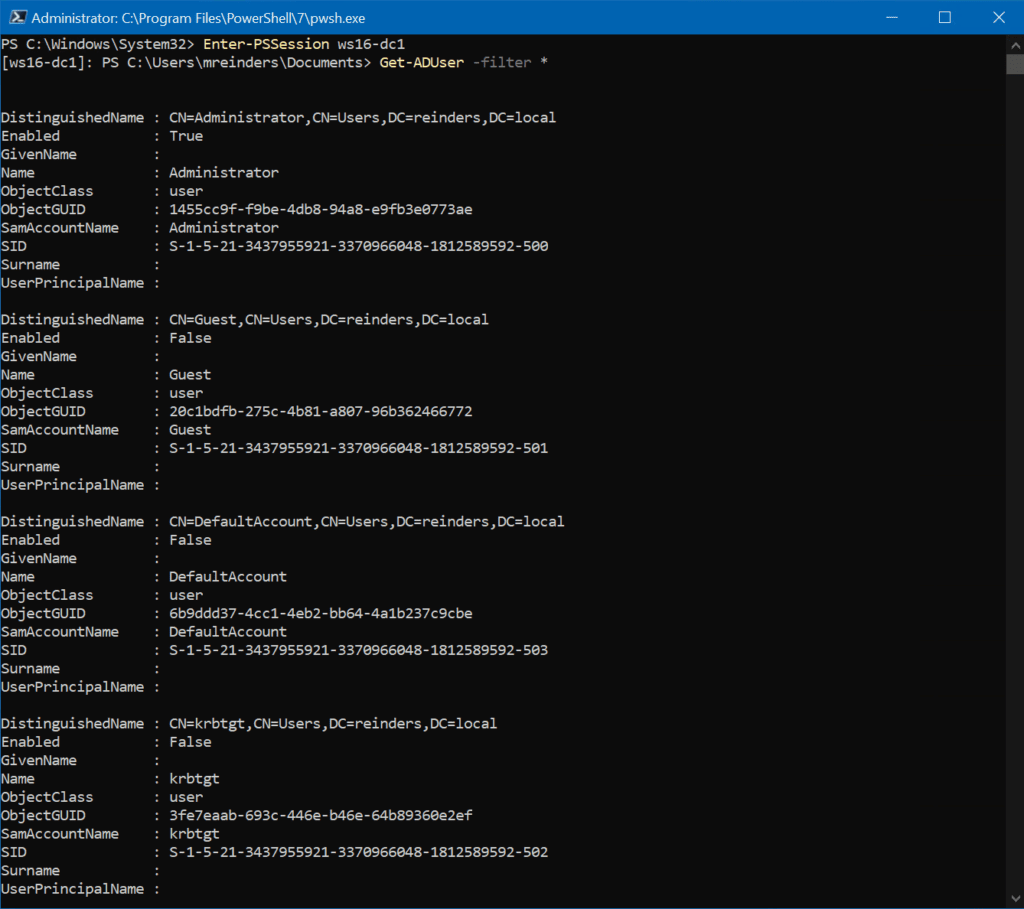
Ainsi, si vos responsables de la sécurité informatique ne veulent pas que les outils RSAT soient installés sur votre machine cliente pour quelque raison que ce soit, vous pouvez encore accomplir vos tâches dans Active Directory avec PowerShell sans avoir à vous connecter à vos DCs. Plutôt astucieux, n’est-ce pas ?
La prochaine option que nous avons est d’utiliser ce qu’on appelle le paiement implicite. Cela vous permet d’exécuter les cmdlets AD depuis votre session locale. Cependant, les commandes sont exécutées à distance sur le DC. Exécutez les commandes suivantes pour y parvenir.
La première commande ci-dessous démarre une session PowerShell sur mon DC nommé ws16-dc1 :
$Session = New-PSSession -ComputerName ws16-dc1
La commande suivante importe le module Active Directory de la session à distance dans notre session locale :
Import-Module -PSsession $session -name ActiveDirectory
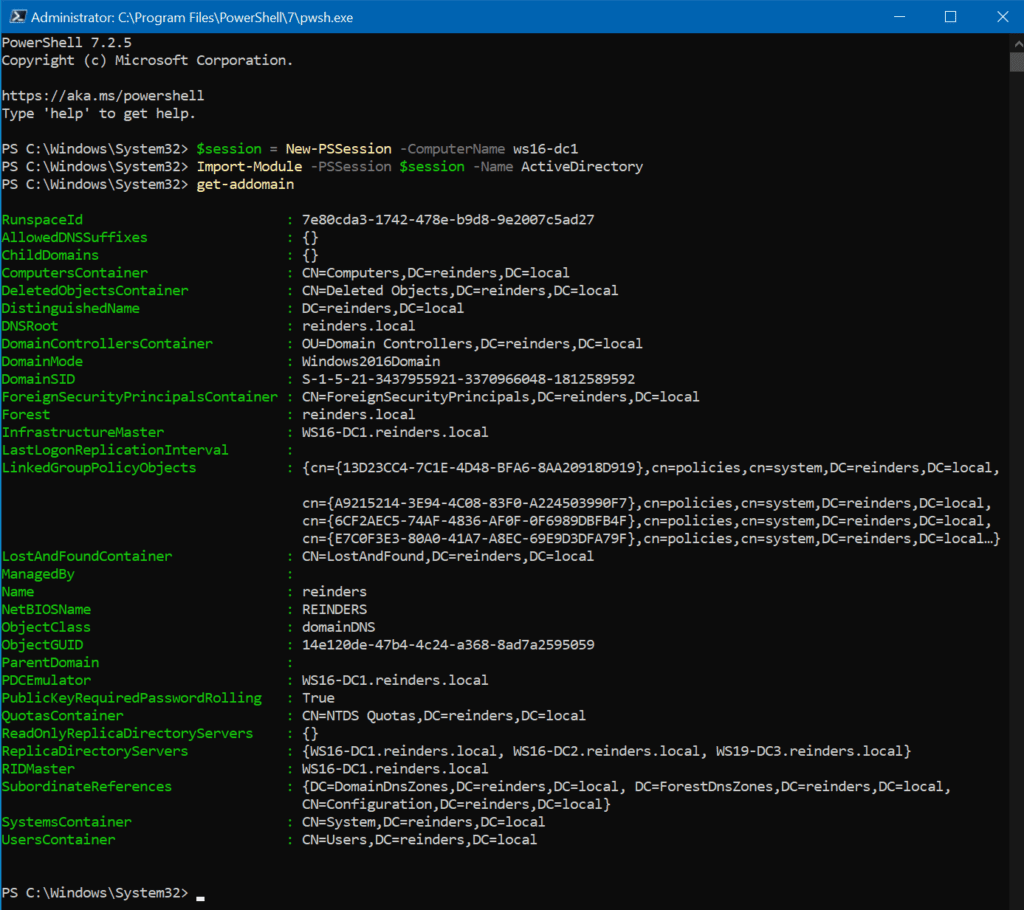
Toutes les commandes que vous exécutez sont en fait traitées et exécutées sur votre contrôleur de domaine.
Exporter le module AD à distance vers un module local
La tâche finale que nous pouvons accomplir ici est d’exporter les cmdlets AD de votre session à distance vers un module local. Les commandes d’exemple ci-dessous accompliront cette tâche en créant un module local dans votre dossier Documents sous PowerShell\Modules\RemoteAD.
$session = New-PSSession -ComputerName ws16-dc1
Export-PSSession -Session $session -Module ActiveDirectory -OutputModule RemoteAD
Remove-PSSession -Session $session
Import-Module RemoteAD
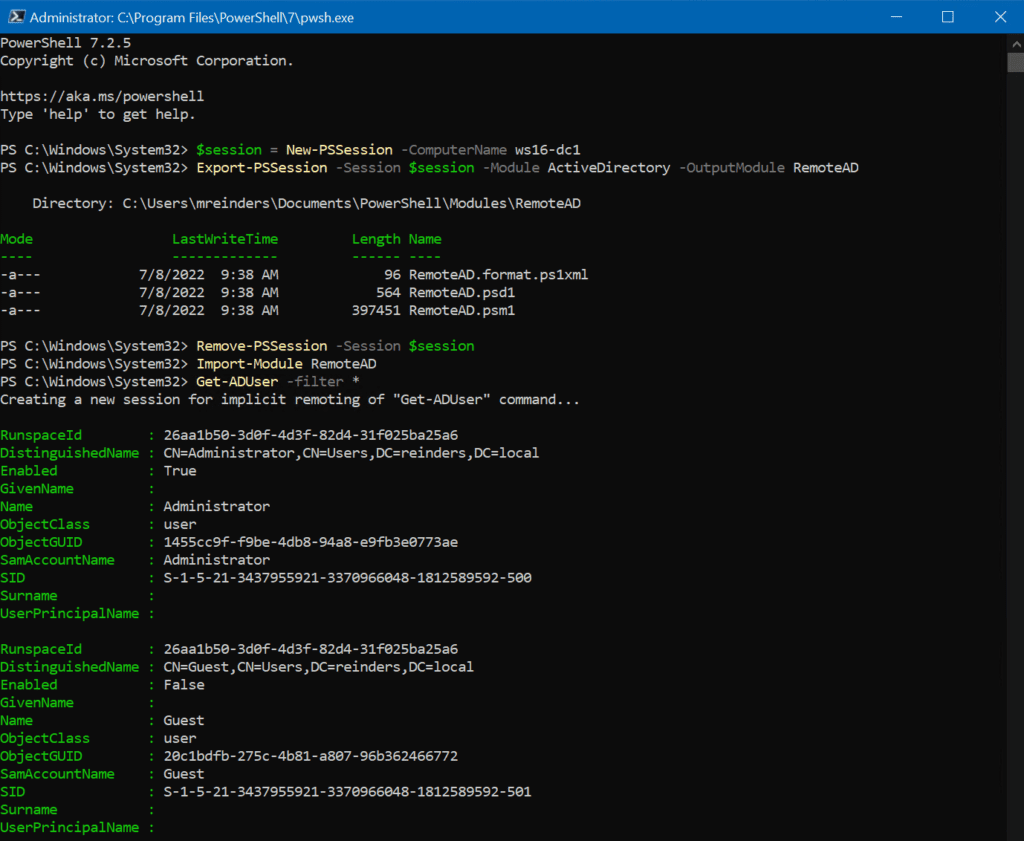
Comme c’est le cas avec les étapes précédentes que nous avons exécutées, nous utilisons une fois de plus l’approche de l’emprunt implicite, ce qui signifie que tous les cmdlets que nous utilisons s’exécuteront à distance sur le contrôleur de domaine que nous spécifions. Le module local RemoteAD établit une connexion avec les cmdlets sur le contrôleur de domaine.
Astuce bonus: Si vous souhaitez utiliser ce module RemoteAD sur d’autres ordinateurs clients, vous pouvez copier le dossier RemoteAD dans le dossier du module PowerShell Core sur d’autres machines.
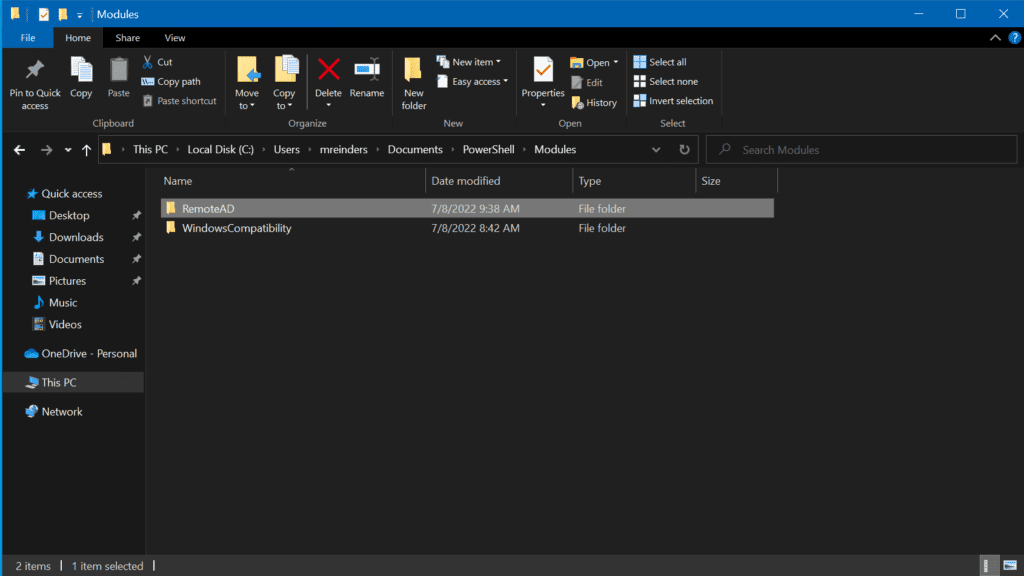
La différence entre ces deux méthodes est la suivante – PowerShell établit une connexion avec le contrôleur de domaine uniquement lorsque vous utilisez un cmdlet AD pour la première fois. Il s’agit d’une connexion persistante. Vous n’avez pas besoin d’ajouter les commandes ci-dessus à votre script ou profil car PowerShell les chargera automatiquement. Cependant, veuillez noter que vous devrez peut-être répéter ces étapes si et quand vous mettez à jour le module AD sur votre contrôleur de domaine.
Conclusion
Il est plutôt rafraîchissant de constater que certaines procédures que les professionnels de l’informatique doivent suivre sont assez simplement. Merci, Microsoft, d’avoir maintenu le processus global d’installation de ce module Active Directory pour PowerShell assez simplifié et cohérent au cours des dix dernières années ! Chaque petit détail compte.
Grâce à des publications comme celle-ci, si vous avez besoin de prendre votre DeLorean et de retourner dans le temps, vous aurez tout ce dont vous avez besoin pour accomplir votre tâche. Merci de lire, et n’hésitez pas à laisser des commentaires ou des questions dans la section des commentaires ci-dessous.
Source:
https://petri.com/install-active-directory-powershell-module/













