Commençant avec Windows Server 2008, Hyper-V a été disponible en tant que rôle Windows Server et en tant que serveur Hyper-V autonome. Il existe essentiellement trois options d’installation Hyper-V à choisir : installation graphique sur Windows Server, installation Server Core sur Windows Server et installation serveur Hyper-V. Cet article de blog compare ces options d’installation Hyper-V et fournit une réponse à la question suivante : pourquoi choisir l’installation graphique par rapport à l’option Server Core ?
En résumé, les principales raisons pour lesquelles vous devriez choisir l’installation graphique plutôt que l’option Server Core incluent les suivantes :
- Installation complète de Windows Server, ce qui signifie que tous les rôles et fonctionnalités de serveur sont pris en charge
- Disponibilité de l’interface graphique pour une gestion simplifiée de Hyper-V
- Prestation d’une licence gratuite pour les OS invités exécutant Windows
- Facilité d’utilisation grâce à l’aide de plusieurs outils de gestion et de configuration
- Prise en charge complète du matériel et du logiciel
- A feasible option for small and medium-sized businesses
Cependant, en comparant l’installation Server Core vs graphique, il devient clair que chacune de ces options d’installation a ses propres avantages ainsi que des inconvénients, que nous discuterons en détail ci-dessous.
Qu’est-ce que Hyper-V ?
Microsoft Hyper-V est un hyperviseur natif que vous pouvez utiliser pour créer et gérer des machines virtuelles (VM) et leurs ressources. Chaque VM agit comme un ordinateur séparé et vous permet d’exécuter plusieurs systèmes d’exploitation invités (OS) de manière isolée. Avec Hyper-V, vous pouvez virtualiser des serveurs et leurs charges de travail, et les consolider sur un seul serveur physique. Hyper-V peut vous aider à améliorer l’utilisation des ressources, à créer des environnements de développement et de test, et à assurer la continuité des activités.
Microsoft Hyper-V est disponible comme :
- Une fonctionnalité facultative de Windows Server 2008 et versions ultérieures, ainsi que de Windows 8, Windows 8.1 et Windows 10
- A standalone Hyper-V Server
Options d’installation de Hyper-V
Comme mentionné ci-dessus, nous pouvons installer le rôle Hyper-V sur Windows Server et l’utiliser pour construire et gérer tout un environnement virtuel. Windows Server propose les options d’installation suivantes pour le rôle Hyper-V :
- L’option Server Core est une option d’installation minimale qui fournit suffisamment de fonctionnalités pour exécuter des rôles de serveur principaux et des applications, en plus d’éliminer les fonctionnalités et services redondants.
- L’installation GUI (également connue sous le nom d’option Server with Desktop Experience) est une installation complète qui prend en charge tous les rôles et fonctionnalités du serveur.
Alternativement, il y a l’option du serveur Hyper-V en tant que produit autonome. Cette option comprend uniquement l’hyperviseur Windows, un modèle de pilote Windows Server et des composants de virtualisation. Fondamentalement, l’installation d’un serveur Hyper-V est similaire à l’installation de Microsoft Windows Server Core.
Lorsque l’on compare l’installation Server Core à l’installation avec interface graphique (GUI), la principale distinction qui vient à l’esprit est la disponibilité d’une interface graphique utilisateur (GUI) standard. Alors que Hyper-V Server ne contient pas d’outil GUI traditionnel, Windows Server vous permet de choisir entre le mode GUI ou Core lors de l’opération d’installation. Notez que la technologie d’hyperviseur dans Hyper-V Server est identique à celle du rôle Hyper-V sur Windows Server.
Installation Core du serveur par rapport à GUI : Meilleures pratiques d’installation Hyper-V
Avant de commencer le processus d’installation de Hyper-V, assurez-vous que votre ordinateur répond aux exigences système pour Hyper-V. Ensuite, téléchargez le fichier ISO de Hyper-V Server ou de Windows Server depuis le Centre d’évaluation et installez le système d’exploitation. Maintenant, vous êtes prêt à installer le rôle Hyper-V et à voir quelle option d’installation (Server Core vs GUI) est la meilleure pour vous.
Installation GUI sur Windows Server
Dans ce scénario d’installation, vous effectuerez d’abord une installation complète de Windows Server, puis activerez le rôle Hyper-V à l’aide de Server Manager. Server Manager est une console de gestion utilisée pour gérer et provisionner des hôtes Hyper-V distants et locaux ainsi que des machines virtuelles, en plus d’activer et de configurer divers rôles de serveur.
Pour effectuer l’installation GUI de Hyper-V, suivez les étapes suivantes :
- Ouvrez Server Manager.
- Cliquez sur Gérer dans la barre de menu supérieure et sélectionnez Ajouter des rôles et fonctionnalités.
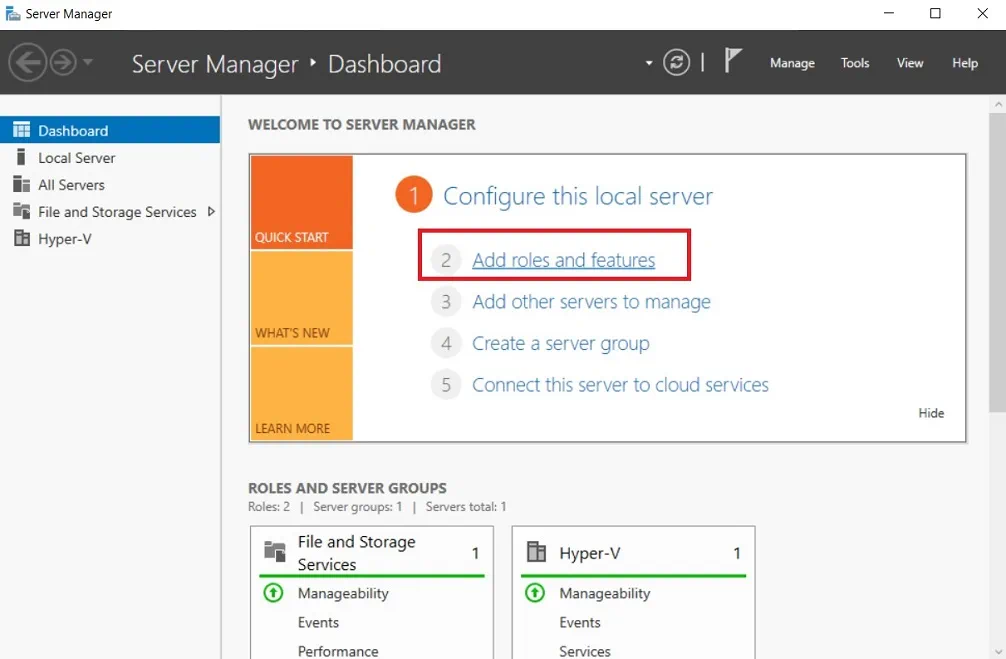
- Lisez les directives et les exigences sur la page Avant de commencer.
- Sur la page suivante, sélectionnez Installation basée sur les rôles ou les fonctionnalités,qui vous permet d’ajouter des rôles, des services de rôles et des fonctionnalités à un serveur.
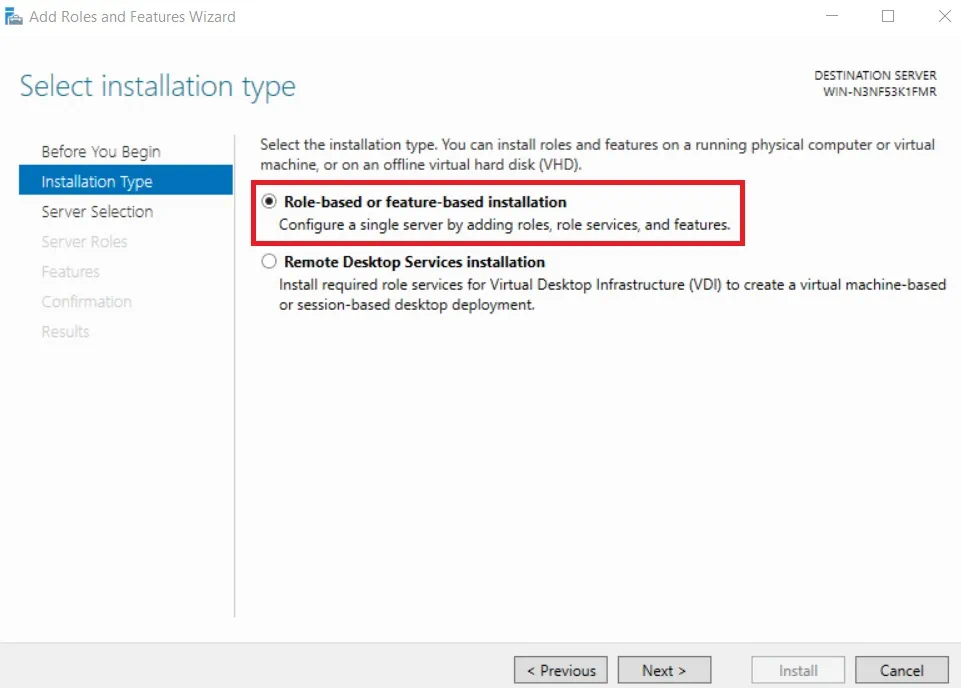
- Sélectionnez un serveur dans le pool de serveurs sur lequel le rôle Hyper-V doit être installé.
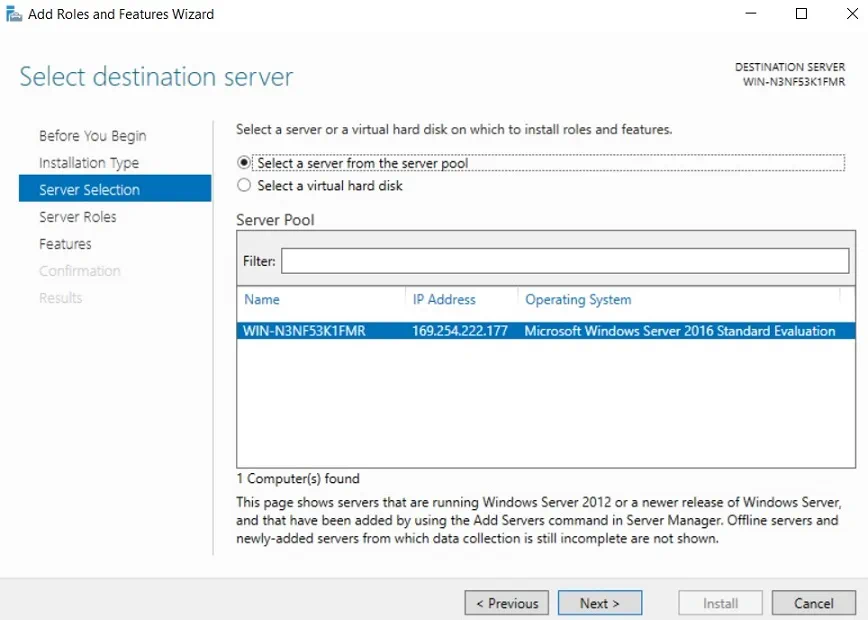
- Cochez la case Hyper-V afin d’installer le rôle sur le serveur.
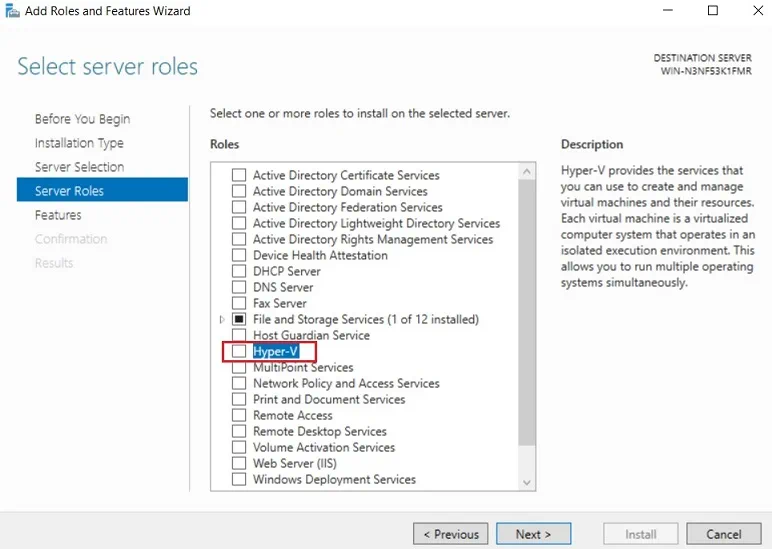
- L’assistant Ajouter des rôles et fonctionnalités s’ouvrira. Sélectionnez les outils dont vous avez besoin pour gérer cette fonctionnalité. Cliquez sur Ajouter des fonctionnalités.
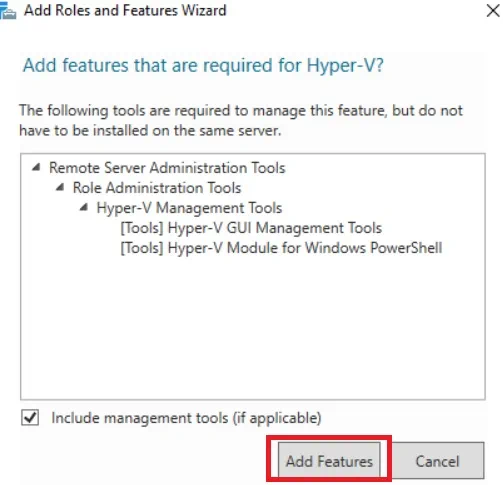
- Sur la page Hyper-V, vous trouverez un résumé des informations de base sur Hyper-V et ses prérequis d’installation.
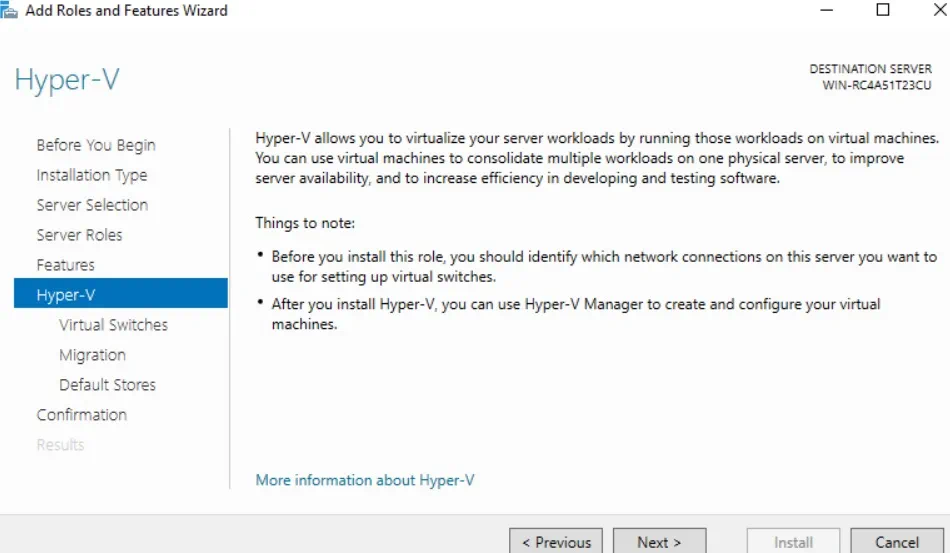
- Avant d’installer le rôle Hyper-V, vous devez configurer des commutateurs virtuels pour permettre les communications entre les hôtes et les machines virtuelles, sélectionner le protocole d’authentification pour exécuter les migrations en direct des machines virtuelles, et attribuer des emplacements par défaut pour les fichiers de disque dur virtuel et les fichiers de configuration des machines virtuelles. Sélectionnez les options appropriées sur les pages correspondantes.
- Sur la page suivante, vous pouvez examiner une nouvelle fois toutes les fonctionnalités que vous avez sélectionnées et confirmer les modifications que vous souhaitez apporter. Cochez la case Redémarrer automatiquement le serveur de destination si nécessaire et cliquez sur Installer.
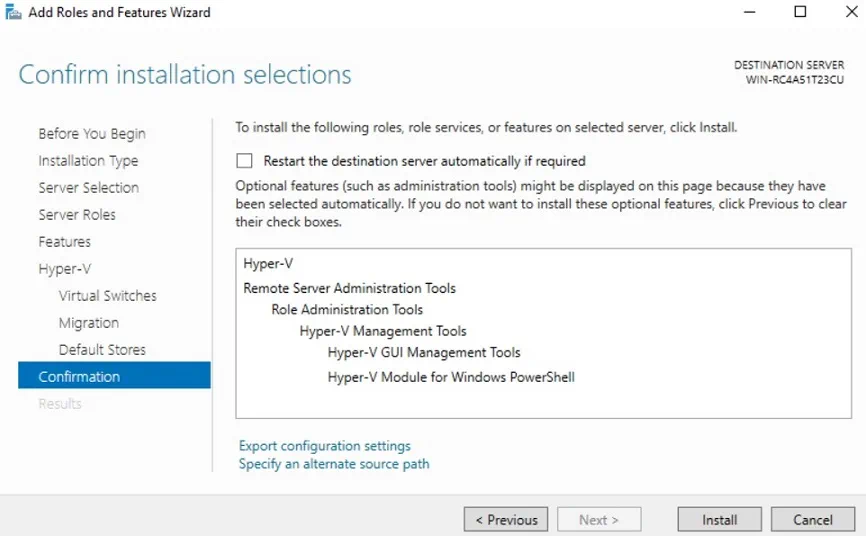
- Une fois l’installation terminée, le redémarrage automatique commencera.
Installation de Server Core sur Windows Server
Dans ce scénario d’installation, vous devez d’abord effectuer l’installation de Windows Server Core, puis activer le rôle Hyper-V à l’aide d’une interface en ligne de commande. À cette fin, PowerShell ou l’invite de commandes peuvent être utilisés. Cette option d’installation d’Hyper-V fonctionne également bien sur Windows Server Core et Windows Server avec expérience de bureau.
Lorsque vous démarrez Windows Server Core, la première chose que vous voyez est l’invite de commande, qui est l’outil utilisé pour effectuer diverses tâches et opérations en exécutant des commandes ou des scripts. Nous vous recommandons d’activer PowerShell car il est facile à utiliser et offre plusieurs options de configuration.
Pour exécuter l’installation du serveur Hyper-V Core, suivez les étapes suivantes :
- Dans l’invite de commande, tapez PowerShell et appuyez sur Entrée.
- Pour installer Hyper-V sur un serveur, exécutez la commande suivante :
Install-WindowsFeature -Name Hyper-V -IncludeManagementTools -Restart
- Après cela, le serveur redémarrera automatiquement pour appliquer tous les changements.
Une fois l’opération d’installation terminée, vous pouvez utiliser Hyper-V pour créer et gérer votre environnement Hyper-V. Microsoft vous fournit de nombreuses commandes PowerShell qui peuvent être organisées en scripts. Avec leur aide, vous pouvez simplifier et automatiser le processus de gestion de Hyper-V.
Pour consulter toutes les options disponibles, exécutez cette commande :
Sur votre écran, vous devriez voir la liste complète des cmdlets qui peuvent être utilisés pour effectuer diverses tâches et actions.

L’option d’installation Hyper-V Server Core installe uniquement le module Hyper-V pour Windows PowerShell sur votre ordinateur. Cependant, vous pouvez également gérer et configurer un hôte Hyper-V à distance à l’aide de Gestionnaire Hyper-V (l’outil GUI) sur un autre ordinateur.
Installation du serveur Hyper-V
Cette option d’installation implique que le produit autonome, qui comprend uniquement le rôle Hyper-V, un modèle de pilote Windows Server et des composants de virtualisation, sera installé sur votre ordinateur. Ainsi, Hyper-V Server ne peut être utilisé que pour des fins de virtualisation et n’autorise pas l’ajout d’autres rôles serveur.
Avec l’installation de Hyper-V Server, vous devez suivre les mêmes étapes que lors de l’installation de Windows Server Core. Pour installer Hyper-V Server, procédez comme suit:
- Téléchargez le fichier ISO à partir du Centre d’évaluation Microsoft.
- Branchez le fichier sur un DVD ou un support d’installation USB et démarrez à partir de celui-ci.
- Sélectionnez Langue, Format de date et de devise et Méthode d’entrée clavier ou. Cliquez sur Suivant.
- Cliquez sur Installer maintenant.
- Lisez les conditions de licence, puis cochez la case J’accepte les conditions de licence.
- Sélectionnez Personnalisé : Installer uniquement la version la plus récente de Hyper-V (avancé).
- Choisissez le disque sur lequel vous souhaitez installer Hyper-V Server.
- L’opération d’installation devrait commencer.
- Après le redémarrage du système, vous serez invité à saisir un nouveau mot de passe et à le confirmer avant de vous connecter. Appuyez sur Entrée.
- Le Prompt de commande ainsi que l’outil Sconfig devraient s’ouvrir automatiquement. Ainsi, le hyperviseur est prêt à fonctionner sans configuration supplémentaire.
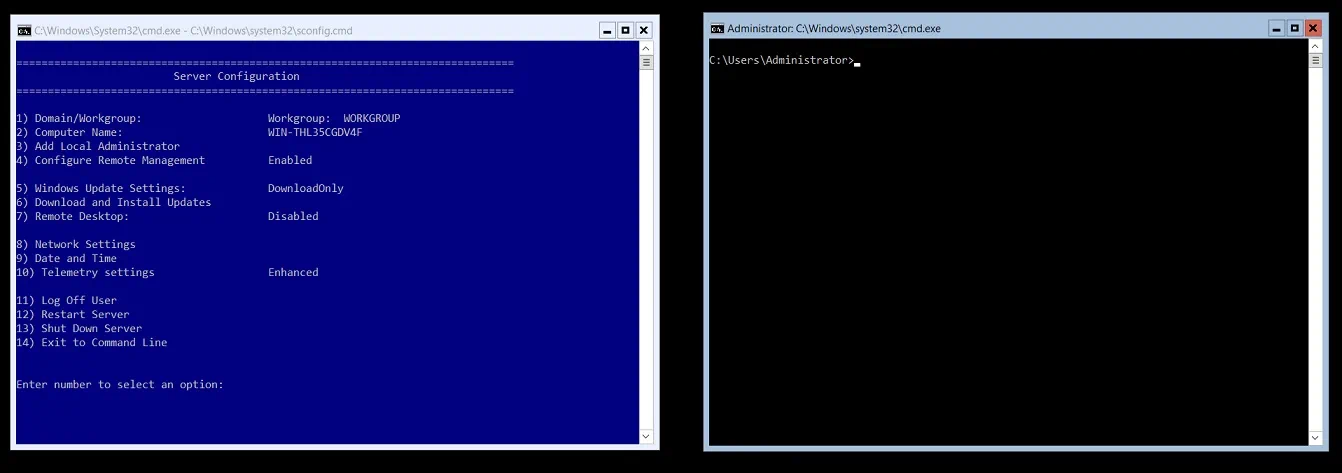
Notez que si vous trouvez la gestion d’un environnement virtuel à l’aide de l’interface de ligne de commande difficile, l’ordinateur exécutant Hyper-V Server peut également être géré à distance à l’aide des outils d’administration de serveur à distance (RSAT).
Pourquoi choisiriez-vous l’installation GUI par rapport au Serveur Core?
Ci-dessous, nous répondrons à la question: pourquoi choisir l’installation GUI par rapport au Serveur Core? À cette fin, nous devons discuter des avantages et des inconvénients de ces options de déploiement Hyper-V. Ils sont mis en évidence dans le tableau ci-dessous.
| Installation de l’interface graphique utilisateur (GUI) | Installation du Serveur Core | Serveur Hyper-V |
| La licence du système d’exploitation est requise sur une base par cœur. L’édition standard de Windows Server fournit des licences pour 2 machines virtuelles en cours d’exécution, tandis que l’édition Datacenter permet de licencier un nombre illimité de machines virtuelles Hyper-V. | La licence du système d’exploitation est requise sur une base par cœur. L’édition standard de Windows Server fournit des licences pour 2 machines virtuelles en cours d’exécution, tandis que l’édition Datacenter permet de licencier un nombre illimité de machines virtuelles Hyper-V. | Le serveur Hyper-V est disponible gratuitement, mais vous devez acheter des licences pour chaque machine virtuelle invitée. |
| Les outils standard de l’interface utilisateur graphique et d’autres outils de gestion de serveur sont disponibles ou peuvent être activés ultérieurement manuellement. | Les outils basés sur l’interface graphique ne sont pas disponibles. Toutes les opérations sont effectuées à l’aide de l’interface en ligne de commande. | |
| Occupe le plus d’espace parmi les trois options car de nombreuses fonctionnalités et composants sont inclus. | Occupe un petit espace car le Serveur Core de Windows inclut la plupart mais pas tous les rôles de serveur. | Occupe le moins d’espace parmi les trois options car seuls les composants principaux sont installés. |
| Consomme une grande quantité de ressources matérielles pour exécuter diverses opérations. | Assure une consommation efficace des ressources. | Moins d’espace disque est occupé et moins de mémoire est utilisée. |
| Présente un grand nombre d’exigences de correctifs et de maintenance. | Moins de correctifs et de maintenance sont nécessaires, ce qui signifie que le système subit moins de redémarrages. | Moins de correctifs et de maintenance sont nécessaires, ce qui signifie que le système subit moins de redémarrages. |
| Présente la plus grande surface d’attaque parmi les trois options en raison des nombreux composants qu’elle inclut ; ainsi, le serveur a plus de vulnérabilités potentielles. | Présente une surface d’attaque relativement petite car seuls les composants essentiels du serveur sont installés, réduisant ainsi le nombre de vulnérabilités potentielles. | Présente la plus petite surface d’attaque parmi les trois options car le serveur inclut un nombre limité de composants principaux, ce qui le rend moins vulnérable aux attaques. |
| Prise en charge matérielle et logicielle complète. | Prise en charge matérielle et logicielle limitée. | Prise en charge matérielle et logicielle limitée. |
Comme vous pouvez le voir, lors du choix entre l’installation de base de serveur et l’interface graphique utilisateur, vous devriez prendre en compte chacun de leurs avantages et inconvénients. Voici quelques raisons pour lesquelles vous pourriez choisir l’installation GUI plutôt que le Core du serveur:
- La disponibilité de l’interface utilisateur graphique standard facilite la gestion et la configuration de Hyper-V.
- Tous les administrateurs IT n’ont pas l’expertise requise pour gérer un environnement sans interface graphique. Ainsi, une formation serait nécessaire.
- En cas de problème, il est plus facile de les détecter et de les éliminer en utilisant l’interface graphique.
- Windows Server Core et Hyper-V Server fonctionnent tous deux extrêmement bien pour les environnements de serveurs de production en raison de leur consommation efficace de ressources, de leur surface d’attaque réduite, de leur meilleure sécurité et de leur gestion minimale du serveur. Cependant, Windows Server en mode GUI fournit également suffisamment de fonctionnalités et de capacités de calcul pour effectuer des tâches et des opérations pour les petites et moyennes entreprises.
- Lorsque l’on compare l’installation de base du serveur par rapport à l’interface graphique, il devient clair que le serveur basé sur l’interface graphique vous offre plus de rôles et de fonctionnalités serveur qui peuvent être activés à l’aide d’un large ensemble d’outils de gestion Hyper-V.
Protection des données avec NAKIVO Backup & Replication
Si vous avez enfin fait le choix entre l’installation de base du serveur et l’interface graphique, vous êtes maintenant prêt à construire une nouvelle infrastructure virtuelle. Cependant, pour que votre environnement virtuel fonctionne de manière transparente et sans interruption, vous devez vous assurer que toutes les données critiques et les applications sont protégées de manière sécurisée et peuvent être récupérées rapidement en cas de besoin.
NAKIVO Backup & Replication est une solution de protection des données rapide et fiable qui peut vous aider à sauvegarder et répliquer les machines virtuelles exécutées sur un serveur Hyper-V autonome, sur un serveur Windows avec le rôle Hyper-V activé, ainsi que les machines virtuelles exécutées dans un cluster de basculement Hyper-V. Avec NAKIVO Backup & Replication, vous pouvez exécuter des sauvegardes Hyper-V basées sur des images, des sauvegardes incrémentielles, des sauvegardes Hyper-V sensibles aux applications et des tâches de réplication Hyper-V, ce qui signifie que les données des applications et des bases de données exécutées dans les machines virtuelles sont cohérentes et que seuls les blocs de données uniques sont copiés dans le référentiel de sauvegarde.
Ces sauvegardes et répliques de machines virtuelles peuvent être stockées localement ou à distance. Les sauvegardes peuvent être copiées et envoyées vers un cloud privé ou public, tandis que les répliques des machines virtuelles source peuvent être transférées vers un emplacement distant et utilisées pour la reprise en cas de sinistre.
En ce qui concerne la récupération après sinistre, NAKIVO Backup & Replication vous permet de créer des workflows de récupération de site (SR) en combinant différentes actions et conditions dans un algorithme automatisé. Les workflows SR peuvent être de n’importe quelle complexité et servir différents objectifs (évitement de sinistres ou migration planifiée de vos centres de données, etc.). En utilisant cette fonctionnalité, vous pouvez orchestrer et automatiser l’ensemble du processus de récupération après sinistre, ce qui signifie que les workflows SR vous permettent de mettre en œuvre facilement votre plan de récupération après sinistre avec une intervention minimale de votre part.
Source:
https://www.nakivo.com/blog/hyper-v-server-core-vs-gui-installation-compare/













