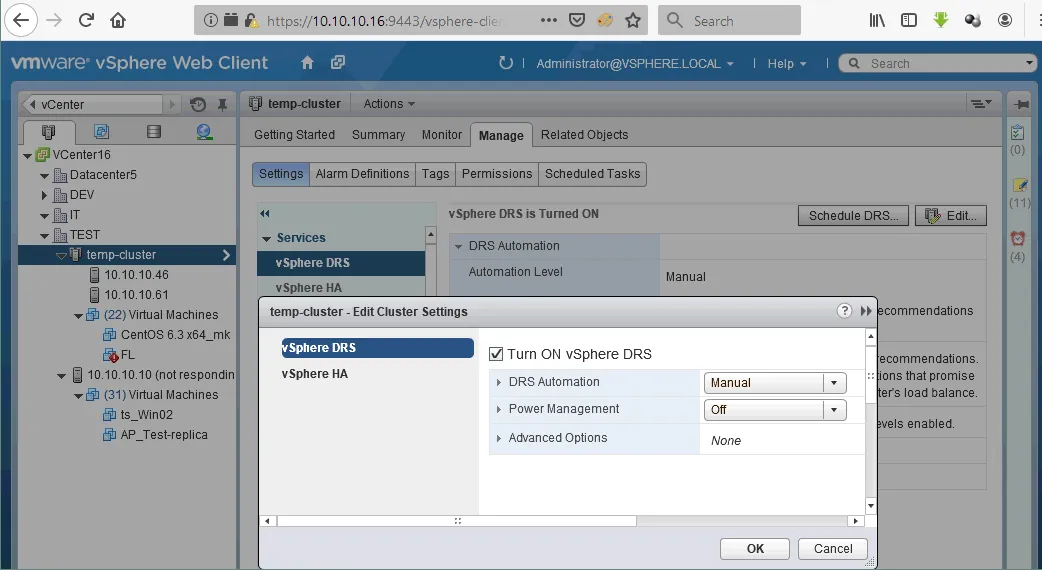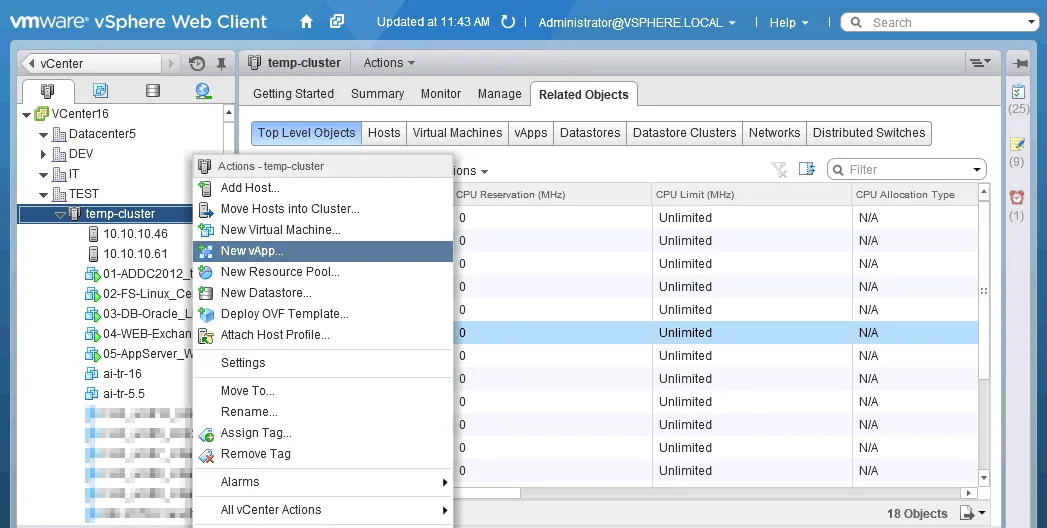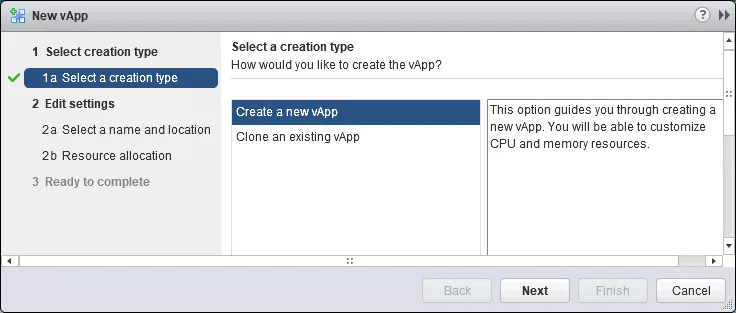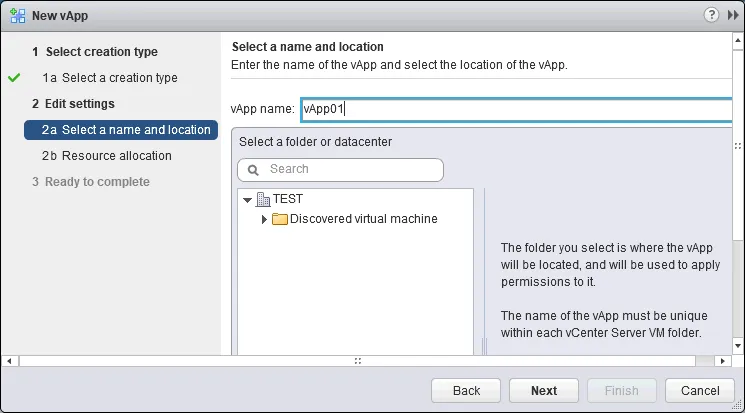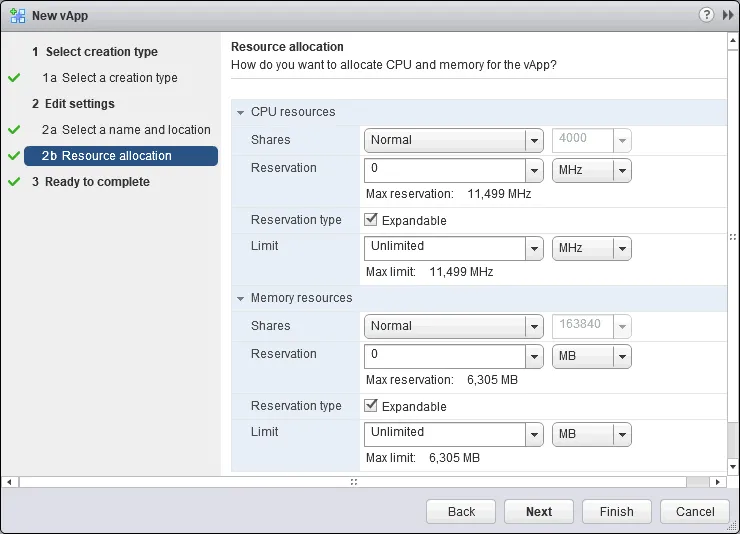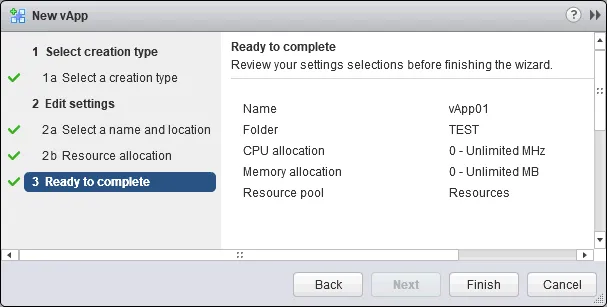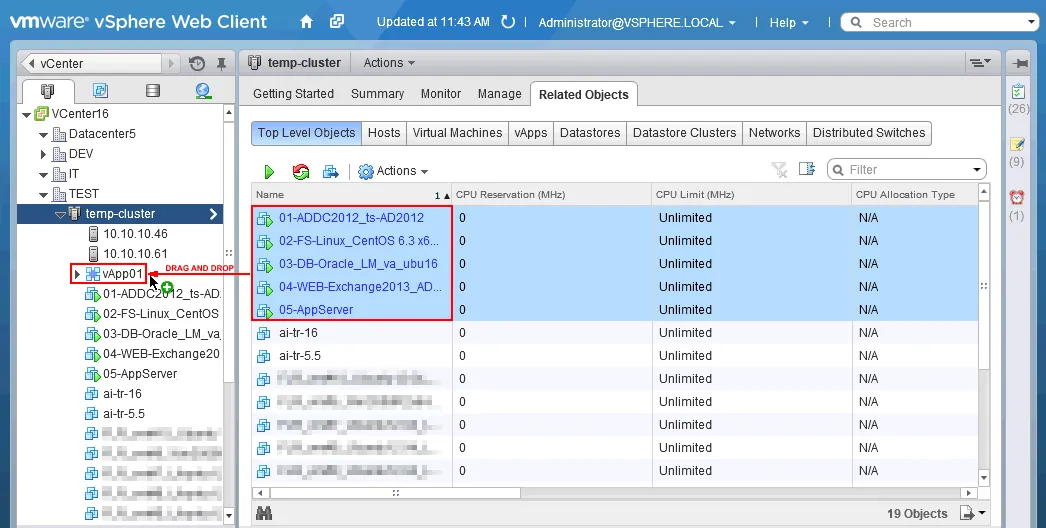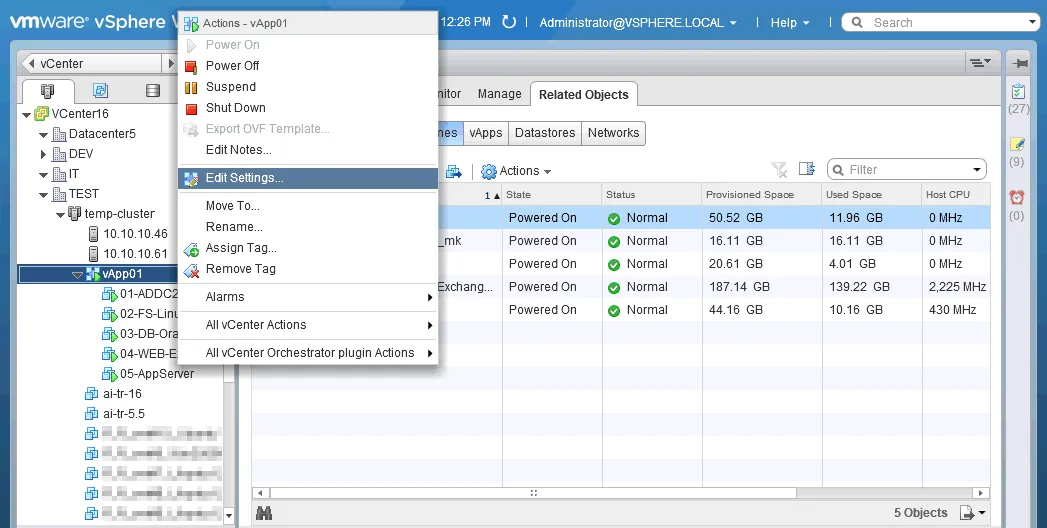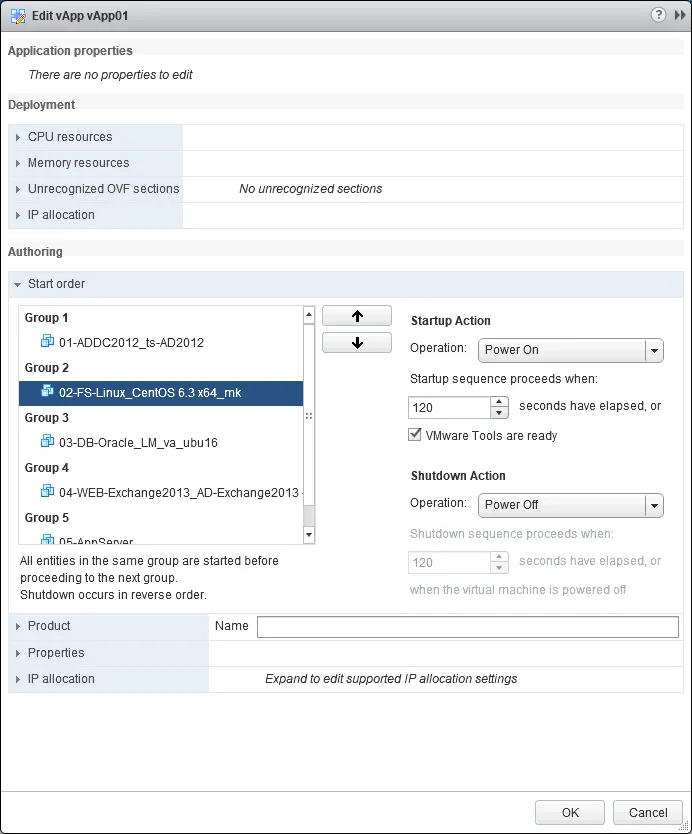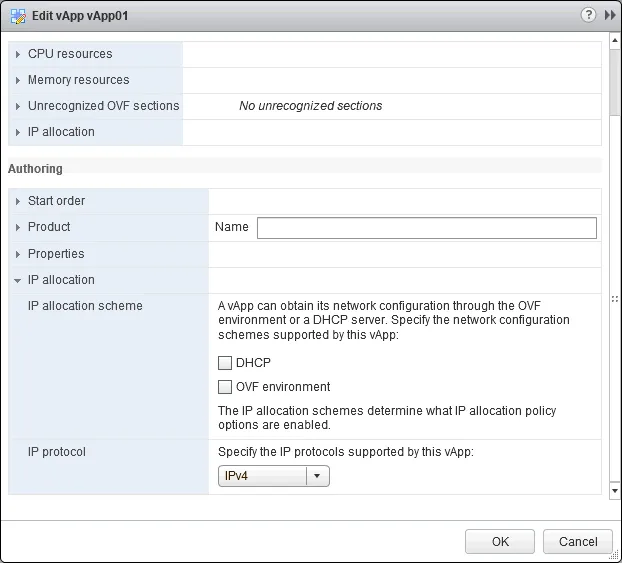Les applications multi-niveaux et complexes sont utilisées pour répartir les charges de travail entre les serveurs et offrir un niveau supérieur de sécurité, de performance et de scalabilité. Lors du déploiement d’applications nécessitant des composants s’exécutant sur différents serveurs, le déploiement de serveurs virtualisés sur VMware vSphere présente plusieurs avantages. Vous pouvez déployer des serveurs virtuels dans un cluster VMware, allouer autant de ressources matérielles que nécessaire, et ajouter plus de capacité de stockage, de CPU et de mémoire sans subir d’indisponibilité significative.
Les machines virtuelles (VM) utilisées pour exécuter des applications complexes peuvent être regroupées dans des vApps VMware pour une gestion plus rationnelle et pratique. Cet article de blog couvre les vApps VMware, les cas d’utilisation pertinents, et le processus de création de vApp dans un environnement virtuel VMware vSphere.
Qu’est-ce qu’une vApp dans l’environnement VMware ?
Une vApp VMware est un groupe de machines virtuelles utilisées à des fins communes. Ce groupe peut être géré comme une seule machine virtuelle, une pool de ressources peut être provisionnée pour une vApp, et une séquence de démarrage des VM peut être définie pour répondre aux dépendances des composants utilisés par une application complexe. Une vApp fonctionne comme une unité administrative qui peut être mise sous tension, suspendue, éteinte et clonée. Les séquences de démarrage des VM peuvent vous faire gagner du temps – lorsque vous devez mettre sous tension la vApp, toutes les VM qu’elle contient démarrent automatiquement dans l’ordre de démarrage approprié avec le délai défini nécessaire pour chaque VM précédente pour démarrer un système d’exploitation avec des applications et services clés. Lorsque vous envoyez un signal d’arrêt à la vApp, les VM s’arrêtent dans l’ordre inverse si les paramètres appropriés sont configurés.
Imaginez que vous devez déployer une application qui utilise le contrôleur de domaine Active Directory pour l’authentification, une base de données ou un serveur de fichiers pour stocker du contenu, un serveur web, un serveur d’application et un serveur Microsoft Exchange pour envoyer des messages électroniques. Chaque composant est installé sur une machine virtuelle séparée. Dans ce cas, l’ordre de démarrage des machines virtuelles devrait être le suivant :
- Contrôleur de domaine Active Directory / serveur DNS
- Serveur de base de données / serveur de fichiers
- Serveur web
- Serveur Exchange
- Serveur d’application
Vous pouvez créer une vApp, ajouter ces cinq machines virtuelles à la vApp et configurer l’ordre de démarrage de ces machines virtuelles dans les paramètres de la vApp. Les outils VMware doivent être installés pour arrêter correctement les machines virtuelles.
Exigences
Il y a certaines exigences qui doivent être satisfaites pour déployer une vApp dans votre environnement vSphere :
- VMware Serveur vCenter doit être installé et configuré pour une gestion centralisée de vSphere.
- Un cluster VMware avec la fonctionnalité DRS (Gestionnaire de ressources distribué) doit être configuré.
Il est également possible de déployer une vApp dans l’environnement où un hôte ESXi est géré par vCenter, mais cette option n’est généralement pas utilisée dans l’environnement de production.
Comment configurer une vApp VMware
En utilisant l’exemple ci-dessous, explorons comment configurer une vApp VMware.
1. Ouvrez VMware vSphere Client et connectez-vous à votre serveur vCenter. Assurez-vous qu’un cluster est créé. Vous pouvez lire comment créer et configurer des clusters VMware dans le livre électronique sur le regroupement VMware.
2. Accédez à Hôtes et clusters, sélectionnez votre cluster, ouvrez l’onglet Gérer, puis ouvrez l’onglet Paramètres et sélectionnez Services > vSphere DRS.
3. Dans la fenêtre Modifier les paramètres du cluster ouverte, cochez la case Activer vSphere DRS et configurez l’automatisation DRS, la gestion de l’alimentation et les options avancées si nécessaire.
4. Une fois qu’un cluster DRS est configuré, cliquez avec le bouton droit sur le nom du cluster, puis dans le menu contextuel, cliquez sur Nouvelle vApp.
L’assistant Nouvelle vApp devrait s’ouvrir dans une nouvelle fenêtre. Ici, vous devez suivre les étapes suivantes:
1. Sélectionnez un type de création. Cliquez sur Créer une nouvelle vApp et appuyez sur Suivant pour continuer.
2. Modifier les paramètres – sélectionnez un nom et un emplacement. Entrez le nom unique de la vApp, puis sélectionnez un dossier ou un centre de données où la vApp est située. Dans notre exemple, le nom de la vApp est vApp01 et la vApp est située dans le centre de données TEST.
2b. Allocation de ressources. Sélectionnez combien de ressources CPU et mémoire allouer pour la vApp. Choisissez la réservation, le type de réservation et sa limite si nécessaire. Vous pouvez utiliser les préréglages Low, Normal et High si vous le souhaitez. La configuration est similaire à celle d’un pool de ressources, vous permettant d’utiliser les ressources de manière efficace. Ces paramètres peuvent être utilisés pour limiter les ressources CPU et mémoire afin d’éviter un impact négatif sur les VM de production existantes fonctionnant sur des hôtes ESXi ou pour imiter les performances matérielles (conditions) utilisées dans l’environnement de production où la vApp est ensuite déployée. Un autre cas d’utilisation est de toujours fournir suffisamment de ressources matérielles qui sont réservées pour une vApp et d’empêcher l’utilisation de ces ressources par d’autres VM fonctionnant sur des hôtes ESXi. Vous pouvez modifier ces paramètres d’allocation de ressources après avoir créé une vApp.
3. Prêt à terminer. Revoyez vos paramètres pour une nouvelle vApp. Si quelque chose ne va pas, cliquez sur Retour et modifiez les paramètres. Si tout est correct, appuyez sur Terminer pour créer votre vApp.
Vous pouvez maintenant voir votre entité vApp dans la liste des ressources de cluster telles que les VM, les pools de ressources, etc. La vApp est actuellement vide et ne contient aucune VM. Vous devez ajouter les VM appropriées à la vApp. Pour ajouter des VM à la vApp, sélectionnez toutes les VM nécessaires, cliquez et maintenez enfoncé le bouton gauche de la souris, puis faites glisser et déposez les VM sélectionnées dans votre vApp (voir la capture d’écran ci-dessous). Dans notre cas, cinq VM sont ajoutées à la vApp:
01 – Contrôleur de domaine Active Directory fonctionnant sous Windows Server 2012
02 – Un serveur de fichiers tournant sous Linux qui a besoin de l’authentification Active Directory pour authentifier les utilisateurs Samba afin d’accéder aux partages de fichiers via le protocole SMB (CIFS).
03 – Un serveur de base de données. Oracle tourne sur Ubuntu Linux.
04 – Un serveur Microsoft Exchange utilisé pour envoyer des messages électroniques via une application.
05 – Un serveur d’application.
Lorsque vous relâchez le bouton gauche de la souris, vCenter demande : « Effectuer cette action sur 5 objets? » Répondez Oui à cette question.
Une fois que les machines virtuelles ont été ajoutées à la vApp, vous pouvez modifier les paramètres de la vApp et définir l’ordre de démarrage des VM. Pour modifier les paramètres de la vApp, cliquez avec le bouton droit sur le nom de votre vApp, puis, dans le menu contextuel, sélectionnez Modifier les paramètres.
Note : Si vous devez exclure une VM du conteneur de la vApp, faites glisser la VM de la vApp vers le cluster.
La fenêtre Modifier la vApp s’ouvre. Configurons l’ordre de démarrage des VM, qui est la fonctionnalité la plus utilisée des vApps VMware.
Ordre de démarrage de la VM. Dans la section Auteur, cliquez sur l’option Ordre de démarrage pour développer les paramètres. Sélectionnez la VM nécessaire et cliquez sur les boutons vers le haut ou vers le bas dans l’interface utilisateur graphique du client VMware vSphere pour augmenter ou réduire la priorité de démarrage de la VM. Définissez l’opération de Mise sous tension pour une action de démarrage. Le délai entre le démarrage des VM est de 120 secondes par défaut. Si vous cochez la case « Les outils VMware sont prêts« , une VM qui est la prochaine dans la liste de l’ordre de démarrage se lance après 120 secondes écoulées ou lorsque les outils VMware sont initialisés dans le système d’exploitation invité d’une VM. Si les outils VMware sont initialisés en moins de 120 secondes, la prochaine VM démarre une fois que les outils VMware sont prêts (lorsque la case est cochée). Sachez que les outils VMware peuvent s’initialiser plus rapidement que le démarrage de la base de données Oracle; par conséquent, la case à cocher Les outils VMware sont prêts ne doit pas être utilisée dans tous les cas.
Ceci est important car si VM2 avec l’application 2 (qui dépend de l’application 1 installée sur VM1) démarre lorsque l’application 1 n’est pas prête sur VM1, des erreurs peuvent se produire dans l’application 2.
Les VM sont placées dans des groupes. Un groupe peut contenir plusieurs VM. Assurez-vous que l’action d’arrêt est définie sur Arrêt invité, pas Mise hors tension pour vérifier que les VM se sont arrêtées correctement.
Remarque: L’action de Mise hors tension pour une VM est la même que de débrancher un câble d’alimentation d’un ordinateur physique.
L’action Arrêt invité utilise VMware Tools installé sur un système d’exploitation invité pour initier l’arrêt d’une machine en envoyant un signal d’arrêt, tout comme vous exécuteriez la commande init 0 dans Linux ou shutdown -s -t 0 dans Windows.
Options d’allocation IP. Vous pouvez configurer les VM de l’application virtuelle pour obtenir des adresses IP à partir d’un serveur DHCP, ou utiliser des paramètres réseau préconfigurés dans le modèle OVF pour l’environnement OVF (si vous déployez une application virtuelle à partir d’un modèle OVF). Par défaut, la méthode Statique – Manuel de configuration des adresses IP pour les VM est utilisée.
Options supplémentaires de l’application virtuelle
Ce n’est pas tout. Il existe quelques options supplémentaires pour les applications virtuelles VMware. Vous pouvez cloner des applications virtuelles, exporter des applications virtuelles vers des modèles OVF et créer des applications virtuelles imbriquées.
Clonage d’applications virtuelles
Vous pouvez cloner des applications virtuelles de la même manière que vous cloneriez des VM. Arrêtez l’application virtuelle et assurez-vous que toutes les VM de l’application virtuelle sont éteintes. Cliquez avec le bouton droit sur l’application virtuelle et dans le menu contextuel sélectionnez Toutes les actions du vCenter > Cloner. Dans l’assistant Nouvelle application virtuelle, sélectionnez les options de clonage comme vous l’auriez fait pour la création d’une nouvelle application virtuelle et le clonage de VM autonomes.
Exportation d’applications virtuelles vers des modèles OVF
OVF est un format largement utilisé pour distribuer des VM en tant que modèles. Vous pouvez exporter votre vApp vers un modèle OVF et distribuer le vApp préconfiguré à vos partenaires et clients, par exemple. Vous pouvez également fournir un vApp préconfiguré aux testeurs et développeurs pour trouver des bugs et les corriger.
Pour exporter un vApp vers un modèle OVF, arrêtez le vApp et lorsque toutes les VM du vApp sont éteintes, cliquez avec le bouton droit sur le vApp et sélectionnez Exporter le modèle OVFdans le menu contextuel. Vous devrez peut-être installer le plug-in Client Integration. Les modèles OVA et OVF sont disponibles en tant que format d’exportation. Vous pouvez convertir un OVF en OVA avec l’outil OVF, puis ouvrir les vApps dans VMware Workstation et VMware Fusion.
De plus, exporter un vApp vers un modèle OVF peut être considéré comme une méthode de sauvegarde qui vous permet de récupérer toutes les VM associées à partir d’un seul fichier, mais il est préférable de considérer l’utilisation de solutions de sauvegarde spéciales à cette fin.
Création de vApps imbriqués
La prise en charge des vApps imbriqués vous permet de créer des vApps à l’intérieur d’un vApp parent qui vous offre une approche plus granulaire de la gestion des vApps. Une application complexe peut utiliser plusieurs applications multi-niveaux qui, à leur tour, sont composées de plusieurs VM regroupées à l’aide de vApps.
Conclusion
A vApp is a group of VMs that combines features of VMs and resource pools. VMware vApps are used to deploy multi-tier applications which components are running on different VMs, as well as grouping VMs used for a similar purpose. The most commonly used vApp feature is the VM Start Order that allows you to start the VMs running dependent applications in the right order through launching the vApp first. This way, you can provide proper operation of the components and of the entire multi-tier application.
De plus, une vApp peut être utilisée dans des scénarios de recovery de catastrophe pour恢复 toutes les VMs nécessaires à partir d’un fichier de modèle OVF exporté. Cependant, il est beaucoup meilleur d’utiliser la fonctionnalité de recovery de site de NAKIVO Backup & Replication. Cette solution rapide, fiable et abordable permet de sauvegarder, répliquer et恢复 des VMs et d’autres objets de VMware vSphere (dossiers VM, clusters, vApps, pools de ressources).
Si une VM ou d’autres objets inclus dans le job sont migrés d’un hôte ESXi à un autre à l’intérieur du cluster, NAKIVO Backup and Replication peut détecter automatiquement l’emplacement de l’objet migré et effectuer les tâches requises. Lorsque le moment du recovery arrive, vous pouvez effectuer un recovery de catastrophe et恢复 les VMs et autres objets vSphere nécessaires au site distant.
Source:
https://www.nakivo.com/blog/how-to-use-vmware-vapp-in-a-vsphere-environment-short-walkthrough/