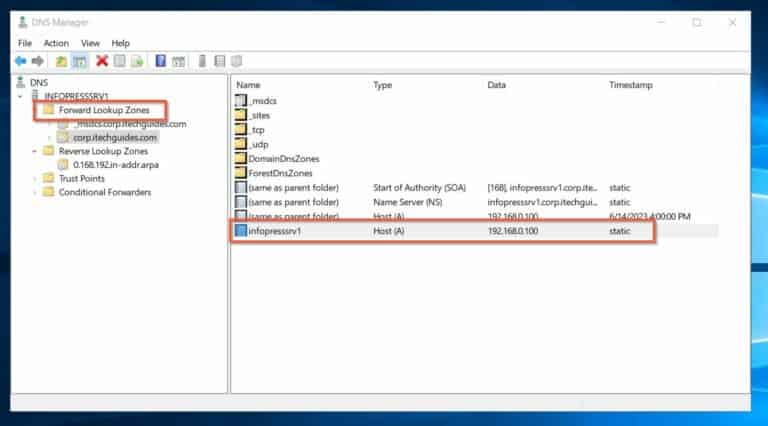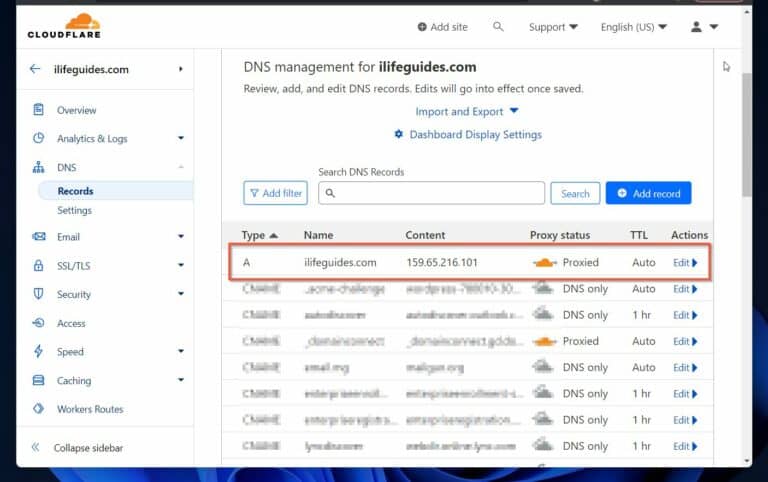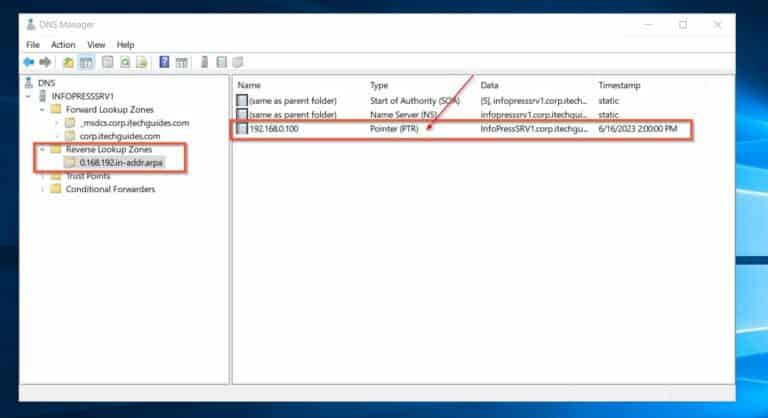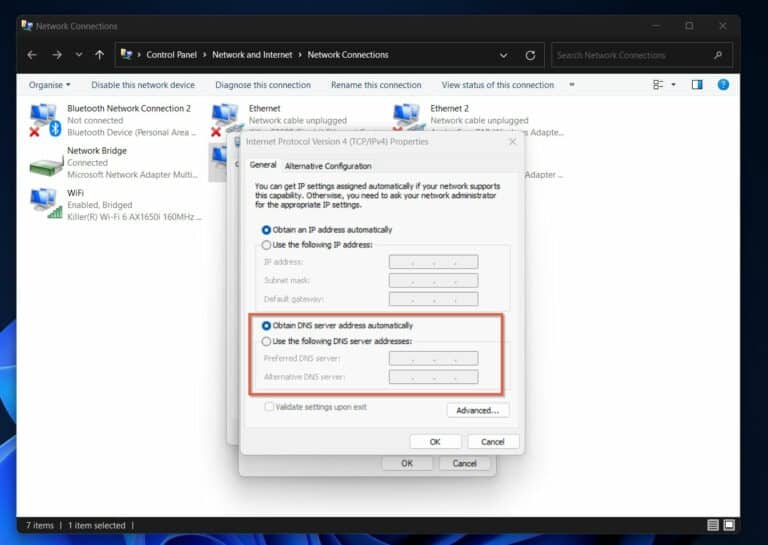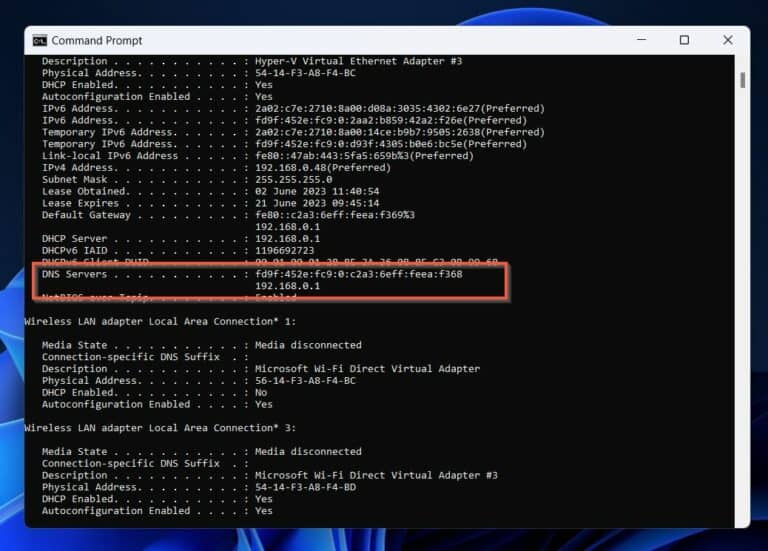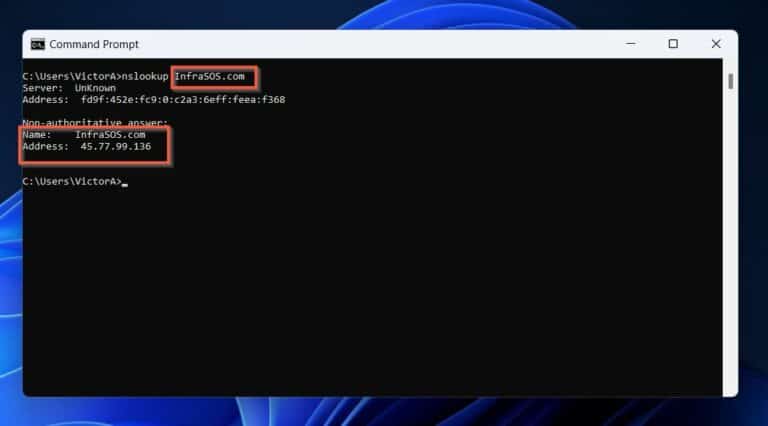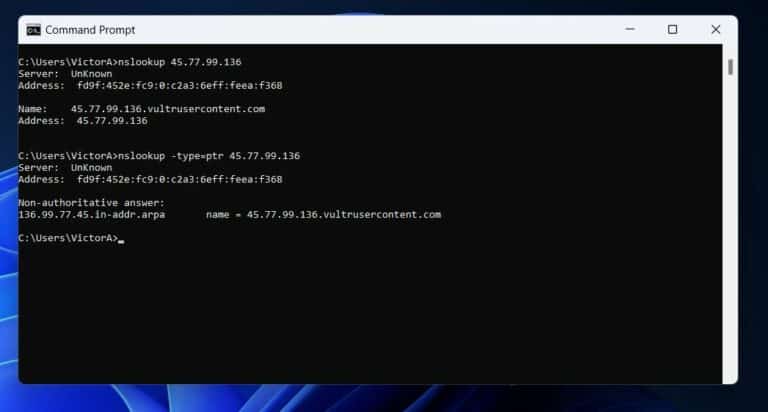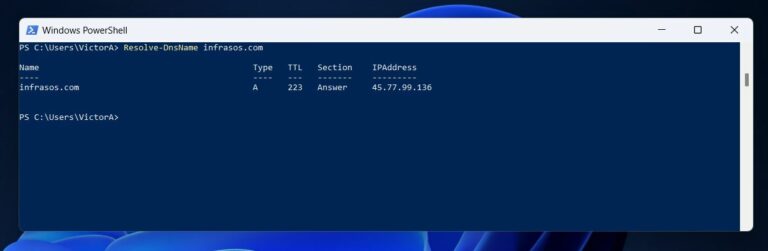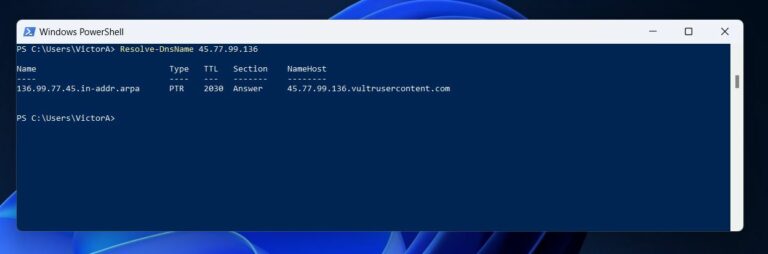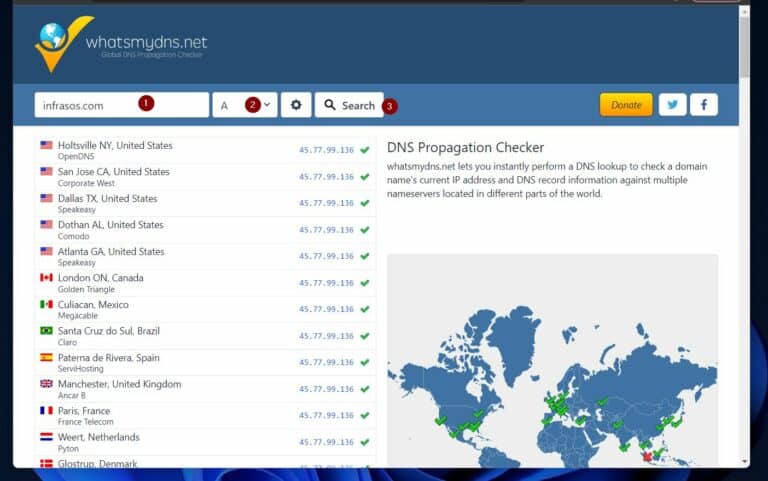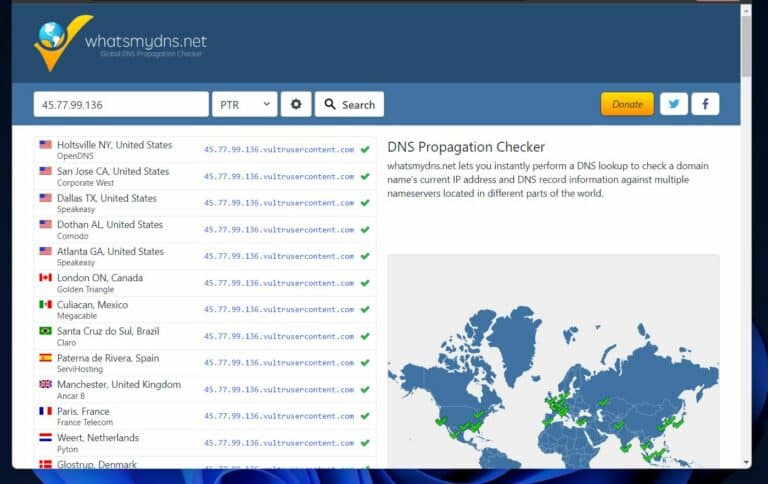Comment utiliser la commande de recherche DNS inverse sur Windows. Êtes-vous curieux de la recherche DNS inverse et de comment exécuter la commande sur Windows ? Cet article est votre guide.
Il existe plusieurs façons d’effectuer une recherche DNS inverse sur un PC Windows. Cependant, vous avez besoin d’un cours introductif de « DNS 101 » pour comprendre les commandes et interpréter leurs résultats. Cet article commence donc par expliquer DNS, les recherches avant et arrière.
Ensuite, il y a une explication de la façon dont fonctionne la recherche inverse. De plus, l’article examine leurs avantages et explique différentes méthodes pour le faire sur un PC Windows.
Si vous êtes familier avec les termes DNS de base, y compris les recherches avant et arrière, passez à la section « 3 méthodes pour effectuer une recherche DNS inverse sur Windows. »
Qu’est-ce que la recherche DNS inverse ?
Le DNS (Domain Name Service) est au cœur d’Internet ou de tout réseau informatique. Internet ne fonctionnerait pas sans DNS.
Pourquoi ?
Le DNS garantit que les utilisateurs d’Internet utilisent les noms de sites Web plutôt que de se souvenir de leurs adresses d’ordinateur.
Les ordinateurs communiquent avec des nombres (1 et 0). Ainsi, tous les ordinateurs sur Internet ont un numéro unique qui les identifie, appelé adresse IP (protocole Internet).
Par exemple, l’adresse IP de notre site web, InfraSOS.com, est 45.77.99.136 – plus d’informations à ce sujet plus tard.
Cependant, lorsque vous visitez le site, vous utilisez InfraSOS.com, ce qui est facile à retenir.
Des milliers de serveurs DNS sur Internet font le travail de résoudre (mapper) les noms d’hôtes des serveurs à leurs adresses IP et vice versa.
Donc, lorsque vous saisissez InfraSOS.com dans le navigateur de votre ordinateur, votre ordinateur contacte un serveur DNS pour obtenir l’adresse IP du serveur web. Lorsqu’il reçoit l’adresse IP, il passe par d’autres « poignées de main » et affiche finalement le contenu de InfraSOS.com sur votre navigateur.
Le processus d’un DNS mappant le site web, InfraSOS.com à son adresse IP, 45.77.99.136, est appelé « Recherche avant ». Cependant, certains services Internet peuvent avoir l’adresse IP d’un serveur mais nécessitent le nom d’hôte.
Heureusement, les serveurs DNS ont également cette information. Lorsqu’un service doit résoudre (mapper) une adresse IP en un nom d’hôte, nous appelons le processus « Recherche inverse ».
Donc, parce que la requête est effectuée par un serveur DNS, le processus est appelé à juste titre « Recherche DNS inverse ».
Comment fonctionne la recherche DNS inverse?
Plus tôt, j’ai mentionné que votre ordinateur a interrogé un serveur DNS lorsque vous avez saisi InfraSOS.com dans le navigateur. Le processus de requête implique la recherche d’un serveur DNS sur Internet qui est « autoritaire » pour le nom InfraSOS.com.
Ce serveur DNS détient les informations qui font correspondre InfraSOS.com à son adresse IP dans un enregistrement appelé « Hôte (A). » Cet enregistrement existe dans les « Zones de recherche directe » d’un enregistrement de serveur DNS.
L’enregistrement « Hôte (A) » fait correspondre le nom du serveur à son adresse IP. Dans la capture d’écran ci-dessous, le nom infopresssrv1 est associé à son adresse IP, 192.168.0.100.
Lorsque ce serveur DNS reçoit une demande pour l’adresse IP du serveur, il vérifie s’il a un enregistrement « Hôte A » pour le nom d’hôte demandé. Si c’est le cas, il le renvoie au demandeur.
Pendant ce temps, cette capture d’écran montre les mêmes informations sur Cloudflare.
En plus de la zone de recherche directe, un serveur DNS a une zone de recherche inverse. Un des enregistrements de cette zone s’appelle « PTR. » Les enregistrements PTR (pointeurs) sont responsables de la résolution des requêtes de recherche inverse.
Ainsi, si un serveur DNS n’a pas d’enregistrement PTR, il ne peut pas résoudre les noms d’hôte en adresses IP.
En d’autres termes, lorsque vous exécutez une commande de recherche DNS inversée sur un PC Windows (ou d’autres ordinateurs), la commande ne retournera pas de résultat si le serveur faisant autorité pour ce site web (nom d’hôte) n’a pas d’enregistrement PTR.
Avantages de la recherche DNS inversée
Les recherches inversées sont utilisées par les serveurs de messagerie. Lorsqu’un serveur de messagerie reçoit un email, il vérifie que le serveur d’envoi est légitime avant de le transmettre.
Il le fait en demandant au serveur de confirmer son adresse IP. Parfois, des acteurs malveillants détournent un serveur de messagerie et l’utilisent pour envoyer des emails à des victimes sans méfiance.
Pour éviter que ces emails n’atteignent leur cible, le serveur de messagerie du destinataire demande au serveur d’envoi de confirmer son adresse IP. Si l’expéditeur utilise un serveur détourné, il n’aura pas d’enregistrement PTR, donc il échoue à répondre à la requête de recherche inversée.
De nombreux serveurs de messagerie rejettent les demandes de transfert d’email provenant de serveurs qui n’ont pas d’enregistrements PTR.
Un autre avantage de la recherche inversée se trouve dans les logiciels de journalisation. Lorsque les logiciels de journalisation enregistrent des activités, ils incluent les adresses IP source et destination.
En plus des adresses IP, ils enregistrent également les noms d’hôtes source et destination pour faciliter l’analyse de l’enregistrement. Obtenir ces informations est possible grâce au processus de recherche DNS inversée.
3 Méthodes pour Effectuer une Recherche DNS Inversée
1. Utiliser la Commande NSLOOKUP pour une Recherche DNS Inversée sur Windows
Typiquement, un administrateur Windows utilise la commande NSLOOKUP pour effectuer une recherche DNS. Cependant, il existe d’autres commandes pour effectuer une recherche de nom (avant ou arrière) sur Windows.
Avant cela, explorons comment utiliser la commande NSLOOKUP pour effectuer une recherche DNS inverse (et avant) sur un PC Windows.
La Commande NSLOOKUP interroge les paramètres du serveur DNS de votre réseau Windows pour résoudre les adresses IP en noms d’hôtes (recherche inversée). Ainsi, avant d’exécuter la Commande NSLOOKUP, vous devez vérifier que votre PC dispose d’un serveur DNS.
Il existe 2 façons de configurer un serveur DNS sur Windows. Entrer manuellement l’adresse IP du serveur DNS ou via un serveur DHCP.
Vérifiez la configuration du serveur DNS de votre PC Windows.
Cependant, la meilleure façon de le faire est d’exécuter la commande « ipconfig /all ». La commande affiche les entrées du serveur DNS sur votre PC Windows.
Une fois que vous avez confirmé que votre PC a des entrées DNS (manuellement ou via DHCP), ouvrez l’invite de commande en la recherchant.
Ensuite, pour effectuer une recherche directe, saisissez la commande ci-dessous. Remplacez « nomhôte » par le nom du serveur ou du site Web dont vous voulez interroger l’adresse IP.
nslookup hostnamePar exemple, exécutez la commande ci-dessous pour effectuer une recherche directe pour InfraSOS.com.
nslookup InfraSOS.comLa commande NSLOOKUP effectue également une recherche DNS inverse. Cependant, au lieu de spécifier le nom d’hôte, vous utilisez une adresse IP. La commande de recherche directe a renvoyé l’adresse IP de InfraSOS.com comme étant 45.77.99.136.
Pour effectuer une recherche inverse (utilisation de l’IP pour trouver le nom du site Web) commande sur mon PC Windows. La deuxième commande spécifie le type d’enregistrement à renvoyer.
Voir les résultats ci-dessous.
nslookup 45.77.99.136
nslookup -type=ptr 45.77.99.1362. Utilisez la commande PowerShell Resolve-DnsName pour une recherche DNS inversée sur Windows
La commande Resolve-DnsName PowerShell est un outil plus performant.
Pour utiliser cette commande, recherchez et ouvrez PowerShell. Ensuite, exécutez la commande ci-dessous pour effectuer une recherche avant d’un nom d’hôte.
Resolve-DnsName infrasos.comResolve-DnsName 45.77.99.1363. Utilisez whatsmydns.net pour une recherche DNS inversée sur Windows
Eh bien, certains sites web proposent des recherches avant et arrière. Cette méthode aide à vérifier la propagation DNS après l’avoir modifiée pour un site web.
A popular website for performing forward and reverse DNS lookups is whatsmydns.net.
Pour effectuer une recherche pour un site web, saisissez le nom de domaine dans le premier champ, puis sélectionnez un type d’enregistrement – A (par défaut) effectue une recherche avant. Enfin, cliquez sur le bouton de recherche.
Comment utiliser la commande de recherche DNS inverse sur Windows Conclusion
Les administrateurs IT et les utilisateurs peuvent effectuer une recherche DNS inverse sur Windows et d’autres systèmes d’exploitation pour diverses raisons. En tête de liste figure le dépannage des problèmes DNS.
Cet article a expliqué trois méthodes pour effectuer des recherches DNS avant et arrière sur un PC Windows. Mais avant cela, l’article a proposé un cours intensif « DNS 101 » pour aider les lecteurs à comprendre les résultats des recherches DNS.
Pour ce faire, nous avons expliqué le DNS ainsi que les recherches avant et arrière et les zones. De plus, l’article a discuté du fonctionnement de la recherche DNS inverse et exploré certains de ses avantages.
Source:
https://infrasos.com/how-to-use-reverse-dns-lookup-command-on-windows-2/