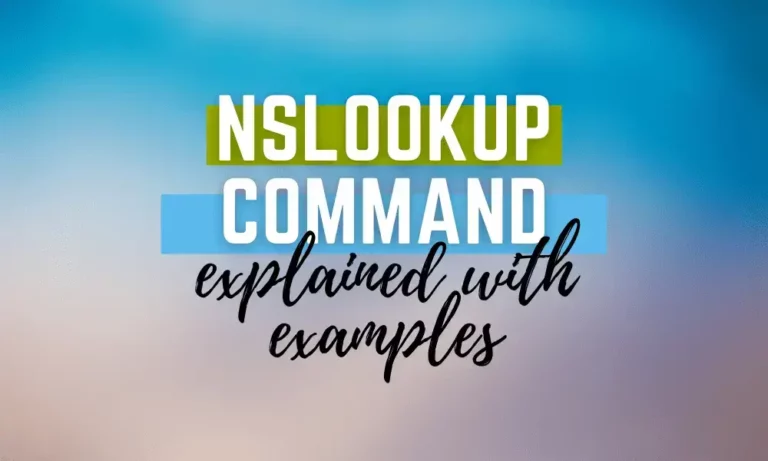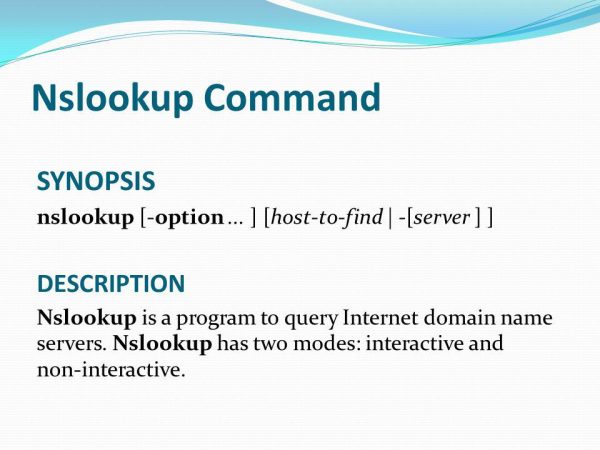Comment utiliser la commande NSLookup sur Windows (Exemples). Nslookup est une commande dans Windows utilisée pour obtenir des informations sur les noms de domaine et les adresses de protocole Internet (IP) associées à ces noms de domaine. Par exemple, la commande nslookup est très utile pour obtenir différents types d’informations en utilisant des requêtes DNS, telles que les informations sur le serveur d’échange de courrier, les informations d’autorité, effectuer une recherche inversée, et ainsi de suite.
Simplifié, nslookup recherche dans un serveur DNS local ou distantDNS des informations sur le domaine demandé. Cette commande est cruciale pour les ingénieurs et les administrateurs système et réseau qui gèrent les services DNS au sein de leurs organisations. Par conséquent, il est impératif d’apprendre sa syntaxe, ses applications et ses limitations. Ce tutoriel illustre comment utiliser la commande nslookupcommande avec des explications détaillées et de nombreux exemples pratiques.
Modes nslookup
Mode interactif
Pour utiliser NSlookup en mode interactif, tapez « nslookup » sur l’invite de commande et appuyez sur « entrée ». Cela affichera le serveur DNS local ainsi que l’adresse IP associée à votre machine.
Alternativement, la commande nslookup peut entrer en mode interactif lorsque aucun argument n’est donné, ou lorsque le premier argument est un – (signe moins) et que le deuxième argument est le nom d’hôte ou l’adresse Internet d’un serveur de noms. Lorsqu’aucun argument n’est donné, la commande interroge le serveur de noms par défaut. Pour illustrer ceci, exécutons une commande nslookup de base.
nslookupVous verrez la sortie suivante:
Default Server: dns.google
Address: 8.8.8.8Une fois que nslookup renvoie les informations, vous serez invité avec un prompt nslookup pour continuer à exécuter les commandes. Par exemple, saisissez votre nom de domaine sélectionné et vous recevrez des informations à ce sujet. Dans ce cas, le nom de domaine est www.google.com
www.google.comLa sortie suivante apparaît:
Server: dns.google
Address: 8.8.8.8
Non-authoritative answer:
Name: www.google.com
Addresses: 2a00:1450:401a:800::2004
172.217.170.164La commande vous permet de spécifier des options. Spécifier des options tout en utilisant le mode interactif se fait sur une ligne séparée avant la requête et doit être précédé du mot-clé « set ».
set type-ns
www.google.comExécuter cette commande donne la sortie suivante :
Server: dns.google
Address: 8.8.8.8
google.com
primary name server = ns1.google.com
responsible mail addr = dns-admin.google.com
serial 515288775
refresh 900 (15 mins)
retry = 900 (15 mins)
expire = 1800 (30 mins)
default TTL= 60 (1 min)Enfin, utilisez la commande « exit » pour quitter le mode interactif.
exitMode non interactif
Ce mode est utile si vous souhaitez que nslookup émette des requêtes uniques. La requête et la commande sont toutes deux sur la même ligne. La nslookup commande entre en mode non interactif lorsque vous donnez le nom ou l’adresse Internet de l’hôte à rechercher en tant que premier argument. Le deuxième argument facultatif spécifie le nom ou l’adresse d’un serveur de noms. Vous pouvez spécifier des options sur la ligne de commande si elles précèdent les arguments et sont préfixées d’un trait de soulignement.
nslookup -type-ns www.google.comCette commande donne la sortie suivante :
Server: dns.google
Address: 8.8.8.8
google.com
primary name server = ns1.google.com
responsible mail addr = dns-admin.google.com
serial = 515590537
refresh 900 (15 mins) retry = 900 (15 mins) expire = 1800 (30 mins) default TTL= 60 (1 min)Syntaxe nslookup
nslookup [-option] [name | -] [server]
Option: C’est là que vous devez fournir le(s) paramètre(s) que vous souhaitez utiliser avec l’adresse IP ou le nom de domaine. L’option varie de débogage, un port à utiliser, délai d’expiration, et type du DNS enregistrement à beaucoup plus.
Nom: Dans cette partie, vous devez fournir l’adresse IP ou le nom d’hôte (nom de domaine). C’est la cible à laquelle votre requête DNS vise.
Options supplémentaires: Cela vous permet d’ajouter une option supplémentaire en tant que paramètre en fonction de la nature de votre requête DNS.
Server: Cela spécifie d’où vous souhaitez que votre requête DNS soit effectuée. Omettez-le pour utiliser le serveur par défaut ou pour spécifier un autre serveur.
Options nslookup
Il existe de nombreuses options différentes disponibles avec la commande nslookup :
|
Options nslookup |
Description |
|
nslookup set domain=[nom-de-domaine] |
Modifie le nom DNS par défaut en celui spécifié dans l’option. |
|
nslookup set debug |
Affiche les informations de débogage |
|
nslookup set port=[numéro-de-port] |
Spécifie le port de requête. Le port 53 est par défaut lorsqu’il n’est pas passé. |
|
nslookup set timeout=[secondes] |
Utilisé pour définir le temps de réponse du serveur. Après ce temps, la commande renvoie « serveur DNS non répondant » ou « non trouvé ». |
|
nslookup set type=a |
Utilisé pour consulter des informations sur les enregistrements DNS A spécifiés |
|
nslookup set type=any |
Cette commande affiche tous les enregistrements pour le DNS spécifié |
|
nslookup set type=hinfo |
Utilisé pour consulter les informations liées au matériel concernant l’hôte |
|
nslookup set type=mx |
Pour consulter des informations concernant l’échange de courrier du serveur |
|
nslookup set type=ns |
Affiche les enregistrements pour le Name Server |
|
Nslookup set type=ptr |
Inverse les recherches DNS pour consulter les enregistrements Point |
|
Nslookup set type=soa |
Affiche les enregistrements Start of Authority |
|
Nslookup exit |
Quitte l’invite de commande nslookupcommand prompt |
|
Nslookup finger |
Utilisé pour se connecter au serveur finger sur la machine actuelle |
|
Nslookup help |
Cettecommandeaffiche des informations succinctes sur les autres sous-commandes |
|
Nslookup set all |
Utilisé pour retourner les valeurs actuelles des paramètres de configuration |
|
Nslookup set class |
Change la classe de la requête. La classe spécifie le groupe de protocoles de l’information |
|
Nslookup set d2 |
Utilisé pour activer ou désactiver le mode de débogage exhaustif. Il imprime tous les champs de chaque paquet |
|
Nslookup set retry |
Utilisé pour spécifier le nombre de fois pour les nouvelles tentatives. |
|
Nslookup set search |
Ajoute la liste de recherche DNS au domaine de la requête jusqu’à ce qu’une réponse soit renvoyée. |
12 exemples d’utilisation de la commande NSlookup
Il existe différents types de enregistrements DNS que nslookup vous permet de vérifier. Voici quelques exemples.
1. Nslookup adresse IP (IP vers Nom de domaine)
Dans PowerShell, cette commande est utilisée pour vérifier le nom de domaine si vous connaissez son adresse IP. Voyez le code ci-dessous, la commande renvoie dns.google.com comme nom de domaine pour l’adresse IP, 8.8.8.8.
nslookup 8.8.8.8Résultat:
Server: Unknown
Address: fe80::7404:37ff:fe53:a5d2
Name: dns.google
Address: 8.8.8.82. Nslookup Nom de domaine (Nom de domaine vers adresse IP)
Cette commande est utilisée lorsque l’on connaît le nom de domaine mais que l’on cherche à trouver l’adresse IP correspondante au nom de domaine. En regardant le code ci-dessous, plusieurs adresses IP apparaissent à la suite de l’exécution de la commande en utilisant le nom de domaine mydomain.com. Remplacez mydomain.com par votre nom de domaine.
nslookup mydomain.comL’exécution de cette commande donne la sortie suivante:
Server: Unknown
Address: 192.168.100.10
Name: mydomain.com
Addresses: 192.168.100.12
192.168.100.10
192.168.100.113. Nslookup enregistrement MX
Le serveur de messagerie qui est chargé d’accepter les courriels pour un domaine spécifique peut être trouvé en effectuant une recherche de la récord MX. Pour pouvoir trouver les enregistrements MX, il faut utiliser l’option « –type=mx » suivie du nom de domaine. Veuillez remplacer mydomain.com par votre nom de domaine.
nslookup -type-mx mydomain.comVoici le résultat:
Server: Unknown
Address: 192.168.100.10
Non-authoritative answer:
mydomain.com MX preference = 0, mail exchanger mydomain-com.mail.eo.outlook.com
mydomain.com.mail.eo.outlook.com internet address 104.47.58.110
mydomain.com.mail.eo.outlook.com internet address 104.47.55.1104. Recherche de la récord SOA avec Nslookup
Parfois, on peut vouloir savoir quel serveur DNS est la meilleure source d’information pour un domaine donné. Pour cela, la récord Start of Authority vient en aide. Elle montre le ttl par défaut, les adresses de messagerie responsables, le serveur de noms principal, et plus encore.
nslookup -type-soa mydomain.comRésultat:
Server: Unknown
Address: 192.168.100.10
mydomain.com
primary name server = dc1.mydomain.com
responsible mail addr = hostmaster.mydomain.com
serial = 667
refresh = 900 (15 mins)
retry = 600 (10 mins)
expire = 86400 (1 day)
default TTL = 3600 (1 hour)
dc1.mydomain.com internet address = 192.168.100.105. Recherche de la récord CNAME avec Nslookup
Utilisé pour rediriger ou créer un alias d’un nom DNS vers un autre nom DNS.
nslookup -type=cname www.mydomain.comRésultat:
Server: Unknown
Address: fe80::7404:37ff: fe53:a5d2
Non-authoritative answer:
www.mydomain.com canonical name = mydomain.com6. Recherche du serveur de noms
Utile lorsqu’on a besoin de connaître les serveurs de noms d’un domaine.
nslookup -type-ns www.google.comRésultat:
Server: Unknown
Address: fe80::7404:37ff: fe53: a5d2
Non-authoritative answer:
google.com text =
"atlassian-domain-verification=5YjTmWmj192ewqkx20XmBaD60Td9zWon9n7. Recherche de la récord TXT avec Nslookup
Utilisé pour vérifier les enregistrements DNS d’un domaine. Résultat :
nslookup -q=TXT www.google.comServer: dns.google
Address: 8.8.8.8
google.com
primary name server = ns1.google.com
responsible mail addr = dns-admin.google.com
serial = 515590537
refresh = 900 (15 mins)
retry = 900 (15 mins)
expire = 1800 (30 mins)
default TTL = 60 (1 min)8. Nslookup tous les enregistrements DNS
Exécutez cette commande pour afficher tous les enregistrements d’un domaine.
nslookup -type=any google.comRésultat :
Server: dns.google
Address: 8.8.8.8
Non-authoritative answer:
google.com internet address = 142.250.184.110
google.com AAAA IPv6 address = 2a00:1450:4002:406::200e
google.com text -
"atlassian-domain-verification-5Yjmwmj192ewqkx2oXmBaD60Td9zWon9r6eakvHX6877zzkFQto8PQ9QsKnbf41"9. Nslookup contrôleur de domaine
Utilisé pour afficher tous les contrôleurs de domaine pour le domaine spécifié. Suivez ces instructions pour générer une liste complète de contrôleurs de domaine pour un domaine donné.
- Tapez nslookup à l’invite de commande.
nslookupRésultat :
Server: Unknown
Address: ::1- Après avoir appuyé sur Entrée, tapez set type=SRV.
set type=SRV- Ensuite, appuyez sur Entrée après avoir tapé _ldap._tcp.mydomain.com. (remplacez votre propre nom de domaine par mydomain.com).
_ldap._tcp.mydomain.comCela renvoie une liste de tous les contrôleurs de domaine pour le domaine spécifié.
10. Nslookup Verbose
Lorsque vous avez besoin de fournir beaucoup plus d’informations concernant un enregistrement de ressource record particulier, tels que le TTL par défaut, les adresses e-mail, le serveur de noms principal et bien d’autres, tout ce que vous avez à faire est de démarrer le débogage.
nslookupDans notre cas, la sortie est la suivante:
Default Server: dns9.quad9.net
Address: 9.9.9.9Ensuite, utilisez la commande set debug puis entrez le nom de domaine.
set debug
google.comSortie:
Server: dns9.quad9.net
Address: 9.9.9.9
----------------
Got answer:
HEADER:
opcode QUERY, id = 2, rcode = NXDOMAIN
header flags: response, want recursion, recursion avail.
questions = 1, answers = 0, authority records = 1, additional = 0
QUESTIONS:
google.com.mhs, type = A, class = IN
AUTHORITY RECORDS:
-> (root)
ttl=559 (9 mins 19 secs)
primary name server = a.root-servers.net responsible mail addr = nstld.verisign-grs.com
serial = 2021090600
refresh = 1800 (30 mins)
retry = 900 (15 mins)
expire = 604800 (7 days)11. Utilisation d’un serveur DNS externe avec Nslookup
Cela est très utile lors du processus de dépannage. Vous pourriez constater qu’un site Web s’affiche lorsque vous êtes hors de votre réseau réseau interne, mais qu’il cesse de s’afficher une fois à l’intérieur du réseau. Dans une telle situation, utilisez cette commande pour voir si les résultats renvoyés par un serveur DNS externe diffèrent de ceux renvoyés par votre serveur DNS interne. Vous pouvez utiliser le serveur DNS de Google ou de votre fournisseur de services Internet pour cela.
Tapez `nslookup` et appuyez sur « Entrée » pour changer le serveur DNS. Suivez en tapant l’adresse IP du serveur. Par exemple, « server 8.8.8.8 » puis appuyez sur Entrée. En exécutant ces commandes, la commande nslookup est instruite de faire des recherches de registres DNS en utilisant le serveur 8.8.8.8.
nslookupRésultat:
Default Server: Unknown
Address: 192.168.100.10Ensuite, entrez les informations du serveur, qui dans notre cas est : 8.8.8.8
server 8.8.8.8Vous obtenez:
Default Server: dns.google
Address: 8.8.8.8Ensuite, si, par exemple, nous faisons une recherche DNS sur yahoo.com, nous aurons changé pour 8.8.8.8 en tant que serveur DNS, comme vous le verrez ci-dessous:
yahoo.com
Server: dns.google
Address: 8.8.8.8
Non-authoritative answer:
Name: yahoo.com
Addresses: 2001:4998:24:120d::1:1
2001:4998:44:3507::8001
2001:4998:24:120d::1:0
2001:4998:124:1507::f000
2001:4998:124:1507::f001
2001:4998:44:3507::8000
74.6.143.26
98.137.11.16412. Vérification de l’enregistrement PTR
En effectuant une requête DNS inverse DNS query, il devient possible de vérifier si une certaine adresse IP est attribuée à un nom de domaine. Pour pouvoir le faire, il faut regarder l’enregistrement PTR qui permet de lier un domain name à une adresse IP. Pour ce faire, vous devez modifier l’ordre de l’adresse IP, de manière à ce qu’elle soit inversée. Par exemple, « 185.136.96.96 » devient « 96.96.136.185 ». De plus, étant donné qu’elle est stockée dans le domaine de premier niveau arpa, vous devez ajouter in-addr.arpa à la fin de l’adresse IP.
nslookup -type-ptr 96.96.136.185.in-addr.arpaLe résultat :
Server: 8.8.8.8
Address: 8.8.8.8#53
Non-authoritative answer:
96.96.136.185.in-addr.arpa name = pns21.cloudns.net.Merci d’avoir lu l’article Comment utiliser la commande NSLookup sur Windows (exemples). Nous allons maintenant conclure.
Comment utiliser la commande NSLookup sur Windows (exemples) Conclusion
Dans cet article, j’ai démontré diverses situations d’utilisation de la commande nslookup sous Windows. La commande nslookup est un excellent outil pour dépanner et vérifier les enregistrements DNS. De nombreux problèmes réseau sont souvent liés au DNS, donc savoir vérifier rapidement si le DNS fonctionne correctement permet de gagner beaucoup de temps. Nslookup est très simple à utiliser dans l’invite de commande Windows.
Maintenant, pour les lecteurs plus technophiles parmi vous, la commande nslookup peut également être utilisée pour tester les serveurs DNS. La commande nslookup inclut un certain nombre d’options sophistiquées pour tester la résolution des noms, ainsi qu’un mode de débogage verbeux pour un débogage amélioré. Ce tutoriel devrait vous fournir une connaissance suffisante sur la façon d’utiliser la commande.
Il est crucial de se rappeler, cependant, que pour les sites web qui n’ont pas d’adresse IP dédiée, les résultats peuvent varier à chaque fois que vous exécutez cette commande.
Source:
https://infrasos.com/how-to-use-nslookup-command-on-windows-examples/