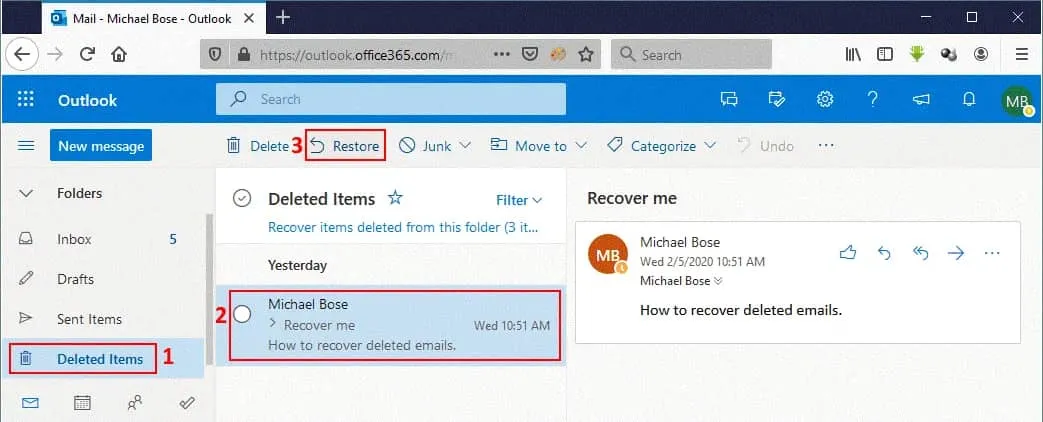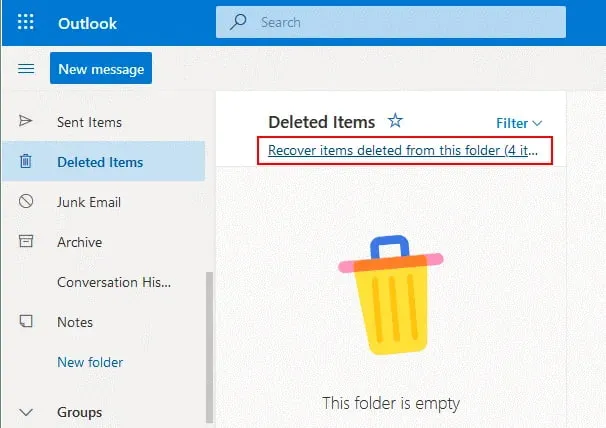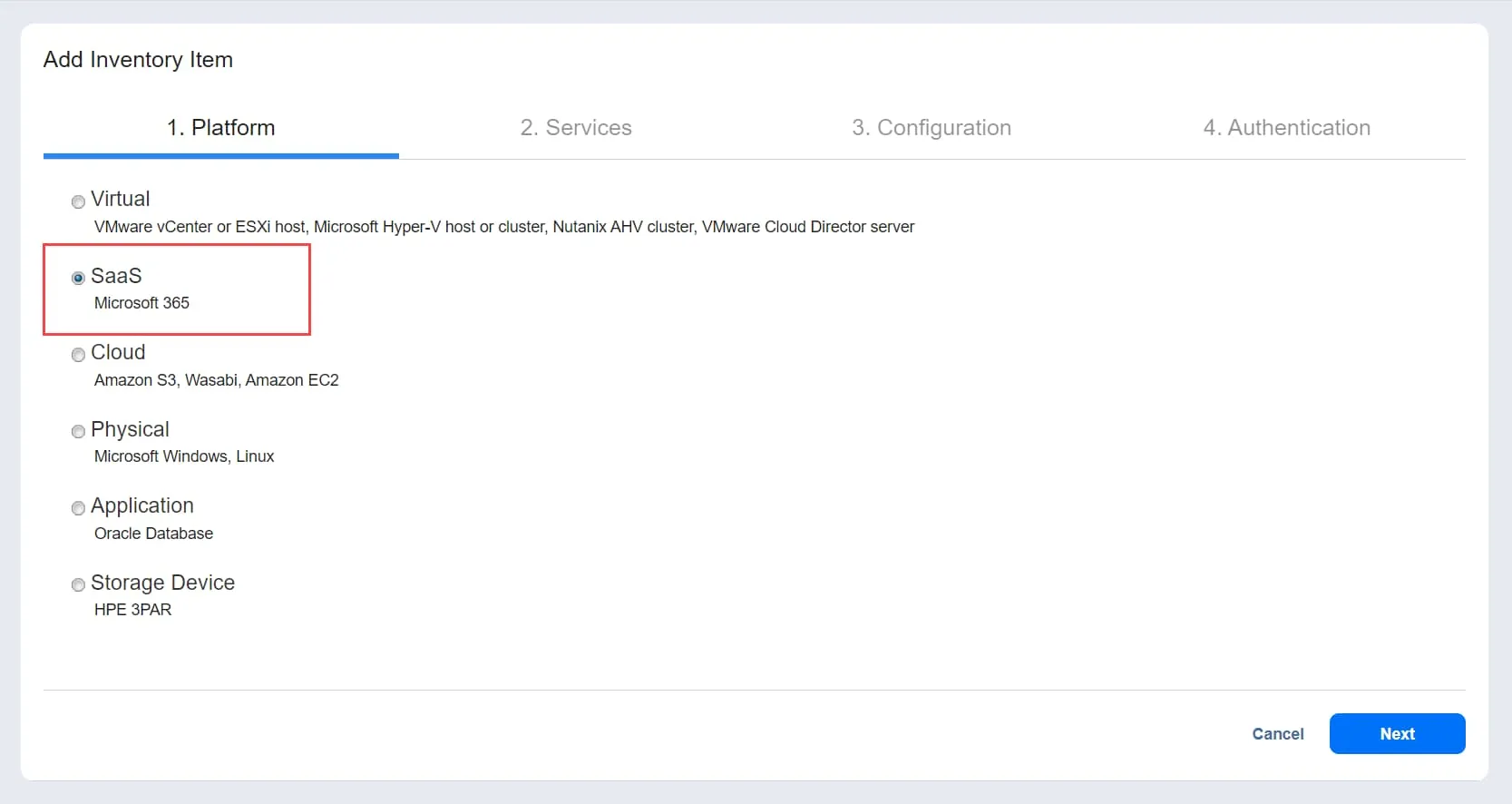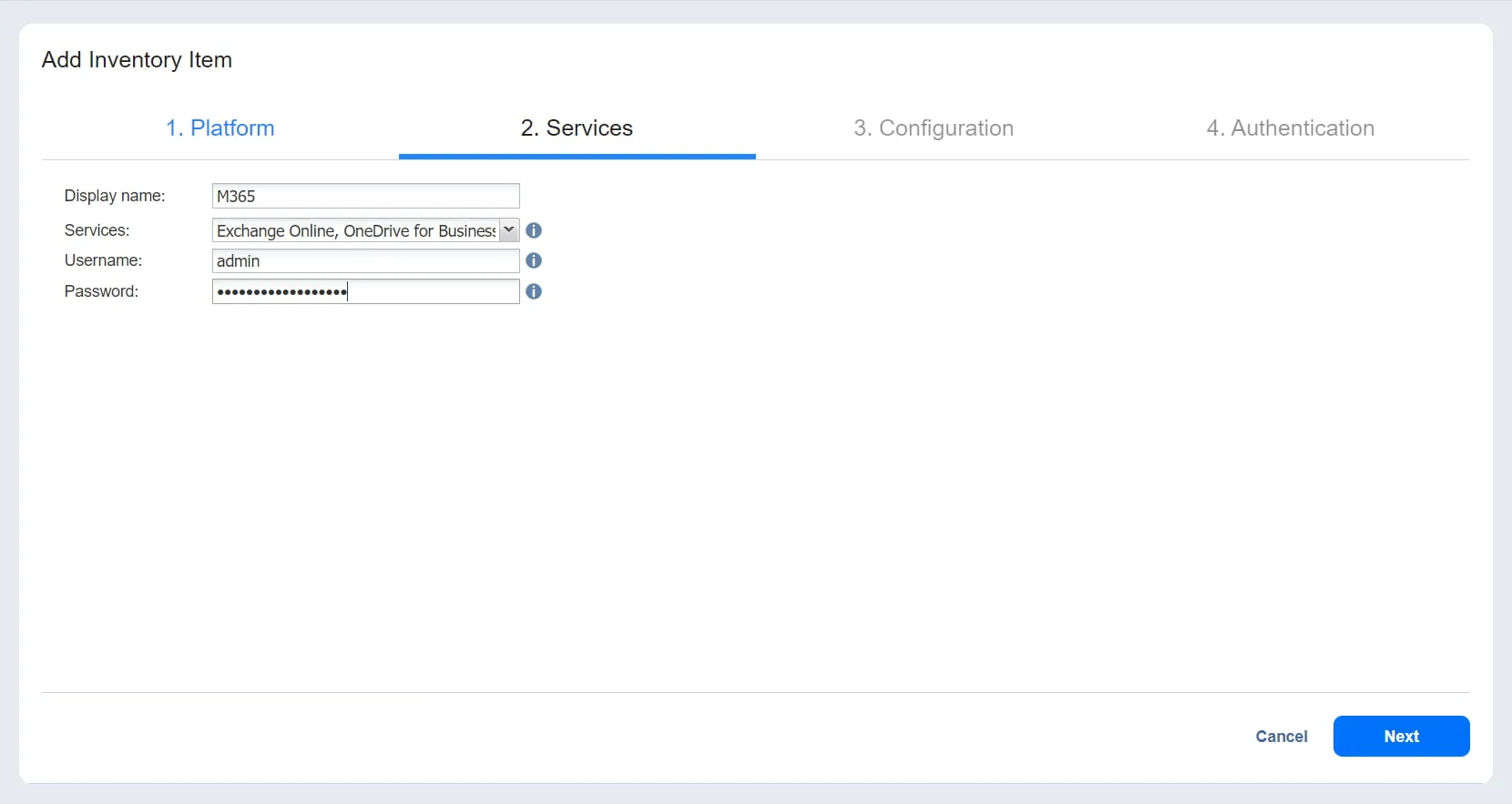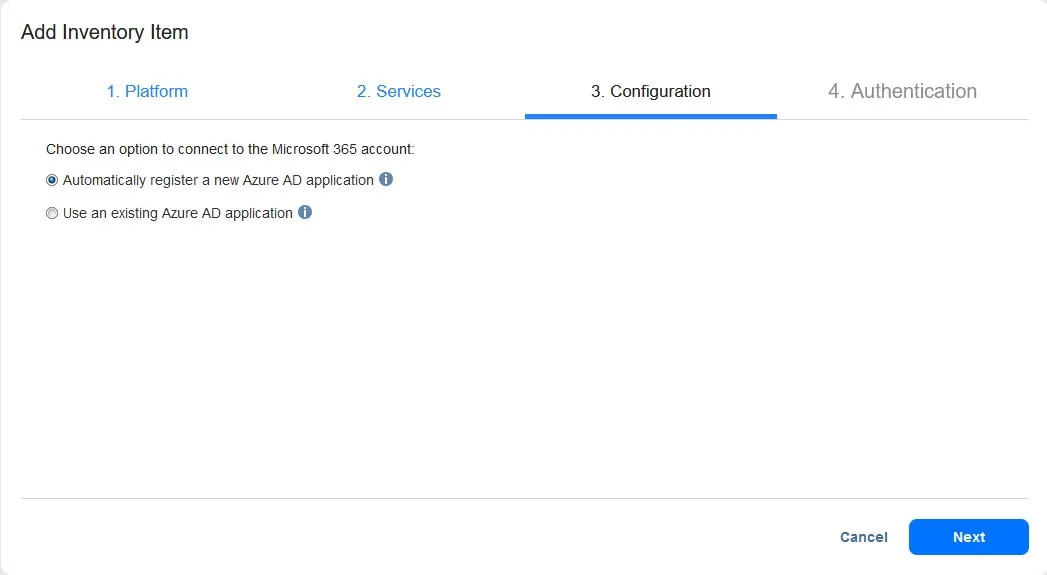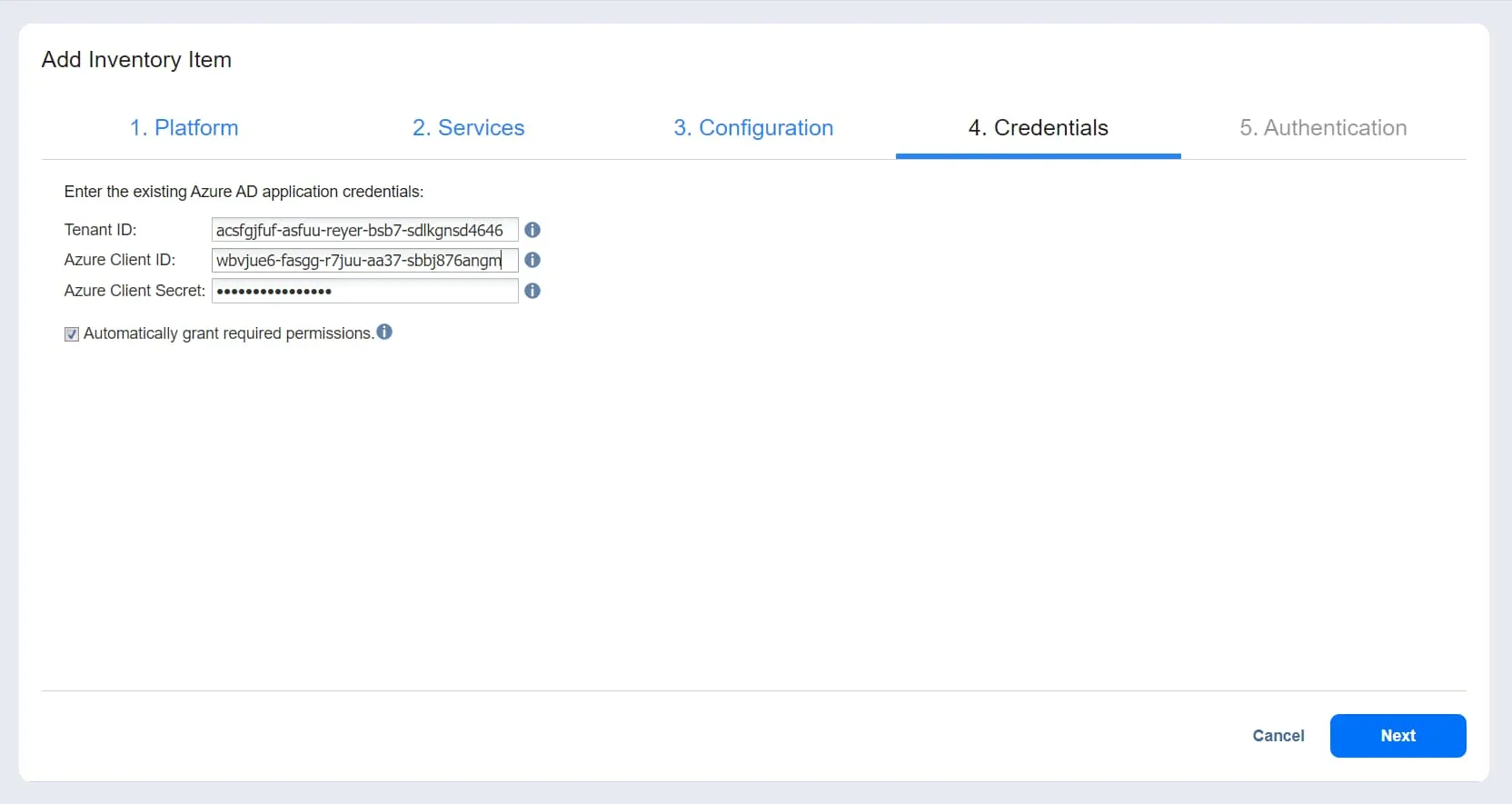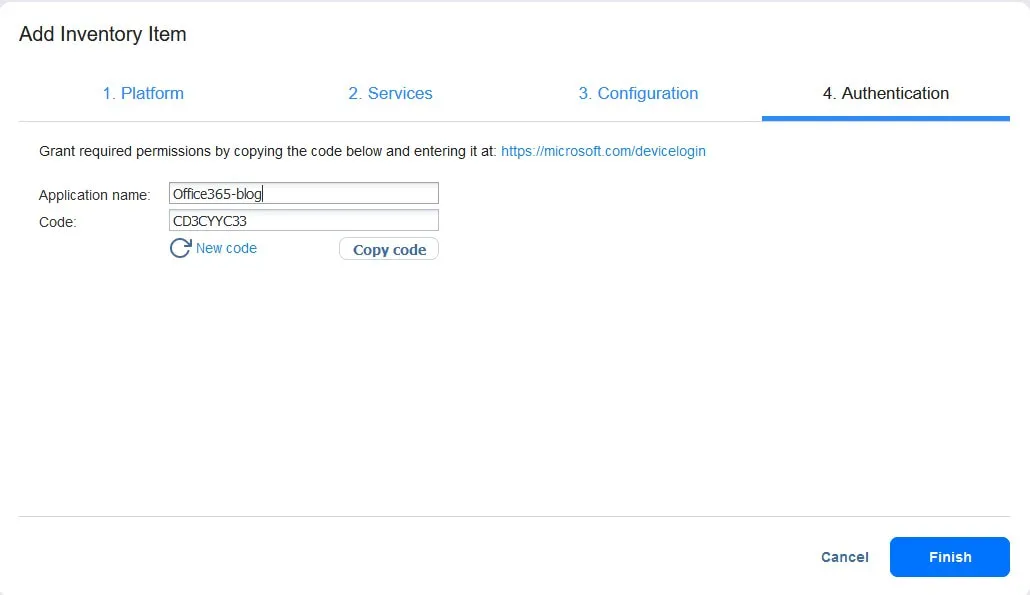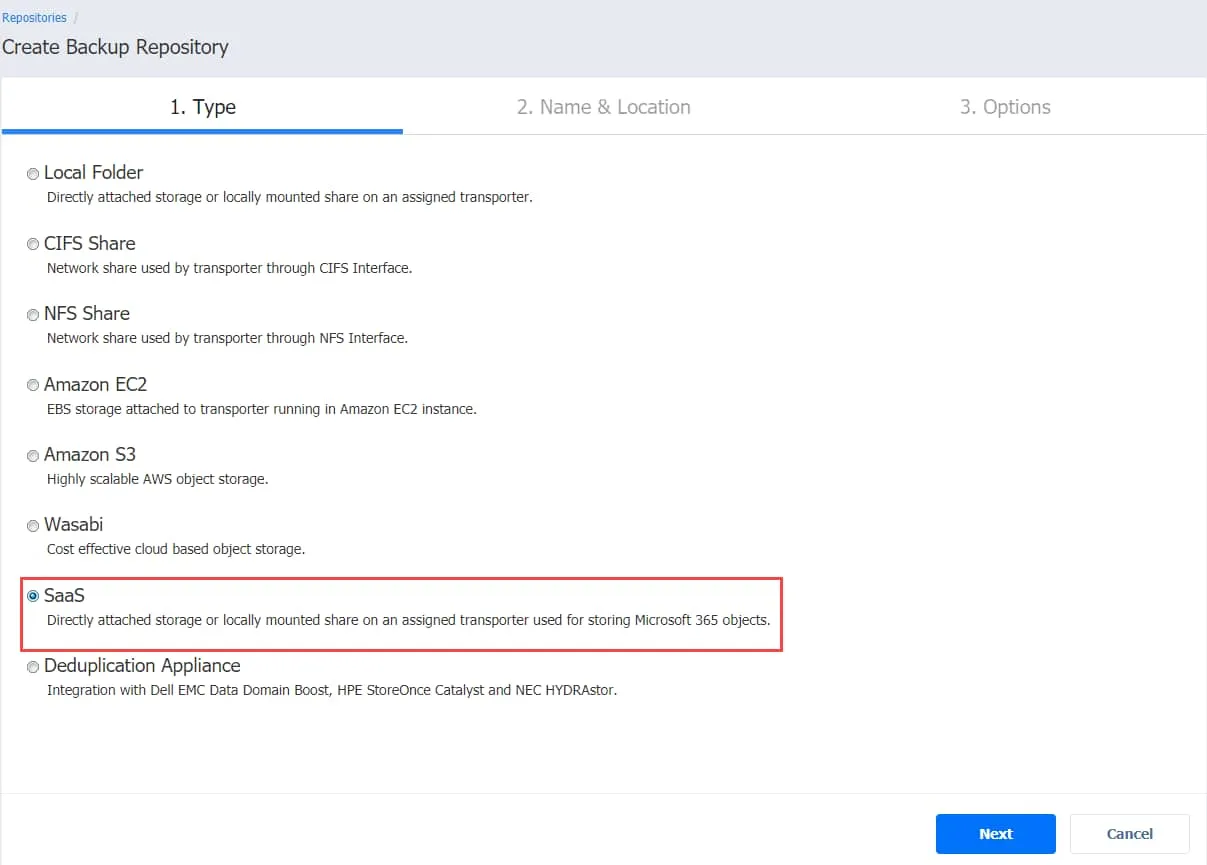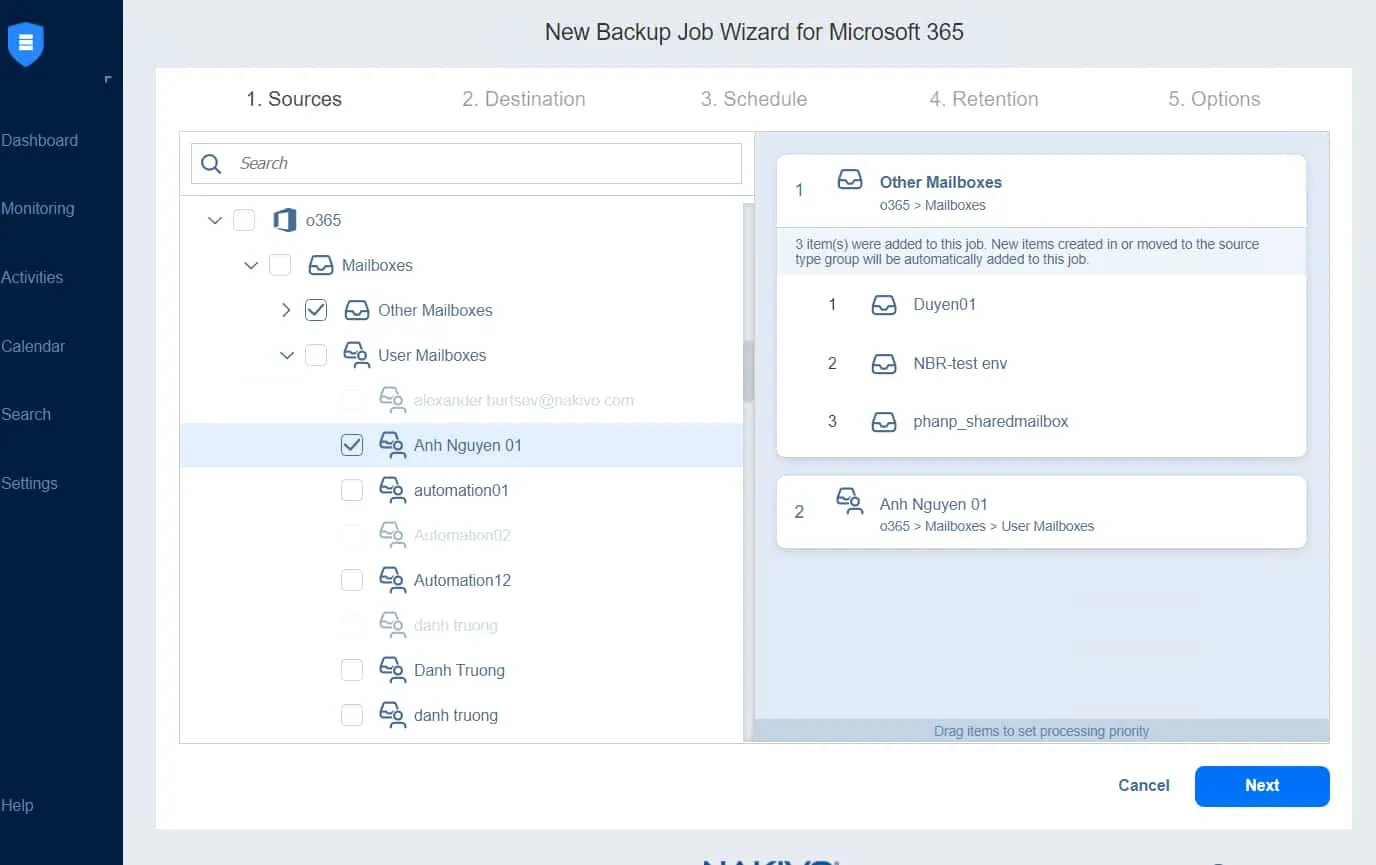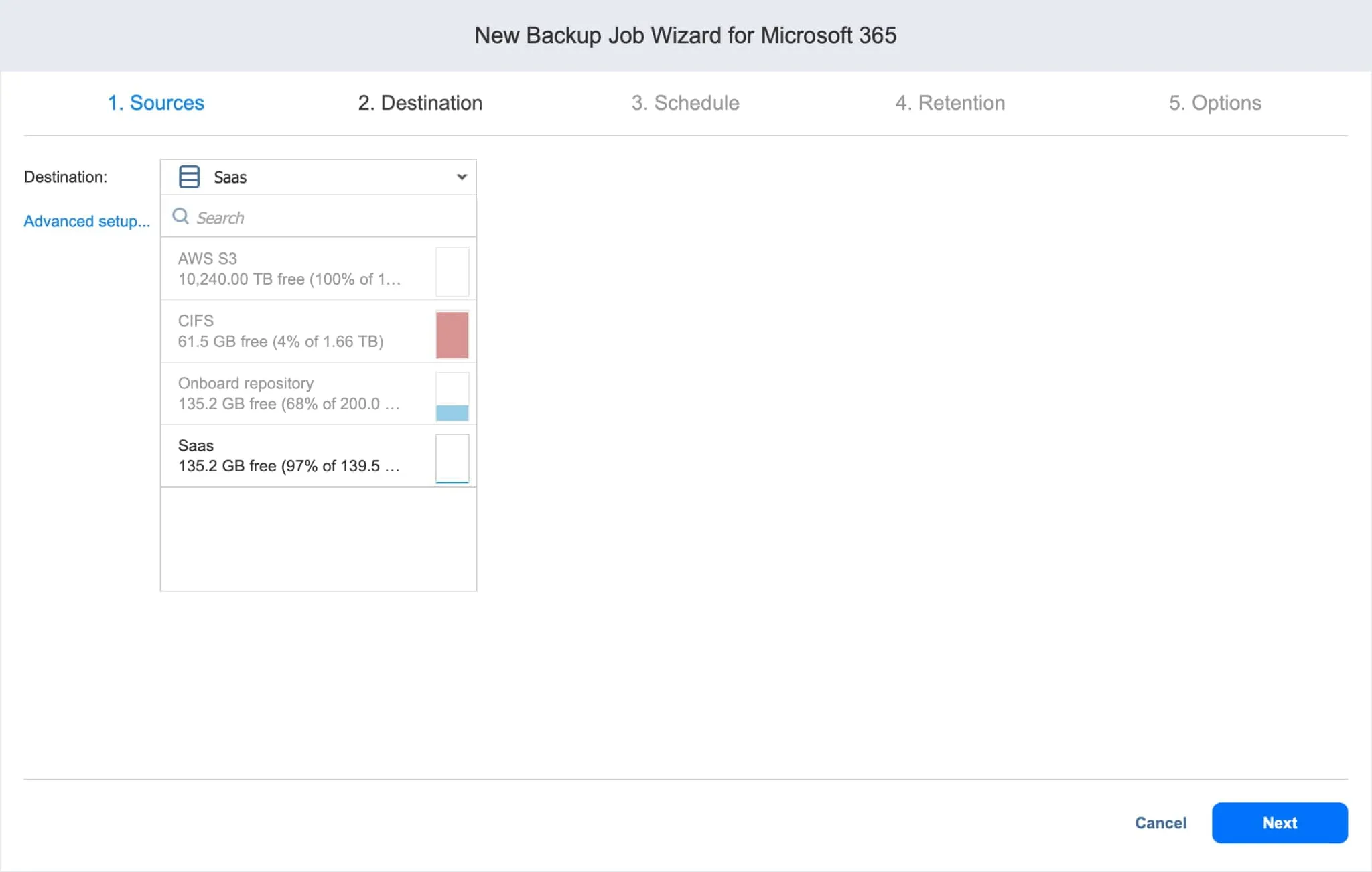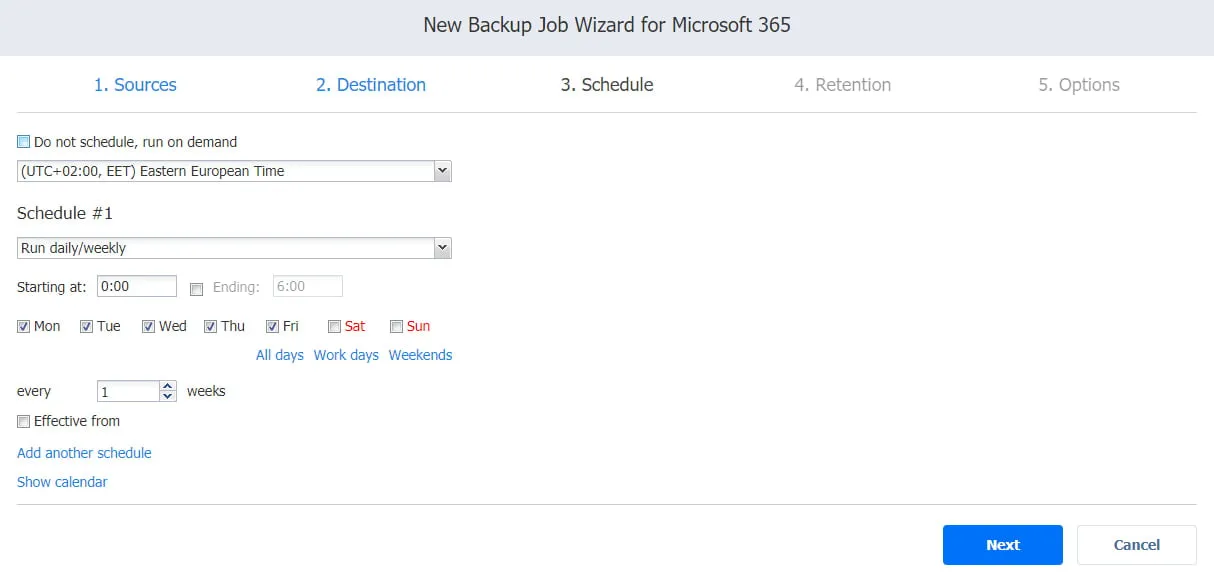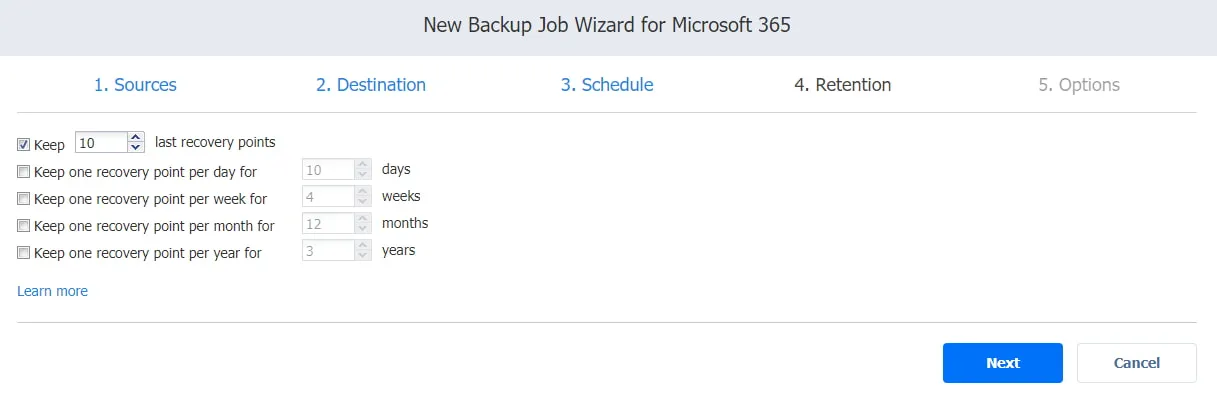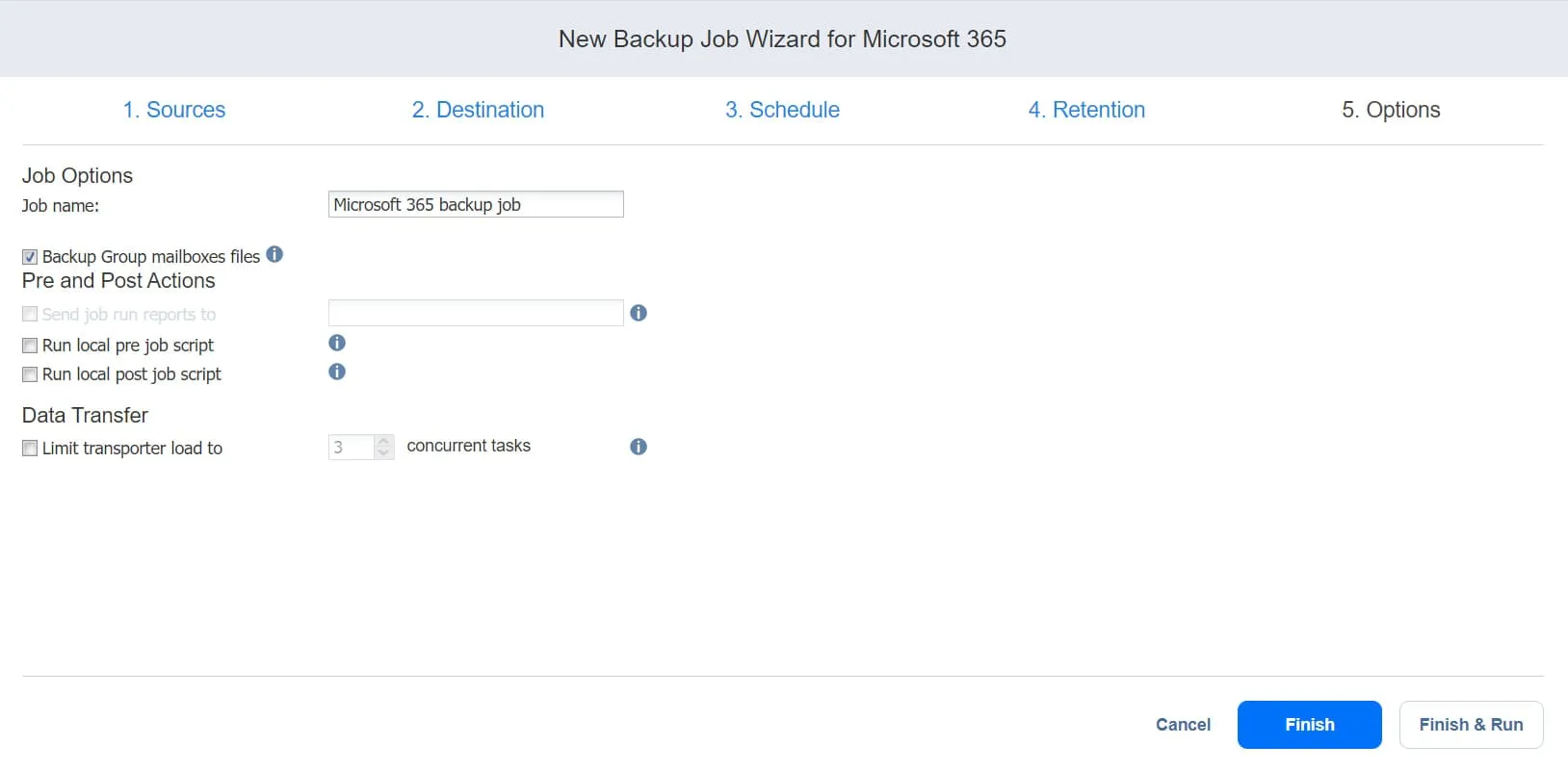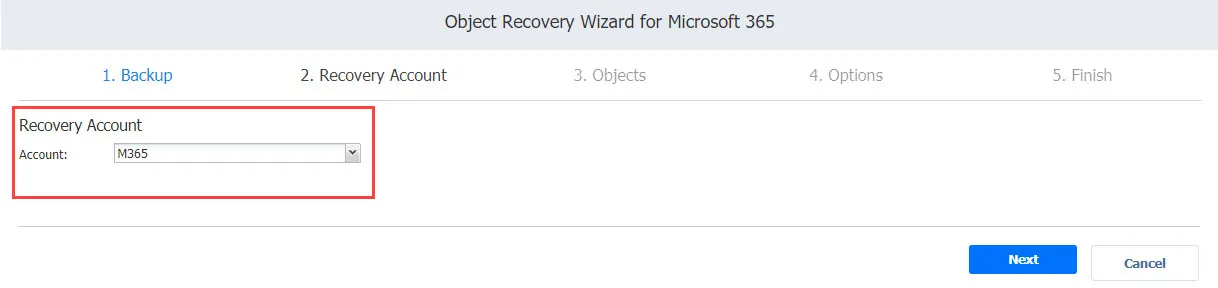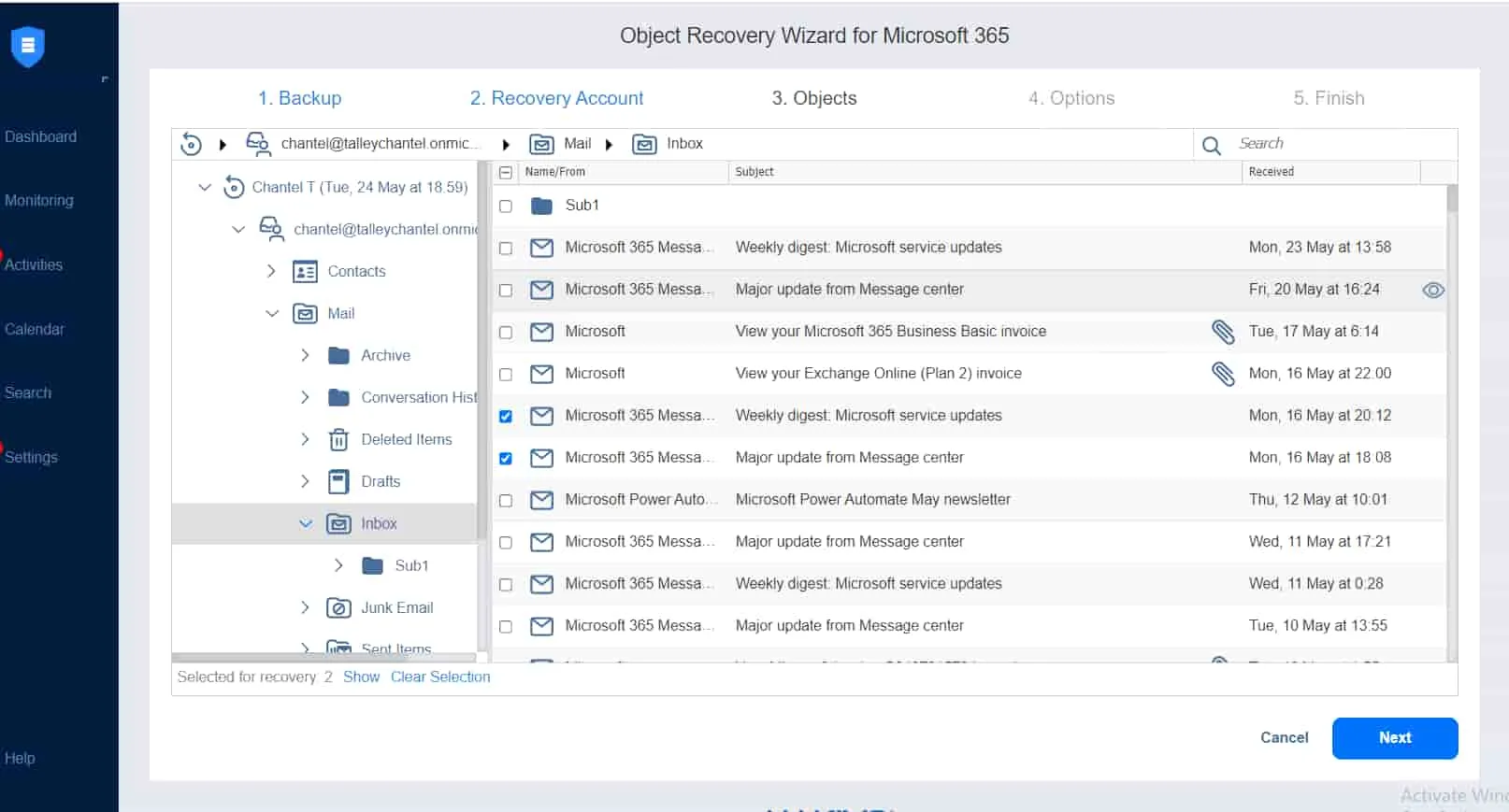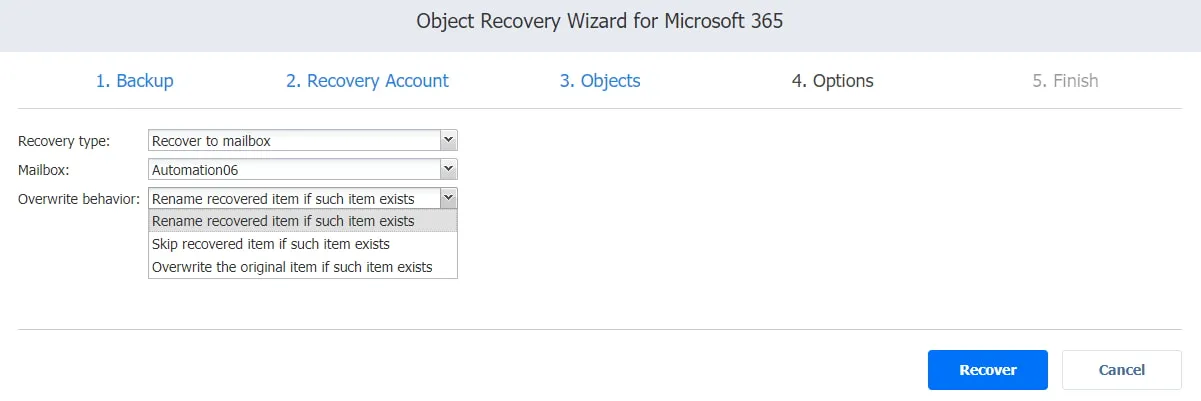Microsoft Outlook est l’un des fournisseurs de services de messagerie les plus populaires avec plus de 400 millions d’utilisateurs actifs dans le monde entier. Avec un si grand nombre d’utilisateurs et de messages échangés, les erreurs humaines et les cyberattaques entraînant une perte de données sont inévitables. Heureusement, vous pouvez récupérer les e-mails supprimés dans Office 365 et garantir que les flux de travail se poursuivent sans interruption.
Lisez la suite pour apprendre comment restaurer les e-mails supprimés dans Outlook en utilisant les outils intégrés de Microsoft. Cet article explique également comment une solution de sauvegarde tierce permet de surmonter les limitations des fonctionnalités de récupération natives.
Meilleures pratiques de sécurité des e-mails
Bien qu’il soit possible de récupérer des e-mails supprimés dans Outlook, vous devriez faire de votre mieux pour éviter la perte de données en premier lieu. Il existe plusieurs mesures de sécurité que vous pouvez mettre en place pour réduire les risques de violations et les erreurs utilisateur entraînant une perte ou une corruption de données. Celles-ci incluent :
- Utiliser un mot de passe fort : Les mots de passe simples sont facilement découvrables par les cybercriminels qui tentent d’accéder à un compte. Créez un mot de passe long contenant des lettres majuscules et minuscules ainsi que des chiffres et des caractères spéciaux. Il est également recommandé d’utiliser des mots de passe différents pour des comptes variés.
- Activer l’authentification à deux facteurs : Cette méthode ajoute un deuxième niveau de protection lors de la tentative de connexion à votre compte. Après avoir saisi votre mot de passe, vous devez fournir un code de vérification trouvé sur votre smartphone.
- Suivez les directives de sécurité habituelles : Ne partagez pas votre mot de passe ou ne le notez pas et ne le laissez pas dans un lieu public. Ne jamais ouvrir une pièce jointe provenant d’une source inconnue pour éviter le phishing et les ransomwares. Respectez la politique de sécurité de votre organisation.
Comment récupérer des e-mails supprimés dans Office 365 en utilisant les outils natifs de Microsoft
Les outils intégrés de Microsoft vous permettent de récupérer des e-mails supprimés dans Outlook lorsqu’un élément est perdu. Cependant, ils ne fournissent pas de capacités de sauvegarde complètes. En d’autres termes, les fonctionnalités natives sont limitées et présentent différents inconvénients, ce qui pourrait entraîner une perte de données.
La Corbeille
Lorsque vous supprimez un e-mail dans Outlook, il est envoyé dans le dossier Éléments supprimés où il est conservé pendant 30 jours. Une fois ce délai expiré, l’e-mail est supprimé de ce dossier.
Connectez-vous à Outlook.com puis suivez les étapes ci-dessous pour récupérer un e-mail supprimé du dossier Éléments supprimés :
- Dans le volet de navigation gauche, cliquez sur Éléments supprimés.
- Sélectionnez le message que vous souhaitez restaurer ou sélectionnez Éléments supprimés pour restaurer tous les messages disponibles ici.
- Cliquez sur Restaurer dans la barre de menu.
Remarque : Vous pouvez également récupérer des e-mails supprimés dans Outlook en faisant un clic droit sur un message spécifique, en sélectionnant Déplacer, puis en choisissant votre destination préférée (boîte de réception ou un autre dossier).
Si vous ne trouvez pas l’e-mail que vous recherchez dans le dossier Éléments supprimés, il a probablement été déplacé vers le dossier Éléments récupérables où il est conservé pendant encore 30 jours. Cela se produit lorsque :
- L’e-mail a été supprimé manuellement du dossier Éléments supprimés.
- La période de 30 jours est expirée.
- Le dossier Éléments supprimés a été vidé.
- Vous avez supprimé l’e-mail de votre boîte de réception en appuyant sur Shift+Suppr.
Pour restaurer un e-mail à partir du dossier Éléments récupérables, accédez à Outlook.com puis suivez ces étapes :
- Dans le volet de navigation de gauche, cliquez sur Éléments supprimés.
- Sélectionnez Récupérer les éléments supprimés de ce dossier.
- Dans le dossier Éléments récupérables, choisissez l’e-mail que vous souhaitez renvoyer à son emplacement d’origine et cliquez sur Restaurer.
Le dossier Archive
La fonction d’archivage automatique trouvée dans le client de bureau Outlook peut être configurée pour conserver et exporter automatiquement les messages électroniques en fonction de paramètres de conservation spécifiques. En d’autres termes, les e-mails supprimés peuvent être retrouvés dans le dossier Archive après avoir été retirés de la boîte de réception.
eDiscovery
Dans Microsoft 365, eDiscovery vous permet de rechercher des contenus spécifiques présents dans des boîtes aux lettres et des sites. Vous pouvez mettre en attente les informations identifiées et exporter les résultats de votre recherche pour les utiliser comme preuves dans des procédures légales.
Les administrateurs système utilisent la fonctionnalité de conservation sur place de eDiscovery pour rechercher, collecter et exporter des données Outlook précédemment conservées, même si elles ont été supprimées ou modifiées. Gardez à l’esprit que vous ne pouvez pas récupérer les e-mails supprimés dans Office 365 en utilisant eDiscovery car ce n’est pas une solution de sauvegarde et ne peut être utilisé que à des fins d’archivage.
Transfert d’e-mails
Vous pouvez activer le transfert d’e-mails dans l’interface web de Microsoft Office 365 ou en configurant les règles dans le client Outlook sur le bureau. Après avoir créé une adresse e-mail secondaire, configurez tous les messages entrants dans l’e-mail principal pour être automatiquement transférés vers le deuxième compte. De cette façon, si un message est accidentellement supprimé de la première adresse, vous pouvez toujours trouver une copie dans l’autre compte.
Exportation d’e-mails
Le client Outlook sur le bureau vous permet d’exporter/importer des messages électroniques vers/depuis un fichier PST. Cette fonctionnalité peut être utilisée pour transférer des e-mails d’un ordinateur à un autre. Lorsque vous exportez vos e-mails, ils ne sont pas supprimés du client de messagerie. Cependant, une copie de vos messages est exportée vers le fichier PST.
Comment récupérer les e-mails supprimés dans Office 365 en utilisant la solution de sauvegarde de NAKIVO
Les solutions de sauvegarde modernes comme NAKIVO Backup & Replication offrent une protection robuste des données pour les environnements Office 365 et vous permettent de récupérer les e-mails supprimés de façon permanente dans Outlook. Plus important encore, l’utilisation d’une solution de sauvegarde dédiée vous aide à surmonter les limitations des outils de récupération natifs de Microsoft et garantit que vos données sont protégées et facilement récupérables en cas de suppression accidentelle ou de cyberattaque.
Pour sauvegarder les e-mails d’Office 365, vous devez d’abord configurer votre environnement en ajoutant un compte Microsoft 365 à l’inventaire de NAKIVO Backup & Replication et en créant un référentiel de sauvegarde SaaS. Une fois cela fait, vous pouvez effectuer autant de tâches de sauvegarde que nécessaire.
Ajouter un compte Microsoft 365 à l’inventaire
Avant de commencer ce processus, vérifiez si votre infrastructure répond aux exigences de Microsoft 365. Si c’est le cas, vous pouvez ajouter votre compte Microsoft 365 à l’inventaire :
- Cliquez sur Paramètres dans le volet de gauche.
- Dans l’onglet Inventaire, sélectionnez Ajouter un nouvel élément.
- Choisissez SaaS sur la page de la plateforme, puis cliquez sur Suivant.
- Entrez les informations suivantes sur la page des Services :
- Nom d’affichage : Choisissez un nom pour ce compte.
- Service : Ajoutez le(s) service(s) Microsoft 365 que vous souhaitez sauvegarder.
- Nom d’utilisateur : Si vous souhaitez protéger SharePoint en ligne ou les boîtes aux lettres de groupe, fournissez le nom d’utilisateur administrateur requis.
- Mot de passe : Si vous souhaitez protéger SharePoint en ligne ou les boîtes aux lettres de groupe, fournissez le mot de passe administrateur requis.
Cliquez sur Suivant pour continuer.
- Sur la page de Configuration, vous pouvez choisir l’une des options ci-dessous:
- Inscrire automatiquement une nouvelle application Azure AD: La solution enregistre automatiquement le compte Microsoft 365 en tant que nouvelle application dans Azure Active Directory et accorde les autorisations requises après l’authentification.
- Utiliser une application Azure AD existante: Ajouter manuellement une application Microsoft 365 existante déjà enregistrée dans Azure Active Directory.
Une fois terminé, cliquez sur Suivant.
- La page Informations d’identification devient disponible si vous choisissez Utiliser une application Azure AD existante. Ici, vous pouvez :
- Entrer vos informations d’identification Azure AD :
- ID du locataire : Entrez l’ID du locataire Azure créé lors de l’enregistrement de votre compte Microsoft 365 dans le portail Azure.
- ID client Azure : Entrez l’ID client Azure créé lors de l’enregistrement de votre compte Microsoft 365 dans le portail Azure.
- Secret client Azure : Entrez le secret client Azure obtenu à partir du portail Azure.
- Sélectionnez Autoriser automatiquement les autorisations requises (facultatif) : Lorsque cette option est sélectionnée, NAKIVO Backup & Replication vérifie automatiquement les autorisations API de votre compte Microsoft 365 et les ajoute si elles sont manquantes. Cliquez sur Suivant pour passer à la page suivante.
- Entrer vos informations d’identification Azure AD :
Cliquez sur Terminer pour compléter l’ajout de l’élément à l’inventaire si vous souhaitez accorder manuellement les autorisations requises.
Remarque : Consultez Obtention des informations d’identification Microsoft 365 pour savoir où trouver les informations d’identification et comment accorder des autorisations dans le portail Azure.
- Si vous avez sélectionné Inscrire automatiquement une nouvelle application Azure AD sur la page Configuration ou Accorder automatiquement les autorisations requises sur la page Informations d’identification , la page Authentification devient disponible. Une fois ici, ajoutez les informations suivantes :
- Nom de l’application : Entrez un nom pour l’application.
- Code : Ce champ affiche le code que vous devez ajouter sur https://microsoft.com/devicelogin.
- Nouveau code (facultatif) : Utilisez ceci pour générer un nouveau code si nécessaire.
- Copier le code : Copiez le code affiché.
- Cliquez sur Terminer pour terminer d’ajouter l’élément à l’inventaire.
Note: Assurez-vous que le rôle d’Administrateur Global est attribué au compte dans le centre d’administration Microsoft 365 pour terminer le processus d’authentification.
Création d’un dépôt de sauvegarde
Toutes les données sauvegardées Microsoft 365, y compris les courriels Outlook, sont stockées dans un dépôt SaaS dédié. Le programme de création d’un dépôt SaaS est divisé en trois étapes:
- Type: Choisissez SaaS comme type de dépôt de sauvegarde pour les éléments Microsoft 365, puis cliquez sur Suivant.
- Nom et Emplacement: Ajoutez les informations suivantes:
- Nom: Entrez le nom du dépôt de sauvegarde.
- Transporteur assigné: Sélectionnez le Transporteur dans la liste déroulante.
- Chemin vers le dossier local: Ajoutez le chemin vers le dossier local où le dépôt sera situé.
Une fois cela fait, cliquez sur Suivant.
Note: Vous pouvez déployer un Transporter sur une machine distante, créer un répertoire sur cette machine et l’utiliser pour créer un dépôt de sauvegarde. Cette approche vous offre plus de flexibilité et vous permet de stocker les sauvegardes de données Microsoft 365 sur des machines distantes.
- Options (facultatif) : Ici, vous pouvez sélectionner Détacher ce dépôt selon un calendrier pour détacher et attacher le dépôt de sauvegarde en fonction d’un calendrier défini lorsque les tâches de sauvegarde ne sont pas en cours d’exécution. Vous pouvez alors copier ou déplacer le dépôt de sauvegarde vers un autre support de stockage. Ce processus préserve la cohérence des données en arrêtant toutes les interactions avec le dépôt.
Cliquez sur Terminer pour créer le dépôt de sauvegarde.
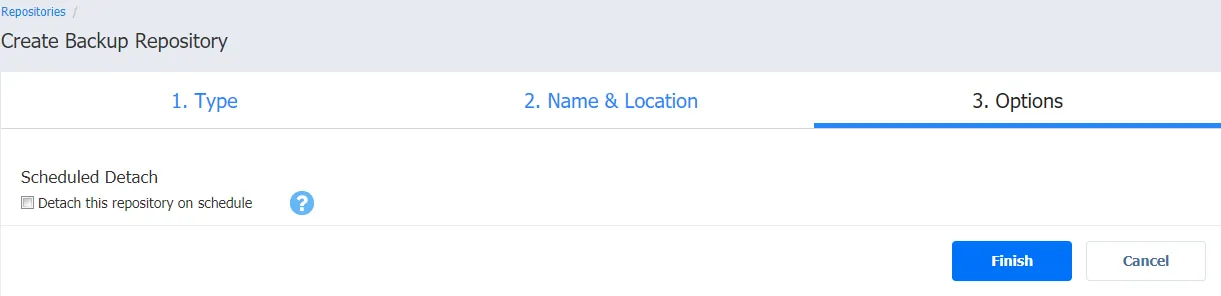
Création d’une tâche de sauvegarde Microsoft 365
Maintenant que votre compte Microsoft 365 a été ajouté à l’inventaire de NAKIVO Backup & Replication, et que vous avez créé un dépôt de sauvegarde, vous pouvez exécuter des tâches de sauvegarde qui vous permettront de récupérer des emails supprimés dans Outlook à l’avenir en cas de perte de données.
Commencez le travail de sauvegarde en ouvrant le Tableau de bord dans l’interface web de la solution et en cliquant sur Créer, puis sur Tâche de sauvegarde Microsoft 365.
Le assistant de tâche de sauvegarde pour Microsoft 365 se compose des cinq étapes détaillées ci-dessous:
- Sources: Le volet de gauche affiche les éléments que vous pouvez ajouter à votre tâche de sauvegarde. Sélectionnez ou recherchez les boîtes aux lettres que vous souhaitez sauvegarder.
Cliquez sur Suivant pour confirmer la sélection et passer à la page suivante.
- Destination: Spécifiez le référentiel de sauvegarde SaaS dans lequel vous souhaitez stocker vos boîtes aux lettres et e-mails sauvegardés. Vous pouvez définir les mêmes référentiels de sauvegarde ou différents pour chaque élément.
- Planification: Sur cette page, vous pouvez choisir d’exécuter la tâche de sauvegarde manuellement ou de la planifier quotidiennement, hebdomadairement, mensuellement ou annuellement. Vous pouvez également enchaîner les tâches de sauvegarde pour les exécuter automatiquement les unes après les autres.
- Retention: La solution de NAKIVO crée un point de récupération pour chaque élément dans le référentiel de sauvegarde après chaque tâche et vous permet d’utiliser le schéma de rotation de sauvegarde grand-père-père-fils (GFS). Cela vous permet de récupérer des objets individuels ou l’ensemble du compte. Vous pouvez choisir combien de points de récupération conserver.
- Options: Ici, vous pouvez saisir le nom de la tâche et activer certaines actions avant le début d’une tâche de sauvegarde et après son achèvement. Vous pouvez recevoir des rapports de sauvegarde ou exécuter des scripts pré et post-tâche personnalisés.
Cliquez sur Terminer ou Terminer et Exécuter pour terminer l’assistant de création de tâches.
Récupération des e-mails supprimés dans Office 365 à partir des sauvegardes NAKIVO
Pour récupérer des e-mails supprimés définitivement dans Outlook, cliquez sur Récupérer puis sur Microsoft 365 dans l’interface web de la solution NAKIVO.
L’assistant de récupération d’objets qui s’ouvre se compose de quatre étapes principales:
- Sauvegarde: Toutes les sauvegardes sont affichées dans le volet de gauche. Sélectionnez la sauvegarde de boîte aux lettres requise à partir de laquelle vous souhaitez récupérer, puis choisissez le point de récupération dans le volet de droite.
Cliquez sur Suivant pour continuer.
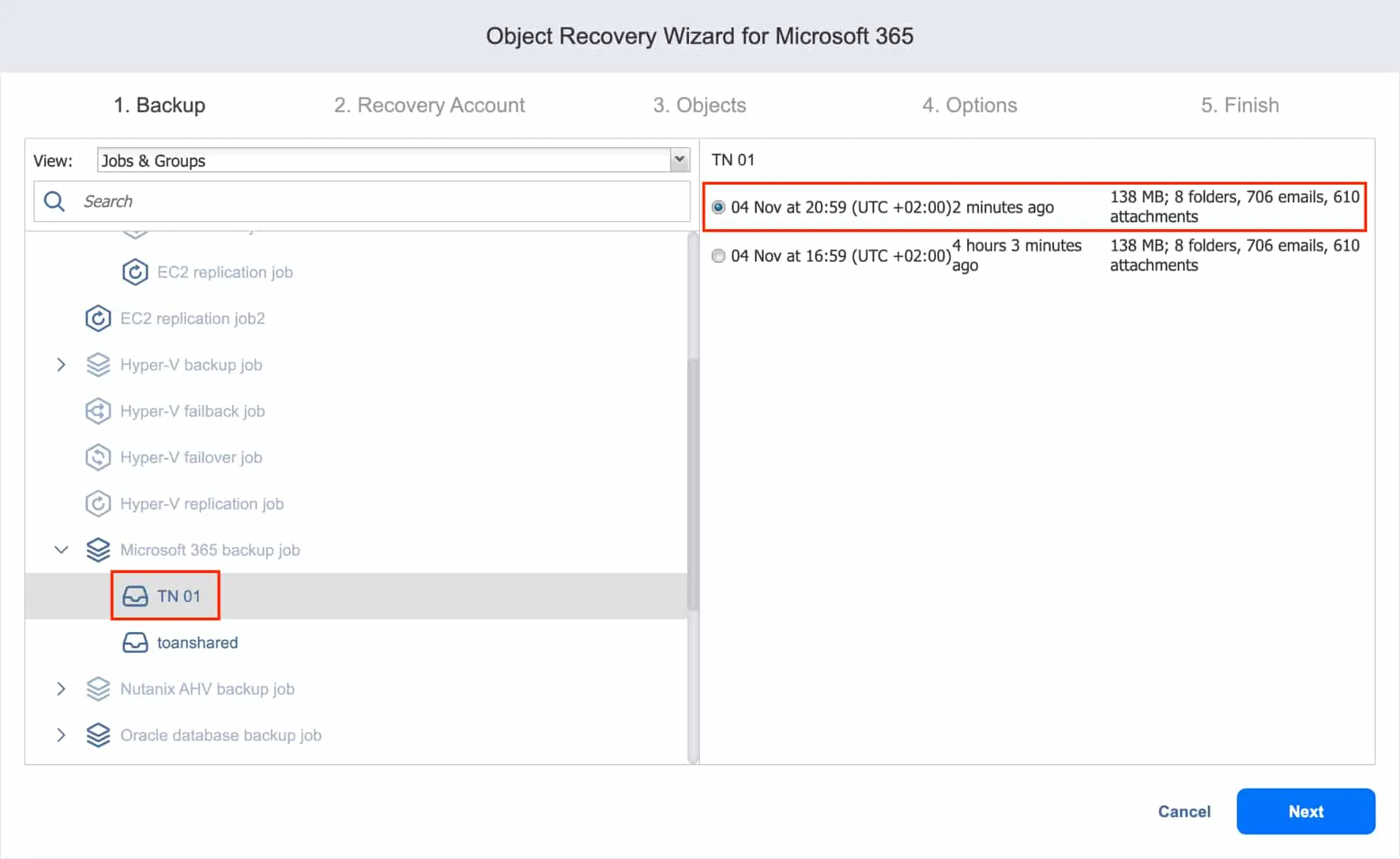
- Compte de récupération: Choisissez le compte Microsoft 365 vers lequel vous souhaitez récupérer vos éléments dans la liste déroulante.
Cliquez sur Suivant pour continuer.
- Objets: Ici, vous pouvez consulter le contenu de la boîte aux lettres au moment du point de récupération sélectionné. Vous pouvez naviguer dans les dossiers de la boîte aux lettres, tels que Boîte de réception ou Éléments supprimés, pour afficher la liste des messages électroniques ainsi que pour ouvrir des e-mails afin de visualiser le contenu des messages individuels. Recherchez, affichez et sélectionnez les messages que vous souhaitez restaurer.
Une fois terminé, cliquez sur Suivant.
- Options: Sur cette page, vous pouvez configurer si vous souhaitez récupérer les e-mails à leur emplacement d’origine ou vers une boîte aux lettres différente. De plus, vous pouvez sélectionner le comportement d’écrasement souhaité.
Cliquez sur Récupérer pour démarrer le processus de récupération et suivre la progression dans l’onglet Activités. Une fois la récupération terminée, connectez-vous au compte Outlook pour visualiser les messages que vous venez de récupérer.
Conclusion
Microsoft propose plusieurs fonctionnalités natives qui vous aident à récupérer les e-mails supprimés dans Office 365. Cependant, ces fonctionnalités sont limitées et peuvent entraîner une perte de données en cas d’erreur utilisateur ou de violation. Des solutions de sauvegarde tierces telles que NAKIVO Backup & Replication sont nécessaires pour garantir la récupérabilité des données et éliminer un point de défaillance unique.
Vous pouvez utiliser la solution de NAKIVO pour protéger vos données Microsoft 365 et sauvegarder et restaurer avec succès les boîtes aux lettres Outlook. La solution prend également en charge la sauvegarde et la récupération pour OneDrive for Business et SharePoint Online. Téléchargez la version gratuite pour découvrir toutes les fonctionnalités avancées qui garantissent une protection optimale des données.
Source:
https://www.nakivo.com/blog/how-to-recover-deleted-emails-office-365-guide/