Nutanix est une plateforme de virtualisation hyper-convergée pour exécuter des machines virtuelles. Elle peut être utilisée comme infrastructure supplémentaire ou alternative à VMware vSphere et Microsoft Hyper-V.
Pour plus d’informations, vous pouvez lire ce comparatif VMware vs Nutanix. Vous pouvez migrer des machines virtuelles VMware (VM) d’hôtes ESXi et de grappes vers un cluster Nutanix. Lisez ce guide de migration VMware vers Nutanix pour apprendre à configurer la migration correctement.
Planification de la Migration VMware vers Nutanix
Nutanix fournit Nutanix Move, une outil de migration VMware spécial qui permet de migrer des machines virtuelles plus aisément et d’éviter un grand nombre de manipulations manuelles pour le transfert de données, ainsi que la pré-configuration et la post-configuration des VM. Nutanix Move est fourni sous forme de fichier disque virtuel pour déployer une appliance virtuelle (une appliance virtuelle est une machine virtuelle partiellement configurée pour un usage spécifique) dans un cluster Nutanix. Cet outil aide les administrateurs à effectuer une migration VMware vers Nutanix avec un temps d’arrêt minimal, ce qui est particulièrement important pour les charges de travail commerciales.
Les exigences :
- VMware Tools doit être installé sur la machine virtuelle source VMware.
- La connexion réseau doit être disponible entre l’hôte VMware ESXi (grappe) avec la VM source et le cluster Nutanix avec la VM Nutanix Move.
Installation de Nutanix Move pour la Migration de VM VMware
Tout d’abord, vous devez télécharger et installer Nutanix Move pour effectuer une migration VMware vers Nutanix.
- Téléchargez Nutanix Move depuis le site web de Nutanix :
https://portal.nutanix.com/page/downloads?product=move
Les liens de téléchargement sont uniquement disponibles pour les clients Nutanix ayant un compte sur le site web de Nutanix.
Accédez au fichier QCOW2 de Move pour AHV (une version plus récente peut s’afficher dans votre cas car les développeurs Nutanix mettent régulièrement à jour leurs produits, y compris Nutanix Move) et cliquez sur Télécharger. Sauvegardez le fichier QCOW2 téléchargé, qui est un fichier de disque virtuel de l’appliance virtuelle Nutanix Move.
NOTE : QCOW2 (copy on write) est un format d’image de disque virtuel largement utilisé sur QEMU/KVM, Proxmox, et les hyperviseurs Nutanix.
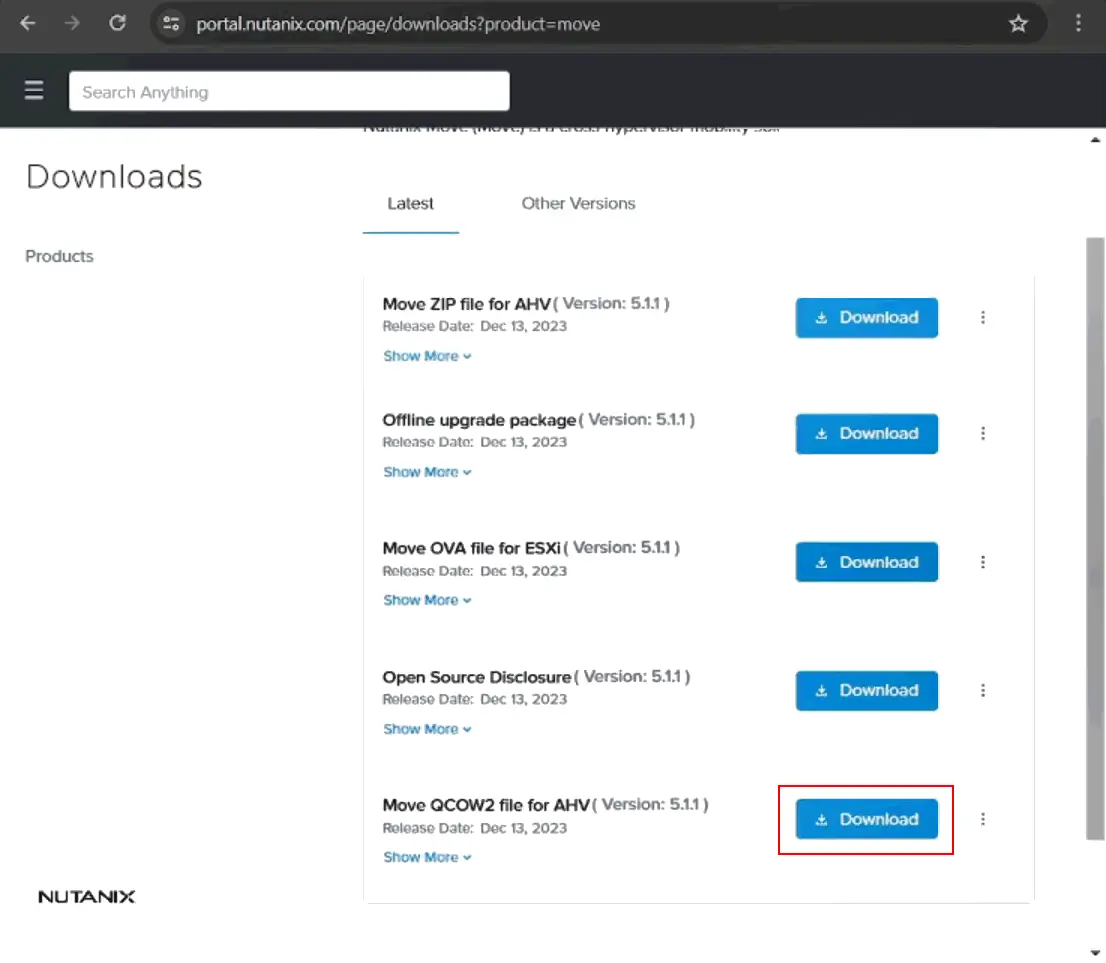
- Transférez l’image téléchargée de Nutanix Move (comme move-5.3.0.qcow2) vers un datastore Nutanix. Cliquez sur l’icône Paramètres en haut à droite de l’interface web de Nutanix Prism Central, cliquez sur Configuration des images dans le volet gauche, et appuyez sur le bouton Uploader une image.
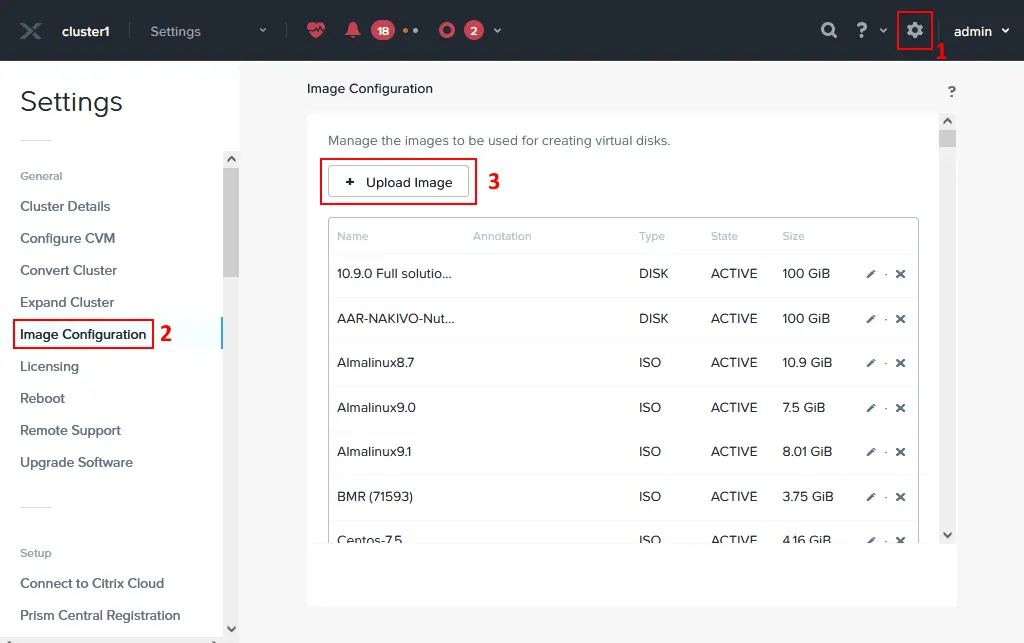
- Spécifiez le nom, l’annotation et le type d’image pour l’image QCOW2 téléchargée de l’appareil virtuel Nutanix Move. Sélectionnez le conteneur de stockage où vous souhaitez télécharger le fichier.
Cliquez sur Uploader un fichier, cliquez sur Parcourir, et sélectionnez un fichier que vous avez déjà téléchargé, comme move-5.3.0.qcow2 sur votre ordinateur.
Appuyez sur Enregistrer. Attendez que le fichier soit téléversé et que l’image soit créée sur le stockage Nutanix.
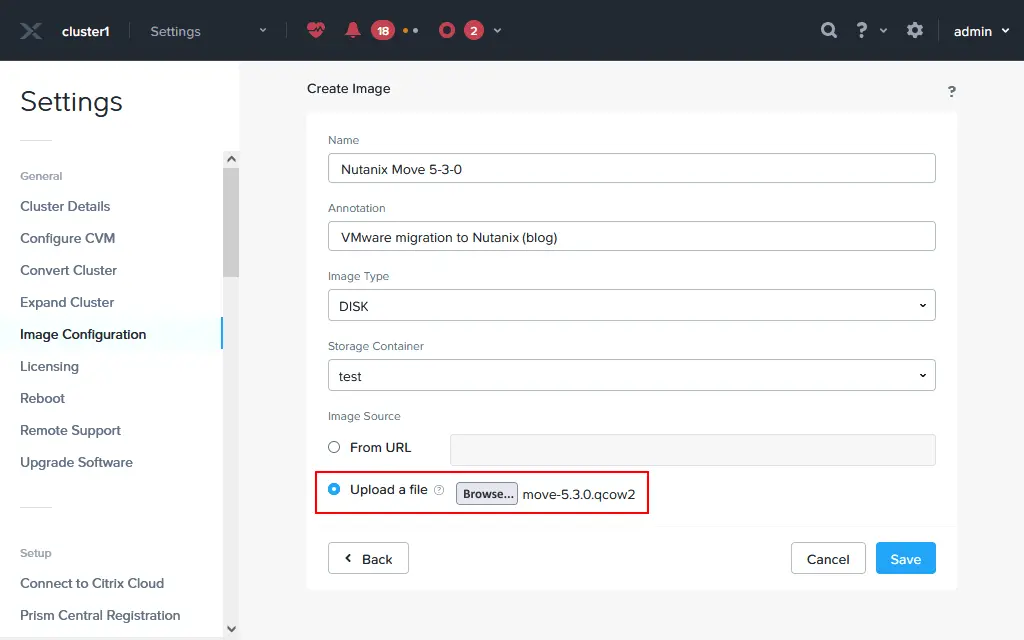
- Allez dans VM dans le menu de l’interface web de Nutanix Prism. Nous devons créer une machine virtuelle basée sur l’image téléchargée en QCOW2.
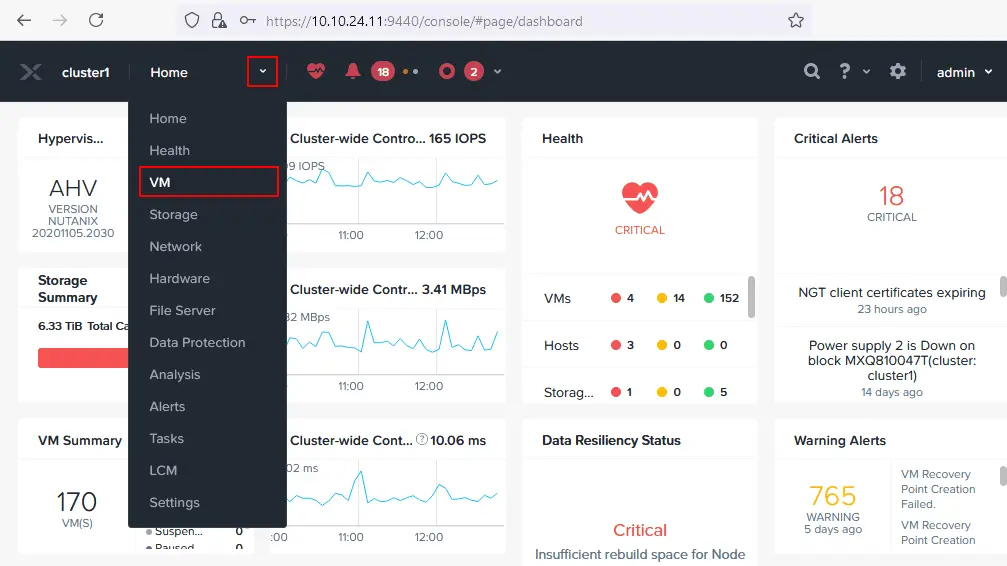
- Cliquez sur Créer une VM dans le coin supérieur droit de l’interface web.

- Définissez les paramètres de la VM pour l’appareil virtuel Nutanix Move que vous déployez maintenant :
- Nom : Spécifiez un nom clair, par exemple, Nutanix Move.
- Description : Entrez la description de la VM, par exemple, migration VMware vers Nutanix.
- Fuseau horaire : Configurez votre fuseau horaire.
- vCPU(s) : Configurez le nombre de processeurs virtuels en fonction de la charge prévue pour la VM Nutanix Move. Plus vous migrez de VMs en même temps, plus vous pourrez avoir besoin de processeurs virtuels/cœurs de CPU. Dans cet exemple, nous sélectionnons 2 vCPUs.
- Nombre de cœurs par vCPU : Configurez le nombre de cœurs de CPU à utiliser pour l’appareil virtuel. Nous sélectionnons 2 cœurs par vCPU.
- Mémoire : Spécifiez la quantité de RAM en fonction de la charge prévue. Nous affectons 8 Go de mémoire.
- Configuration de démarrage : Sélectionnez BIOS ou UEFI pour le démarrage de la VM. Nous sélectionnons BIOS.
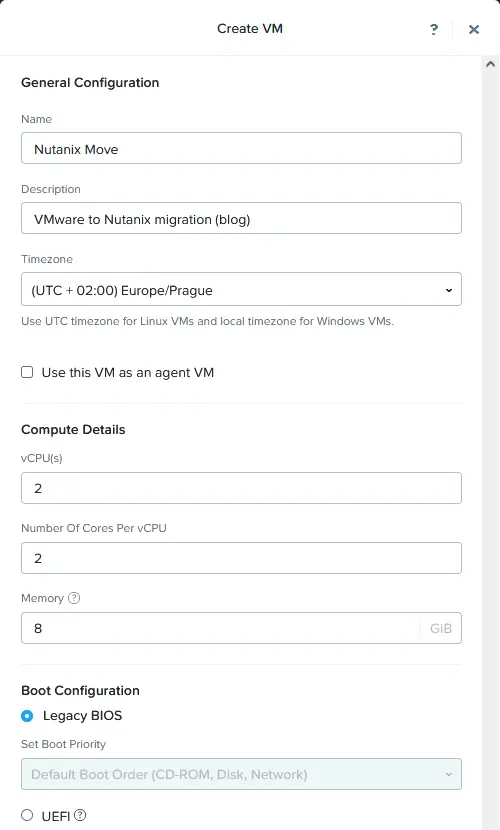
- Cliquez sur Ajouter un disque pour ajouter une image de disque virtuelle téléchargée depuis le site Nutanix et téléversée sur le stockage du cluster Nutanix avant. Sélectionnez votre image Nutanix Move dans la fenêtre Ajouter un disque :
- Type : Disque
- Opération : Cloner à partir du Service Image
- Type de bus : SCSI
- Image : Sélectionnez l’image que vous avez importée dans un cluster Nutanix avant (Nutanix Move 5-3-0 dans notre exemple).
Cliquez sur Ajouter.
- Une fois un disque virtuel ajouté, cliquez sur Ajouter un NIC dans la section Adaptateurs réseau (NIC) parce qu’une connexion réseau est requise pour la migration de VMware vers Nutanix.

- Dans la fenêtre Créer NIC, sélectionnez un nom de sous-réseau dans la liste déroulante et sélectionnez l’état de connexion réseau (Connecté dans ce cas). Cliquez sur Ajouter.
NOTE : Si vous souhaitez que l’adresse IP soit obtenue automatiquement pour un appareil virtuel Nutanix Move, vous devez disposer d’un serveur DHCP configuré dans le réseau approprié.
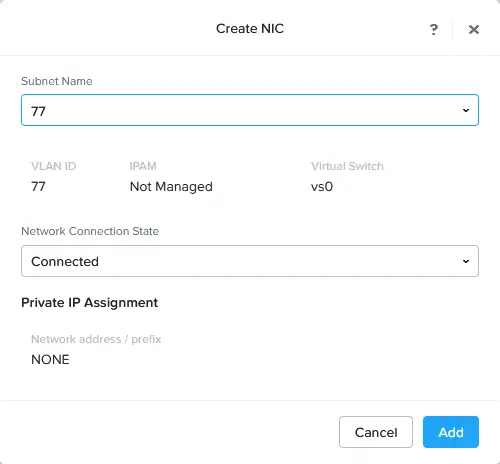
- À présent, l’image disque virtuelle ajoutée et l’adaptateur réseau sont affichés dans la fenêtre Créer VM. Une fois toutes les options de VM nécessaires définies, cliquez sur Enregistrer.
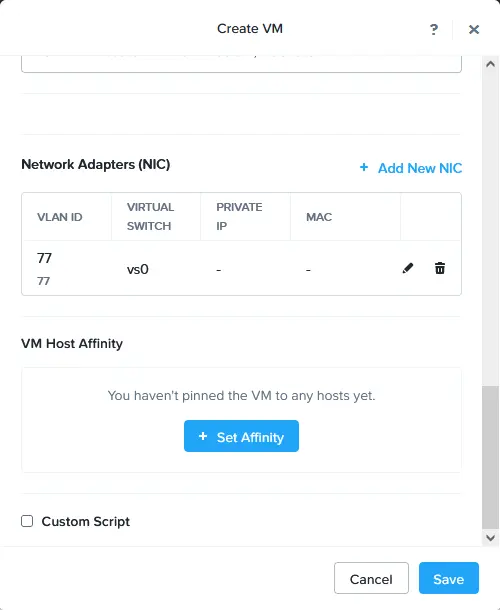
- Une fois que l’appareil virtuel Nutanix Move a été déployé sous forme de VM, faites un clic droit sur cette VM Nutanix Move dans la liste des machines virtuelles et cliquez sur Allumer dans le menu contextuel.
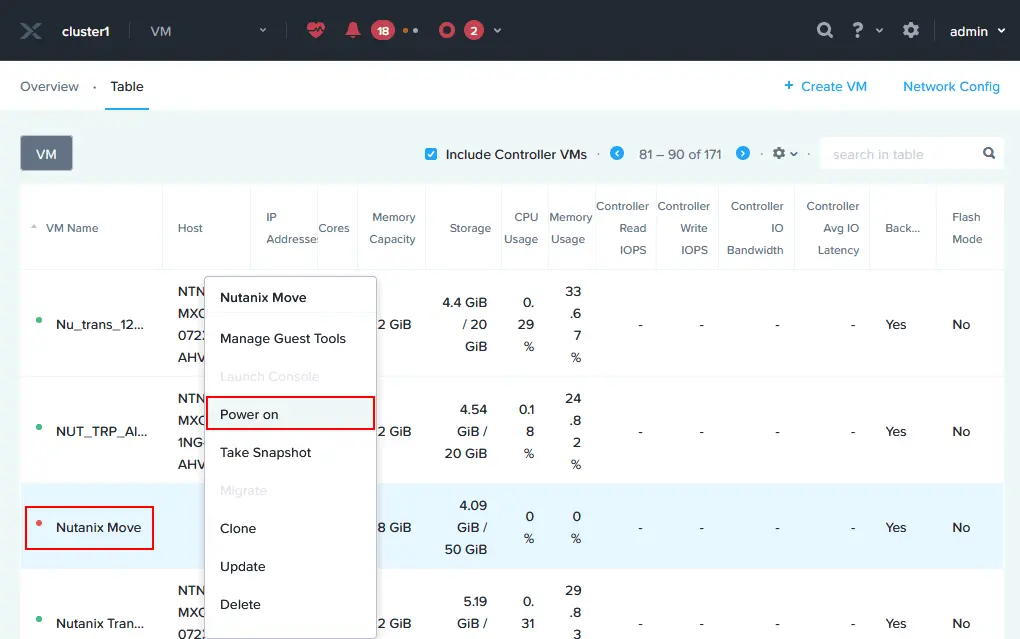
- Pour surveiller le processus de démarrage de la VM, cliquez avec le bouton droit de la souris sur la VM Nutanix Move et cliquez sur Launch Console.
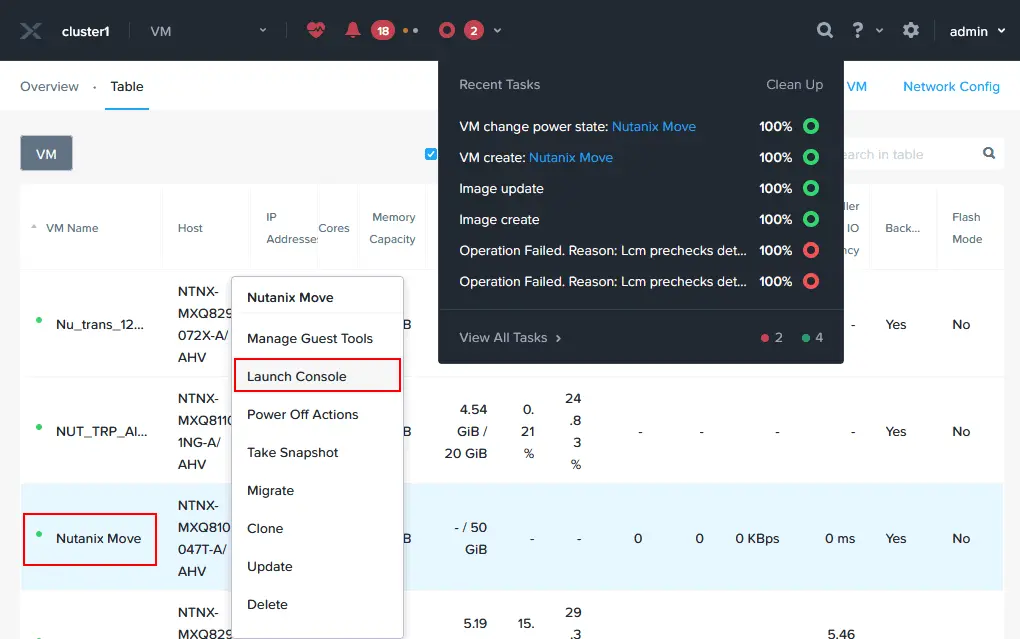
- L’appliance virtuelle Nutanix Move est basée sur Linux. Patientez jusqu’à ce que la VM soit démarrée.
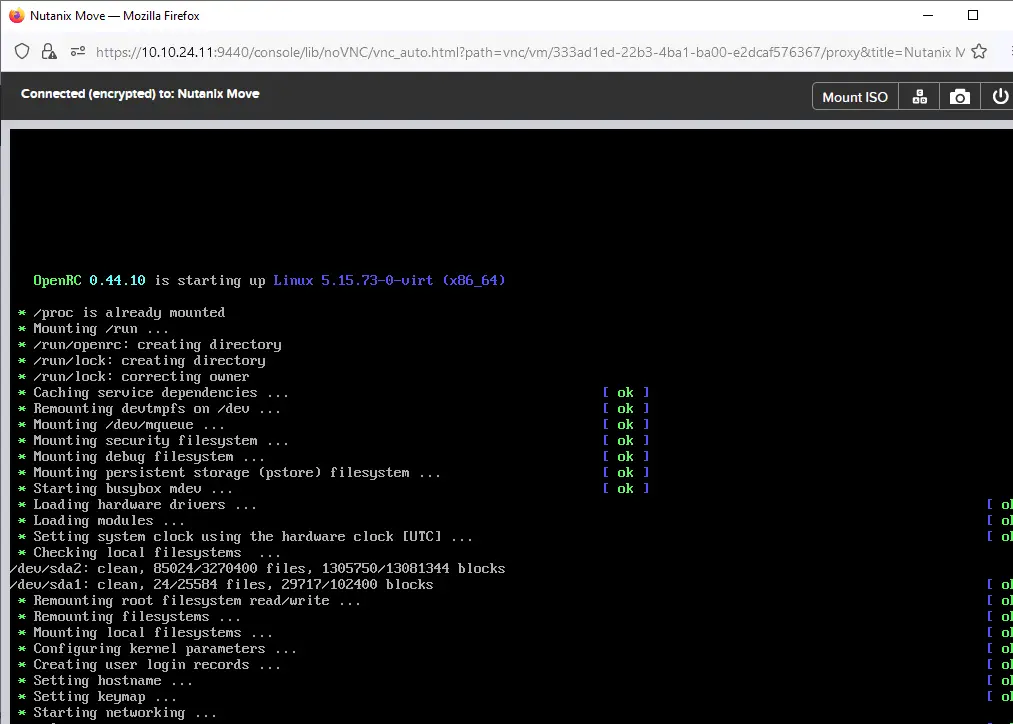
Configuration de Nutanix Move pour la migration VMware
Une fois que la VM Nutanix est démarrée, vérifiez l’adresse IP attribuée à cette VM (surtout si l’adresse IP est obtenue via DHCP). Vous pouvez trouver l’adresse IP de la VM en ouvrant la liste des VM dans l’interface web Nutanix Prism dans la colonne Adresses IP. Dans notre cas, l’adresse IP de la VM Nutanix Move est 10.10.24.81.
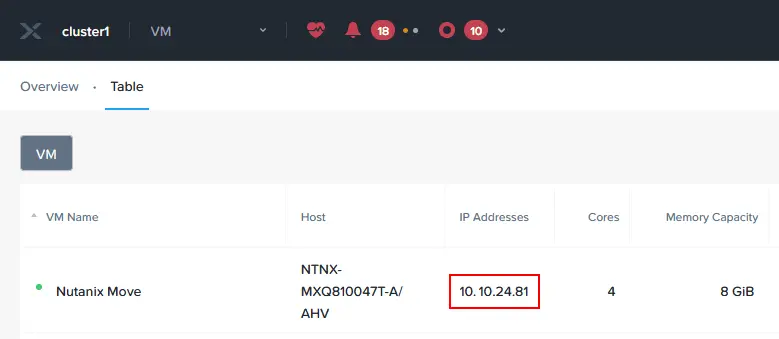
- Ouverture d’un navigateur web et saisie de l’adresse IP de votre machine virtuelle Nutanix Move (appliance virtuelle). Dans notre cas, nous allons sur https://10.10.24.81 dans un navigateur web.
- Lisez attentivement l’accord de licence de l’utilisateur final de Nutanix, cochez la case J’ai lu et j’accepte les termes et conditions, puis cliquez sur Continuer.
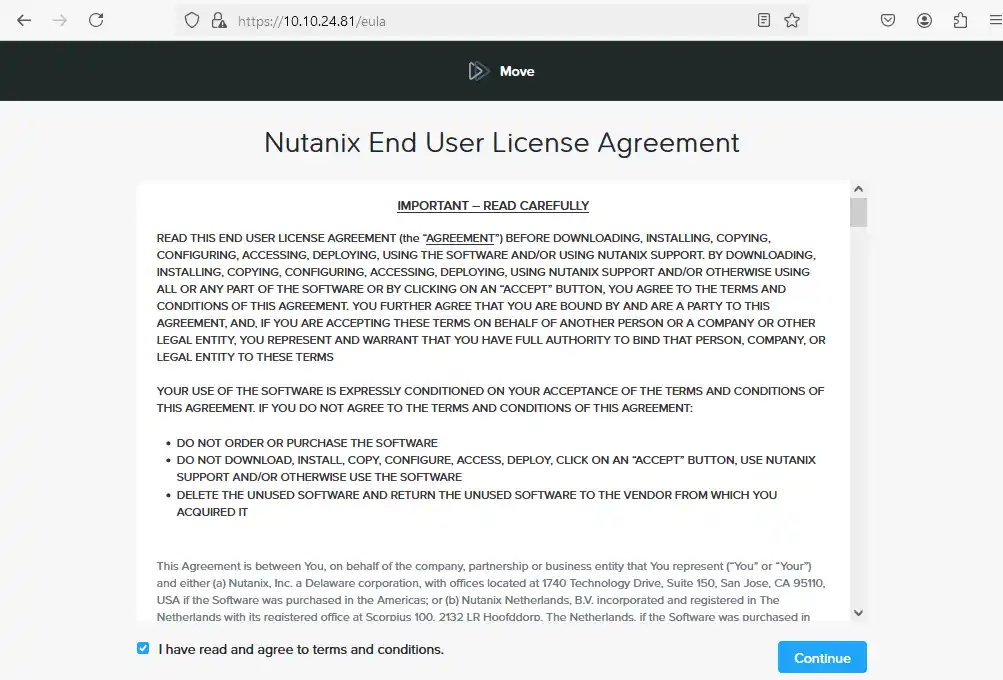
- Cliquez sur OK lorsque le message de notification sur le Programme d’expérience cliente Nutanix est affiché.
- Saisissez un nouveau mot de passe et ré-entrez ce mot de passe pour définir le nouveau mot de passe pour l’interface Web de Nutanix Move.

- Saisissez le mot de passe précédemment établi pour vous connecter à l’interface Web de Nutanix Move.
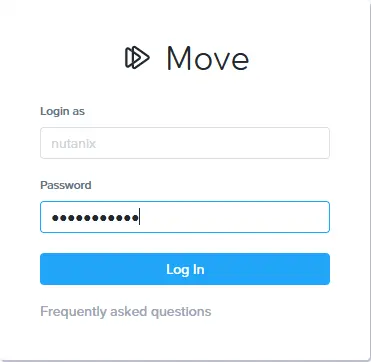
- Sélectionnez une VM comme type de migration et cliquez sur Continuer.
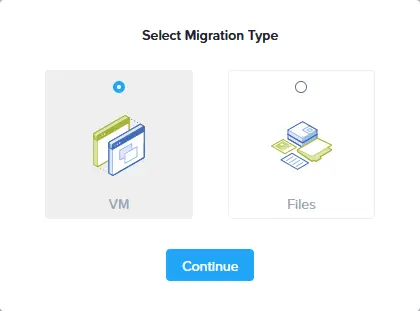
- Sélectionnez VMware ESXi dans la liste déroulante Sélectionner le type d’environnement dans la fenêtre Ajouter un environnement pour configurer la migration VMware vers Nutanix. Comme vous le constaterez, Nutanix Move n’est pas seulement un outil de migration pour VMware – il est également possible de migrer à partir d’environnements Microsoft Hyper-V, Azure et AWS.
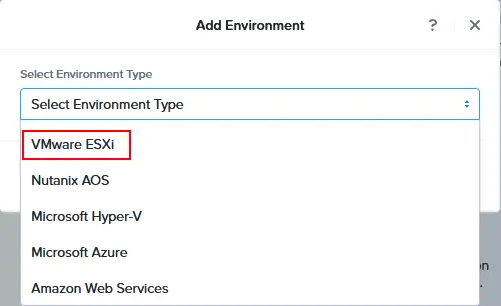
- Entrez le nom de l’environnement qui sera affiché dans l’interface web de Nutanix Move. Par exemple, VMware vCenter 70.
- Entrez l’adresse IP de l’hôte ESXi ou du serveur vCenter que vous utilisez dans VMware vSphere pour exécuter la ou les VM d’origine.
- Entrez le nom d’utilisateur administrateur et le mot de passe pour l’hôte ESXi ou le serveur vCenter indiqué dans le champ précédent.
Cliquez sur Ajouter.
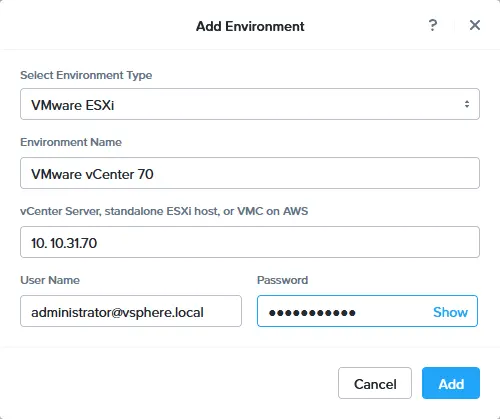
- Ajoutez l’environnement VMware vSphere source, puis vous devez ajouter l’environnement Nutanix de destination pour la migration de VMware. Cliquez sur Ajouter un environnement dans le coin supérieur gauche de l’interface Web Nutanix Move.
- Dans la liste déroulante du type Sélectionner un environnement de la fenêtre Ajouter un environnement, sélectionnez Nutanix AOS.
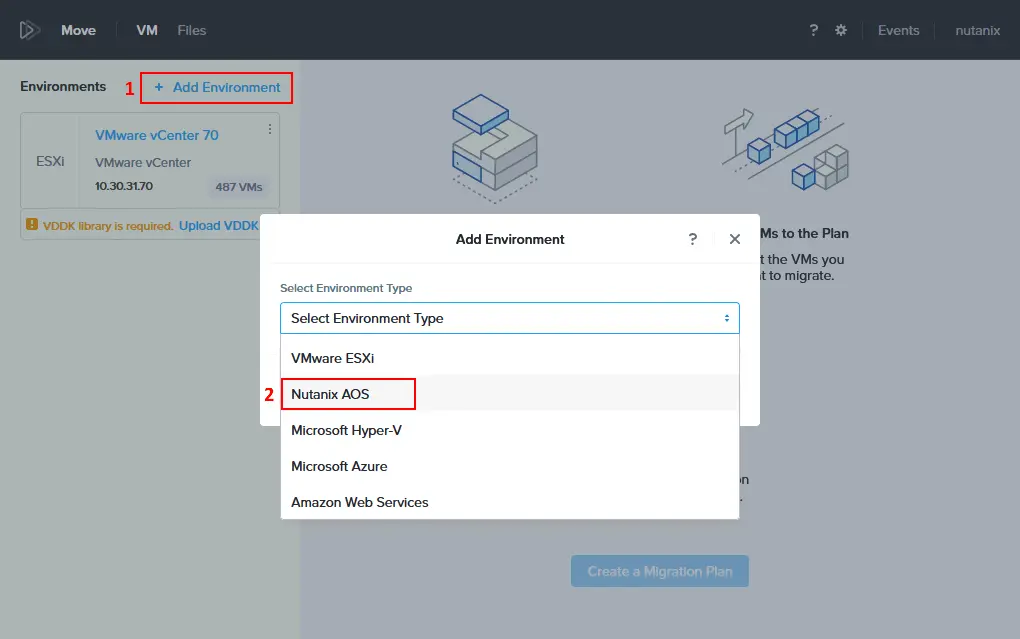
- Nommez l’environnement qui sera affiché dans l’interface, par exemple Nutanix 2024.
- Entrez l’adresse IP de l’environnement Nutanix (10.10.24.11 dans notre cas).
- Entrez le nom d’utilisateur et le mot de passe du compte administrateur de Nutanix.
Cliquez sur Ajouter.
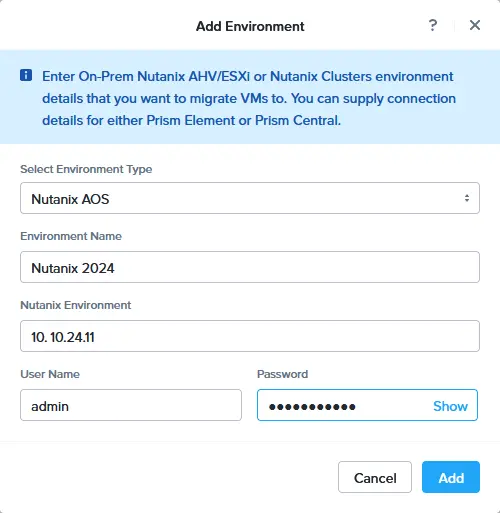
VMware vCenter avec les hôtes ESXi et Nutanix sont ajoutés en tant qu’environnements source et destination respectivement. Vous pouvez également vérifier le nombre de VM dans chaque environnement virtuel.
Une bibliothèque VDDK est nécessaire pour copier des disques virtuels depuis les hôtes ESXi. Le Virtual Disk Development Kit (VDDK) est une collection de bibliothèques C, d’utilitaires et d’échantillons de code pour accéder au stockage de disque virtuel VMware. VDDK permet aux développeurs de créer des applications pouvant manipuler des disques virtuels, ce qui est ce que nous avons besoin pour effectuer une migration VMware vers Nutanix. C’est également la raison pour laquelle VDDK est requis par Nutanix Move.
- Cliquez sur Télécharger VDDK sous l’environnement VMware ajouté aux environnements Nutanix Move.
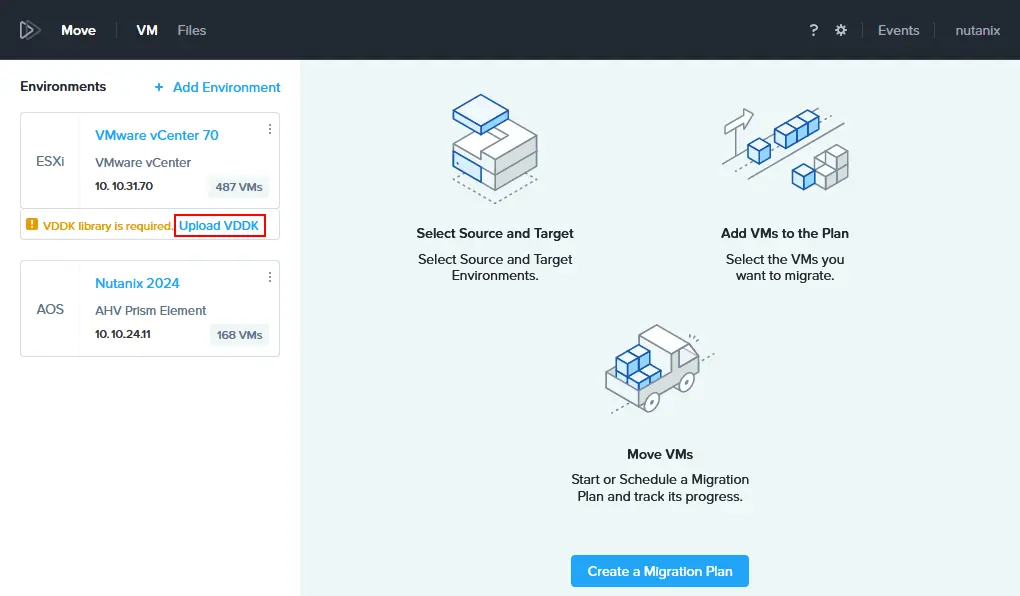
- Vous pouvez voir la version de VDDK requise. Téléchargez la version appropriée de VDDK depuis le site Web VMware/Broadcom et enregistrez le fichier sur votre ordinateur. Le lien de téléchargement n’est accessible que pour les utilisateurs enregistrés sur le site Web VMware/Broadcom.
Dans cet exemple, nous téléchargeons VMware-vix-disklib-7.0.3-19513565.x86_64.tar.gz parce que Nutanix Move requiert VDDK-7.0.3.1 (voir l’image ci-dessous). Une fois que vous avez téléchargé le paquet de VDDK requis, cliquez sur Téléverser,浏览文件,并点击Ouvrir.
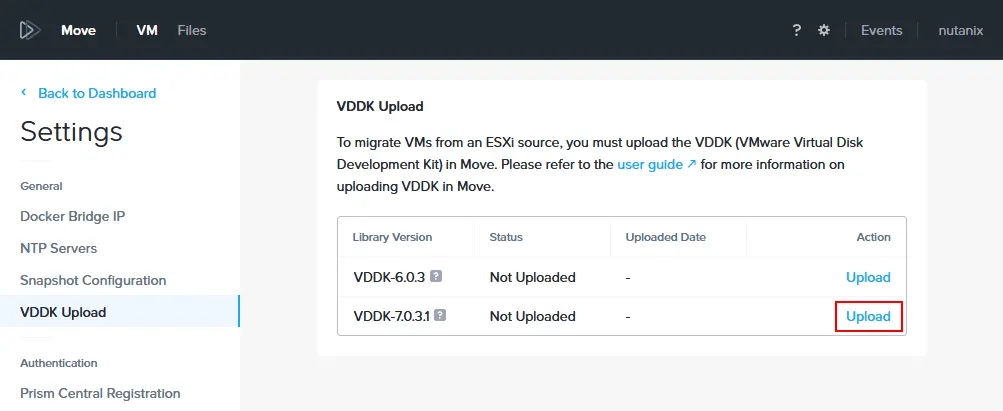
- Le paquet VDDK-7.0.3.1 a été téléversé. Nous pouvons aller Retourner au tableau de bord de Nutanix Move.
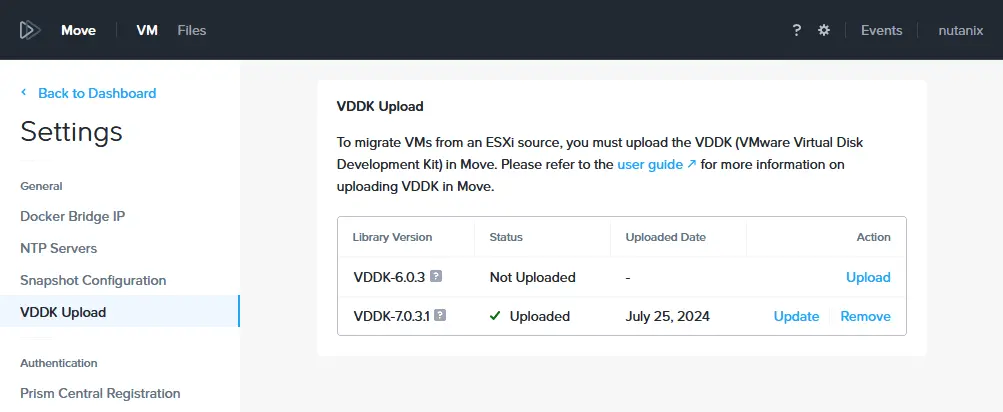
Exécution de la migration VMware vers Nutanix
Les environnements source et de destination sont configurés pour une migration VMware vers Nutanix et toutes les exigences sont remplies.
- Cliquez sur Créer un plan de migration pour configurer la migration VMware.
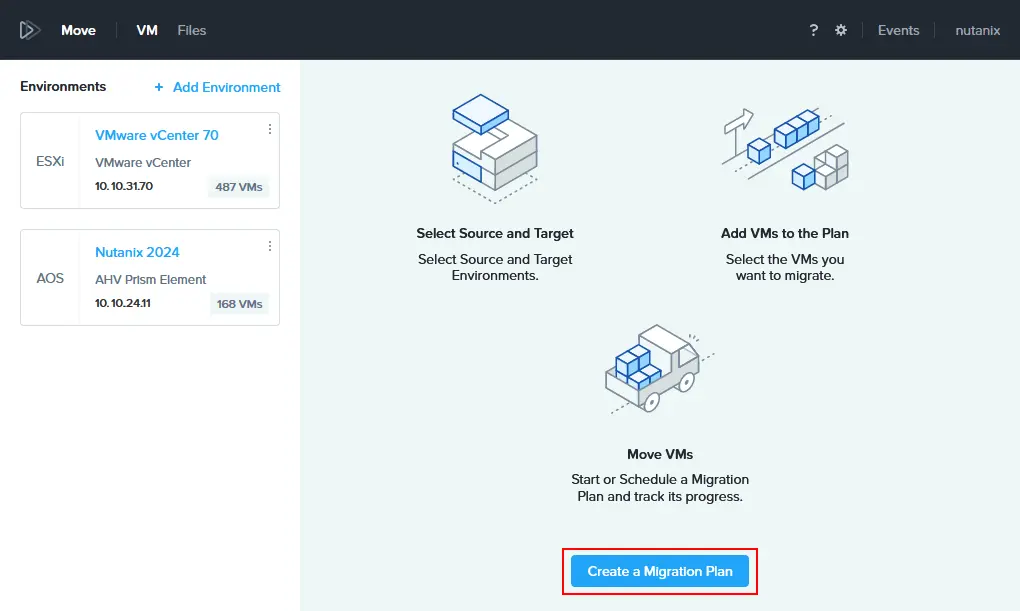
- Entrez le nom du plan dans la fenêtre Nouveau plan de migration. Par exemple, Migration VMware vers Nutanix 01. Ensuite, cliquez sur Poursuivre.
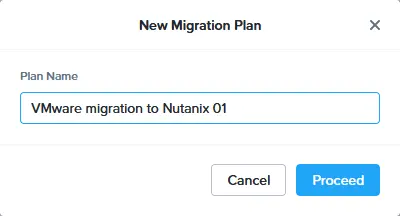
- Le assistant de configuration pour la migration de VMware vers Nutanix s’ouvre :
- Source & Cible
- Sélectionnez une source. Sélectionnez un environnement VMware vSphere ajouté aux environnements pour Nutanix Move avant en tant que source. Nous sélectionnons VMware vCenter 70 dans cet exemple.
- Sélectionnez une cible. Sélectionnez un environnement Nutanix ajouté avant en tant qu’environnement de destination. Dans notre exemple, le nom de cet environnement est Nutanix 2024.
- Conteneur cible. Sélectionnez un conteneur cible dans votre cluster Nutanix. Dans notre cas, ce conteneur est test.
Cliquez sur Suivant pour continuer et passer à l’étape suivante de l’assistant de migration de VMware vers Nutanix.
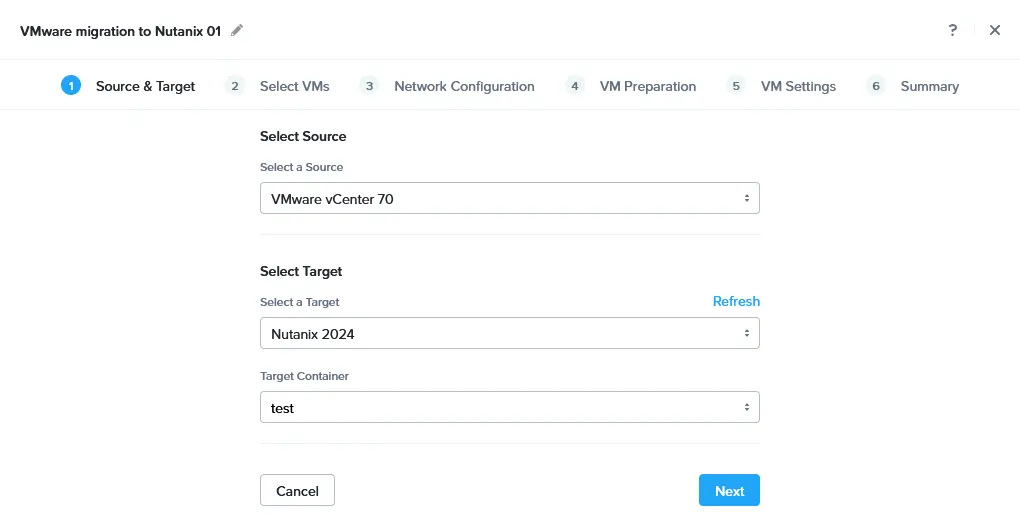
- Sélectionnez les VM. Sélectionnez une VM (VMs) que vous souhaitez migrer de VMware vSphere vers Nutanix. Il est recommandé que la VM soit dans un état en cours d’exécution et que VMware Tools soit installé dans le système d’exploitation invité de la VM. Dans cet exemple, nous sélectionnons Ubuntu22-temp01.
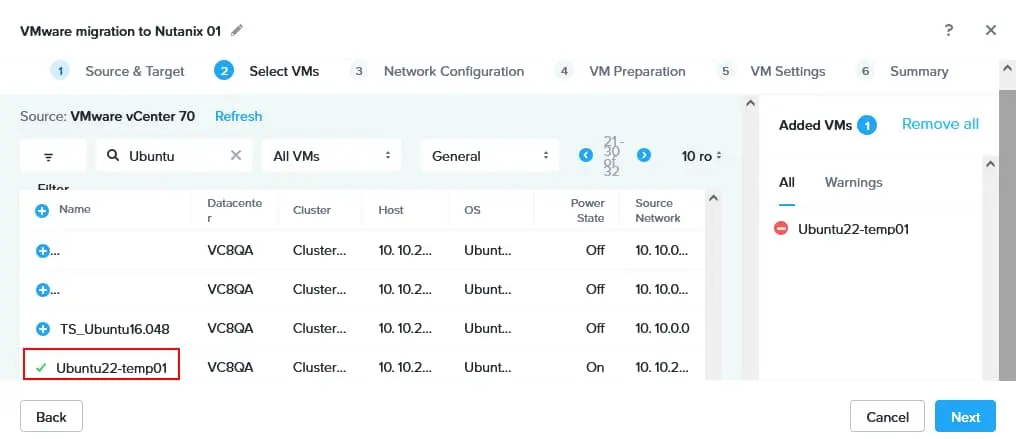
- Configuration réseau. Vérifiez les réseaux source et cible pour les VM migrées. En option, vous pouvez sélectionner un réseau de test, mais nous ne sélectionnons pas celui-ci.
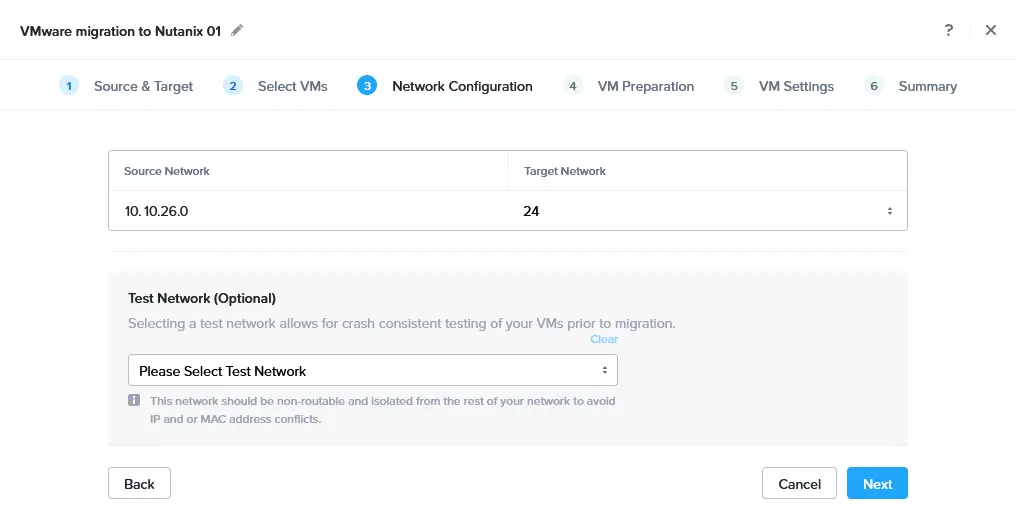
- Préparation de la VM. VMware Tools est désinstallé pendant la migration de la VM de VMware vers Nutanix. Vous pouvez sélectionner un mode de préparation manuel ou automatique. Si vous utilisez le mode automatique, Nutanix Move effectuera la plupart des opérations automatiquement, y compris la désinstallation de VMware Tools de la VM, l’installation des pilotes Nutanix VirtIO sur la VM de destination et la configuration du réseau (vous devez simplement fournir les informations d’identification de l’OS invité). L’utilisateur Linux doit être dans le groupe sudoers pour exécuter des commandes en tant que root si vous migrez une VM Linux. Un serveur SSH doit être installé sur la VM Linux source. Entrez le nom d’utilisateur et le mot de passe de cet utilisateur Linux.
En ce qui concerne les VM Windows, vous devez fournir les informations d’identification d’un utilisateur ayant des privilèges administratifs.
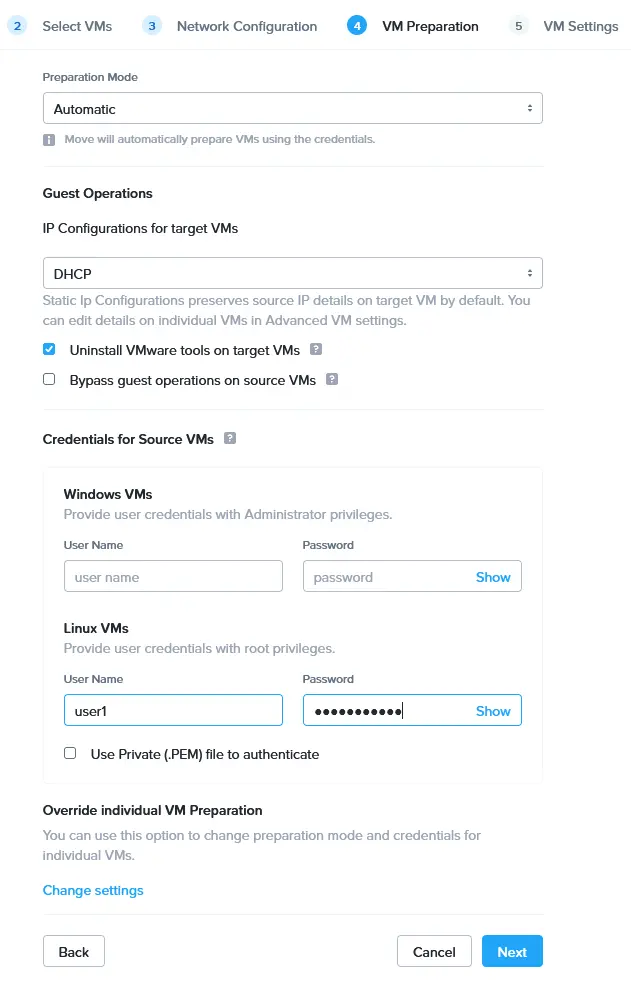
- Paramètres de la VM. Définissez les paramètres de la VM pour la VM de destination dans un cluster Nutanix. Vous pouvez définir la priorité des VM, le fuseau horaire et d’autres paramètres, notamment :
- Conserver les adresses MAC des VM sources
- Sauter l’ajout du CD-ROM sur les VM cibles
- Activer la sur-allocation de la mémoire
- Type de migration de VM. Vous pouvez configurer les propriétés de la VM cible ou conserver les propriétés de la VM source.
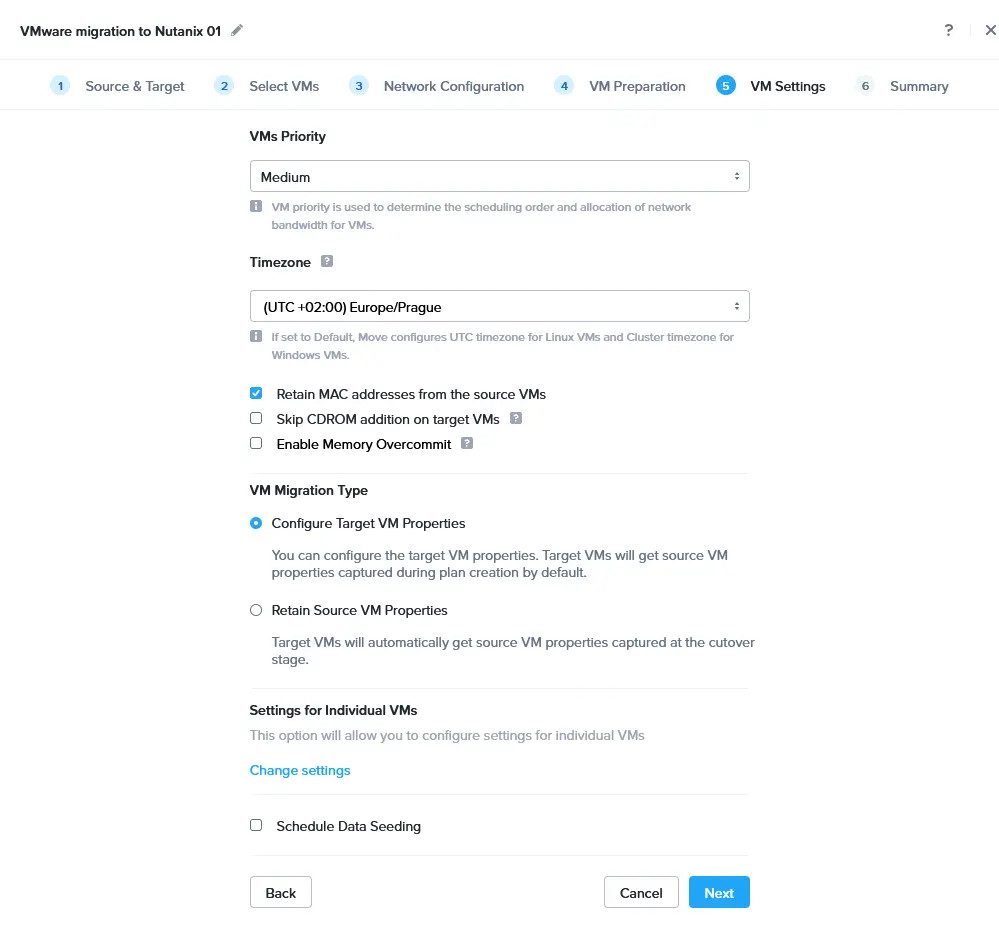
Résumé. Vérifiez le résumé de la configuration de la migration de VMware et si tout est correct, cliquez sur Enregistrer et Démarrer.
- Un plan de migration est en cours. Attendez que toutes les étapes nécessaires de la migration de VMware vers Nutanix soient complétées. Vous pouvez cliquer sur En Cours pour afficher plus d’informations.
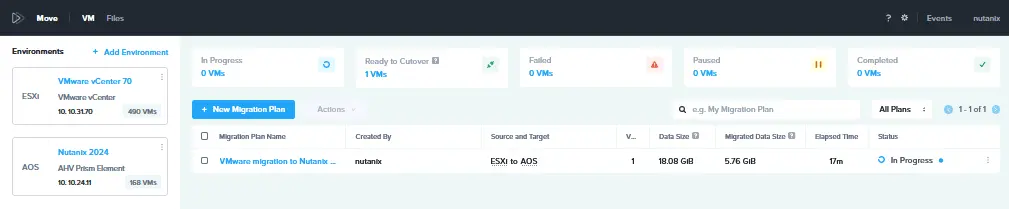
- Une fois que les données des disques virtuels sont transférées vers la VM de destination Nutanix, une synchronisation périodique des données est effectuée jusqu’à ce que vous effectuiez le basculement de la VM. Lorsque vous effectuez le basculement d’une VM, la VM source est arrêtée sur l’hôte ou le cluster VMware ESXi, et la VM de destination est démarrée dans le cluster Nutanix. Sélectionnez l’onglet Prêt au Basculement, sélectionnez les VM nécessaires et cliquez sur Basculement lorsque vous êtes prêt.
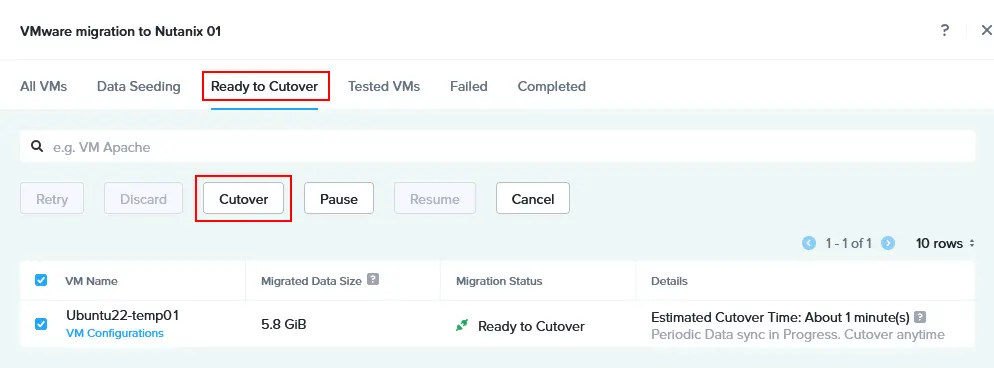
- La fenêtre de confirmation s’ouvre : Êtes-vous sûr de vouloir basculer les VM sélectionnées ?
Une fois que vous aurez continué :
La VM source sera arrêtée
Les cartes réseau virtuelles des VM sources seront déconnectées
Chaque VM source aura une note ajoutée avec les détails de la migration
Une note est ajoutée à la VM source dans le champ de note correspondant pour vous informer de la migration de VM VMware vers Nutanix. Cliquez sur Continuer pour procéder.
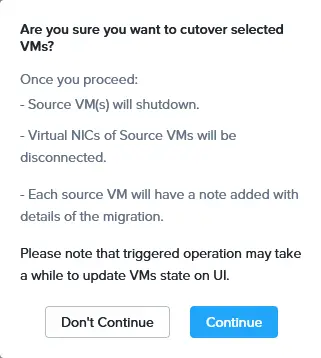
- Les étapes suivantes de la migration de VMware vers Nutanix sont :
- Prêt pour la bascule
- Interrompre la VM source
- Nettoyage de la VM source
Attendez que ces étapes soient terminées et que le processus complet de migration soit complété. Vous devriez voir le statut Terminé pour la migration de la VM une fois terminé.
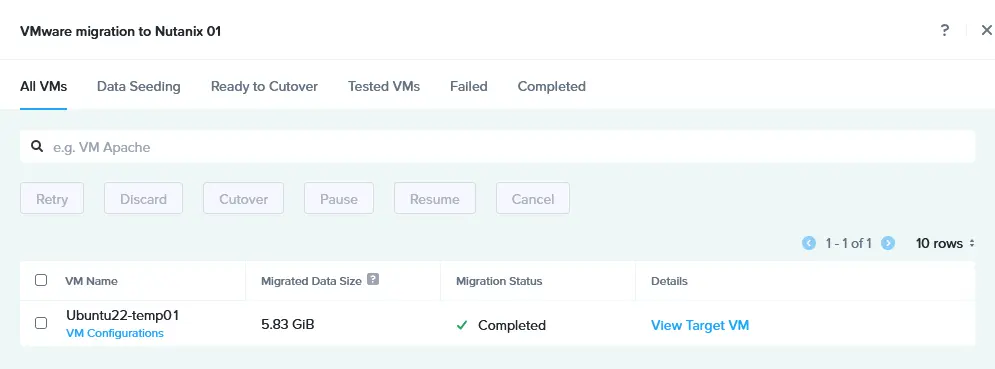
- La VM de destination est démarrée après la migration de VMware vSphere vers Nutanix AHV. Vous pouvez vérifier la VM de destination dans l’interface web Nutanix Prism sur la page VM après avoir terminé la migration de la VM.
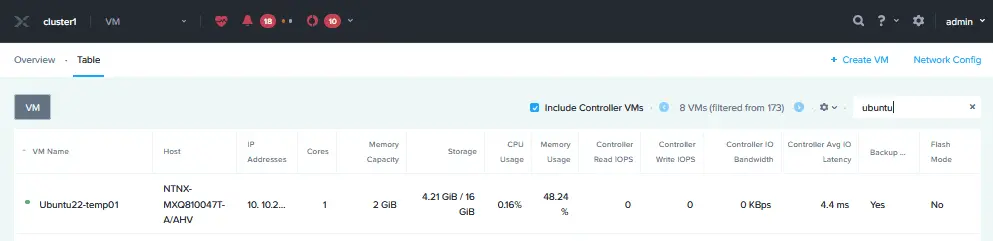
- Vous pouvez faire un clic droit sur la VM Nutanix de destination et cliquer sur Lancer la console pour ouvrir l’interface utilisateur du système d’exploitation invité exécuté sur la VM.
La VM d’origine est éteinte sur l’hôte ESXi source et une note est affichée (voir la capture d’écran ci-dessous).
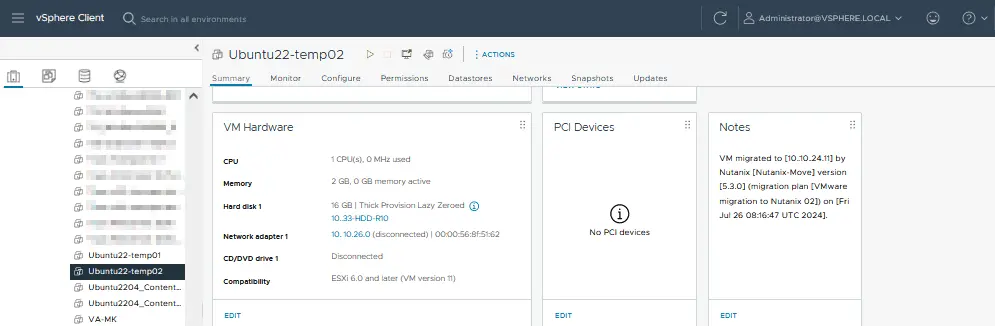
NOTE : Si, pour une raison quelconque, le système d’exploitation invité ne peut pas démarrer sur la VM de destination, essayez de changer le contrôleur de disque virtuel dans les paramètres de la VM.
Meilleures pratiques post-migration pour VMware sur Nutanix
Après la migration des machines virtuelles (VM) de VMware vSphere (ESXi) vers Nutanix, il est essentiel de suivre les meilleures pratiques pour assurer que les VM fonctionnent efficacement et en sécurité dans le nouvel environnement. Ces étapes post-migration aident à valider le succès de la migration, à optimiser les performances et à protéger la nouvelle configuration.
Vérification du succès de la migration
- Fonctionnalité de la VM. Assurez-vous que toutes les VMs fonctionnent correctement sur la plateforme Nutanix. Vérifiez que les services et applications à l’intérieur des VMs fonctionnent comme prévu.
- Intégrité des données. Validez que toutes les données ont été migrées avec précision. Comparez les points de données critiques, les fichiers et les bases de données entre l’environnement source et cible pour confirmer la cohérence.
- Configuration réseau. Vérifiez que les paramètres réseau, y compris la configuration des adresses IP, des VLAN et des règles de pare-feu, sont correctement configurés sur l’environnement Nutanix.
Ajustement des performances
- Allocation de ressources. passez en revue et ajustez les ressources CPU, mémoire et stockage allouées à chaque VM. Nutanix utilise un mécanisme de gestion des ressources différent de celui de vSphere et il est crucial d’optimiser les ressources pour la nouvelle plateforme.
- Optimisation du stockage. Nutanix utilise une architecture de stockage distribué. Assurez-vous que les politiques de stockage, notamment la déduplication, la compression et la localité des données, sont correctement configurées pour tirer pleinement avantage des capacités de Nutanix.
- Optimisation du réseau. Ajustez les paramètres du réseau, y compris l’équilibrage de charge, les interfaces réseau virtuelles et les paramètres QoS, pour optimiser les performances.
Sauvegarde et récupération après sinistre
- Mettre en œuvre des solutions de sauvegarde. Configurez une solution de sauvegarde compatible avec Nutanix pour protéger les machines virtuelles dans le nouvel environnement. Assurez-vous que les calendriers de sauvegarde, les politiques de rétention, et les processus de récupération sont en place.
- Créer un plan de récupération après sinistre. Ajustez votre plan de récupération après sinistre selon les changements dans votre infrastructure virtuelle après la migration de VMware vers Nutanix.
- Tester les procédures de récupération. Effectuez un test de récupération après sinistre pour vous assurer que les machines virtuelles peuvent être restaurées avec succès à partir des sauvegardes. Vérifiez que les objectifs de point de récupération et les objectifs de temps de récupération (OPR et OTR) répondent aux exigences de l’entreprise.
NAKIVO Backup & Replication est une solution universelle de protection des données qui prend en charge la sauvegarde de VMware vSphere et sauvegarde Nutanix avec des fonctionnalités avancées de protection des données VM. Avec la solution NAKIVO, vous pouvez configurer la sauvegarde des VM et une stratégie complète de protection des données résiliente aux ransomwares.
Source:
https://www.nakivo.com/blog/how-to-migrate-vmware-to-nutanix/













