Introduction
Java et le JVM (machine virtuelle Java) sont nécessaires pour de nombreux types de logiciels, y compris Tomcat, Jetty, Glassfish, Cassandra et Jenkins.
Dans ce guide, vous installerez différentes versions de l’environnement d’exécution Java (JRE) et du kit de développement Java (JDK) en utilisant apt. Vous installerez OpenJDK ainsi que le JDK officiel d’Oracle. Ensuite, vous sélectionnerez la version que vous souhaitez utiliser pour vos projets. Une fois terminé, vous pourrez utiliser le JDK pour développer des logiciels ou utiliser le Java Runtime pour exécuter des logiciels.
Déployez vos applications frontend depuis GitHub en utilisant DigitalOcean App Platform. Laissez DigitalOcean se concentrer sur l’escalabilité de votre application.
Prérequis
Pour suivre ce tutoriel, vous aurez besoin de:
- Un serveur Ubuntu 22.04 configuré en suivant le tutoriel Guide de configuration initiale du serveur Ubuntu 22.04, comprenant un utilisateur non root avec des privilèges sudo et un pare-feu.
Étape 1 — Installation de Java
Une installation de Java comprend deux composants principaux. Le JDK fournit des outils logiciels essentiels pour développer en Java, tels qu’un compilateur et un débogueur. Le JRE est utilisé pour exécuter réellement les programmes Java. De plus, il existe deux options principales d’installation de Java à choisir. OpenJDK est l’implémentation open-source de Java et est fourni avec Ubuntu. Oracle JDK est la version originale de Java et est entièrement maintenue par Oracle, les développeurs de Java.
Les deux versions sont officiellement reconnues par Oracle. Les deux sont également développés par Oracle, mais OpenJDK bénéficie de contributions de la communauté en raison de sa nature open-source. Cependant, à partir de Java 11, les deux options sont désormais fonctionnellement identiques comme détaillé par Oracle. Le choix entre les deux dépend du choix de la licence appropriée pour votre situation. De plus, OpenJDK offre la possibilité d’installer le JRE séparément, tandis que OracleJDK est fourni avec son propre JRE.
Option 1 — Installation du JRE/JDK par défaut
Une option pour installer Java consiste à utiliser la version préinstallée avec Ubuntu. Par défaut, Ubuntu 22.04 inclut Open JDK 11, qui est une variante open-source du JRE et du JDK.
Pour installer la version OpenJDK de Java, commencez par mettre à jour l’index des packages avec la commande apt:
- sudo apt update
Ensuite, vérifiez si Java est déjà installé:
- java -version
Si Java n’est pas actuellement installé, vous obtiendrez la sortie suivante:
OutputCommand 'java' not found, but can be installed with:
sudo apt install default-jre # version 2:1.11-72build1, or
sudo apt install openjdk-11-jre-headless # version 11.0.14+9-0ubuntu2
sudo apt install openjdk-17-jre-headless # version 17.0.2+8-1
sudo apt install openjdk-18-jre-headless # version 18~36ea-1
sudo apt install openjdk-8-jre-headless # version 8u312-b07-0ubuntu1
Exécutez la commande suivante pour installer le JRE à partir d’OpenJDK 11:
- sudo apt install default-jre
Le JRE vous permettra d’exécuter presque tous les logiciels Java.
Vérifiez l’installation avec:
- java -version
Vous obtiendrez une sortie similaire à celle-ci:
Outputopenjdk version "11.0.14" 2022-01-18
OpenJDK Runtime Environment (build 11.0.14+9-Ubuntu-0ubuntu2)
OpenJDK 64-Bit Server VM (build 11.0.14+9-Ubuntu-0ubuntu2, mixed mode, sharing)
Vous pourriez avoir besoin du JDK en plus du JRE pour compiler et exécuter certains logiciels spécifiques basés sur Java. Pour installer le JDK, exécutez la commande suivante, qui installera également le JRE:
- sudo apt install default-jdk
Vérifiez l’installation du JDK en vérifiant la version de javac, le compilateur Java:
- javac -version
Vous verrez la sortie suivante:
Outputjavac 11.0.14
Ensuite, vous apprendrez comment installer le JDK et le JRE officiels d’Oracle.
Option 2 — Installation de Oracle JDK 11
L’accord de licence d’Oracle pour Java n’autorise pas l’installation automatique via les gestionnaires de paquets. Pour installer le JDK Oracle, qui est la version officielle distribuée par Oracle, vous devez créer un compte Oracle et télécharger manuellement le JDK pour ajouter un nouveau dépôt de paquets pour la version que vous souhaitez utiliser. Ensuite, vous pouvez utiliser apt pour l’installer avec l’aide d’un script d’installation tiers. Le JDK Oracle est livré avec le JRE inclus, donc vous n’avez pas besoin de l’installer séparément.
La version du JDK Oracle que vous devrez télécharger doit correspondre à la version du script d’installation. Pour savoir quelle version vous avez besoin, visitez la page oracle-java11-installer.
Localisez le paquet pour Jammy, comme indiqué dans la figure suivante :

Sur cette image, la version du script est 11.0.13. Dans ce cas, vous auriez besoin du Oracle JDK 11.0.13. Votre numéro de version peut varier en fonction de la date d’installation du logiciel.
Vous n’avez pas besoin de télécharger quoi que ce soit sur cette page ; vous téléchargerez le script d’installation via apt sous peu.
Ensuite, visitez les Téléchargements d’archives et localisez la version qui correspond à vos besoins.
Dans cette liste, choisissez l’archive compressée Linux x64 .tar.gz:
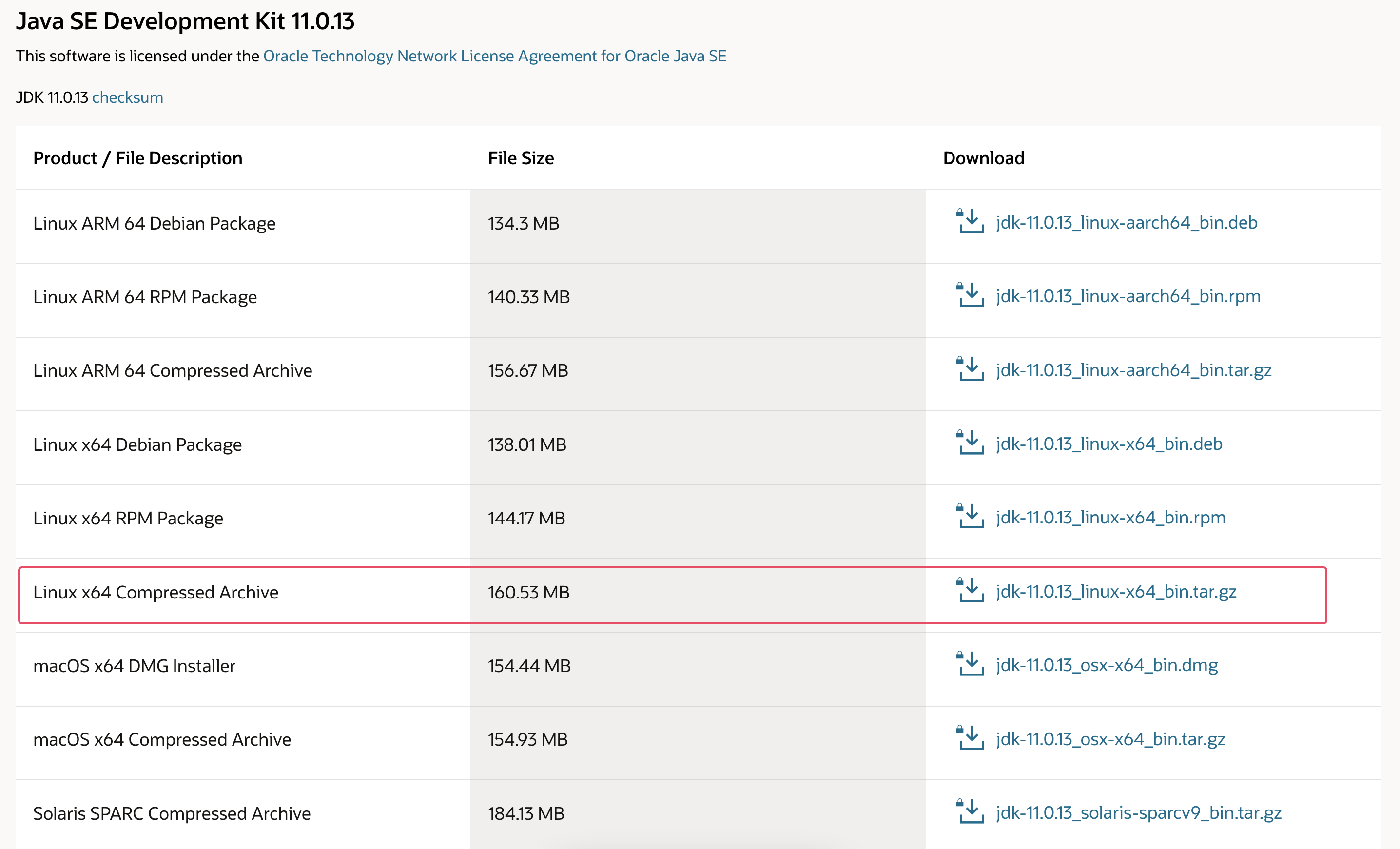
Une fois que vous serez présenté avec un écran vous demandant d’accepter le contrat de licence d’Oracle, cochez la case pour accepter le contrat de licence et appuyez sur le bouton Télécharger. Votre téléchargement commencera. Vous devrez peut-être vous connecter à nouveau à votre compte Oracle avant que le téléchargement ne commence.
Une fois que le fichier aura été téléchargé, vous devrez le transférer vers votre serveur. Sur votre machine locale, téléversez le fichier vers votre serveur. Sur macOS, Linux ou Windows en utilisant le Sous-système Windows pour Linux, utilisez la commande scp pour transférer le fichier vers le répertoire personnel de votre utilisateur sammy. La commande suivante suppose que vous avez enregistré le fichier JDK Oracle dans le dossier Téléchargements de votre machine locale:
- scp Downloads/jdk-11.0.13_linux-x64_bin.tar.gz sammy@your_server_ip:~
Une fois le téléversement du fichier terminé, retournez sur votre serveur et ajoutez le dépôt tiers qui vous aidera à installer Java d’Oracle.
Tout d’abord, importez la clé de signature utilisée pour vérifier le logiciel que vous êtes sur le point d’installer:
- sudo gpg --homedir /tmp --no-default-keyring --keyring /usr/share/keyrings/oracle-jdk11-installer.gpg --keyserver keyserver.ubuntu.com --recv-keys EA8CACC073C3DB2A
Vous verrez cette sortie:
Outputgpg: keybox '/usr/share/keyrings/oracle-jdk11-installer.gpg' created
gpg: /tmp/trustdb.gpg: trustdb created
gpg: key EA8CACC073C3DB2A: public key "Launchpad PPA for Linux Uprising" imported
gpg: Total number processed: 1
gpg: imported: 1
Ensuite, ajoutez le dépôt à votre liste de sources de paquets:
- echo "deb [arch=amd64 signed-by=/usr/share/keyrings/oracle-jdk11-installer.gpg] https://ppa.launchpadcontent.net/linuxuprising/java/ubuntu jammy main" | sudo tee /etc/apt/sources.list.d/oracle-jdk11-installer.list > /dev/null
Mettez à jour votre liste de paquets pour rendre le nouveau logiciel disponible pour l’installation:
- sudo apt update
L’installateur recherchera le JDK Oracle que vous avez téléchargé dans /var/cache/oracle-jdk11-installer-local. Créez ce répertoire et déplacez-y l’archive du JDK Oracle :
- sudo mkdir -p /var/cache/oracle-jdk11-installer-local/
- sudo cp jdk-11.0.13_linux-x64_bin.tar.gz /var/cache/oracle-jdk11-installer-local/
Enfin, installez le package :
- sudo apt install oracle-java11-installer-local
L’installateur vous demandera d’abord d’accepter le contrat de licence d’Oracle. Acceptez le contrat, puis l’installateur extraira le package Java et l’installera.
Maintenant, vous allez voir comment sélectionner la version de Java que vous souhaitez utiliser.
Étape 2 — Gestion de Java
Vous pouvez avoir plusieurs installations de Java sur un seul serveur. Vous pouvez configurer la version par défaut à utiliser en ligne de commande en utilisant la commande update-alternatives.
- sudo update-alternatives --config java
Voici à quoi ressemblerait la sortie si vous avez installé les deux versions de Java dans ce tutoriel :
OutputThere are 2 choices for the alternative java (providing /usr/bin/java).
Selection Path Priority Status
------------------------------------------------------------
0 /usr/lib/jvm/java-11-openjdk-amd64/bin/java 1111 auto mode
1 /usr/lib/jvm/java-11-openjdk-amd64/bin/java 1111 manual mode
* 2 /usr/lib/jvm/java-11-oracle/bin/java 1091 manual mode
Press <enter> to keep the current choice[*], or type selection number:
Choisissez le numéro associé à la version de Java pour l’utiliser comme valeur par défaut, ou appuyez sur ENTRÉE pour conserver les paramètres actuels en place.
Vous pouvez faire de même pour d’autres commandes Java, telles que le compilateur (javac) :
- sudo update-alternatives --config javac
D’autres commandes pour lesquelles cette commande peut être exécutée incluent, mais sans s’y limiter : keytool, javadoc et jarsigner.
Étape 3 — Configuration de la variable d’environnement JAVA_HOME
De nombreux programmes écrits en Java utilisent la variable d’environnement JAVA_HOME pour déterminer l’emplacement de l’installation de Java.
Pour définir cette variable d’environnement, déterminez d’abord où Java est installé. Utilisez la commande update-alternatives :
- sudo update-alternatives --config java
Cette commande affiche chaque installation de Java ainsi que son chemin d’installation :
OutputThere are 2 choices for the alternative java (providing /usr/bin/java).
Selection Path Priority Status
------------------------------------------------------------
0 /usr/lib/jvm/java-11-openjdk-amd64/bin/java 1111 auto mode
1 /usr/lib/jvm/java-11-openjdk-amd64/bin/java 1111 manual mode
* 2 /usr/lib/jvm/java-11-oracle/bin/java 1091 manual mode
Press <enter> to keep the current choice[*], or type selection number:
Dans ce cas, les chemins d’installation sont les suivants :
- OpenJDK 11 est situé à
/usr/lib/jvm/java-11-openjdk-amd64/bin/java. - Java Oracle est situé à
/usr/lib/jvm/java-11-oracle/jre/bin/java.
Copiez le chemin de votre installation préférée. Ensuite, ouvrez le fichier /etc/environment avec nano ou votre éditeur de texte préféré :
- sudo nano /etc/environment
À la fin de ce fichier, ajoutez la ligne suivante, en vous assurant de remplacer le chemin surligné par votre propre chemin copié, et de ne pas inclure la partie bin/ du chemin :
JAVA_HOME="/usr/lib/jvm/java-11-openjdk-amd64"
La modification de ce fichier définira le chemin JAVA_HOME pour tous les utilisateurs de votre système.
Enregistrez le fichier et quittez l’éditeur.
Maintenant, rechargez ce fichier pour appliquer les modifications à votre session actuelle :
- source /etc/environment
Vérifiez que la variable d’environnement est définie :
- echo $JAVA_HOME
Vous verrez le chemin que vous venez de définir :
Output/usr/lib/jvm/java-11-openjdk-amd64
Autres utilisateurs devront exécuter la commande source /etc/environment ou se déconnecter et se reconnecter pour appliquer ce paramètre.
Conclusion
Dans ce tutoriel, vous avez installé plusieurs versions de Java et appris comment les gérer. Vous pouvez maintenant installer des logiciels qui s’exécutent sur Java, tels que Tomcat, Jetty, Glassfish, Cassandra ou Jenkins.
Source:
https://www.digitalocean.com/community/tutorials/how-to-install-java-with-apt-on-ubuntu-22-04













