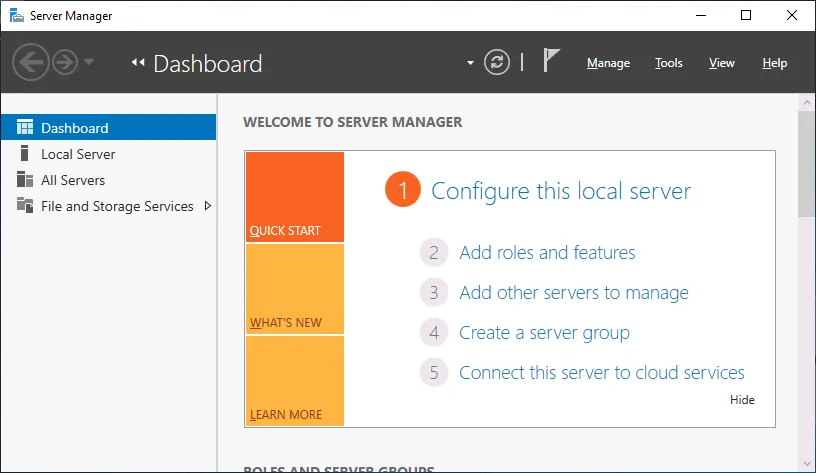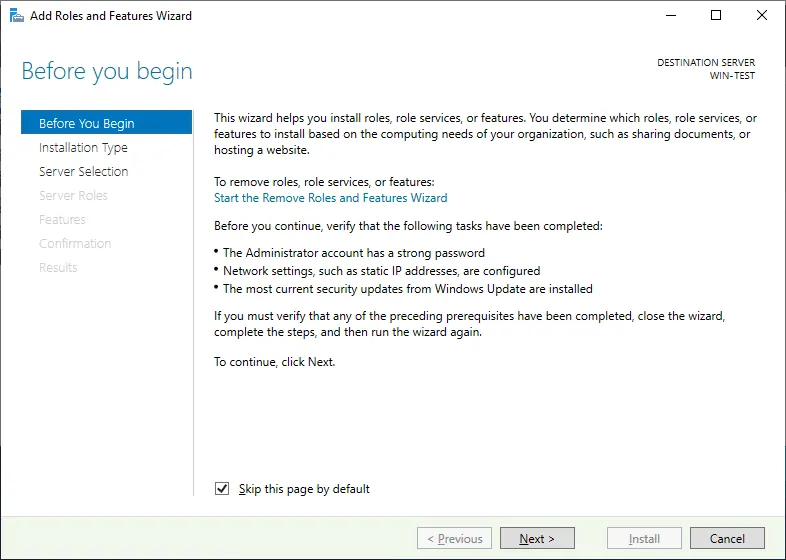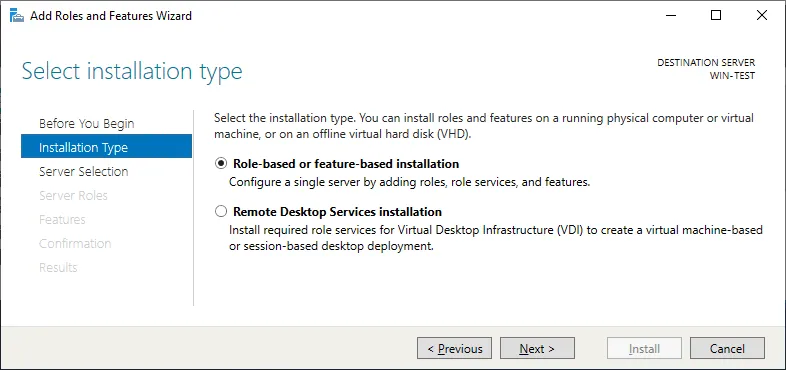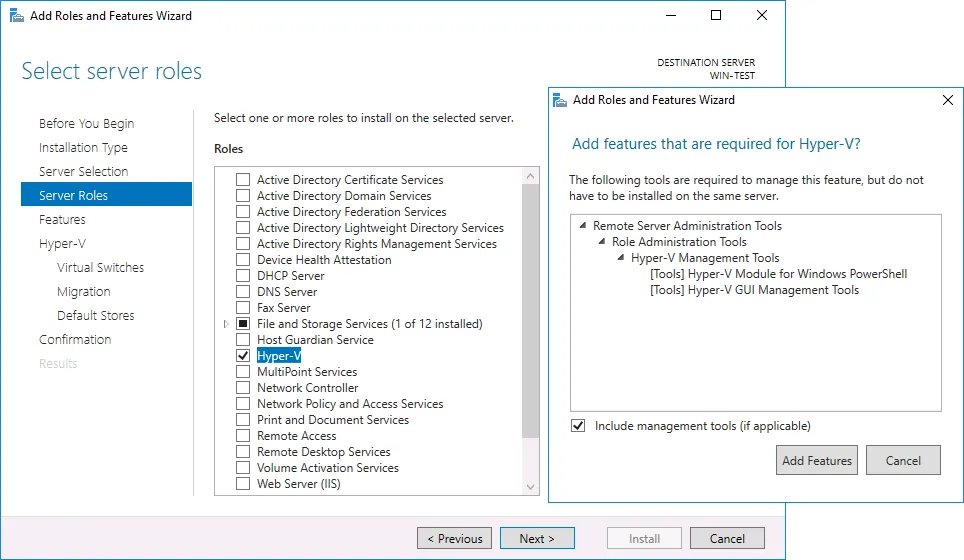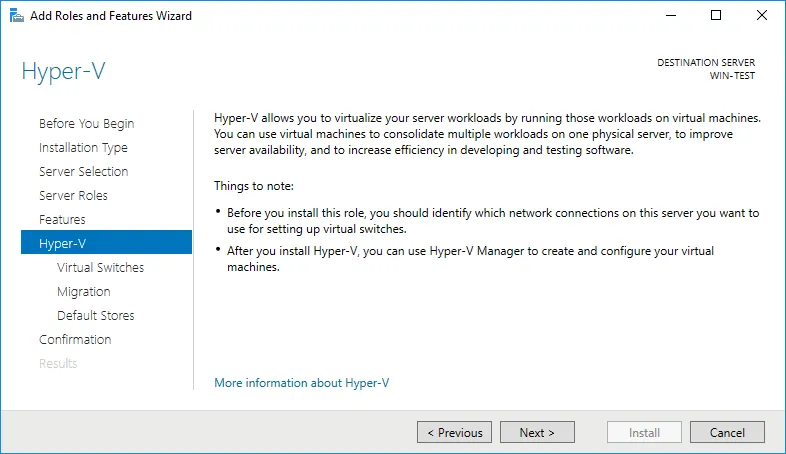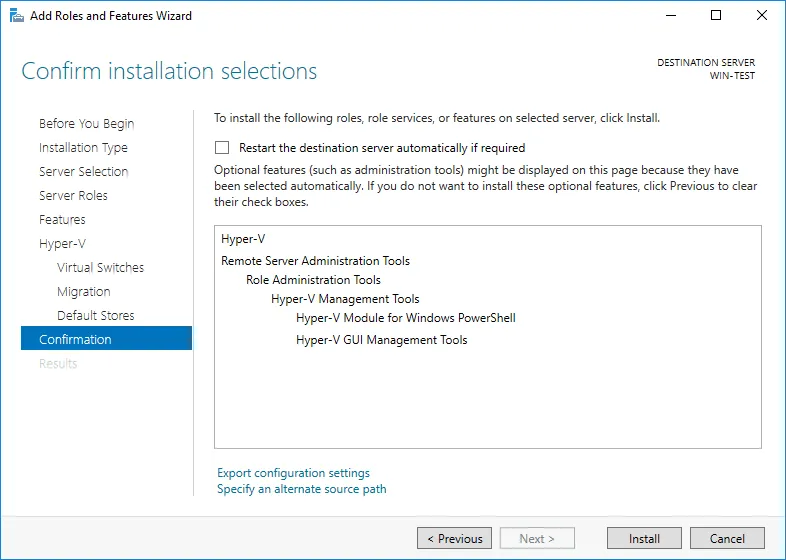Microsoft s’efforce de rendre ses produits efficaces, fiables et pratiques, améliorant ainsi l’expérience utilisateur globale et l’efficacité opérationnelle. Et Hyper-V a été conçu avec une telle simplicité et une telle convivialité à l’esprit, vous permettant de personnaliser chaque aspect de l’infrastructure. Pour cette raison, il existe au moins trois façons d’installer Hyper-V : en utilisant PowerShell, Server Manager ou DISM. Dans cet article, nous vous guiderons à travers les trois méthodes d’installation.
Exigence pour installer Hyper-V sur Windows Server 2019
Avant de pouvoir commencer à installer Microsoft Hyper-V sur Windows Server 2019, vous devez vous assurer que les exigences matérielles spécifiques sont satisfaites. Sinon, le processus d’installation échouera.
Les prérequis système minimum pour le déploiement réussi de Hyper-V incluent :
- Processeur 64 bits 4 GHz
- Traduction d’adresse de second niveau (SLAT)
- Extensions de mode de surveillance de machine virtuelle
- Minimum 4 Go de RAM, qui devraient être suffisants pour exécuter l’hôte et les machines virtuelles à l’étape préliminaire du déploiement de Hyper-V
- Virtualisation assistée par le matériel avec Intel VT ou AMD-V activé dans UEFI/BIOS
- Prévention de l’exécution de données assistée par le matériel (DEP) avec le bit XD (pour les systèmes Intel) ou le bit NX (pour les systèmes AMD)
Cependant, si vous n’êtes toujours pas sûr que votre système satisfait pleinement les exigences répertoriées, vous pouvez ouvrir Windows PowerShell ou cmd.exe et exécuter la commande suivante : systeminfo.exe. Ensuite, vous obtiendrez un rapport montrant toutes les exigences de Hyper-V avec lesquelles votre système est conforme.
Comment installer Hyper-V sur Windows Server 2019
Dans cette section de ce billet de blog, nous décrirons les différentes façons d’installer Hyper-V sur Windows Server 2019 : PowerShell, DISM ou Server Manager.
Note : Le processus d’installation de Hyper-V sur Windows Server 2022 et Windows Server 2016 est le même que celui pour Windows Server 2019.
Méthode 1. Installation de Hyper-V en utilisant Windows PowerShell
Le processus d’installation de Hyper-V en utilisant des commandes PowerShell peut être terminé en moins d’une minute. Pour cela, vous devez ouvrir PowerShell en mode Administrateur et exécuter la commande suivante :
Install-WindowsFeature -Name Hyper-V -ComputerName <nom_de_l'ordinateur> -IncludeManagementTools -Restart
Après que le processus d’installation de Hyper-V soit terminé, vous aurez la possibilité de redémarrer l’ordinateur immédiatement ou de le faire plus tard.
L’avantage de l’installation de Hyper-V en ligne de commande est que vous pouvez installer Hyper-V sur Windows Server 2019 Core et Windows Server 2019 avec l’interface utilisateur graphique (GUI) en utilisant cette méthode. Lisez à propos de la différence entre Hyper-V Server Core et l’installation avec GUI.
Méthode 2. Installer Hyper-V avec DISM
Pour installer Hyper-V sur Windows Server 2019, vous pouvez également utiliser l’outil Deployment Image Servicing and Management (DISM). Ce outil en ligne de commande est généralement utilisé pour la configuration de Windows et des images Windows, ainsi que pour activer/désactiver les fonctionnalités de Windows Server même lorsque le système d’exploitation est en cours d’exécution.
Pour installer Hyper-V sur Windows Server 2019 à l’aide de DISM, vous devez ouvrir PowerShell ou CMD dans une invite élevée et exécuter cette commande:
DISM /Online /Enable-Feature /All /FeatureName:Microsoft-Hyper-V
Une fois l’opération terminée, vous serez invité à redémarrer l’ordinateur pour activer les modifications.
Méthode 3. Installation de Hyper-V à l’aide du Gestionnaire de serveur
L’installation de Hyper-V sur Windows Server 2019 à l’aide du Gestionnaire de serveur nécessite l’utilisation de l’interface utilisateur graphique (GUI), contrairement aux deux autres. Pour ce faire, vous devez lancer le Gestionnaire de serveur et apporter les modifications nécessaires.
- Ouvrez Gestionnaire de serveur et cliquez sur Ajouter des rôles et des fonctionnalités.
- Lisez la page Avant de commencer et cliquez sur Suivant.
- Choisissez le type d’installation le plus approprié pour vous. Ici, vous pouvez choisir d’installer le rôle sur un serveur physique en cours d’exécution ou une VM, ou sur un disque dur virtuel hors ligne à l’aide des Services Bureau à distance. Sélectionnez la première option si vous avez besoin de faire fonctionner des machines virtuelles.
- Sélectionnez un serveur cible. Le Gestionnaire de serveur vous présente deux options : Sélectionner un serveur dans la piscine de serveurs ou Sélectionner un disque dur virtuel. Choisissez la première option.
- Après cela, vous pouvez voir la liste complète des rôles et des fonctionnalités qui peuvent être installés à l’aide du Gestionnaire de serveur. Vérifiez la case Hyper-V ici.
Vous pouvez également ajouter Outils de gestion Hyper-V, et c’est l’option recommandée. Hyper-V Manager est l’outil pour gérer Hyper-V dans l’interface graphique.
Sur la page Fonctionnalités, vous pouvez sélectionner des Outils de gestion Hyper-V spécifiques, qui incluent Outils de gestion Hyper-V pour l’interface graphique et Module Hyper-V pour Windows PowerShell.
- Après cela, une page d’introduction à la configuration Hyper-V s’ouvrira. Ici, vous pouvez lire les capacités de la fonctionnalité Hyper-V.
- Dans la section Commutateurs virtuels, vous pouvez sélectionner la carte réseau pour fournir une connectivité réseau aux VMs.
- Dans la section Migration, vous pouvez activer ce serveur pour envoyer/recevoir des migrations en direct de VMs, en plus de sélectionner le protocole d’authentification à utiliser pour vérifier les migrations en direct : Credential Security Support Provider (CredSSP) ou Kerberos.
- Dans la section Emplacements par défaut, vous pouvez sélectionner des emplacements par défaut pour les fichiers de disques durs virtuels et les fichiers de configuration de VM.
- Ceci est l’écran final du processus d’installation Hyper-V. Ici, vous pouvez avoir un dernier aperçu de toutes les options que vous avez sélectionnées jusqu’à présent. De plus, vous pouvez cocher la case Redémarrer automatiquement le serveur cible si nécessaire.
- Cliquez sur Installer pour confirmer vos sélections.
Une fois le processus d’installation de Hyper-V terminé, vous pouvez commencer à créer votre environnement virtuel. Vous pouvez maintenant créer une VM et installer un OS sur Hyper-V après la création.
Remarque: Lisez également d’autres articles sur comment installer Microsoft Hyper-V dans différents cas.
Configuration de Hyper-V sur Windows Server 2019
Une fois que vous avez installé avec succès Hyper-V sur Windows Server 2019 à l’aide de l’une des méthodes ci-dessus, vous devriez passer par le processus de configuration post-installation de Hyper-V. Cela inclut :
- Configuration de la mise en réseau Hyper-V : créer et configurer un commutateur virtuel, une équipe intégrée au commutateur, un adaptateur réseau virtuel, etc.
- Configuration de votre hôte Hyper-V : sélectionnez un emplacement de stockage de configuration de VM par défaut, configurez le processus de Migration dynamique, etc.
Remarque: Découvrez comment passer par le processus de configuration de Hyper-V avec des commandes PowerShell.
Sauvegarde de Windows Server avec NAKIVO Backup & Replication
Une fois que vous avez configuré Windows Server et Hyper-V, vous devriez envisager la sauvegarde des machines virtuelles et physiques pour éviter une perte de données irréversible et des temps d’arrêt prolongés. Une solution de protection des données dédiée vous aide à récupérer rapidement après des incidents tels que des attaques de ransomware, des erreurs de configuration, des pannes de serveur, etc.
NAKIVO Backup & Replication est une solution complète de protection des données pour les charges de travail physiques, virtuelles et cloud à partir d’une seule interface. Les fonctionnalités de la solution comprennent la sauvegarde, la réplication et la récupération avec des fonctionnalités d’administration avancées et d’amélioration des performances.
Avec Windows Server Backup de NAKIVO et Microsoft Hyper-V Backup, vous pouvez facilement sauvegarder des serveurs physiques et des machines virtuelles tout en assurant la cohérence des données d’application et de base de données. La solution propose une gamme de cibles de sauvegarde pour vous aider à éviter un point de défaillance unique, y compris des référentiels anti-ransomware immuables dans le cloud (Azure Blob, Amazon S3, Wasabi, Backblaze B2).
Téléchargez la version gratuite de NAKIVO Backup & Replication et sauvegardez les charges de travail de Windows Server et Microsoft Hyper-V.
Source:
https://www.nakivo.com/blog/how-to-install-hyper-v-on-windows-server-2019-step-by-step/