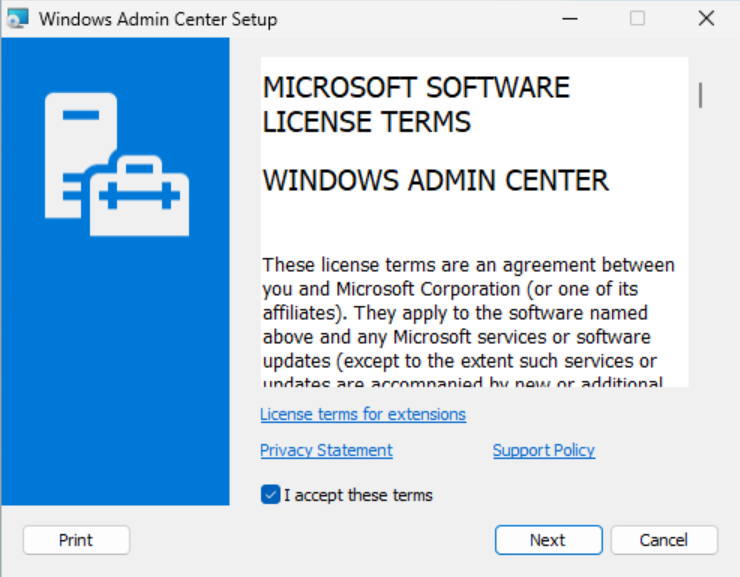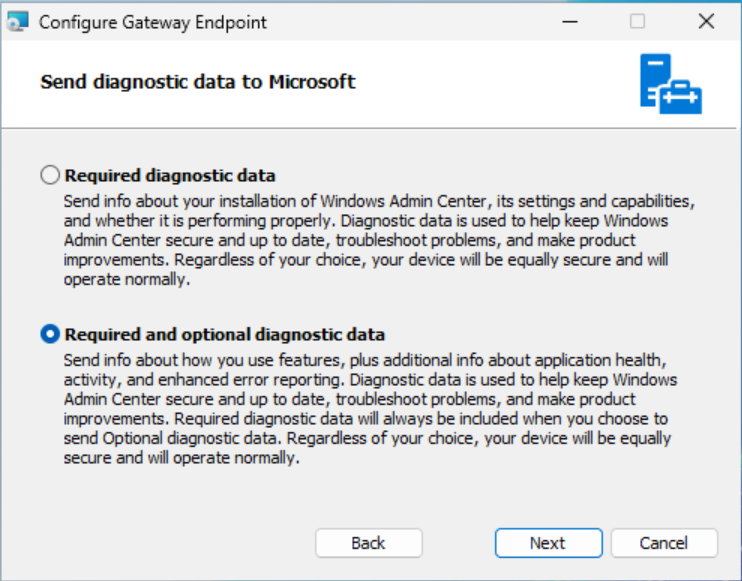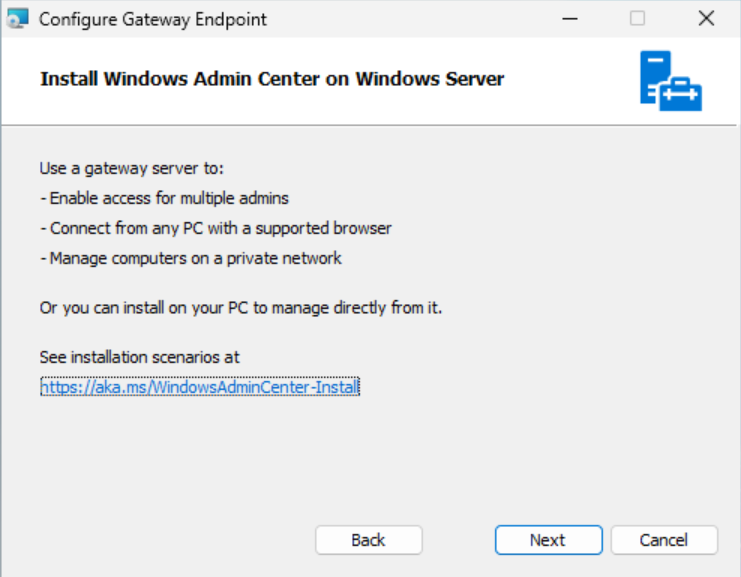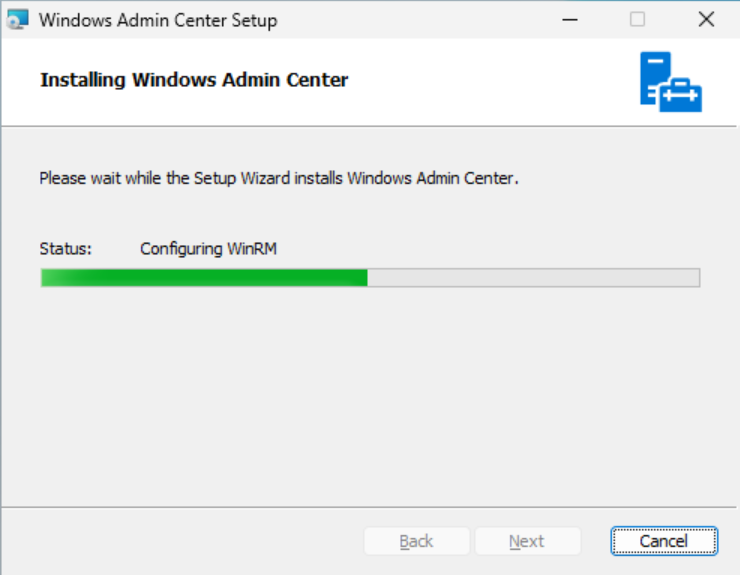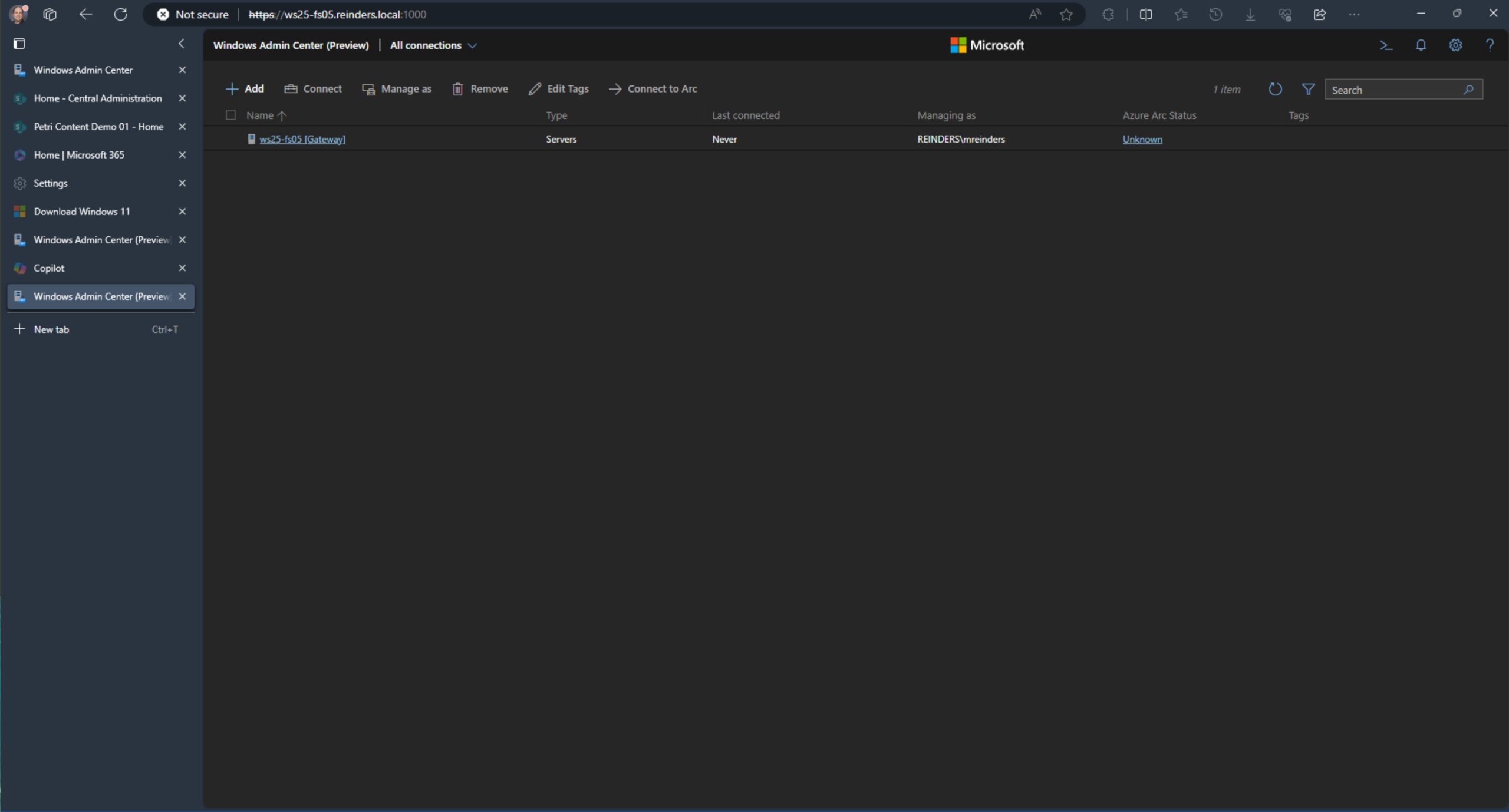De retour à Microsoft Ignite 2017 à Orlando, en Floride, j’ai assisté à la session où « Project Honolulu » a été annoncé et démontré. Il s’agissait d’un nouvel outil de gestion de serveur entièrement nouveau pour Windows Server, Windows 10 et les ressources Azure. Je me souviens qu’il y a eu de nombreuses sessions d’applaudissements de la part de tous les professionnels de l’informatique présents dans l’auditoire !
Lorsque le produit est officiellement entré en service le 12 avril 2018, il a été baptisé « Windows Admin Center ». Dans cet article, je vous montrerai comment télécharger et installer Windows Admin Center (WAC).
Installation de Windows Admin Center
Vous pouvez installer le MSI de Windows Admin Center sur n’importe quelle version prise en charge de Windows Server, Windows 10 ou Windows 11. Il a seulement besoin d’accès au réseau, d’une certaine manière, aux serveurs et aux ordinateurs que vous souhaitez gérer. Pour ce guide, je vais utiliser mon environnement de laboratoire AD Hyper-V de Windows Server 2022. Je vais installer l’outil sur un petit serveur de fichiers exécutant la dernière version de Windows Server 2025 (dans le programme Windows Server Insider), qui devrait être publiée au cours du second semestre de 2024. Voyons comment les choses se passent.
Télécharger Windows Admin Center
Windows Admin Center est disponible en téléchargement sous forme de fichier Microsoft Install (MSI). Vous pouvez télécharger Windows Admin Center sur le site web de Microsoft. Le lien vous propose la dernière version de WAC. Une fois le WAC installé, il est mis à jour automatiquement à l’aide de son mécanisme interne de mise à jour et/ou de Microsoft (Windows) Update.
Installer Windows Admin Center
Maintenant, installons Windows Admin Center.
- Copiez le fichier MSI que vous venez de télécharger sur votre bureau et double-cliquez sur le fichier pour lancer l’installateur.

- Vous pouvez choisir un port différent pour naviguer dans le logiciel. Vous pouvez également choisir d’utiliser un certificat tiers ou de l’autorité de certification pour une navigation sécurisée.
- Si vous souhaitez imposer une navigation uniquement en HTTPS sur votre réseau pour Windows Admin Center, cochez la case intitulée ‘Rediriger le trafic du port 80 HTTP vers HTTPS‘.
- Cliquez sur Installer.

- Soyez patient pendant que le programme d’installation installe Windows Admin Center sur votre ordinateur.
- Sur l’écran final, l’installation est terminée. Prenez note de l’URL car vous en aurez besoin pour accéder à Windows Admin Center sur votre réseau.

Installez le nouveau gateway modernisé de Windows Admin Center
En décembre 2023, le gateway modernisé de Windows Admin Center a été publié en prévisualisation publique avec le programme Windows Server Insider. Ce nouveau gateway modernisé a subi une mise à niveau significative des composants d’infrastructure, passant de .NET 4.6.2 à .NET Core, un installateur mis à jour, une architecture basée sur des microservices et multiprocessus, un nouveau serveur web, et plus encore.
Laissez-moi vous faire une brève démonstration de l’installation de ce nouveau gateway modernisé. Étant donné qu’il peut être installé aux côtés de la version « production » existante de WAC (version 2311 à ce jour), je vais l’installer sur le même serveur Windows Server 2025 que ci-dessus. Commençons

- Tout d’abord, vous devez télécharger le MSI à partir du lien du programme Windows Server Insider que je vous ai donné ci-dessus. Une fois que vous avez le MSI, double-cliquez dessus pour commencer

- Cliquez sur Suivant pour commencer.

Cliquez pour accepter l’accord de licence, et cliquez sur Suivant.

- Une des belles améliorations de la nouvelle passerelle est le choix des options d’installation ici. Normalement, vous choisiriez l’installation à distance Express car elle correspond le plus étroitement à la façon dont la version actuelle de WAC est installée. Mais comme j’ai déjà ma version de production écoutant sur le port 443, je dois choisir un autre port. Je vais choisir installation personnalisée et cliquer sur Suivant.

- Il y a plusieurs autres options de configuration dans le train d’installation personnalisée. Sachez que les valeurs par défaut pour presque toutes seront adaptées à vos besoins. J’ai sauté jusqu’au port (externe) utilisé, et j’ai choisi d’utiliser le 1000.

- Lors de la configuration d’un certificat auto-signé, j’ai saisi le nom DNS du serveur.

- Après avoir cliqué sur Suivant à travers quelques écrans supplémentaires, je suis arrivé à la page de résumé finale. J’ai ensuite cliqué sur Installer.

- Assistez au progrès du programme d’installation de l’aperçu du Centre d’administration Windows (v2)…

- Fini ! Encore une fois, assurez-vous de noter l’URL pour accéder au nouveau Centre d’administration Windows (v2) Preview.

I tested it by logging in with my Domain Admin account on one of my Windows 11 client PCs and it worked.
Premièrement, vous devrez télécharger la dernière version de WAC. Vous pouvez télécharger Windows Admin Center depuis le site Web de Microsoft. Une fois téléchargé, transférez le fichier .msi vers votre machine virtuelle Windows Server. La façon la plus simple de le faire est d’utiliser la cmdlet PowerShell Copy-VMFile. Mais avant de pouvoir exécuter Copy-VMFile, assurez-vous que les services invités sont activés pour la VM. Vous pouvez vérifier l’état des services invités pour votre VM Windows Server 2019 à l’aide de la cmdlet Get-VMIntegrationService.
Ouvrez une invite de PowerShell dans le système d’exploitation hôte Hyper-V et exécutez la commande ci-dessous, en remplaçant Server2019 par le nom de votre VM tel qu’il s’affiche dans le gestionnaire Hyper-V.
Get-VMIntegrationService -name Guest* -VMName Server2019
Si les services invités ne sont pas activés pour la VM, activez-les à l’aide de Enable-VMIntegrationService comme indiqué ci-dessous, en remplaçant à nouveau Server2019 par le nom de votre machine virtuelle:
Enable-VMIntegrationService -name Guest* -VMName Server2019 -Passthru

Maintenant, nous sommes prêts à copier le fichier d’installation WAC vers Windows Server 2019. Utilisez la ligne de commande ci-dessous, remplacez Server2019 par le nom de votre machine virtuelle tel que vous le voyez dans la console de gestion Hyper-V. Le paramètre -SourcePath doit être le chemin complet vers le fichier .msi sur le système d’exploitation hôte et -DestinationPath où vous souhaitez le transférer dans le système d’exploitation invité.
Copy-VMFile “Server2019” -SourcePath “C:\Users\User\Downloads\WindowsAdminCenter1804.msi” -DestinationPath “C:\temp\WindowsAdminCenter1804.msi” -CreateFullPath -FileSource Host
La dernière étape consiste à exécuter le fichier d’installation WAC en mode silencieux sur Server Core. Si vous n’êtes pas déjà connecté à Windows Server 2019, connectez-vous à l’aide d’un compte d’administrateur local. Dans une fenêtre de ligne de commande, exécutez la commande suivante.
msiexec /i c:\temp\WindowsAdminCenter1804.msi /qn /L*v log.txt SME_PORT=443 SSL_CERTIFICATE_OPTION=generate
SME_PORT définit le port sur lequel les utilisateurs se connecteront au serveur WAC. Dans cet environnement de test, nous n’avons pas notre propre certificat à utiliser avec WAC, donc SSL_CERTIFICATE_OPTION est utilisé pour générer un certificat pour Secure Sockets Layer (SSL). Avant de fermer la fenêtre de commande, tapez ipconfig et appuyez sur Entrée. Notez l’adresse IP de la machine virtuelle.

Une fois WAC installé, ce qui ne prend que quelques secondes, connectez-vous à WAC à partir du système d’exploitation hôte Hyper-V ou d’un autre appareil ayant une connectivité réseau à la machine virtuelle Windows Server 2019. WAC prend en charge Microsoft Edge et Google Chrome, bien qu’il puisse fonctionner dans d’autres navigateurs. Ouvrez un navigateur, tapez https://192.168.1.67 dans la barre d’adresse et appuyez sur Entrée, en remplaçant 192.168.1.67 par l’adresse IP de votre machine virtuelle Windows Server 2019. Vous recevrez un avertissement indiquant que le site n’est pas sécurisé car le navigateur ne fait pas confiance au certificat généré lors de l’installation de WAC. Dans notre environnement de test, c’est acceptable. J’utilise Edge, donc pour continuer, je dois cliquer sur Détails sur la page d’avertissement, puis sur Aller sur la page Web (Non recommandé).

Une fois que WAC est installé, ce qui ne prend que quelques secondes, connectez-vous à WAC à partir du système d’exploitation hôte Hyper-V ou d’un autre appareil disposant d’une connectivité réseau avec la machine virtuelle Windows Server 2019. WAC prend en charge Microsoft Edge et Google Chrome, bien qu’il puisse fonctionner avec d’autres navigateurs. Ouvrez un navigateur, saisissez https://192.168.1.67 dans la barre d’adresse, et appuyez sur ENTRÉE, en remplaçant 192.168.1.67 par l’adresse IP de votre machine virtuelle Windows Server 2019. Vous obtiendrez un avertissement indiquant que le site n’est pas sécurisé car le navigateur ne fait pas confiance au certificat qui a été généré lors de l’installation de WAC. Dans notre environnement de test, c’est normal. J’utilise Edge, donc pour continuer, je dois cliquer sur Détails sur la page d’avertissement, puis sur Continuer vers le site (non recommandé).
Source:
https://petri.com/how-to-install-and-use-windows-admin-center/