Introduction
L’interface en ligne de commande est un moyen non graphique d’interagir avec votre ordinateur. Au lieu de cliquer sur des boutons avec votre souris, vous saisirez des commandes sous forme de texte et recevrez des retours basés sur du texte. La ligne de commande, également connue sous le nom de shell, vous permet d’automatiser de nombreuses tâches que vous effectuez quotidiennement sur votre ordinateur, et constitue un outil essentiel pour les développeurs de logiciels.
Alors que l’interface en ligne de commande sur macOS offre beaucoup de fonctionnalités que l’on retrouve dans Linux et d’autres systèmes Unix, elle n’est pas livrée avec un gestionnaire de paquets. Un gestionnaire de paquets est une collection d’outils logiciels qui travaillent pour automatiser les installations, les configurations et les mises à niveau des logiciels. Les gestionnaires de paquets conservent les logiciels qu’ils installent dans un emplacement central et peuvent maintenir tous les paquets logiciels du système dans des formats couramment utilisés.
Qu’est-ce que Homebrew
Homebrew est un gestionnaire de paquets pour macOS qui vous permet d’installer des logiciels libres et open-source en utilisant votre terminal. Vous utiliserez Homebrew pour installer des outils de développement comme Python, Ruby, Node.js, et plus encore.
Dans ce tutoriel, vous installerez et utiliserez Homebrew sur votre Mac. Vous installerez des outils système et des applications de bureau à partir de l’interface de ligne de commande.
Déployez vos applications depuis GitHub en utilisant la plateforme d’application DigitalOcean. Laissez DigitalOcean se charger de mettre à l’échelle votre application.
Prérequis d’installation de Homebrew
Vous aurez besoin d’un ordinateur macOS exécutant Catalina ou une version ultérieure avec un accès administratif et une connexion Internet. Bien que les versions plus anciennes de macOS puissent fonctionner, elles ne sont pas officiellement prises en charge.
Comment installer et utiliser Homebrew sur un Mac
- Ouvrez le Terminal MacOS
- Installez les outils en ligne de commande de Xcode
- Exécutez la commande d’installation de Homebrew
- Installez, mettez à jour et/ou supprimez des paquets via Homebrew
- Installez une application de bureau MacOS
- Désinstallation de Homebrew
Étape 1 — Utilisation du Terminal macOS
Pour accéder à l’interface de ligne de commande sur votre Mac, vous utiliserez l’application Terminal fournie par macOS. Comme toute autre application, vous pouvez la trouver en accédant au Finder, en naviguant jusqu’au dossier Applications, puis dans le dossier Utilitaires. À partir de là, double-cliquez sur l’application Terminal pour l’ouvrir. Alternativement, vous pouvez utiliser Spotlight en maintenant la touche COMMAND enfoncée et en appuyant sur ESPACE pour trouver Terminal en le tapant dans la boîte qui apparaît.Pour vous familiariser davantage avec la ligne de commande, jetez un œil à [Une introduction au terminal Linux] (). L’interface de ligne de commande sur macOS est très similaire, et les concepts de ce tutoriel sont directement applicables.
Maintenant que vous avez le Terminal en cours d’exécution, installons quelques outils supplémentaires dont Homebrew a besoin.
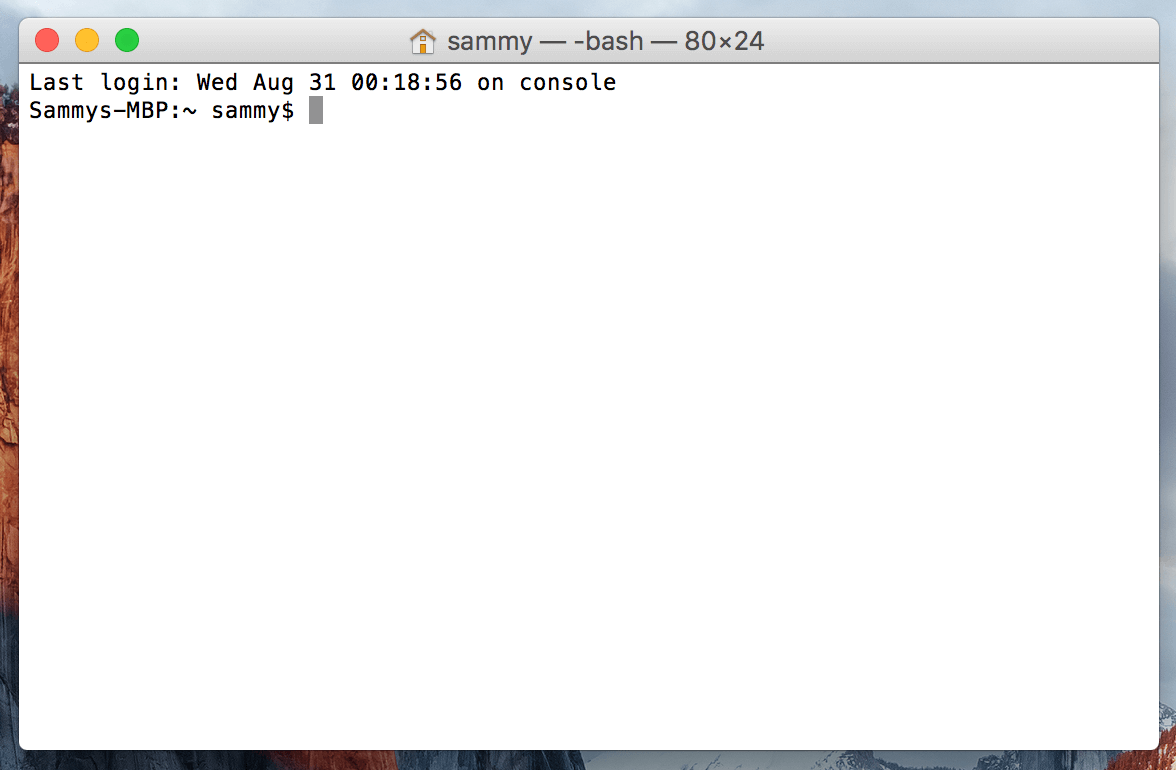
Étape 2 — Installation des outils en ligne de commande Xcode
Xcode est un environnement de développement intégré (IDE) composé d’outils de développement logiciel pour macOS. Vous n’aurez pas besoin de Xcode pour utiliser Homebrew, mais certains des logiciels et composants que vous voudrez installer dépendront du package d’outils en ligne de commande de Xcode.
Xcode est un environnement de développement intégré (IDE) qui se compose d’outils de développement logiciel pour macOS. Vous n’aurez pas besoin d’Xcode pour utiliser Homebrew, mais certains des logiciels et composants que vous voudrez installer dépendront du package Command Line Tools d’Xcode.
Exécutez la commande suivante dans Terminal pour télécharger et installer ces composants:
Vous serez invité à démarrer l’installation, puis à nouveau pour accepter une licence logicielle. Ensuite, les outils seront téléchargés et installés automatiquement.
Vous pouvez maintenant installer Homebrew.
Étape 3 – Installation et configuration de Homebrew
Pour installer Homebrew, vous allez télécharger un script d’installation et ensuite exécuter le script.
Tout d’abord, téléchargez le script sur votre machine locale en tapant la commande suivante dans votre fenêtre de Terminal:
La commande utilise curl pour télécharger le script d’installation de Homebrew à partir du dépôt Git de Homebrew sur GitHub.
Examinons les drapeaux associés à la commande curl:
- Le drapeau –
fou--failindique à la fenêtre de Terminal de ne pas donner de sortie de document HTML sur les erreurs du serveur. - Le drapeau
-Lou--locationindiquera àcurlde gérer les redirections. Si le serveur signale que la page demandée a été déplacée vers un emplacement différent, il exécutera automatiquement à nouveau la requête en utilisant le nouvel emplacement. - Le commutateur
-ospécifie un nom de fichier local pour le fichier. Plutôt que d’afficher le contenu à l’écran, le commutateur-oenregistre le contenu dans le fichier que vous spécifiez. - Avant d’exécuter un script que vous avez téléchargé depuis Internet, vous devriez examiner son contenu pour savoir ce que le script fera. Utilisez la commande
lesspour examiner le script d’installation afin de comprendre ce qu’il fera:
Une fois que vous êtes à l’aise avec le contenu du script, exécutez le script avec la commande bash:
Le script d’installation expliquera ce qu’il fera et vous invitera à confirmer que vous voulez le faire. Cela vous permet de savoir exactement ce que Homebrew va faire à votre système avant de le laisser procéder. Cela garantit également que vous avez les prérequis en place avant de continuer.
Vous serez invité à saisir votre mot de passe pendant le processus. Cependant, lorsque vous saisissez votre mot de passe, vos frappes de clavier ne s’afficheront pas dans la fenêtre Terminal. Il s’agit d’une mesure de sécurité et c’est quelque chose que vous verrez souvent lorsque vous serez invité à saisir des mots de passe en ligne de commande. Même si vous ne les voyez pas, vos frappes de clavier sont enregistrées par le système, donc appuyez sur la touche RETURN une fois que vous avez saisi votre mot de passe.y pour « oui » chaque fois que vous êtes invité à confirmer l’installation.
Vous serez invité à saisir votre mot de passe pendant le processus. Cependant, lorsque vous tapez votre mot de passe, vos frappes de clavier ne s’afficheront pas dans la fenêtre du Terminal. Il s’agit d’une mesure de sécurité et c’est quelque chose que vous verrez souvent lorsque vous serez invité à saisir des mots de passe dans la ligne de commande. Même si vous ne les voyez pas, vos frappes de clavier sont enregistrées par le système, alors appuyez sur la touche RETURN une fois que vous avez entré votre mot de passe.
Appuyez sur la lettre y pour « oui » chaque fois que vous êtes invité à confirmer l’installation.
Une fois le processus d’installation terminé, vous voudrez placer le répertoire que Homebrew utilise pour stocker ses exécutables au début de la variable d’environnement PATH. Cela garantit que les installations de Homebrew seront appelées avant les outils que macOS inclut.
Le fichier que vous modifierez dépend du shell que vous utilisez. ZSH est le shell par défaut sur macOS Mojave et versions ultérieures. Le shell Bash est un shell populaire que les versions plus anciennes de macOS utilisaient par défaut, et si vous avez mis à niveau votre OS, vous pouvez toujours utiliser Bash.
Exécutez la commande suivante pour déterminer votre shell:
Vous verrez soit bash, soit zsh.
Si vous utilisez ZSH, vous ouvrirez le fichier ~/.zshrc dans votre éditeur:
Si vous utilisez le shell Bash, vous utiliserez le fichier ~/.bash_profile:
Une fois que le fichier s’ouvre dans la fenêtre du Terminal, ajoutez les lignes suivantes à la fin du fichier:
La première ligne est un commentaire qui vous aidera à vous souvenir de ce que cela fait si vous ouvrez ce fichier à l’avenir.
Pour enregistrer vos modifications, maintenez la touche CTRL et la lettre O, et lorsque vous êtes invité, appuyez sur la touche RETURN. Ensuite, quittez l’éditeur en maintenant la touche CTRL et en appuyant sur X. Cela vous ramènera à l’invite de commande de votre Terminal.
Pour activer ces modifications, fermez et rouvrez votre application Terminal. Sinon, utilisez la commande source pour charger le fichier que vous avez modifié.
Si vous avez modifié .zshrc, exécutez cette commande:
Si vous avez modifié .bash_profile, exécutez cette commande:
Une fois que vous avez fait cela, les modifications que vous avez apportées à la variable d’environnement PATH entreront en vigueur. Elles seront correctement définies lorsque vous vous connecterez à nouveau à l’avenir, car le fichier de configuration de votre shell est exécuté automatiquement lorsque vous ouvrez l’application Terminal.
Voyons maintenant si Homebrew est correctement configuré. Exécutez cette commande:
Si aucune mise à jour n’est requise pour le moment, vous verrez ceci dans votre Terminal:
OutputYour system is ready to brew.
Sinon, vous pouvez recevoir un avertissement pour exécuter une autre commande telle que brew update afin de vous assurer que votre installation de Homebrew est à jour. Suivez les instructions à l’écran pour corriger votre environnement avant de passer à la suite.
Étape 4 — Installation, mise à niveau et suppression de paquets
Maintenant que Homebrew est installé, utilisez-le pour télécharger un paquet. La commande tree vous permet de voir un arbre de répertoires graphique et est disponible via Homebrew.
Installez tree avec la commande brew install :
Homebrew mettra à jour sa liste de paquets, puis téléchargera et installera la commande tree :
OutputUpdating Homebrew...
==> Downloading https://homebrew.bintray.com/bottles/tree-1.8.0.catalina.bottle.tar.gz
######################################################################## 100.0%
==> Pouring tree-1.8.0.catalina.bottle.tar.gz
? /usr/local/Cellar/tree/1.8.0: 8 files, 117.2KB
Homebrew installe les fichiers par défaut dans /usr/local, donc ils ne gêneront pas les futures mises à jour de macOS. Vérifiez que tree est installé en affichant l’emplacement de la commande avec la commande which :
La sortie indique que tree est situé dans /usr/local/bin :
Output/usr/local/bin/tree
Exécutez la commande tree pour voir la version :
La version s’imprime à l’écran, indiquant qu’elle est installée :
Outputtree v1.8.0 (c) 1996 - 2018 by Steve Baker, Thomas Moore, Francesc Rocher, Florian Sesser, Kyosuke Tokoro
De temps en temps, vous voudrez peut-être mettre à niveau un paquet existant. Utilisez la commande brew upgrade, suivie du nom du paquet :
Vous pouvez exécuter brew upgrade sans arguments supplémentaires pour mettre à niveau tous les programmes et paquets que Homebrew gère.
Lorsque vous installez une nouvelle version, Homebrew conserve la version précédente. Après un certain temps, vous pourriez vouloir récupérer de l’espace disque en supprimant ces anciennes copies. Exécutez brew cleanup pour supprimer toutes les anciennes versions de vos logiciels gérés par Homebrew.
Pour supprimer un paquet que vous n’utilisez plus, utilisez brew uninstall. Pour désinstaller la commande tree, exécutez cette commande:
La sortie indique que le paquet a été supprimé:
OutputUninstalling /usr/local/Cellar/tree/1.8.0... (8 files, 117.2KB)
Vous pouvez utiliser Homebrew pour installer des applications de bureau également.
Étape 5 – Installation d’applications de bureau
Vous n’êtes pas limité à utiliser Homebrew pour les outils en ligne de commande. Homebrew Cask vous permet d’installer des applications de bureau. Cette fonctionnalité est incluse avec Homebrew, donc il n’y a rien de supplémentaire à installer.
Testez-le en utilisant Homebrew pour installer Visual Studio Code. Exécutez la commande suivante dans votre terminal:
L’application sera installée:
Output==> Downloading https://update.code.visualstudio.com/1.58.2/darwin/stable
==> Downloading from https://az764295.vo.msecnd.net/stable/c3f126316369cd610563c75b1b1725e0679adfb3/VSCode-darwin.zip
######################################################################## 100.0%
==> Installing Cask visual-studio-code
==> Moving App 'Visual Studio Code.app' to '/Applications/Visual Studio Code.app'
==> Linking Binary 'code' to '/usr/local/bin/code'
? visual-studio-code was successfully installed!
Vous la trouverez dans votre dossier Applications, comme si vous l’aviez installée manuellement.
Pour la supprimer, utilisez brew uninstall:
Homebrew supprimera le logiciel installé :
Output==> Uninstalling Cask visual-studio-code
==> Backing App 'Visual Studio Code.app' up to '/usr/local/Caskroom/visual-studio-code/1.58.2/Visual Studio Code.app'
==> Removing App '/Applications/Visual Studio Code.app'
==> Unlinking Binary '/usr/local/bin/code'
==> Purging files for version 1.58.2 of Cask visual-studio-code
Il effectue d’abord une sauvegarde au cas où la suppression échouerait, mais une fois que le programme est désinstallé complètement, la sauvegarde est également supprimée.
Étape 6 — Désinstallation de Homebrew
Si vous n’avez plus besoin de Homebrew, vous pouvez utiliser son script de désinstallation.
Téléchargez le script de désinstallation avec curl:
Comme toujours, passez en revue le contenu du script avec la commande less pour vérifier le contenu du script:
Une fois que vous avez vérifié le script, exécutez le script avec l’indicateur --help pour voir les différentes options que vous pouvez utiliser:
Les options s’affichent à l’écran:
OutputHomebrew Uninstaller
Usage: uninstall.sh [options]
-p, --path=PATH Sets Homebrew prefix. Defaults to /usr/local.
--skip-cache-and-logs
Skips removal of HOMEBREW_CACHE and HOMEBREW_LOGS.
-f, --force Uninstall without prompting.
-q, --quiet Suppress all output.
-d, --dry-run Simulate uninstall but don't remove anything.
-h, --help Display this message.
Utilisez l’indicateur -d pour voir ce que le script va faire:
Le script va lister tout ce qu’il va supprimer:
OutputWarning: This script would remove:
/Users/brianhogan/Library/Caches/Homebrew/
/Users/brianhogan/Library/Logs/Homebrew/
/usr/local/Caskroom/
/usr/local/Cellar/
/usr/local/bin/brew -> /usr/local/bin/brew
==> Removing Homebrew installation...
Would delete:
....
Lorsque vous êtes prêt à supprimer tout, exécutez le script sans aucun indicateur:
Cela supprime Homebrew et tous les programmes que vous avez installés avec.
Conclusion
Dans ce tutoriel, vous avez installé et utilisé Homebrew sur votre Mac. Vous pouvez maintenant utiliser Homebrew pour installer des outils en ligne de commande, des langages de programmation et d’autres utilitaires dont vous aurez besoin pour le développement logiciel.
Homebrew a de nombreux packages que vous pouvez installer. Visitez la liste officielle pour rechercher vos programmes préférés.
Source:
https://www.digitalocean.com/community/tutorials/how-to-install-and-use-homebrew-on-macos













