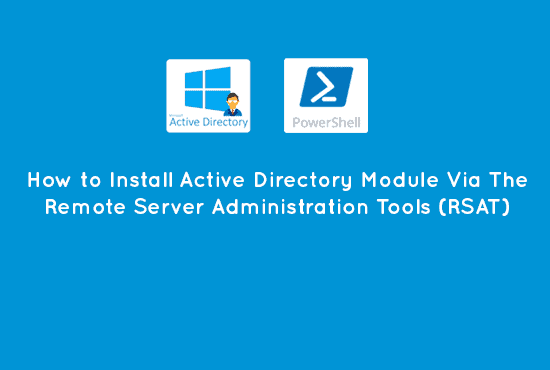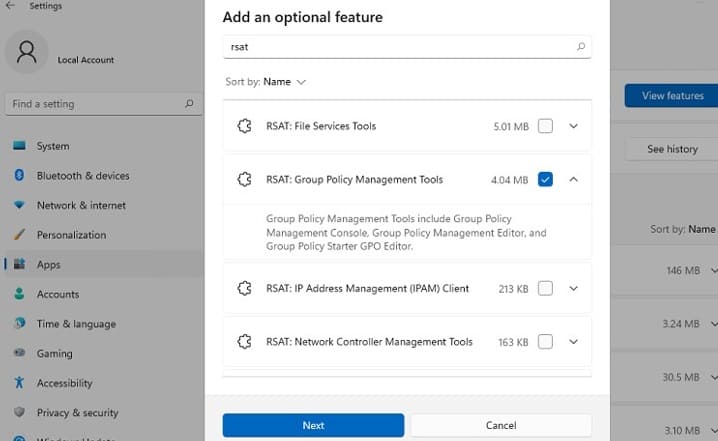Comment installer le module PowerShell Active Directory et l’importer. Nous pouvons utiliser les Outils d’administration de serveur à distance (RSAT) pour gérer les rôles et les fonctionnalités sur les hôtes de serveurs Windows depuis nos postes de travail. RSAT contient des consoles MMC graphiques, des outils en ligne de commande et des modules PowerShell. Cet article discutera de l’installation du package RSAT sur Windows 10, 11 et les serveurs Windows 2022, 2019 et 2022 en utilisant l’interface graphique Windows et la console PowerShell via la Fonctionnalité sur demande (FoD).
Installation des outils d’administration de serveur à distanceOutils d’administration de serveur à distance (RSAT). Nous devons installer le package RSAT si nous utilisons une machine Windows, un poste de travail ou un serveur. Nous utilisons le package RSAT pour gérer à distance les machines du système d’exploitation Windows.
Avant de commencer, il est crucial de comprendre le package Outils d’administration de serveur à distance (RSAT). Nous devons installer le package RSAT si nous utilisons une machine Windows, un poste de travail ou un serveur. Nous utilisons le package RSAT pour gérer à distance les machines exécutant le système d’exploitation Windows.
Le module PowerShell Active Directory est un exemple de composant qui nécessite le package RSAT. Nous obtenons l’erreur jetée lorsque nous exécutons des commandes d’active directory sans RSAT, comme le montre la capture d’écran ci-dessous.
En conséquence, avant de procéder, nous devons d’abord installer les prérequis.
Installation de RSAT sur Windows 10
Nous avions précédemment installé RSAT comme un fichier exécutable .MSU distinct qui devait être téléchargé manuellement depuis le site Web de Microsoft. Nous devons installer le package après chaque mise à niveau de la build Windows.
Depuis octobre 2018, le package RSAT n’a plus besoin d’être téléchargé manuellement. Le package d’installation RSAT est désormais intégré à l’image Windows 10 et installé en tant que fonctionnalité autonome (Fonctionnalités sur demande). Nous pouvons désormais installer RSAT à partir de l’application Paramètres dans Windows 10.
Pour installer RSAT dans Windows 10, rendez-vous à Paramètres application -> Applications -> Gérer les fonctionnalités optionnelles -> cliquez sur Ajouter une fonctionnalité. Sélectionnez les packages RSAT requis, en particulier Services de domaine Active Directory et Services de répertoire léger, et cliquez Installer.
En alternative, nous pouvons également installer tous les composants du paquet RSAT via PowerShell avec la commande suivante :
Get-WindowsCapability -Name RSAT* -Online | Add-WindowsCapability –OnlineLa commande ci-dessus installera toutes les outils RSAT disponibles dans la machine.
Installation de RSAT sur Windows 11
Comme Windows 10, nous pouvons également installer RSAT sur Windows 11 via le Paramètres application -> Applications -> Fonctionnalités optionnelles -> cliquez sur Ajouter une fonctionnalité optionnelle (Afficher les fonctionnalités) panneau. Sélectionnez les paquets RSAT requis et cliquez sur Installer.
Nous pouvons également installer RSAT sur Windows 11 via PowerShell :
Add-WindowsCapability –online –Name Rsat.ActiveDirectory.DS-LDS.Tools~~~~0.0.1.0Lisez aussi Déployer l’outil de gestion Active Directory
Installation de RSAT sur Windows Server 2016, 2019 et 2022
Sur Windows Server, nous n’avons pas besoin d’accès à Internet pour installer RSAT. Au lieu de cela, nous pouvons installer RSAT lorsque les dépendances des rôles ou des fonctionnalités correspondantes de Windows Server sont disponibles. De plus, nous pouvons les installer via le Gestionnaire de serveur en allant à Ajouter des rôles et des fonctionnalités -> Fonctionnalités -> cliquez sur Outils d’administration de serveur distant.
Nous pouvons localiser tous les composants RSAT dans deux sections : le Outils d’administration des fonctionnalités et Outils d’administration des rôles. Sélectionnez les options requises et cliquez sur Suivant.
Nous pouvons utiliser PowerShell Install-WindowsFeature cmdlet pour installer RSAT sur les serveurs Windows 2022/2019/2016 :
Install-WindowsFeature -Name "RSAT-AD-PowerShell" -IncludeAllSubFeatureProblèmes courants lors de l’installation de RSAT
Les installations de RSAT se déroulent généralement sans problèmes, mais des problèmes occasionnels existent. Par exemple, le package RSAT utilise Windows Update pour installer et intégrer RSAT dans Windows. Par conséquent, il peut être nécessaire de le réparer si nous désactivons temporairement le Pare-feu Windows.
Si nous avons téléchargé le package RSAT, mais qu’il n’apparaît pas ou ne peut pas être installé correctement, activez le Pare-feu Windows dans la fenêtre des services, installez-le, puis désactivez-le à nouveau. Si cela n’a pas fonctionné, il peut y avoir d’autres causes.
Codes d’erreur courants lors de l’installation de RSAT
Le 0x800f0954 erreur, ou l’option RSAT manquante dans les fonctionnalités facultatives, est probablement causée si nous configurons notre machine pour recevoir des mises à jour à partir d’une source autre que Windows Update. Par exemple, cela peut être le serveur interne Windows Server Update Services (WSUS) ou Microsoft System Center Configuration Manager (SCCM) serveur de mise à jour de logiciels.
Nous pouvons utiliser le script PowerShell ci-dessous pour résoudre le problème de l’installation:
$registryWU = "HKLM:\SOFTWARE\Policies\Microsoft\Windows\WindowsUpdate\AU"
$currentWU = Get-ItemProperty -Path $registryWU -Name "UseWUServer" | select -ExpandProperty UseWUServer
Set-ItemProperty -Path $registryWU -Name "UseWUServer" -Value 0
Restart-Service wuauserv
Get-WindowsCapability -Name RSAT* -Online | Add-WindowsCapability –Online
Set-ItemProperty -Path $registryWU -Name "UseWUServer" -Value $currentWU
Restart-Service wuauserv -forceDe plus, consultez la liste ci-dessous pour d’autres problèmes fréquents lors de l’installation de RSAT :
- 0x8024402cet0x80072f8f – Pour télécharger les fichiers RSAT, Windows ne parvient pas à se connecter au service de mise à jour Microsoft. Vérifiez la connectivité Internet ou installez des composants à partir d’une image FoD locale. Une fois vérifié, exécutez la commande suivante.
Add-WindowsCapability -Online -Name Rsat.ActiveDirectory.Tools~~~~0.0.1.0 -LimitAccess -Source- 0x800f081f – assurez-vous que le chemin d’accès du répertoire avec les composants RSAT spécifiés en tant que valeur dans le–Source paramètre existe ;
- 0x800f0950 – l’erreur est similaire au cas d’utilisation ci-dessus0x800f0954;
- 0x80070490 – vérifiez et réparez votre image Windows à l’aide de Deployment Image Servicing and Management (DISM) avec la commande suivante ci-dessous :
DISM /Online /Cleanup-Image /RestoreHealthLisez aussi Utilisez l’outil de surveillance Azure AD
Importer le module PowerShell Active Directory
Une fois le module installé, PowerShell importera probablement automatiquement ce dernier. Cependant, si nous voulons nous assurer qu’il charge correctement, nous pouvons utiliser la Import-Module commande.
La commande ci-dessous importera le module Windows PowerShell Active Directory. Il ne devrait y avoir aucune erreur si le module installé est correct.
Import-Module ActiveDirectorySe connecter et s’authentifier avec Active Directory
Après avoir installé avec succès le module Active Directory (AD), nous pouvons utiliser les applets de commande du module PowerShell Active Directory. La section suivante de cet article abordera la connexion à un contrôleur de domaine spécifique (Domain Controller) (DC).
Connexion à un contrôleur de domaine Active Directory
Les applets de commande Active Directory rechercheront par défaut un contrôleur de domaine pour nous. Cependant, si nous devons authentifier auprès d’un DC différent, nous pouvons utiliser le -Server paramètre. Comme mentionné, la plupart des commandes AD acceptent le -Server paramètre comme le montre le fragment de code ci-dessous.
Get-ADUser -Filter "Name -eq 'Marion'" -SearchBase "DC=IT" -Server DC01.infrasos.comDe plus, par défaut, PowerShell trouvera automatiquement un DC à se connecter si nous devons toujours fournir le -Server paramètre. Nous déterminons le DC principal en essayant ce qui suit:
- Utilisez la valeur fournie dans le -Server paramètre.
- Utilisez le contrôleur de domaine actuel associé au fournisseur AD PowerShell.
- Utilisez le domaine existant de la machine cliente.
En spécifiant une valeur pour le -Server paramètre, nous pouvons nous connecter à un DC particulier. Nous pouvons sélectionner diverses objets de services de domaine Active Directory (ADDS) dans différents formats, y compris :
- Netbios ou Nom de domaine complet (FQDN) du domaine, tel que infrasos.com.
- Netbios ou FQDN du serveur agissant comme contrôleur de domaine, tel que DC01.infrasos.com.
- Un contrôleur FQDN et un port Lightweight Directory Access Port (LDAP) ouvert tels que DC01.infrasos.com:3268
Se connecter à Active Directory avec des informations d’identification différentes
- Utiliser les informations d’identification actuelles associées au lecteur si les commandes exécutées proviennent du fournisseur PowerShell AD.
- Utiliser les informations d’identification de l’utilisateur connecté.
Nous pouvons également spécifier des informations d’identification alternatives en utilisant le paramètre –Credential.Le -Credential permet de passer un objet d’identification appelé PSCredential. Par exemple, en utilisant des informations d’identification alternatives, voici un extrait du module PowerShell Windows AD Get-ADUser cmdlet.
$creds = Get-Credential
Get-ADUser -Filter * -Credential $credsNous avons également deux options d’authentification. Par défaut, ces types sont Basic et Negotiate. L’authentification Basic n’est possible que si nous chiffrons notre connexion avec SSL.
Get-Aduser -Filter * -Credential $credential -AuthTypeMerci de lire Comment installer le module PowerShell Active Directory et importer. Nous conclurons.
Lire aussi Voir les rapports du répertoire actif OU
Conclusion de l’installation du module PowerShell Active Directory et de l’importation
Importer le module PowerShell ActiveDirectory de Windows est un processus simple et standard. Nous devons d’abord installer la version RSAT correcte en tant que prérequis. Ensuite, en utilisant les étapes détaillées fournies dans cet article, nous devrions pouvoir installer et importer le module ActiveDirectory et utiliser les commandes d’Active Directory en conséquence.
Source:
https://infrasos.com/how-to-install-active-directory-powershell-module-and-import/