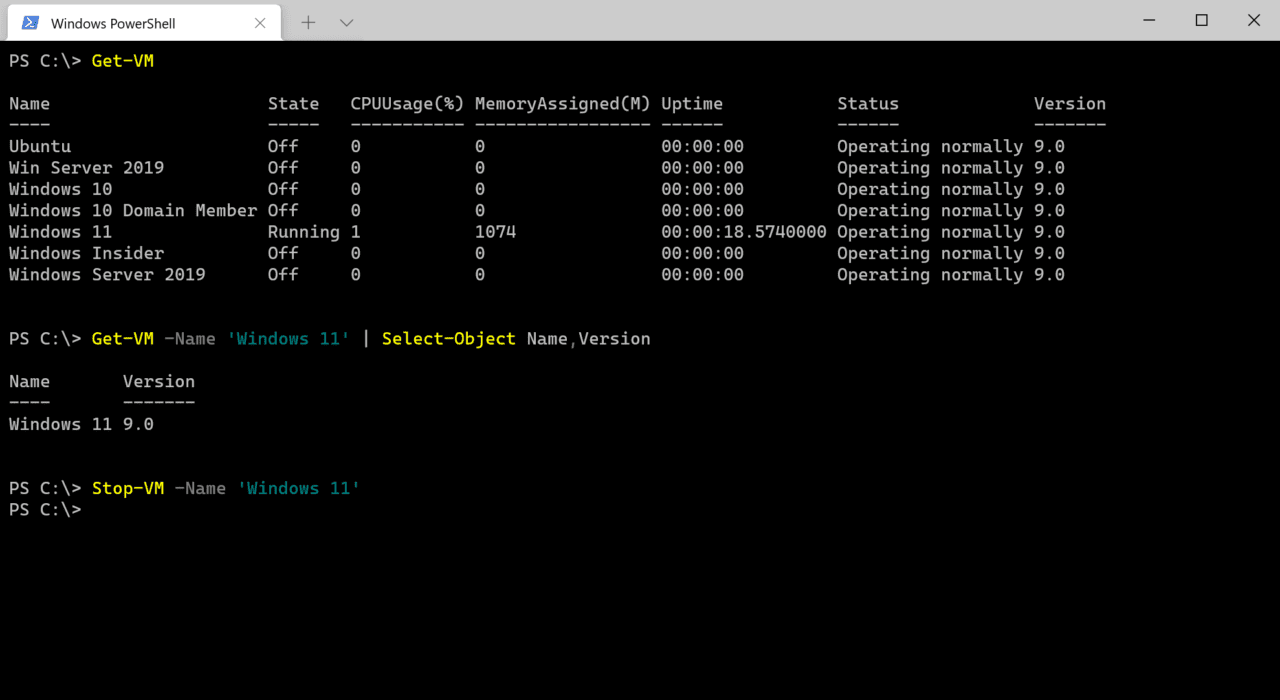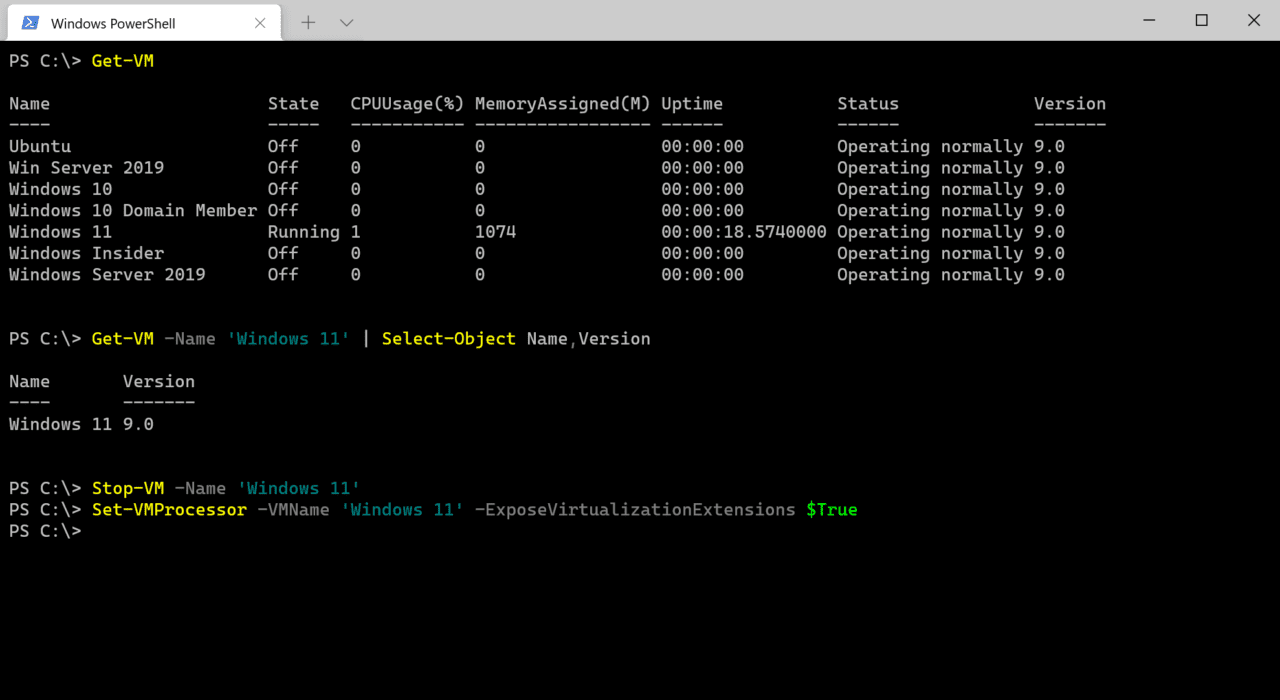Hyper-V est l’hyperviseur intégré fourni gratuitement avec Windows et Windows Server. Il est utilisé pour exécuter des machines virtuelles (VM) sous Windows. La virtualisation est également utilisée pour d’autres fonctionnalités, comme la Sécurité basée sur la virtualisation (VBS), le Bac à sable Windows et Windows Defender Application Guard (WDAG). Les développeurs utilisent parfois la virtualisation avec Visual Studio pour exécuter des émulateurs de périphériques.
Microsoft a introduit le support de la virtualisation imbriquée dans Windows Server 2016. La virtualisation imbriquée vous permet d’activer Hyper-V à l’intérieur d’une VM invité s’exécutant sur un hôte Hyper-V. Vous pouvez donc le considérer comme une VM s’exécutant à l’intérieur d’une VM.
Il y a quelques prérequis que vous devez remplir avant de pouvoir utiliser la virtualisation imbriquée. La configuration de la VM doit être en version 8.0 ou supérieure. Et la virtualisation imbriquée n’est prise en charge que sur les processeurs Intel avec virtualisation (VT-x) et tables de pages étendues (EPT).
Virtualisation imbriquée sur les processeurs AMD
La virtualisation imbriquée est disponible à partir de Windows 10 build 19636 et ultérieure. Autant que je sache, le support AMD sera officiellement disponible dans le cadre de Windows 11 et Windows Server 2022. Les deux produits sont attendus au second semestre 2021.
Créer une machine virtuelle
La virtualisation imbriquée n’est pas activée par défaut. Et elle est activée pour chaque machine virtuelle. La première étape consiste à créer au moins une VM sur votre hôte Hyper-V, que ce soit sous Windows 10 ou Windows Server. Si vous n’avez jamais configuré de machine virtuelle sous Windows auparavant, vous pouvez consulter les guides ci-dessous sur Petri.
Guide : Comment installer Windows 10 dans une machine virtuelle
Guide : Comment installer Windows Server 2019 dans une machine virtuelle
Vous n’avez pas besoin d’installer un système d’exploitation dans votre VM pour activer la virtualisation imbriquée.
Activer la virtualisation imbriquée
Une fois que vous avez configuré une machine virtuelle invitée sur votre hôte Hyper-V, il est important de vous assurer que la VM est à l’état « Arrêt » avant d’activer la virtualisation imbriquée. Vous pouvez arrêter les VM à l’aide de Gestionnaire Hyper-V ou en utilisant la cmdlet PowerShell Stop-VM. Ouvrez PowerShell ou Terminal Windows et exécutez la commande ci-dessous, en remplaçant Windows 11 par le nom de votre VM.
Stop-VM -Name 'Windows 11'
Si vous n’êtes pas sûr du nom de la VM où vous souhaitez activer la virtualisation imbriquée, vous pouvez obtenir une liste des VM sur l’hôte en utilisant Get-VM. Get-VM fournit également le numéro de version de chaque VM.
Get-VM
Si vous souhaitez mettre à jour le numéro de version de la machine virtuelle pour qu’elle puisse prendre en charge la virtualisation imbriquée, exécutez Update-VMVersion comme indiqué ci-dessous, en remplaçant à nouveau Windows 11 par le nom de votre machine virtuelle.
Update-VMVersion -Name 'Windows 11'
Maintenant que l’état de votre machine virtuelle est défini sur « Hors tension », vous pouvez activer la virtualisation imbriquée. La seule façon de l’activer est d’utiliser PowerShell. Dans une fenêtre de terminal PowerShell, exécutez la commande ci-dessous, en remplaçant Windows 11 par le nom de votre machine virtuelle.
Set-VMProcessor -VMName 'Windows 11' -ExposeVirtualizationExtensions $True
Maintenant, il ne reste plus qu’à démarrer la machine virtuelle, ce que vous pouvez faire soit en utilisant Gestionnaire Hyper-V, soit en utilisant PowerShell comme indiqué ci-dessous:
Start-VM -Name 'Windows 11'
Lorsque la machine virtuelle a démarré, connectez-vous à Windows et vous pourrez installer la fonctionnalité Hyper-V ou le rôle de serveur, ainsi que toute autre fonctionnalité qui en dépend.
Source:
https://petri.com/how-to-enable-nested-virtualization-in-hyper-v/