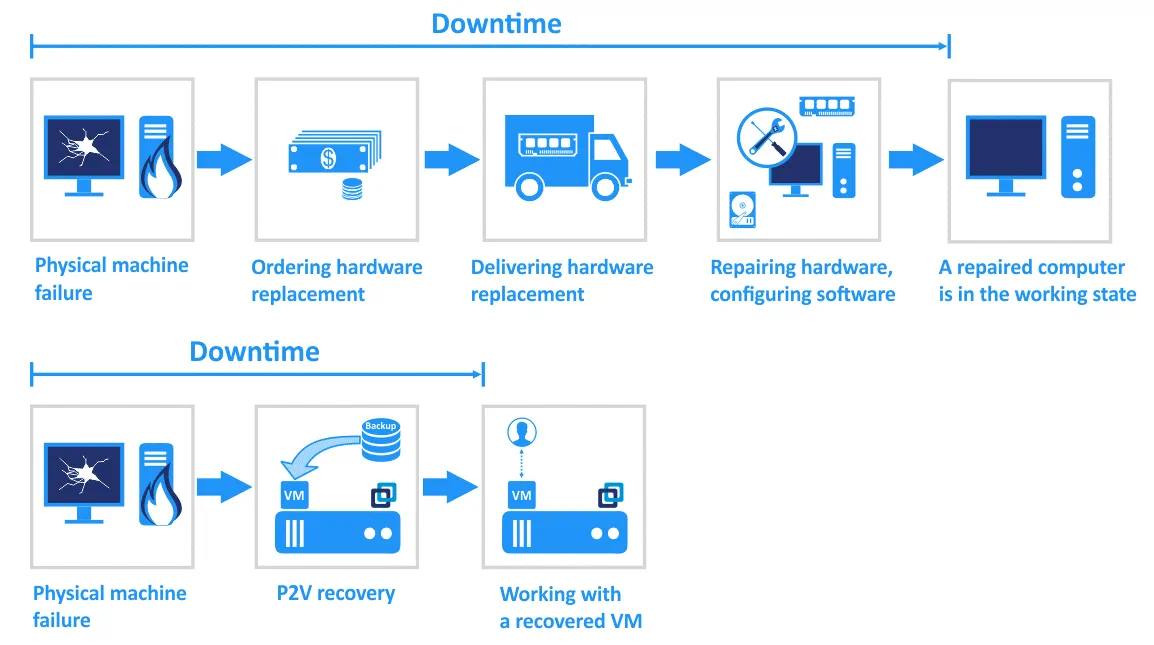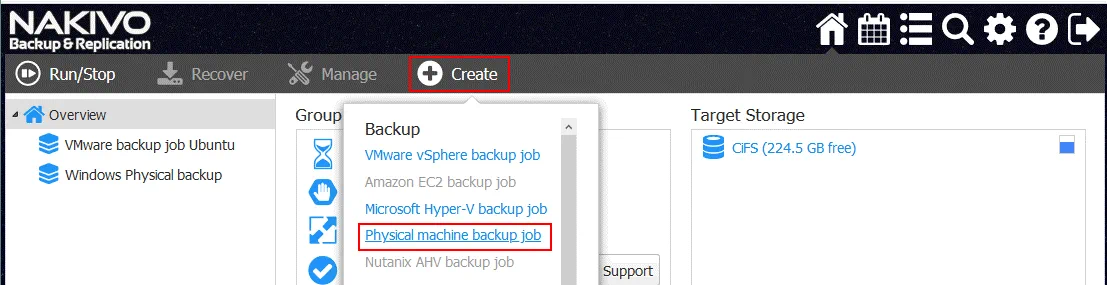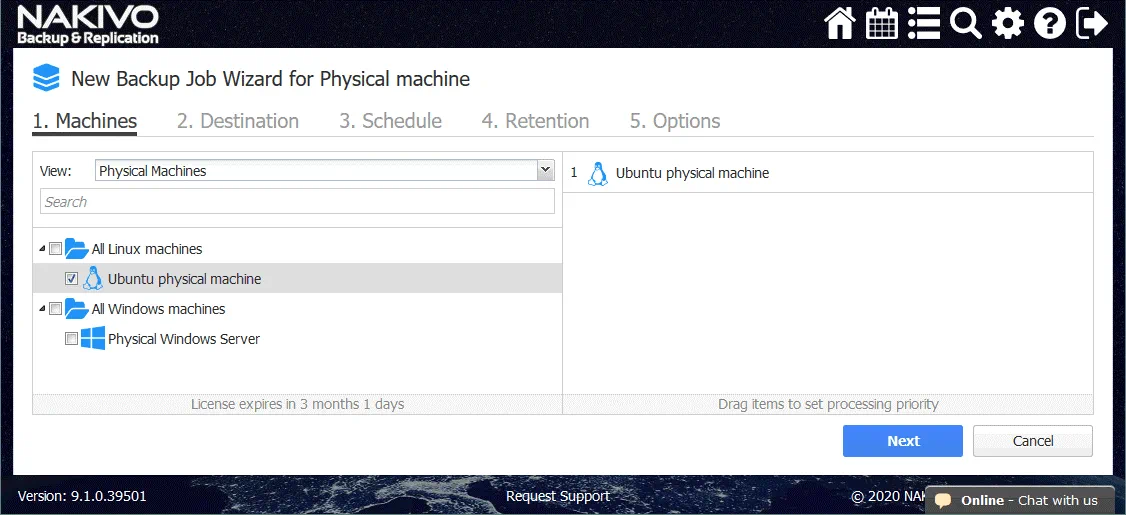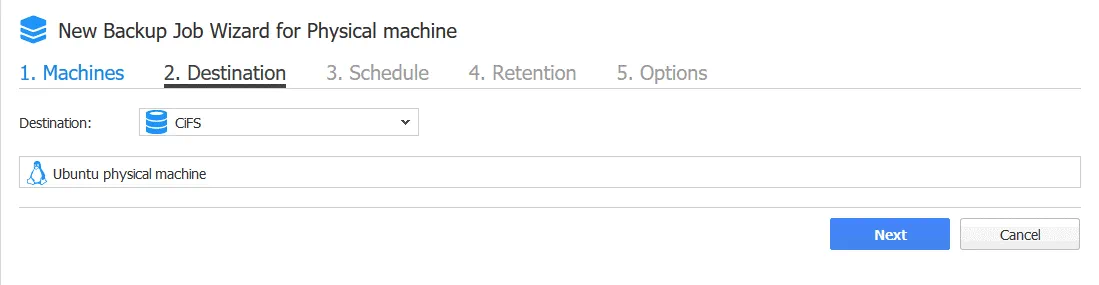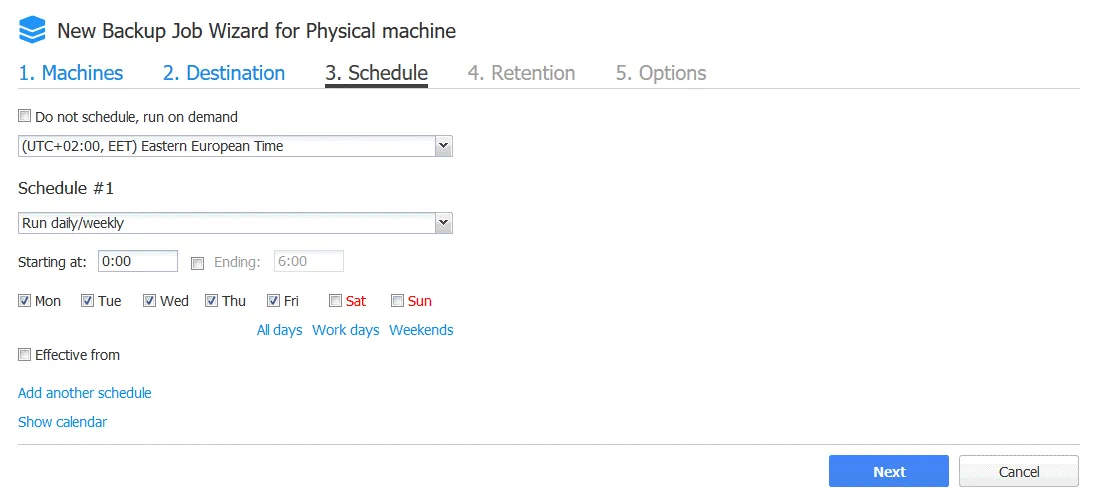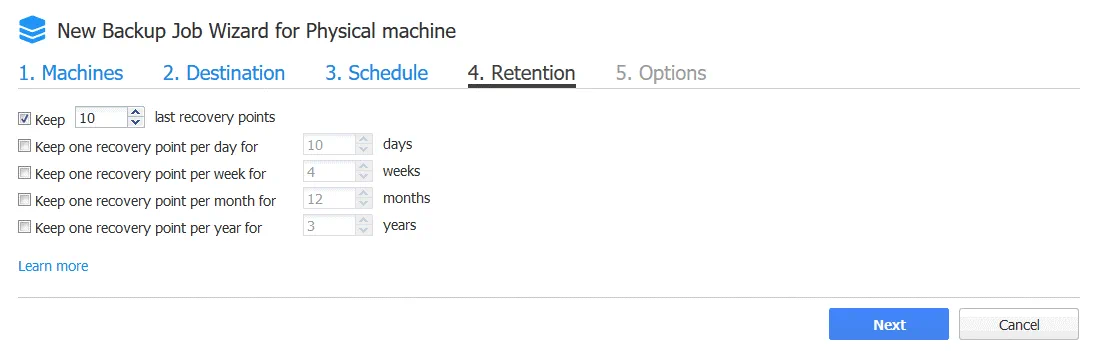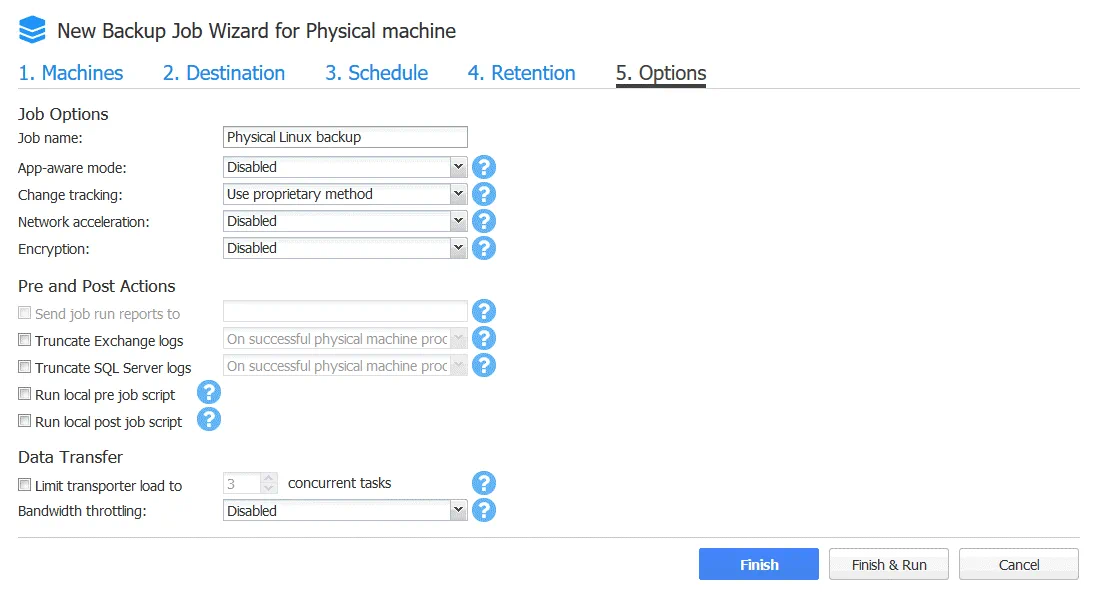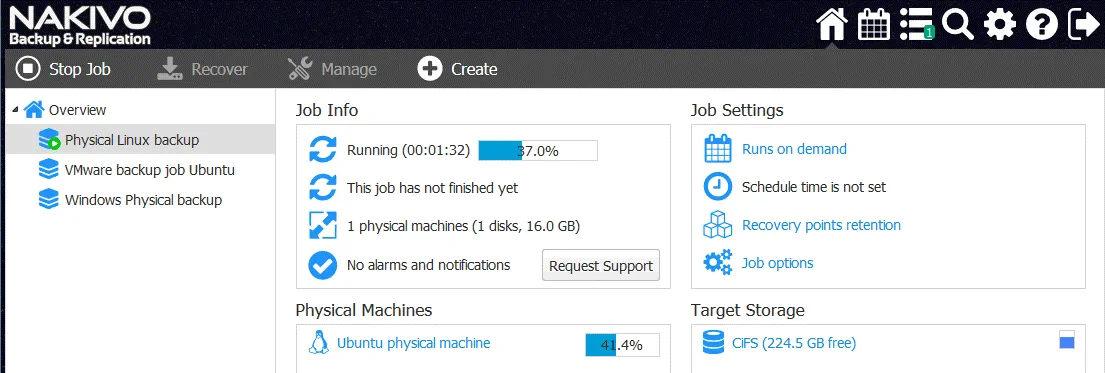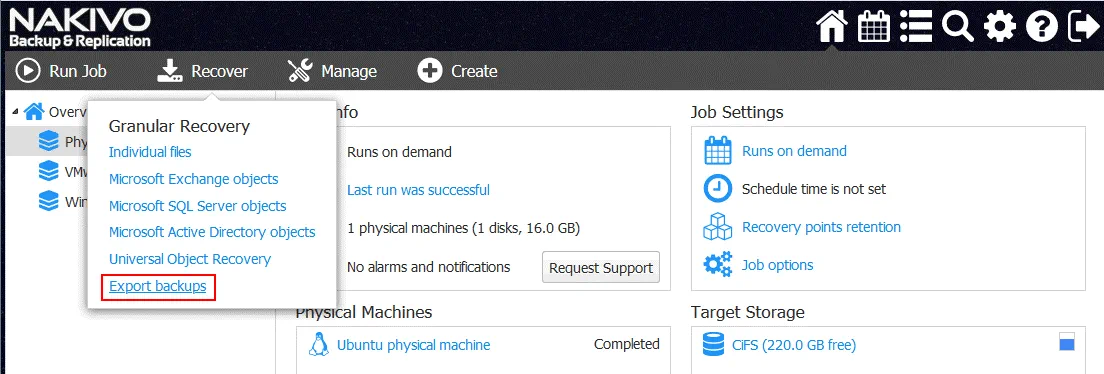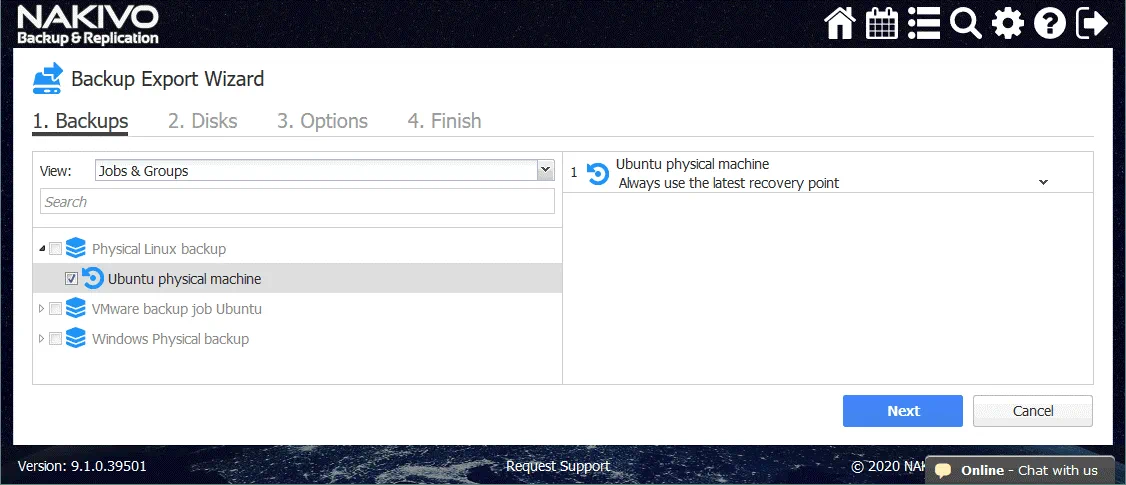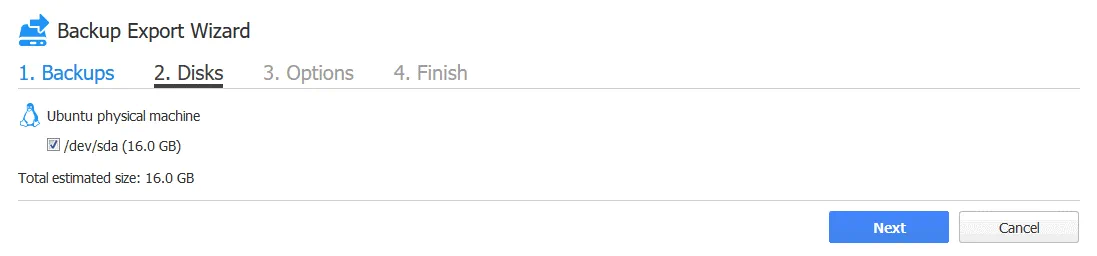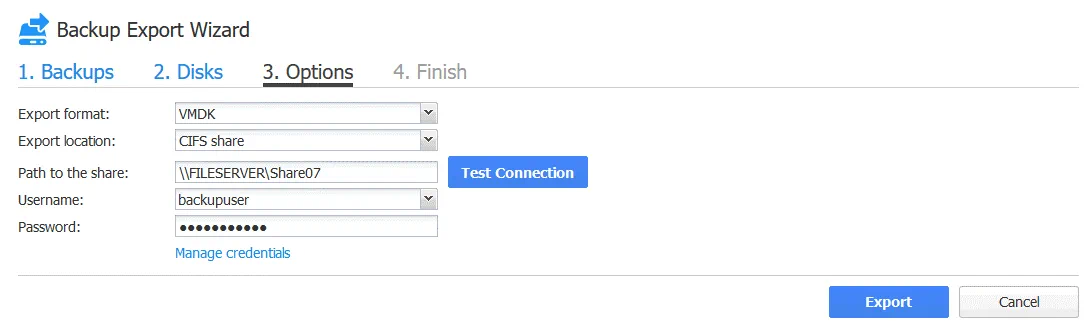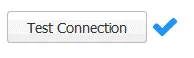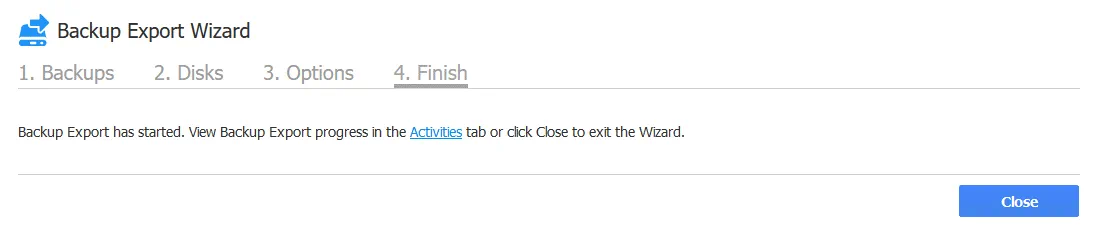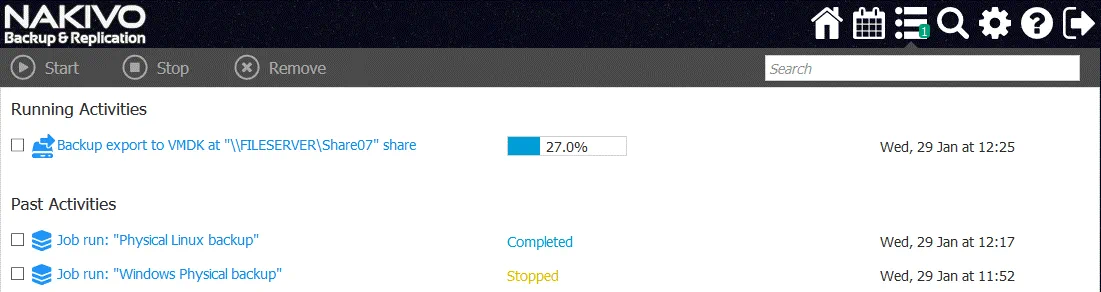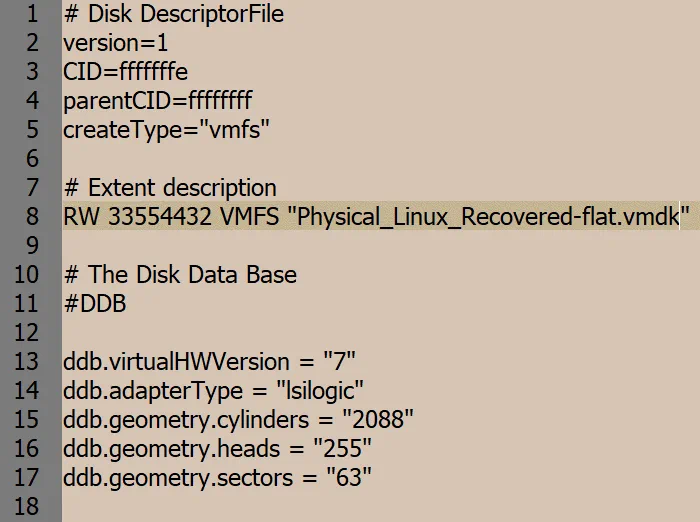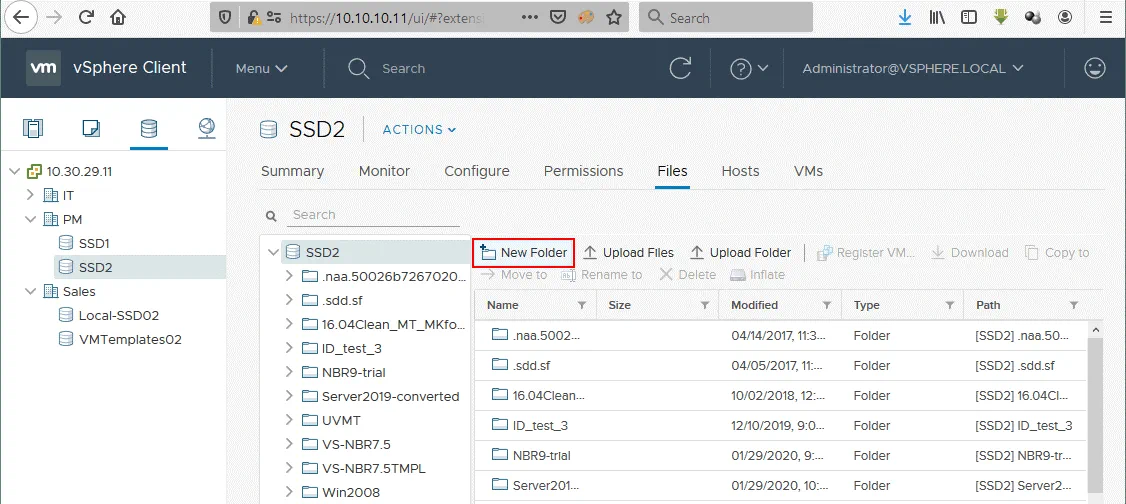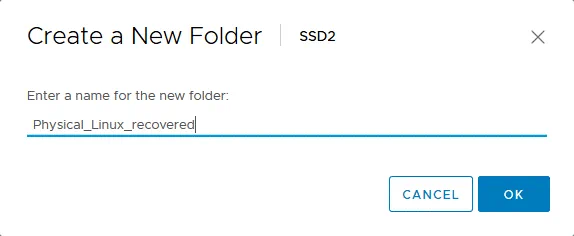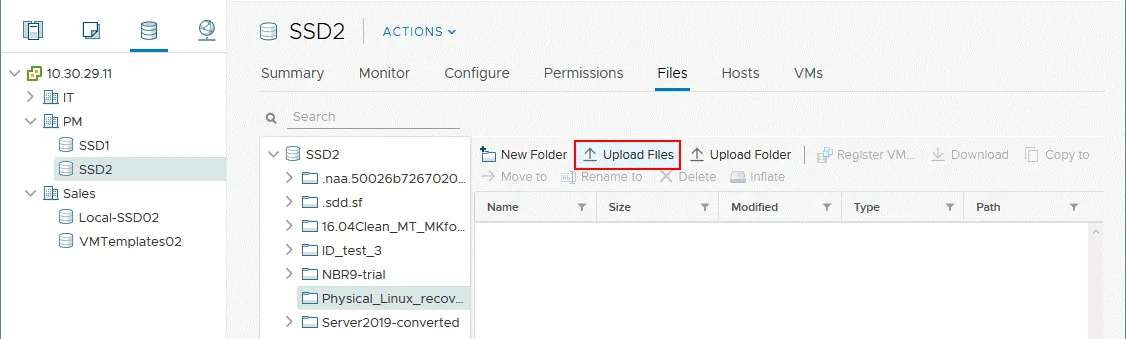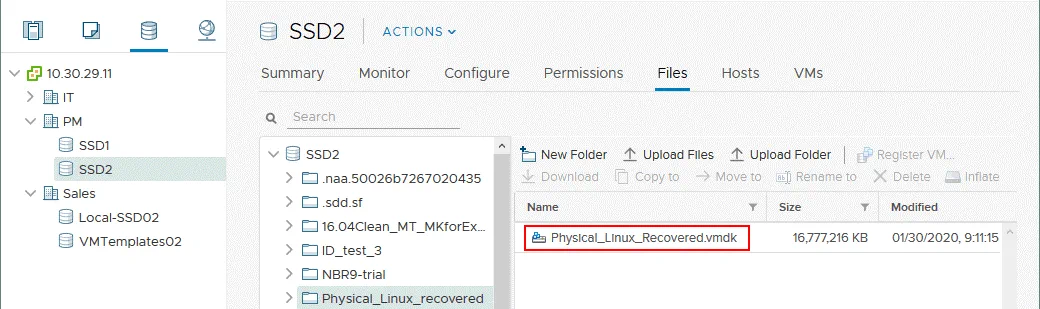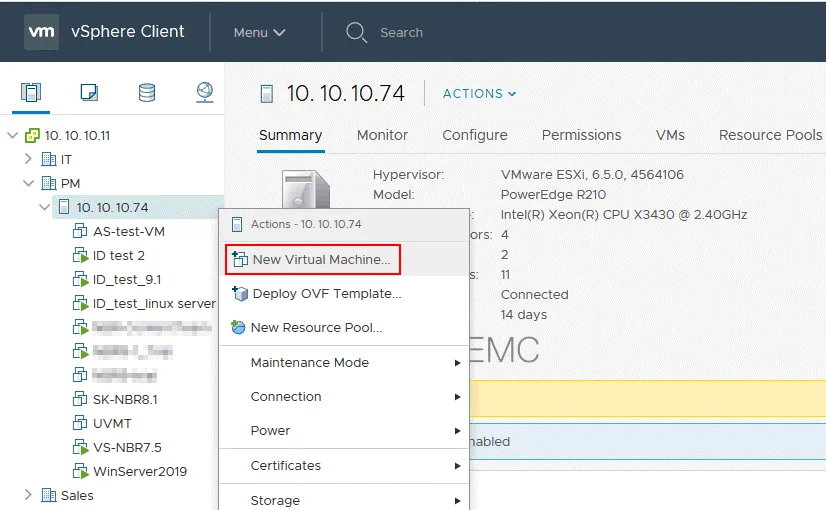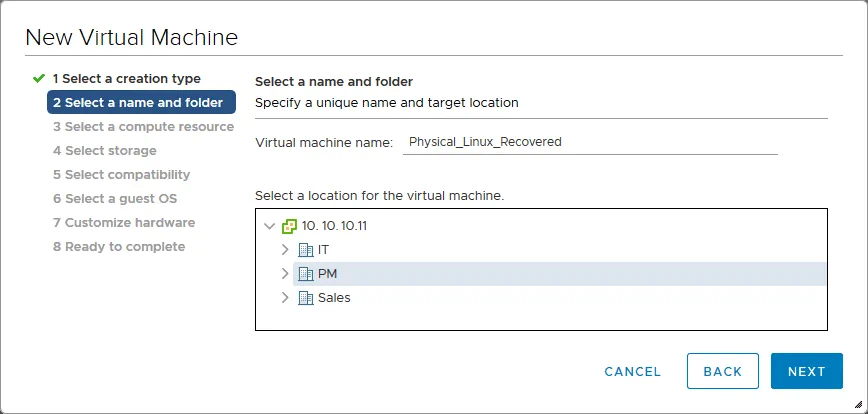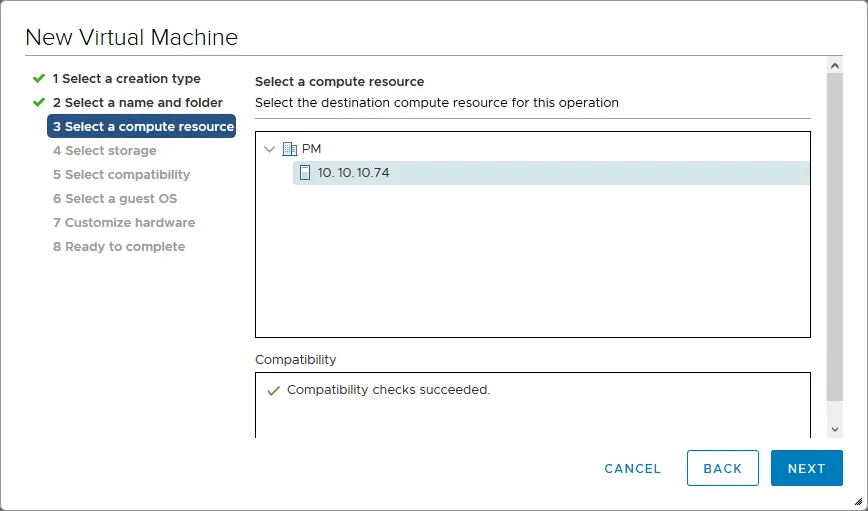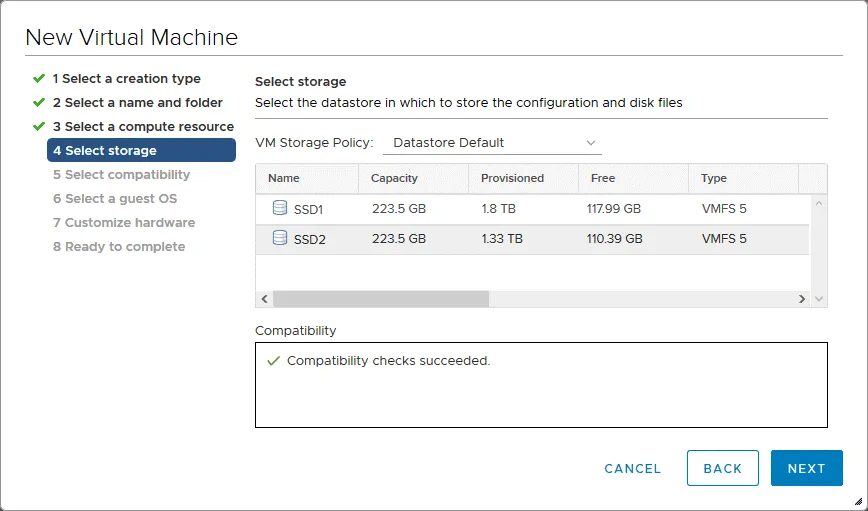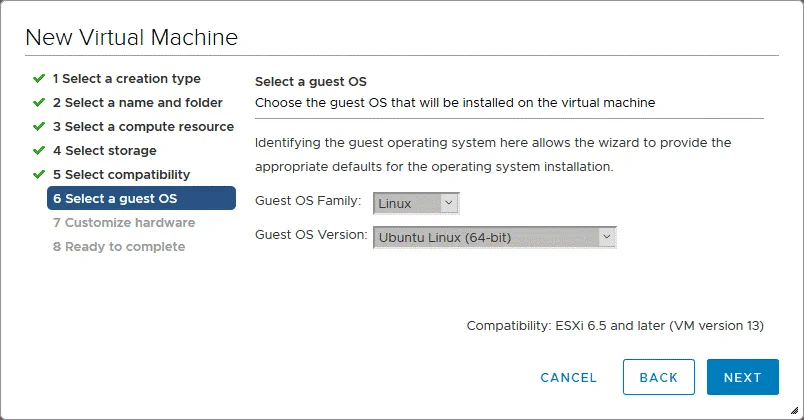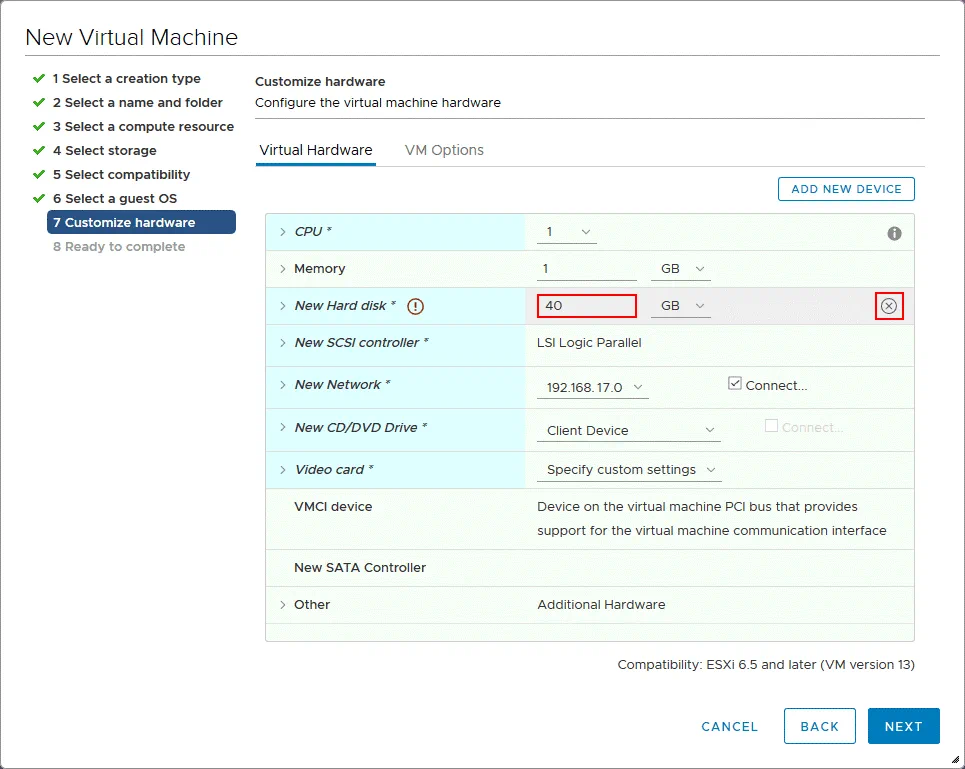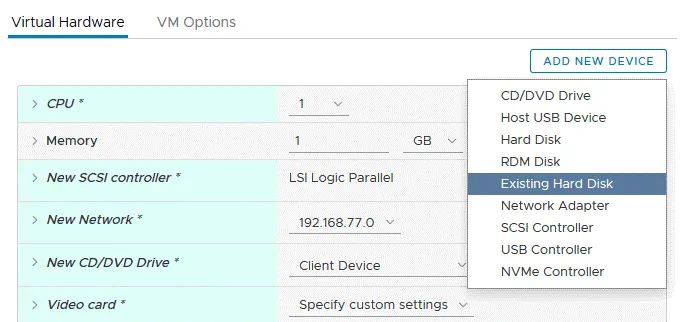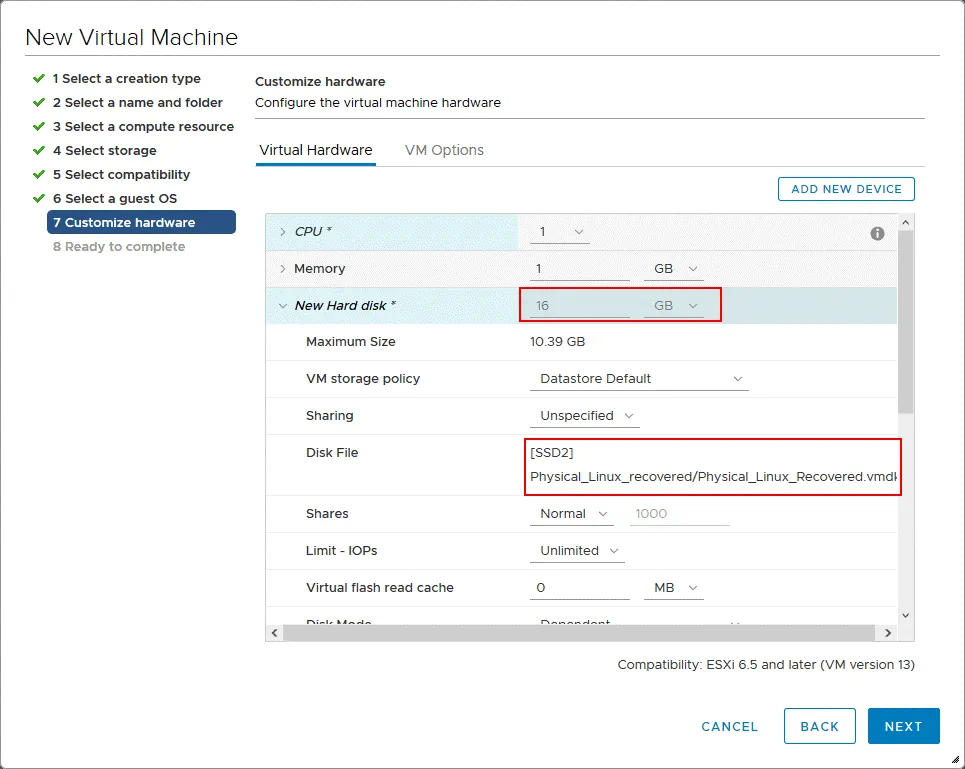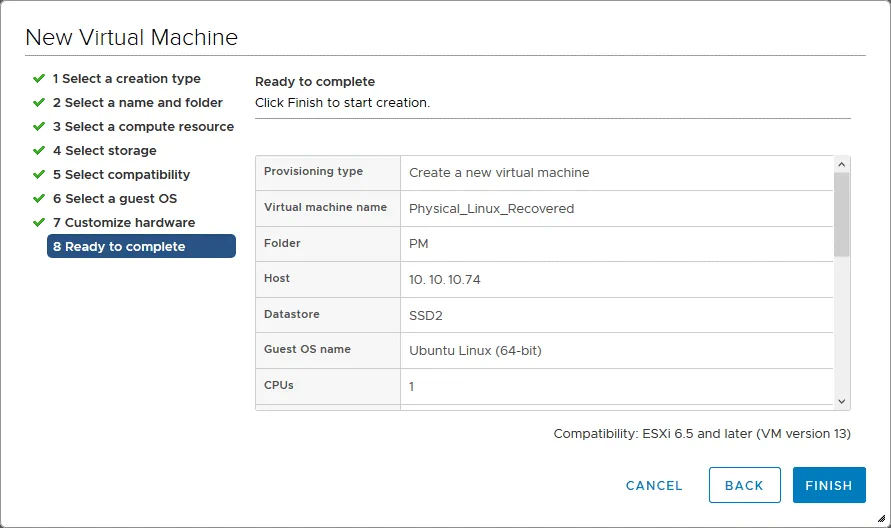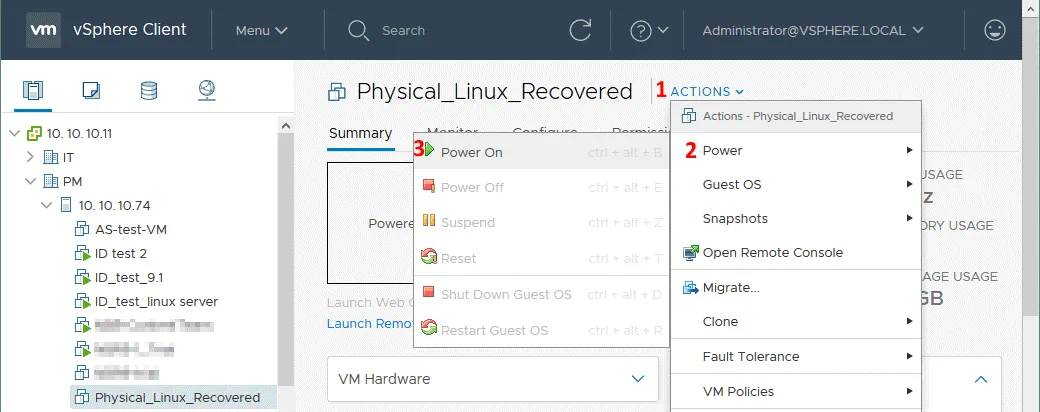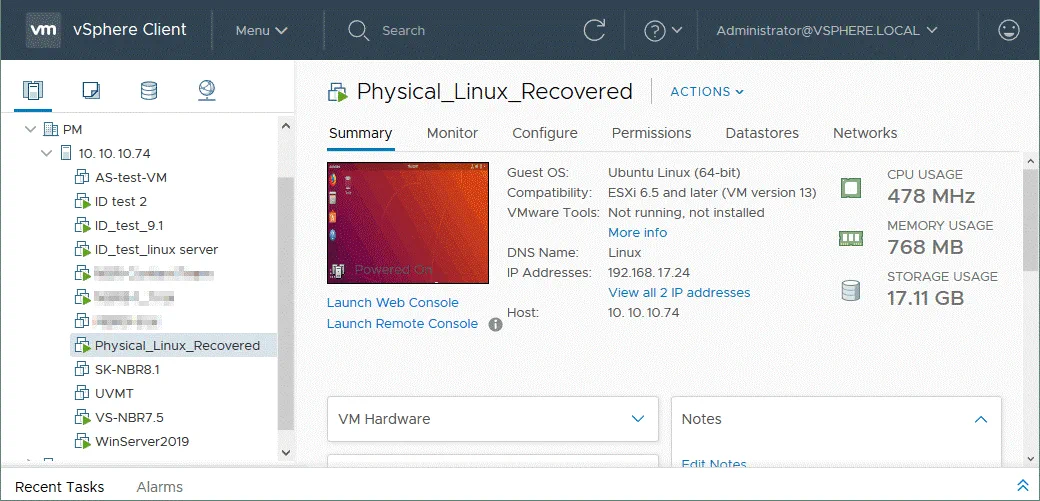Que faire si vous devez récupérer un serveur physique à partir de sauvegarde, mais que le serveur physique source est endommagé et qu’il n’y a pas de machine physique libre pouvant être utilisée pour la récupération? Dans ce cas, vous pouvez récupérer le serveur physique dans un environnement virtuel et travailler avec la machine virtuelle (VM) récupérée jusqu’à ce que le matériel du serveur physique soit réparé.
Cet article de blog explique comment récupérer un serveur Linux physique dans une machine virtuelle à partir de sauvegarde en utilisant NAKIVO Backup & Replication. De plus, ce guide détaille comment convertir des machines physiques en machines virtuelles en utilisant NAKIVO Backup & Replication comme convertisseur P2V.
Cas d’utilisation pour la récupération P2V
La récupération d’une machine physique dans une machine virtuelle est également appelée récupération P2V. Il existe deux principaux cas d’utilisation pour la récupération P2V – la récupération P2V temporaire et la migration P2V permanente.
Récupération P2V temporaire. Il s’agit de la récupération d’une machine physique dans une machine virtuelle à partir de sauvegarde jusqu’à ce qu’une machine physique endommagée soit réparée, reconfigure ou remplacée. Cette approche a un temps d’arrêt minimal. Si un serveur physique ou un poste de travail passe en ligne, vous pouvez récupérer cette machine dans une VM à partir de sauvegarde. Jusqu’à ce qu’une machine physique soit réparée ou remplacée, une VM récupérée fonctionne à la place du serveur physique ou du poste de travail endommagé. Dans le cas d’une récupération P2V d’un poste de travail, un utilisateur peut se connecter à une VM récupérée à distance à partir de n’importe quel ordinateur disponible. Lorsque la machine physique endommagée est réparée, toutes les données nécessaires doivent être transférées vers la machine réparée. Après cela, la VM temporaire, qui fonctionnait pendant les réparations de la machine physique, peut être supprimée, et toutes les charges de travail peuvent être transférées vers le serveur physique réparé.
Les machines physiques doivent être sauvegardées régulièrement. De cette façon, même si votre ordinateur tombe en panne de manière inattendue, vous pouvez être sûr que vos données sont sécurisées et peuvent être utilisées pour la récupération. L’illustration suivante montre les avantages de la récupération temporaire P2V qui aide à réduire les temps d’arrêt.
Migration P2V permanente. Cette option est souvent utilisée lors du changement de votre infrastructure informatique et de la conversion des machines physiques en machines virtuelles pour une utilisation permanente. Par exemple, si vous achetez un nouveau serveur pour exécuter un hyperviseur, vous pouvez choisir de convertir un serveur Linux physique en une machine virtuelle VMware (VM) ou de convertir un serveur Windows physique en une VM Hyper-V (en fonction de votre environnement virtuel). NAKIVO Backup & Replication peut être utilisé comme convertisseur P2V à cette fin.
Fonctionnement de la sauvegarde du serveur Linux
Cet article de blog décrit le processus de récupération P2V des machines Linux. Cependant, vous ne pourrez pas restaurer les données sans effectuer de sauvegarde au préalable. Voyons comment fonctionne la sauvegarde du serveur Linux dans NAKIVO Backup & Replication.
Lorsqu’un serveur Linux physique est ajouté à l’inventaire dans NAKIVO Backup & Replication, un agent de machine physique qui communique avec NAKIVO Backup & Replication Director et les Transporters est déployé sur la machine Linux. Le fichier d’installation inst.sh est téléchargé sur la machine Linux cible via SSH. Ensuite, le certificat (certificate.pem) et le fichier de jeton bhsvc.id (ID + clé pré-partagée) sont téléchargés pour une communication sécurisée entre l’agent et le directeur, puis l’agent est installé en mode silencieux. L’agent s’exécute en tant que service après l’installation et démarre automatiquement (s’il ne s’agit pas du déploiement ponctuel de l’agent). L’agent de machine physique ne peut pas être installé sur la machine qui possède déjà un Transporter. La machine Linux physique deviendra visible dans l’inventaire de NAKIVO Backup & Replication après l’installation réussie de l’agent. Vous pouvez créer et exécuter des tâches de sauvegarde pour les machines physiques après les avoir ajoutées à l’inventaire, de manière similaire à la façon dont vous exécutez des tâches pour les machines virtuelles VMware et Hyper-V.
Les capacités de l’agent de machine physique sont les suivantes :
- Il prend en charge les instantanés LVM (gestion des volumes logiques).
- Il fonctionne en mode sécurisé en utilisant un certificat et une clé pré-partagée.
- Si vous mettez à jour NAKIVO Backup & Replication (Directeur), les agents de machine physique associés seront automatiquement mis à jour.
- La récupération au niveau des fichiers vers la source est prise en charge.
La sauvegarde incrémentielle avec une méthode de suivi des modifications propriétaire est prise en charge. - Le support de sauvegarde incrémentale avec une méthode de suivi des modifications propriétaire est pris en charge.
Exigences
Le serveur Linux physique que vous souhaitez sauvegarder doit répondre aux exigences suivantes.
Exigences matérielles :
Processeur 32 bits ou 64 bits (architecture x86 / x86-64)
Au moins 1 Go de RAM
Taille de disque maximale prise en charge de 64 To
Table de partitionnement MBR ou GPT
Exigences de stockage :
Types de disques et systèmes de fichiers pris en charge sur un serveur Linux physique source : Ext2, Ext3, Ext4, XFS, ReiserFS, NTFS, FAT32, Linux SWAP
Types de LVM pris en charge : Linéaire, RAID 0, RAID 1
Distributions Linux officiellement prises en charge :
Ubuntu 16 – Ubuntu 18 LTS, 64 bits
SLES (SUSE Linux Enterprise Server) v12.0-12.4, 64 bits
CentOS v6.6-7.6, 64 bits
Red Hat Enterprise Linux v6.3-7.5, 64 bits
Exigences réseau :
Le serveur SSH doit être en cours d’exécution sur le serveur Linux (le package openssh-server doit être installé).
Les ports TCP suivants doivent être ouverts sur le serveur Linux physique cible :
- TCP 22 doit être ouvert pour établir des connexions SSH (connexions sécurisées et transfert de fichiers via SCP et SFTP).
- TCP 9446 est utilisé par NAKIVO Backup & Replication pour communiquer avec la machine.
Les privilèges root sont nécessaires pour déployer l’agent. Vous pouvez activer l’accès de l’utilisateur root via SSH sur la machine Linux, mais ce n’est pas la meilleure option en termes de sécurité. Si votre utilisateur n’est pas root, assurez-vous que votre utilisateur peut se connecter à une machine Linux physique via SSH et exécuter la commande sudo pour obtenir les privilèges root. L’authentification par mot de passe doit être activée sur le serveur SSH.
L’algorithme de récupération P2V pour les serveurs Linux
Voici la séquence d’actions pour la récupération P2V des serveurs Linux :
- Sauvegardez le serveur Linux physique dans le référentiel de sauvegarde
- Exportez les données de la sauvegarde vers le disque virtuel du format approprié (VMDK, VHD ou VHDX)
- Copiez les fichiers de disque virtuel dans le datastore accessible par un hyperviseur
- Créez une nouvelle VM et configurez-la pour utiliser le disque exporté
- Démarrer une VM sur une machine physique exécutant un hyperviseur
Workflow de récupération P2V
Parcourons tout le processus de récupération P2V du serveur Linux physique vers une machine virtuelle VMware en utilisant un exemple. Le serveur Linux source exécute Ubuntu 18.04 LTS tandis que l’hôte ESXi de destination exécute ESXi 6.5 et est géré par vCenter Server (version 6.5). Le compte utilisé sur le serveur Linux est user1 avec sudo activé. Aucun convertisseur P2V supplémentaire n’est utilisé dans ce cas. Le serveur Linux physique est converti en VM à partir de la sauvegarde en utilisant NAKIVO Backup & Replication.
Ajout de la machine Linux physique à l’inventaire
- Tout d’abord, vous devez ajouter un serveur Linux physique à l’inventaire dans NAKIVO Backup & Replication. Connectez-vous à NAKIVO Backup & Replication, allez à Configuration > Inventaire. Cliquez sur Ajouter Nouveau et sélectionnez Machine(s) physique(s).
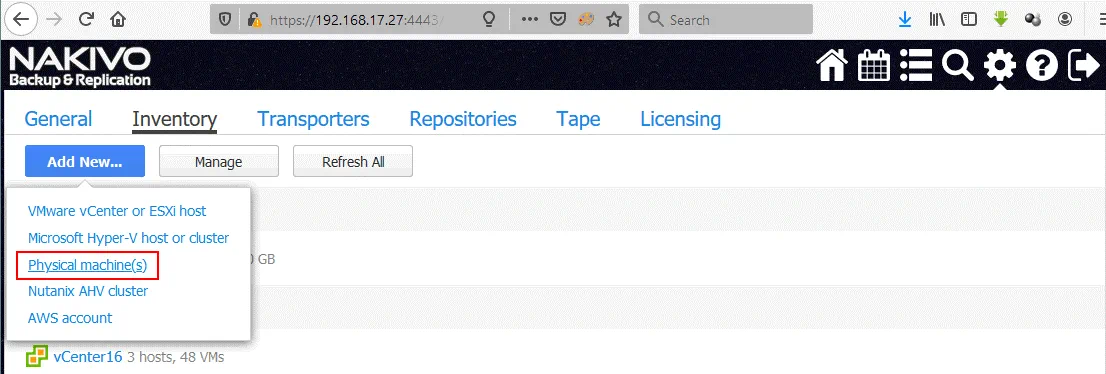
- Sur la page Ajouter Nouvelle(s) Machine(s) Physique(s), définissez les paramètres requis.
Nom d’affichage: Machine physique Ubuntu
Type: Linux
Nom d’hôte(s) ou IP(s): 192.168.16.61
Nom d’utilisateur: utilisateur1
Mot de passe: ********
Port SSH: 22
Un agent de machine physique sera installé sur votre machine Linux physique. - Cliquez sur Ajouter.

- Maintenant, vous pouvez voir votre serveur Linux physique dans l’inventaire.
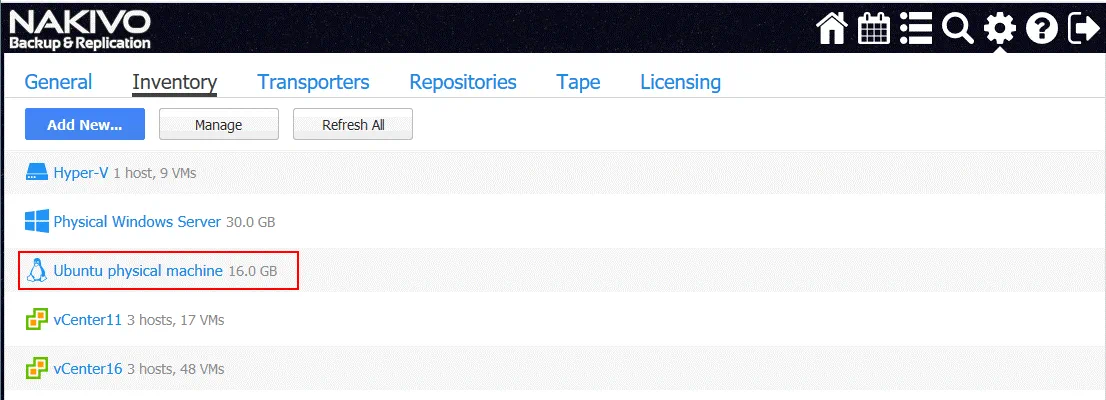
Création d’une sauvegarde d’un serveur Linux physique
Créez un nouveau Job de sauvegarde de machine physique dans NAKIVO Backup & Replication. Sur la page d’accueil, cliquez sur Créer > Job de sauvegarde de machine physique.
Le nouvel assistant de création de sauvegarde s’ouvre pour la machine physique.
1. Machines. Sélectionnez la machine nécessaire dans la liste disponible des machines physiques. Les machines Linux et Windows sont triées dans des catégories distinctes. La machine physique Ubuntu est sélectionnée dans cet exemple. Cliquez sur Suivant pour continuer à chaque étape de l’assistant.
2. Destination. Sélectionnez un référentiel de sauvegarde. Dans cet exemple, le référentiel de sauvegarde CIFS est utilisé pour stocker une sauvegarde Linux physique. Vous pouvez étendre les options en cliquant sur le nom de votre serveur Linux (La machine physique Ubuntu dans ce cas) et en sélectionnant des disques et des partitions personnalisés à sauvegarder.
3. Planification. C’est l’étape habituelle pour les tâches de sauvegarde dans NAKIVO Backup & Replication. Sélectionnez les options de planification requises.
4. Conservation.
Définissez les paramètres de conservation dont vous avez besoin.
5. Options. Ici, vous pouvez définir le nom de la tâche, activer ou désactiver le mode de prise en charge des applications, sélectionner la méthode de suivi des modifications, et définir l’accélération réseau et le chiffrement. Gardez à l’esprit que vous ne pouvez utiliser que la méthode propriétaire de suivi des modifications de NAKIVO, contrairement aux tâches pour les machines virtuelles VMware et Hyper-V. Cela est dû au fait que vous allez sauvegarder une machine physique et non une machine virtuelle sur un niveau hôte.
Lorsque vous configurez toutes les options de travail, appuyez sur Terminer pour finaliser la création du travail, ou appuyez sur Terminer & Exécuter pour enregistrer les paramètres du travail et exécuter le travail.
Attendez que votre serveur Linux physique soit sauvegardé. La progression de la sauvegarde s’affiche dans l’interface web de NAKIVO Backup & Replication.
Exportation de Sauvegarde
Une fois que votre serveur Linux physique est sauvegardé, vous pouvez effectuer une récupération de machine et une conversion vers la machine virtuelle Hyper-V ou VMware avec NAKIVO Backup & Replication en utilisant l’exportation de sauvegarde.
Sur la page d’accueil, cliquez sur Récupérer > Exporter des sauvegardes pour exporter les données de sauvegarde vers un disque virtuel du format approprié.
L’Assistant d’Exportation de Sauvegarde s’ouvre.
1. Sauvegardes. Sélectionnez la sauvegarde de votre serveur Linux physique et le point de récupération nécessaire. Par défaut, le dernier point de récupération est sélectionné. Cliquez sur Suivant pour chaque étape pour continuer.
2. Disques. Sélectionnez les disques requis à partir d’une sauvegarde. Par défaut, tous les disques existants sont sélectionnés.
3. Options. Sélectionnez les options d’exportation de sauvegarde.
Format d’exportation: VMDK
Emplacement d’exportation: Partage CIFS
Chemin vers le partage: \\SERVEURDEFILES\Partage07
Nom d’utilisateur: utilisateurdesauvegarde
Mot de passe: ********
Cliquez sur Tester la Connexion pour vérifier que vous avez entré les bons identifiants avec des permissions de lecture/écriture suffisantes.
Une fois que la connexion a été testée avec succès, cliquez sur le bouton Exporter pour démarrer le processus d’exportation de sauvegarde.
4. Fin. Lorsque l’exportation de sauvegarde démarre, vous pouvez basculer vers l’onglet Activités et surveiller la progression de l’exécution de la tâche d’exportation de sauvegarde.
Attendez que la tâche d’exportation de sauvegarde soit terminée.
Copie des disques exportés dans le datastore ESXi
Une fois la tâche d’exportation de sauvegarde terminée, vous pouvez voir les fichiers de disque virtuel dans l’emplacement défini. Dans notre cas, il s’agit d’un dossier partagé, et deux fichiers de disque virtuel au format VMware ESXi y sont stockés :
Ubuntu-physical-machine_Disk1_Mercredi–29-janv.-2020-à-10-17-30-(UTC-+00-00).vmdk
Ubuntu-physical-machine_Disk1_Mercredi–29-janv.-2020-à-10-17-30-(UTC-+00-00)-flat.vmdk
Le format ESXi d’un disque virtuel nécessite deux fichiers : un fichier de descripteur de disque (.vmdk) et un fichier contenant des données brutes (-flat.vmdk). Les noms des fichiers exportés contiennent le nom de la machine physique définie dans l’inventaire, le numéro de disque, le jour de la semaine, la date, l’heure et le fuseau horaire.
Renommons les fichiers de disque virtuel avec des noms plus courts pour plus de commodité avant de télécharger ces fichiers vers un datastore attaché à un hôte ESXi.
Physical_Linux_Recovered.vmdk
Physical_Linux_Recovered-flat.vmdk
Copiez les fichiers de disque virtuel vers le datastore. Dans cet exemple, le client VMware vSphere est utilisé pour se connecter à vCenter et configurer l’hôte ESXi géré par vCenter.
Dans VMware vSphere Client, accédez à Magasins de données et sélectionnez le datastore connecté à l’hôte ESXi que vous souhaitez utiliser pour exécuter le serveur Linux récupéré. Dans cet exemple, le nom du datastore sélectionné est SSD2. Ensuite, ouvrez l’onglet Fichiers et cliquez sur Nouveau Dossier pour créer un nouveau répertoire dans le datastore sélectionné.
Définissez le nom du nouveau répertoire, par exemple, Physical_Linux_recovered.
Le répertoire Physical_Linux_Recovered est créé dans le datastore SSD2.
Ouvrez le répertoire créé, cliquez sur Télécharger des fichiers, et sélectionnez deux fichiers exportés et renommés (.vmdk et -flat.vmdk) à télécharger.
Une fois les deux fichiers téléchargés (.vmdk et -flat.vmdk), seul un fichier de disque virtuel sera visible même si le datastore contient deux fichiers téléchargés. Vous pouvez vérifier qu’il y a deux fichiers en vous connectant à l’hôte ESXi via SSH et en vérifiant le contenu du répertoire vers lequel vous avez téléchargé ces fichiers.
Vous pouvez voir deux fichiers du disque virtuel dans la console.
Création d’une nouvelle VM cible sur ESXi
Maintenant, vous devez créer une nouvelle machine virtuelle et la configurer pour utiliser le disque virtuel exporté. Dans VMware vSphere Client, accédez à Hôtes et Clusters et sélectionnez l’hôte ESXi auquel vous avez téléchargé les fichiers du disque virtuel exporté. Cliquez avec le bouton droit sur l’hôte ESXi et, dans le menu contextuel, sélectionnez Nouvelle Machine Virtuelle pour créer une nouvelle VM.
L’assistant Nouvelle Machine Virtuelle s’ouvre.
1. Sélectionnez un type de création. Sélectionnez Créer une nouvelle machine virtuelle. Cliquez sur Suivant pour chaque étape de l’assistant afin de continuer.
2. Sélectionnez un nom et un dossier. Vous devez spécifier un nom unique pour votre machine virtuelle et sélectionner un emplacement cible. Dans cet exemple, le nouveau nom de la machine virtuelle est Physical_Liniux_Recovered, et le nom du centre de données cible géré par vCenter est PM.
3. Sélectionnez une ressource de calcul. Pendant cette étape, vous devez sélectionner un hôte ESXi auquel le datastore contenant les fichiers de disque virtuel téléchargés est connecté. La ressource de calcul de cet hôte ESXi sera utilisée pour exécuter la machine virtuelle. Dans cet exemple, une VM est créée sur l’hôte ESXi avec l’adresse IP 10.10.10.74.
4. Sélectionnez le stockage. Sélectionnez le datastore où vous avez placé les fichiers de disque virtuel qui ont été exportés pour récupérer un serveur Linux physique vers une machine virtuelle VMware. Dans cet exemple, ces fichiers sont stockés sur le datastore SSD2 et ce datastore est sélectionné.
5. Sélectionnez la compatibilité. Sélectionnez la compatibilité matérielle de la machine virtuelle (version matérielle de la VM). Si vous prévoyez de migrer la VM vers d’autres hôtes ESXi de versions plus anciennes, sélectionnez la version ESXi la plus basse à cette étape. ESXi 6.5 et ultérieur est sélectionné dans notre cas.
6. Sélectionnez un système d’exploitation invité. Sélectionnez une famille et une version de système d’exploitation invité (OS). Comme il y a un disque virtuel avec une machine Linux (Ubuntu 18 x64) installée disponible, nous devons sélectionner Linux et Ubuntu Linux (64 bits).
7. Personnaliser le matériel. C’est l’étape la plus intéressante dans l’assistant Nouvelle machine virtuelle nécessaire pour importer un disque virtuel exporté du serveur Linux physique sauvegardé. Par défaut, l’assistant suggère de créer un nouveau disque virtuel vide. Sélectionnez ce disque virtuel et cliquez sur l’icône x (marquée sur la capture d’écran ci-dessous).
Ensuite, cliquez sur le bouton Ajouter un nouveau périphérique et sélectionnez Disque dur existant.
Dans la fenêtre contextuelle Sélectionner le fichier, sélectionnez le répertoire vers lequel vous avez téléchargé les fichiers de disque virtuel exportés et sélectionnez le fichier de disque virtuel. Dans notre cas, un fichier de données de disque virtuel (-flat.vmdk) et un fichier de descripteur de disque virtuel (.vmdk) sont stockés sur le datastore SSD2 dans le répertoire Physical_Linux_recovered. Comme mentionné ci-dessus, deux fichiers du disque virtuel sont téléchargés sur le datastore mais un seul est affiché dans le client VMware vSphere. Cliquez sur OK pour appliquer la sélection du fichier.
Maintenant, vous pouvez voir que le disque virtuel exporté a été ajouté au matériel virtuel de la nouvelle machine virtuelle.
8. Prêt à terminer. Vérifiez le résumé de configuration de la nouvelle machine virtuelle et cliquez sur Terminer pour terminer la création de la nouvelle machine virtuelle.
Accédez à Hôtes et clusters, sélectionnez la machine virtuelle que vous venez de créer sur l’hôte ESXi approprié (Physical_Linux_Recovered sur 10.10.10.74), puis cliquez sur Actions > Alimentation > Mettre sous tension pour démarrer la machine virtuelle.
Après le démarrage de la machine virtuelle, n’oubliez pas d’installer les Outils VMware. Maintenant, un serveur Linux physique est récupéré en tant que machine virtuelle VMware à partir d’une sauvegarde en utilisant NAKIVO Backup & Replication. Sur la capture d’écran ci-dessous, vous pouvez voir que la conversion Linux P2V (récupération P2V) a été effectuée avec succès.
Conclusion
La récupération de machines physiques en machines virtuelles peut être utile dans certains cas et peut vous aider à réduire les temps d’arrêt. NAKIVO Backup & Replication est une solution de protection des données universelle qui offre un meilleur support des machines physiques, vous permettant de sauvegarder et de récupérer des serveurs Linux et Windows physiques, ainsi que des postes de travail Windows. NAKIVO Backup & Replication avec les fonctionnalités de sauvegarde de machines physiques et d’exportation de sauvegarde peut être utilisé comme convertisseur P2V sans avoir besoin de télécharger un autre convertisseur P2V.
Ainsi, vous pouvez convertir une machine physique en machine virtuelle avec NAKIVO Backup & Replication après avoir effectué une sauvegarde. Vous avez juste besoin d’importer un disque virtuel dans une nouvelle machine virtuelle après la conversion. Cet article de blog a utilisé un exemple pour illustrer la conversion d’un serveur Linux physique en une machine virtuelle VMware ESXi, démontrant que c’est un processus simple.
Source:
https://www.nakivo.com/blog/how-to-convert-linux-physical-server-to-vm-guide/