La connexion à Office 365 avec PowerShell peut parfois être laborieuse. Vous devez constamment vous souvenir de différentes commandes et modules. Changeons cela.
Dans cet article, vous apprendrez comment connecter PowerShell à Office 365. Vous le ferez en utilisant le module Azure AD PowerShell pour Graph et le module Azure Active Directory pour Windows PowerShell.
L’eBook « Microsoft 365 Backup For Dummies » aborde les défis liés à la sécurité des données en présentant les fonctionnalités de sécurité intégrées dans Microsoft 365. Obtenir l’eBook
Prérequis
Pour suivre les exemples de ce tutoriel, assurez-vous d’avoir préalablement les éléments suivants :
- Windows PowerShell 5.1 ou PowerShell 7
- Un locataire Office 365
- Microsoft Online Services Sign-In Assistant for IT Professionals RTW
Vous pouvez télécharger PowerShell 7 sur le site web de Microsoft
Utilisation de PowerShell pour se connecter à Office 365
Office 365 comprend une large gamme de services qui comprennent, sans s’y limiter :
- Azure Active Directory.
- Exchange Online.
- Microsoft Teams.
Les services Office 365 sont tous accessibles via un portail web commun appelé https://portal.microsoft.com. Ce portail vous donne accès à la configuration de domaine, à la configuration du locataire, à la facturation et à la gestion des paramètres des utilisateurs. Cependant, si vous devez accéder aux services Office 365, tels qu’Exchange Online ou Microsoft Teams, vous devez cliquer sur le nom du service dans le portail, ce qui vous dirigera vers le centre d’administration du service, tel que le Centre d’administration Exchange, et ainsi de suite.
Chaque service a son propre portail d’administration et module PowerShell. Donc, si vous devez vous connecter pour gérer les utilisateurs sur Exchange Online, vous devez télécharger le module PowerShell d’Exchange Online. Si vous souhaitez gérer les utilisateurs sur Teams, vous devez télécharger le module Teams et également le module PowerShell d’Azure Active Directory.
Téléchargement et installation du module PowerShell Office 365
Une approche simple consiste à utiliser PowerShell lui-même pour trouver, télécharger et installer le module PowerShell. Essayons d’obtenir le module PowerShell Exchange Online. Commencez par ouvrir PowerShell et saisissez la ligne de commande PowerShell suivante pour trouver les modules disponibles liés à Exchange Online.

Vous pouvez utiliser un joker pour rechercher tous les modules PowerShell associés.
Utiliser la commande Find-Module aide à rechercher un module dans la galerie PowerShell. Vous pourriez trouver plusieurs modules PowerShell. Celui que nous recherchons est ExchangeOnlineManagement. Pour télécharger et installer le module, utilisez la commande Install-Module
. S’il n’y a pas d’erreur, vous êtes prêt à commencer à utiliser le module. La prochaine étape consiste à commencer à utiliser le module
. Depuis PowerShell 3, PowerShell peut importer automatiquement le module la première fois que vous exécutez une commande liée au module installé
. La même méthode de téléchargement du module s’applique à tout autre module, il vous suffit de connaître le nom du module et de le télécharger
.
Connectez PowerShell aux services Office 365
. Chaque module Office 365 a son propre module PowerShell, ce qui rend la gestion inter-services un peu difficile. Généralement, chaque module Office 365 a une commande similaire Connect-*ServiceName*
- . Pour vous connecter à Exchange Online, vous pouvez utiliser la commande
Connect-ExchangeOnlinedisponible dans le module ExchangeOnlineManagement - . Pour vous connecter à Microsoft Teams, utilisez la commande
Connect-MicrosoftTeamsdisponible dans le module MicrosoftTeams - . Pour vous connecter à Azure AD avec Azure AD PowerShell for Graph, utilisez
Connect-AzureADdisponible dans le module AzureAD - . Pour vous connecter à SharePoint Online, utilisez
Connect-PnPOnlinedisponible dans le module Microsoft.Online.SharePoint.PowerShell. - Connectez-vous au module Azure AD pour Windows PowerShell en utilisant la commande
Connect-MsolServicequi est disponible dans le module MSOnline.
PowerShell Core ne prend pas en charge le module Azure AD pour Windows PowerShell et les cmdlets avec le terme Msol dans leur nom.
Pourquoi deux modules Azure AD ?
Lorsque vous travaillez avec Office 365 en utilisant PowerShell, vous devrez probablement utiliser deux modules différents. Vous utiliserez Azure Active Directory PowerShell pour Graph avec le nom de module AzureAD et Azure Active Directory Module pour Windows PowerShell avec le nom de module MSOnline
AzureAD et MSOnline vous permettent tous les deux de travailler avec les services Office 365 en utilisant PowerShell, alors pourquoi deux ?AzureAD est le successeur de MSOnline et, d’après ce que je peux comprendre, il remplacera MSOnline à un certain moment. Toutes les nouvelles fonctionnalités se trouvent dans le module AzureAD, mais il y a encore un certain chevauchement avec le module MSOnline.
Vous trouverez des tâches telles que la gestion des utilisateurs, des groupes et l’administration des licences dans le module MSOnline.
Si vous devez vous connecter à Exchange Online via MFA, Microsoft fournit un excellent guide intitulé Connectez-vous à Exchange Online PowerShell en utilisant l’authentification multi-facteurs.
Utiliser PowerShell pour se connecter à plusieurs services Office 365
Les modules PowerShell d’Office 365 ressemblent à une longue liste, n’est-ce pas ?!. Mais il est possible de se connecter à tous les services dans une seule console et ensuite d’effectuer toutes les tâches dans la même console en utilisant le code PowerShell suivant.
Vous pourriez rencontrer l’erreur suivante lors de la connexion à SharePoint
Connect-PnPOnline : AADSTS65001: L’utilisateur ou l’administrateur n’a pas consenti à utiliser l’application avec l’ID ‘31359c7f-bd7e-8888-86db-fdb8c937548e’ nommée ‘PnP Management Shell’. Envoyez une demande d’autorisation interactive pour cet utilisateur et cette ressource. ID de trace : b9913a0b-b47d-4ffe-bdc7-70ed81143000
Pour résoudre ce problème, exécutez la cmdlet Register-PnPManagementShellAccess, tapez le nom d’utilisateur et le mot de passe, puis assurez-vous de cocher « Consentir au nom de votre organisation »
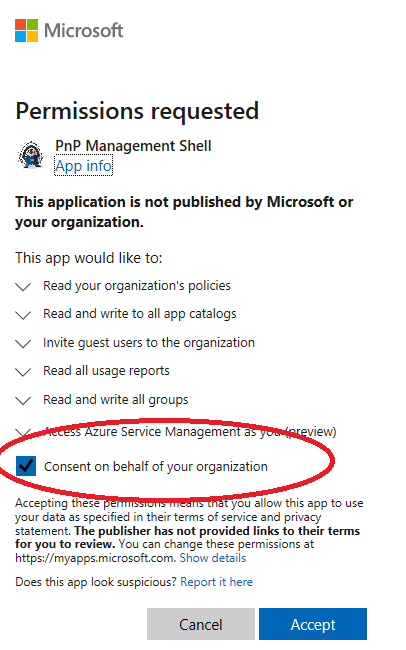
Assurez-vous toujours que vos modules sont à jour, car de nouvelles fonctionnalités et compatibilités sont ajoutées fréquemment, la plupart des modules PowerShell d’Office 365 prennent désormais en charge l’authentification multi-facteurs
Le livre électronique Microsoft 365 Backup For Dummies aborde les défis liés à la sécurité des données en détaillant les fonctionnalités de sécurité prêtes à l’emploi dans Microsoft 365. Obtenez le livre électronique
Résumé
Office 365 propose de nombreux services, mais heureusement, vous pouvez les gérer tous avec PowerShell. Une fois que vous avez installé les deux modules et établi une connexion à l’aide des commandes Connect, vous êtes prêt à gérer Office 365 avec PowerShell!
Source:
https://adamtheautomator.com/how-to-connect-powershell-to-office-365/













