L’intégration de Microsoft Outlook 365 et de Microsoft Teams est utile car elle permet une communication transparente, une planification efficace des réunions Teams, une participation facile aux réunions, l’accès aux conversations Teams dans Outlook et des notifications consolidées, améliorant ainsi la productivité et la collaboration. Débloquez tout le potentiel de ces outils polyvalents et découvrez un tout nouveau niveau d’efficacité en suivant notre guide.
Prérequis
Vous devez remplir quelques conditions pour ajouter Microsoft Teams à Outlook :
- Si vous utilisez des applications Office installées sur votre ordinateur mais pas dans l’interface web, assurez-vous d’avoir à la fois Microsoft Teams et Outlook installés sur votre ordinateur. Ces applications doivent être installées et fonctionner correctement avant de tenter de les intégrer.
- Si les applications sont installées sur votre ordinateur, vérifiez que vous disposez de versions compatibles de Microsoft Teams et Outlook. Les prérequis spécifiques peuvent différer en fonction de la version que vous avez, mais il est généralement recommandé d’avoir les versions les plus récentes installées pour une compatibilité optimale et l’accès aux dernières fonctionnalités.
- A valid Microsoft 365 subscription (formerly Office 365) for the most comprehensive integration and features. A Microsoft 365 license provides access to the latest updates, features and capabilities for both Teams and Outlook. You must use one of the Microsoft 365 business plans to integrate Teams with Outlook, for example, E3 or E5.
- Assurez-vous de posséder un compte utilisateur valide pour Microsoft 365 lié aux services Microsoft Teams et Outlook de votre organisation. Vous devez vous connecter aux deux applications à l’aide de vos identifiants de compte pour accéder et activer les fonctionnalités d’intégration.
Ajout de Teams à Outlook 365 en tant qu’application installée
Installer la suite d’applications Microsoft Office sur votre ordinateur est un moyen pratique d’utiliser les outils et fonctionnalités d’Office. Vous pouvez installer les applications Microsoft Office 365 ou Microsoft Office 2021, 2019 ou 2016 pour ajouter MS Teams à Outlook. Expliquons comment faire cela avec Outlook installé sur un ordinateur Windows :
- Assurez-vous que l’application Microsoft Teams pour Microsoft Office 365 est installée sur votre machine Windows en même temps que Microsoft Outlook et que vous remplissez les conditions préalables mentionnées ci-dessus. Vous pouvez télécharger et installer Microsoft Teams si ce composant n’a pas encore été installé.
- Ouvrez Microsoft Teams et connectez-vous à votre compte Microsoft 365.
- Ouvrez l’application Outlook 365 et connectez-vous à votre compte Microsoft 365.
- Cliquez sur l’icône Calendrier dans Outlook pour ouvrir le calendrier.
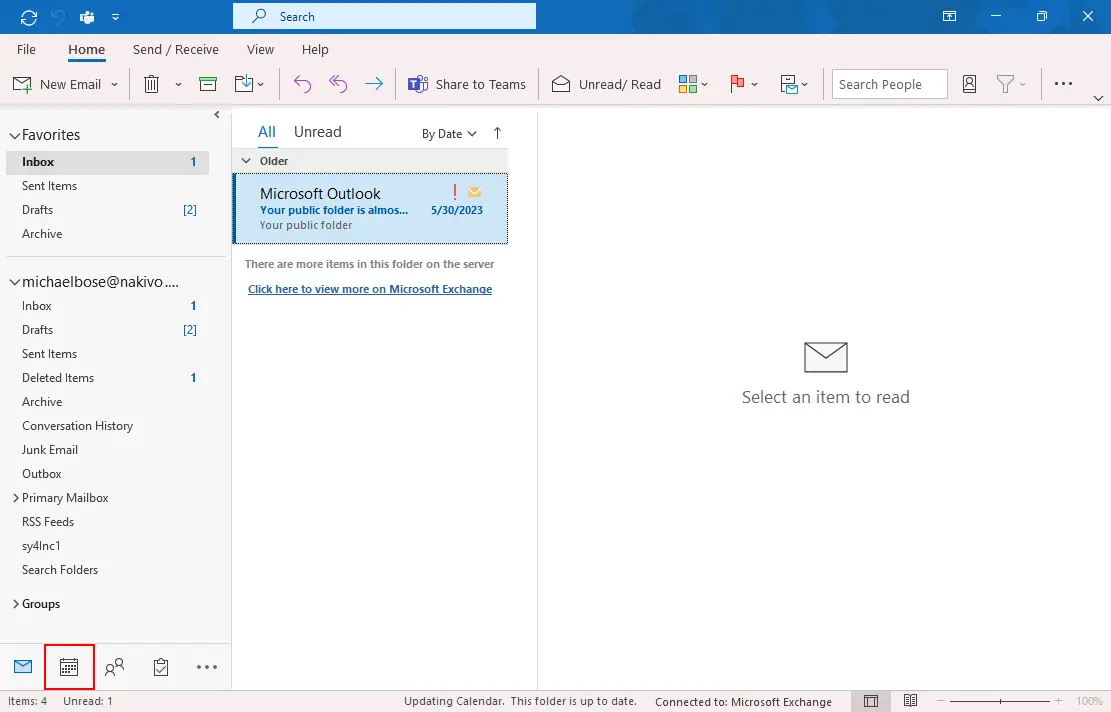
- Cliquez sur Nouvelle réunion. Dans le menu qui s’ouvre, cliquez avec le bouton droit sur Réunion Teams et cliquez sur Ajouter à la barre d’outils Accès rapide pour afficher le bouton Nouvelle réunion Teams dans le volet ruban d’Outlook.
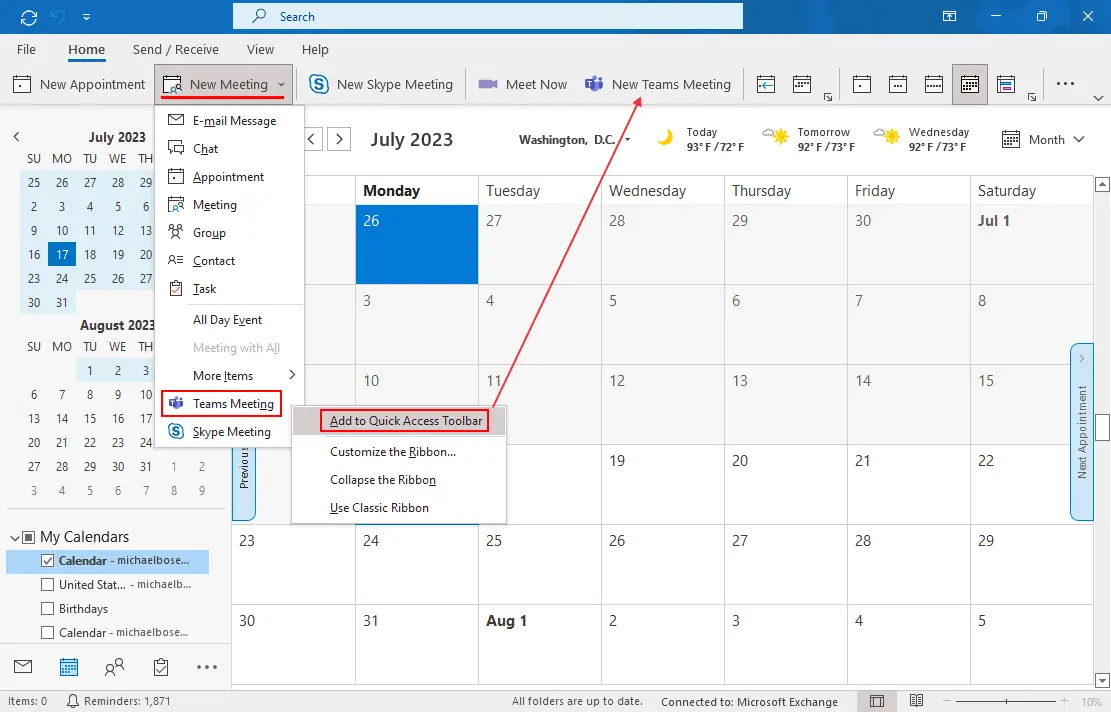
- Cliquez sur le bouton Nouvelle réunion Teams dans le ruban (dans l’onglet Accueil) ou cliquez sur Nouvelle réunion > Réunion Teams.
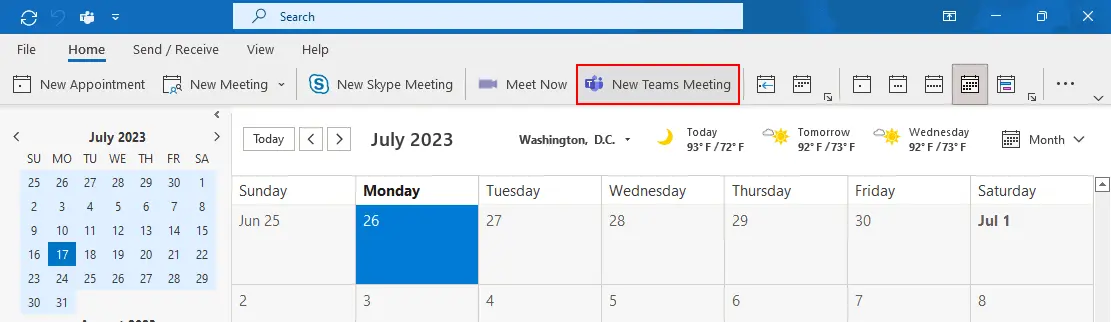
- Entrez les paramètres requis pour planifier une nouvelle réunion d’équipe :
- Titre
- Utilisateurs requis
- Heure de début de la réunion
- Heure de fin de la réunion
- Emplacement
- Cliquez sur Envoyer lorsque vous êtes prêt à envoyer l’invitation à la réunion avec le lien Teams intégré aux utilisateurs sélectionnés.
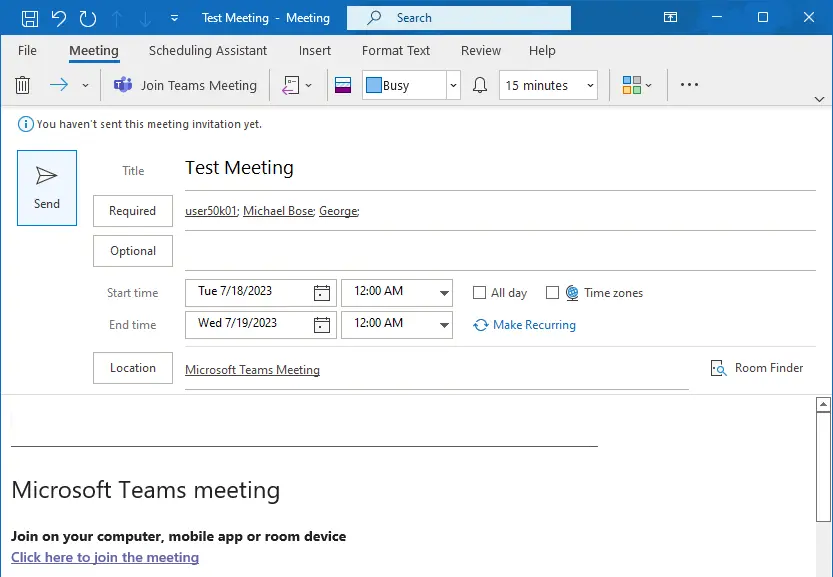
Rejoignez une réunion Teams dans Outlook :
- Ouvrez l’invitation à la réunion dans Outlook.
- Cliquez sur le lien Rejoindre la réunion Microsoft Teams dans l’invitation.
- Si vous avez l’application de bureau Teams installée, elle s’ouvrira automatiquement et vous emmènera à la réunion.
- Si vous n’avez pas l’application Teams installée, vous pouvez rejoindre la réunion en utilisant la version du navigateur web de Teams.
Complément Teams pour Outlook dans Microsoft Office 2019
Le flux de travail pour l’intégration de Teams avec Outlook lorsque vous avez Microsoft Office 2021, 2019 ou 2016 installé sur votre ordinateur Windows est presque le même que pour l’intégration de Teams avec Outlook pour Office 365 installé.
La principale différence est que vous devez installer et activer un complément Teams pour Outlook lorsque vous utilisez Outlook comme partie de la suite Microsoft Office installée. Ce complément est également connu sous le nom de plugin Teams pour Outlook ou extension Teams.
Pour installer et activer le complément Microsoft Teams dans Outlook pour Microsoft Office 2019, vous pouvez suivre ces étapes :
- Assurez-vous que Microsoft Teams est installé sur votre ordinateur. Lorsque vous installez Microsoft Teams, le complément Teams pour Outlook est généralement ajouté à la liste des compléments dans Outlook automatiquement.
- Ouvrez l’application Microsoft Outlook sur votre ordinateur.
- Allez dans le menu Fichier ou cliquez sur le bouton Office (dans les versions plus anciennes d’Office). Choisissez Options dans le menu.
- Dans la fenêtre Options, sélectionnez Compléments dans la barre latérale.
- Recherchez le menu déroulant Gérer et sélectionnez COM Add-ins. Cliquez sur le bouton Aller.
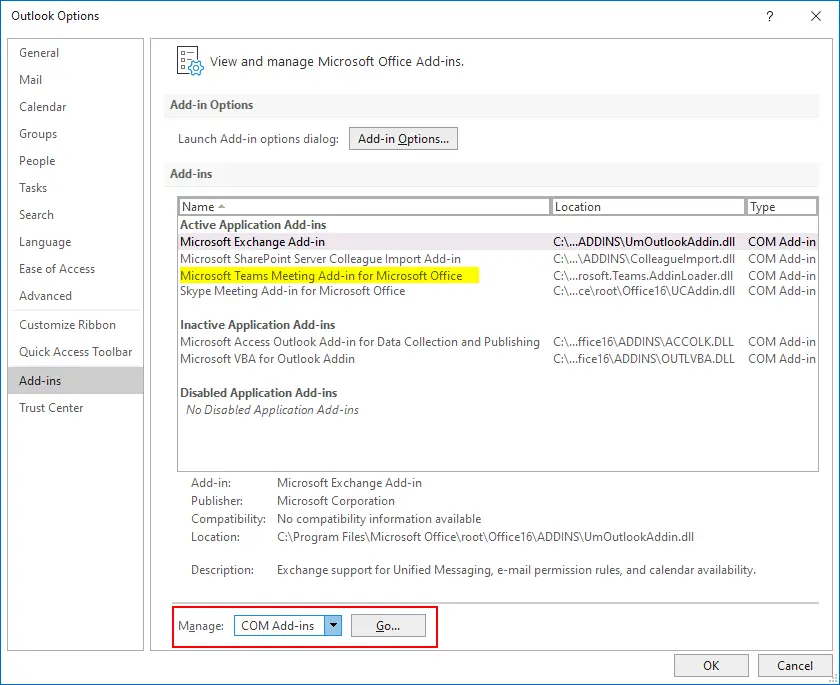
- Activez le complément Microsoft Teams. Dans la fenêtre COM Add-ins, sélectionnez la case à cocher Complément Réunion Microsoft Teams pour Microsoft Office. Si le complément n’apparaît pas, vous devrez peut-être l’installer au préalable.
Comment résoudre un problème lorsque le complément Outlook Teams est manquant
Si le complément Outlook Teams ne figure pas dans la liste des compléments ou si vous l’avez supprimé précédemment, vous devrez peut-être configurer le complément Teams manuellement.
Pour installer manuellement le complément Teams, suivez le flux de travail suivant:
- Dans la section Compléments de la fenêtre Options Outlook, sélectionnez Gérer les compléments COM dans la liste déroulante et cliquez sur le bouton Aller.
- Dans la fenêtre COM Add-ins qui s’ouvre, cliquez sur le bouton Ajouter.
- Accédez à l’emplacement où Microsoft Teams est installé (généralement, Teams se trouve dans C:\Program Files (x86)\Microsoft\Teams\Meeting Addin).
- Sélectionnez Microsoft.Teams.AddinLoader.dll et cliquez sur OK pour ajouter le complément Teams pour Outlook à la liste.
- Sélectionnez la case à cocher Complément Réunion Microsoft Teams pour Microsoft Office et cliquez sur OK.
- Redémarrez Outlook pour que les changements prennent effet.
- Vérifiez l’intégration de Microsoft Teams. Une fois Outlook redémarré, vous devriez voir les fonctionnalités d’intégration de Microsoft Teams disponibles. Recherchez des options pour planifier des réunions Teams, rejoindre des réunions Teams ou accéder directement aux conversations Teams depuis Outlook.
Remarque : Les étapes ci-dessus sont basées sur la procédure générale pour activer les compléments dans Outlook pour Microsoft Office. Les étapes exactes peuvent légèrement différer en fonction de la version spécifique d’Outlook incluse dans Microsoft Office 2019. Si vous rencontrez des difficultés ou si le complément n’est pas visible, il est recommandé de consulter la documentation officielle ou les ressources de support fournies par Microsoft pour Microsoft Office 2019, 2016 ou 2021.
Comment connecter Teams à Outlook 365 pour le Web
Si vous utilisez les applications Web de la suite Office 365, la configuration de l’intégration de Teams avec Outlook est plus simple. Cela est dû au fait que Teams est intégré à Outlook par défaut pour les services web Microsoft 365 des plans d’abonnement pris en charge. Il n’est généralement pas nécessaire de connecter MS Teams à Outlook manuellement lorsque vous utilisez Outlook 365 pour le web.
Pour créer une réunion Teams :
- Assurez-vous que la licence appropriée est attribuée à votre compte par l’administrateur Microsoft 365 de votre organisation.
Connectez-vous à Microsoft 365 en allant sur le lien https://login.microsoftonline.com et en saisissant les identifiants de votre compte Microsoft 365. - Connectez-vous à Microsoft 365 en accédant au lien https://login.microsoftonline.com et en saisissant les informations d’identification de votre compte Microsoft 365.
- Ouvrez Outlook Online pour Office 365. Cliquez sur l’icône Apps en haut à gauche de la page d’accueil Microsoft 365 de votre compte, puis cliquez sur Outlook.
- Une fois que l’application web Outlook est ouverte, cliquez sur l’icône Calendrier dans le panneau de gauche.
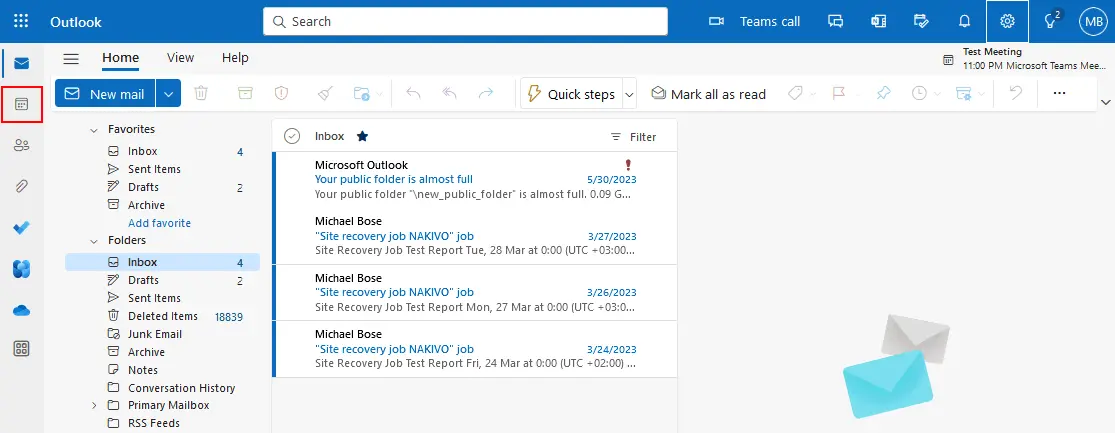
- Cliquez sur Nouvel événement dans le calendrier Outlook pour créer une nouvelle réunion de l’équipe.
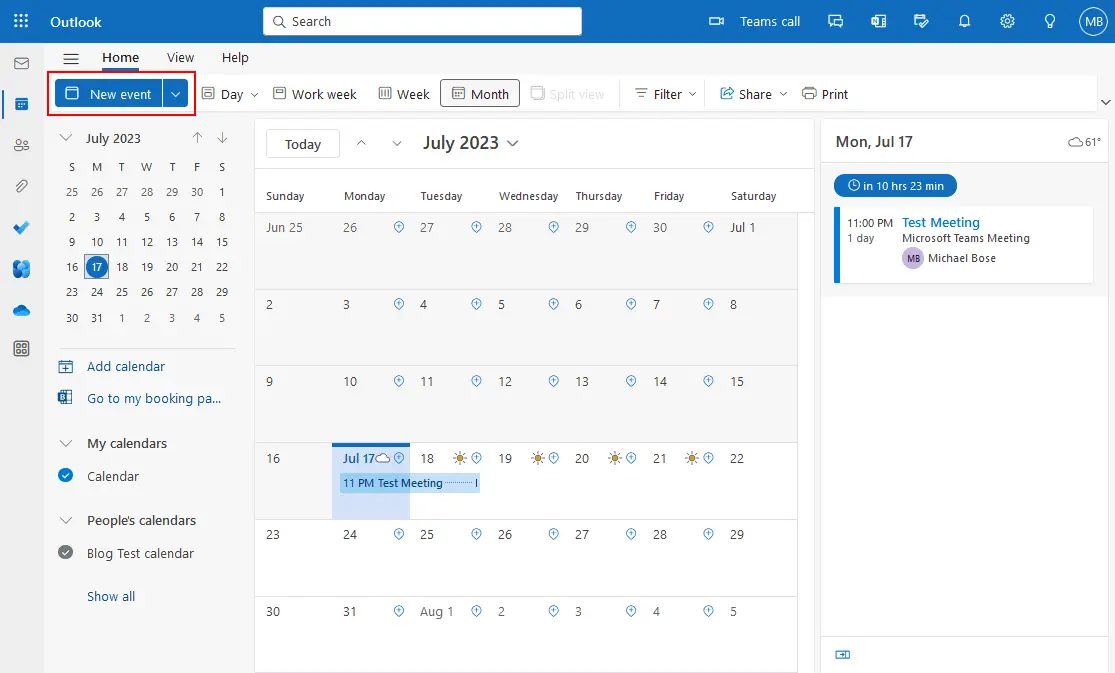
- Saisissez les paramètres de réunion nécessaires, tels que le nom de la réunion, les utilisateurs invités et l’heure de la réunion, de manière similaire à la création d’une nouvelle réunion Teams dans l’application Outlook 365 installée sous Windows. Vous pouvez utiliser un Assistant de planification pour sélectionner l’heure à laquelle chaque utilisateur invité est disponible pour éviter les chevauchements avec d’autres réunions (vous ajoutez le calendrier Teams à Outlook pour plus de commodité).
- Activer l’interrupteur de réunion Teams pour intégrer Teams avec Outlook pour cet événement.
- Cliquez sur Envoyer pour planifier la réunion et envoyer des invitations aux utilisateurs sélectionnés.
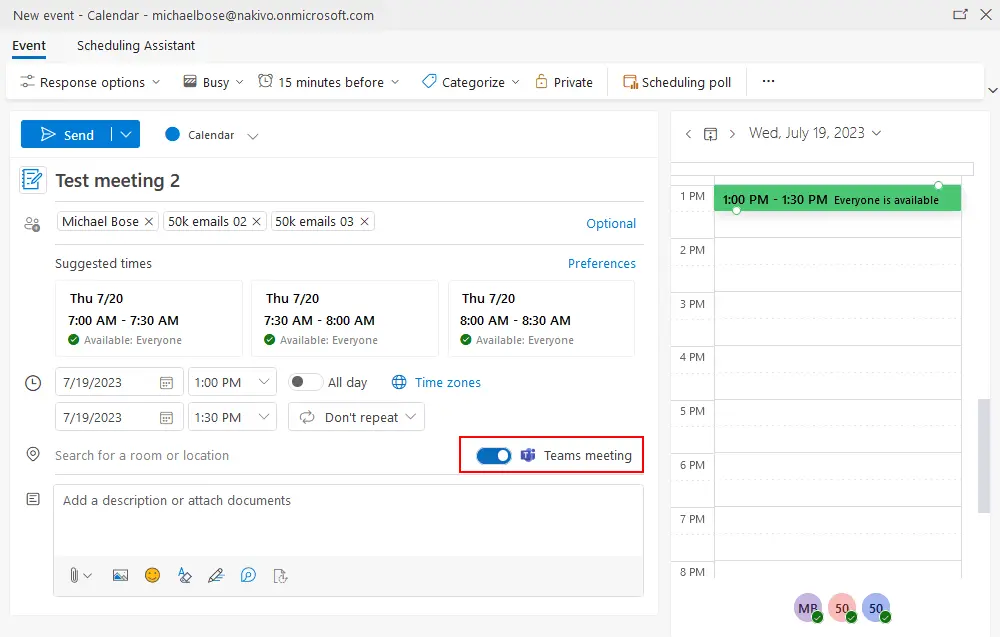
Comment résoudre les problèmes de connexion entre Outlook et Teams
Si Outlook et Teams ne se connectent pas l’un à l’autre, des problèmes se posent lorsque vous ajoutez une réunion d’équipe dans Outlook. Essayez les actions suivantes pour résoudre le problème.
Inscrivez Teams en tant qu’application de chat pour les applications Office 365
Si vous utilisez des applications Office 365 installées sur votre ordinateur Windows, assurez-vous que Microsoft Teams est enregistré en tant qu’application de chat pour Office 365.
- Ouvrez l’application Microsoft Teams installée sur votre ordinateur où sont installées les autres applications Office 365.
- Cliquez sur … (l’icône avec trois points) pour ouvrir le menu Options et cliquez sur Paramètres.
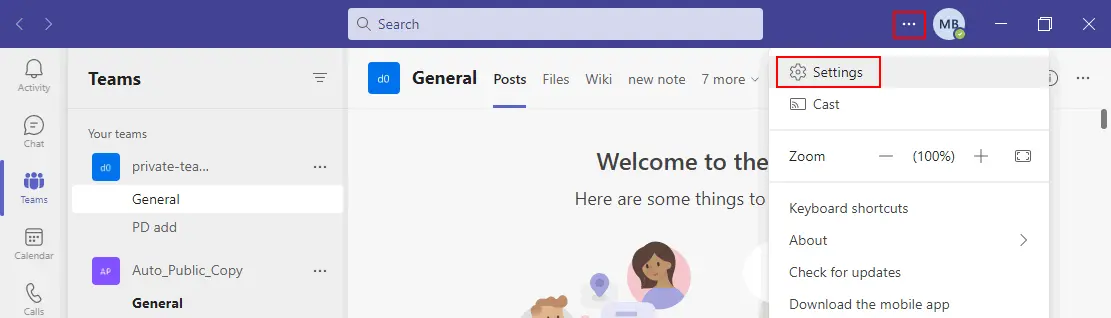
- Sélectionnez la case à cocher Inscrire Teams en tant qu’application de chat pour Office (nécessite le redémarrage des applications Office).
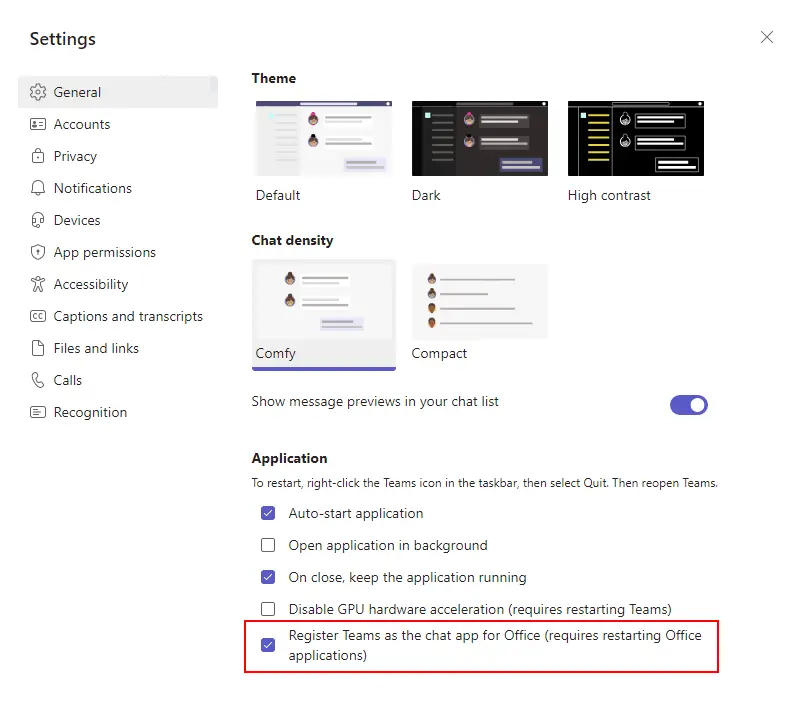
- Redémarrez les applications Microsoft Teams 365 et Outlook pour Office 365 installées sur votre ordinateur.
Vérifiez les politiques Teams
Il peut y avoir des problèmes si des politiques bloquent l’intégration de Teams et Outlook. Essayez les étapes suivantes dans ce cas :
- Accédez au Centre d’administration Microsoft 365.
- Allez à Teams & groups > Politiques.
- Assurez-vous qu’il n’y a pas de politiques restrictives qui empêchent l’intégration de Microsoft Teams avec Outlook.
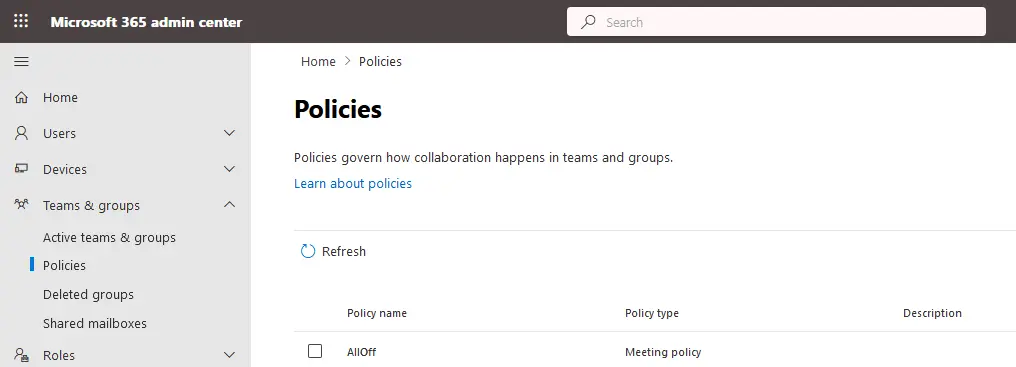
- Vérifiez la politique d’upgrade Teams avec les paramètres de coexistence et d’upgrade pour activer la planification de réunions dans Teams.
- Vérifiez la politique de réunion Teams avec les paramètres de la politique de réunion pour autoriser l’installation de l’add-in Teams pour Outlook.
Autres suggestions
Vous pouvez essayer les actions suivantes si vous rencontrez toujours des problèmes de connexion:
- Vérifiez votre plan d’abonnement Microsoft 365 et assurez-vous que ce plan d’abonnement prend en charge l’utilisation de Microsoft Teams et Outlook avec intégration.
- Vérifiez si les applications Microsoft Office installées sur votre ordinateur sont enregistrées/activées.
- Assurez-vous que les applications Outlook et Teams sont à jour. Mettre à jour Microsoft Office applications si nécessaire.
- Déconnectez-vous et reconnectez-vous aux applications Microsoft Teams et Outlook.
- Essayez de désinstaller et de réinstaller Teams et Outlook sur un ordinateur. Installez Teams en tant qu’administrateur car les COM add-ins pour Outlook nécessitent des autorisations administratives pour l’installation et l’écriture de valeurs dans le registre Windows. Après l’installation, exécutez Teams en tant qu’utilisateur ordinaire.
- Vérifiez si l’add-in Microsoft Teams pour Outlook se trouve dans la liste des Add-ins d’application actifs mais pas dans la liste des Add-ins d’application inactifs ou désactivés dans les paramètres des add-ins de Microsoft Outlook 2016, 2019 ou 2021 installés sur votre ordinateur. Si le plugin Teams pour Outlook se trouve dans la liste des Add-ins d’application inactifs ou désactivés, déplacez ce plugin vers la liste des Add-ins d’application actifs.
- Mettre à jour Runtime C universel si vous utilisez Windows 7 – https://support.microsoft.com/fr-fr/topic/mise-à-jour-pour-le-runtime-c-universel-dans-windows-c0514201-7fe6-95a3-b0a5-287930f3560c
Conclusion
Les services de messagerie Microsoft 365 tels que Exchange et Outlook sont des services de messagerie fiables et efficaces pour les entreprises. Pour maintenir l’efficacité élevée d’une organisation utilisant la messagerie électronique, n’oubliez pas la protection des données et le fait de sauvegarder les données de messagerie. NAKIVO Backup & Replication est une solution de protection des données universelle qui prend en charge la sauvegarde Microsoft 365, y compris Exchange, OneDrive, SharePoint et sauvegarde Teams.
Source:
https://www.nakivo.com/blog/how-to-add-microsoft-teams-to-outlook/













