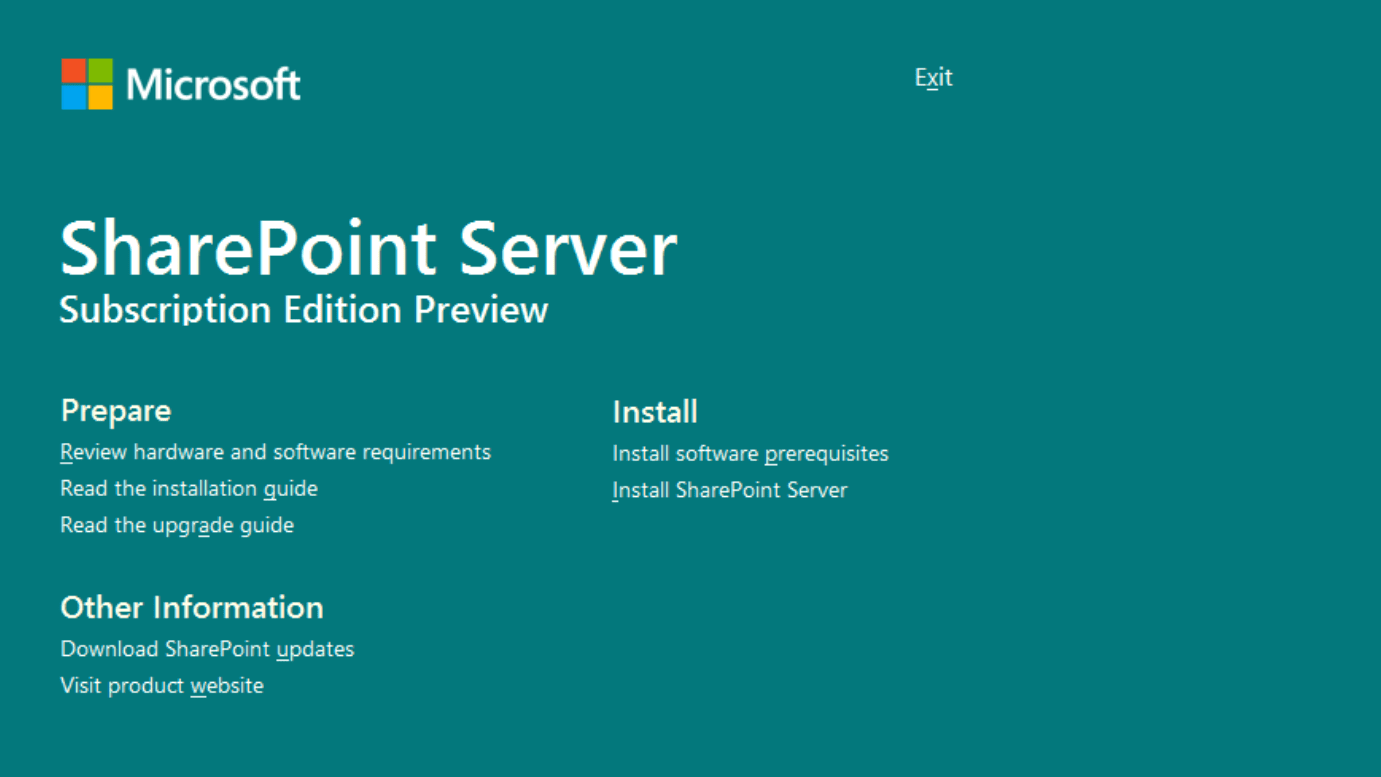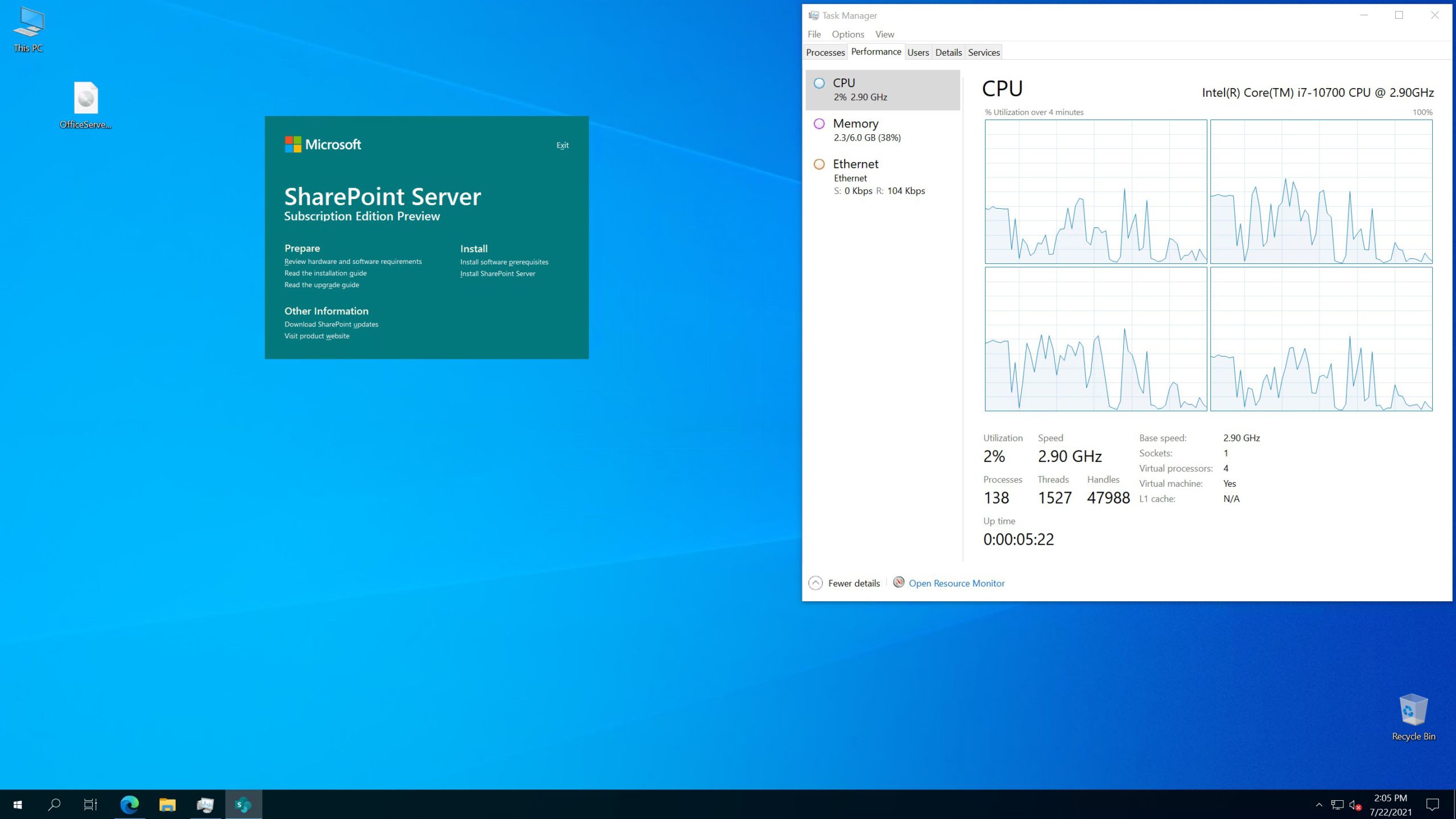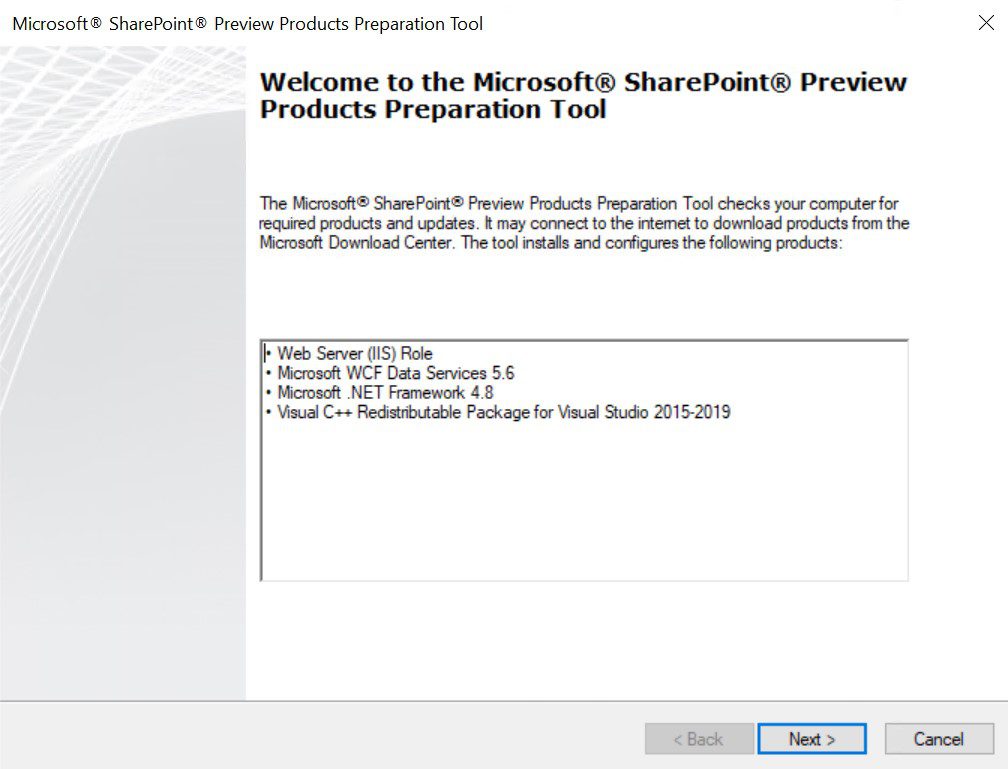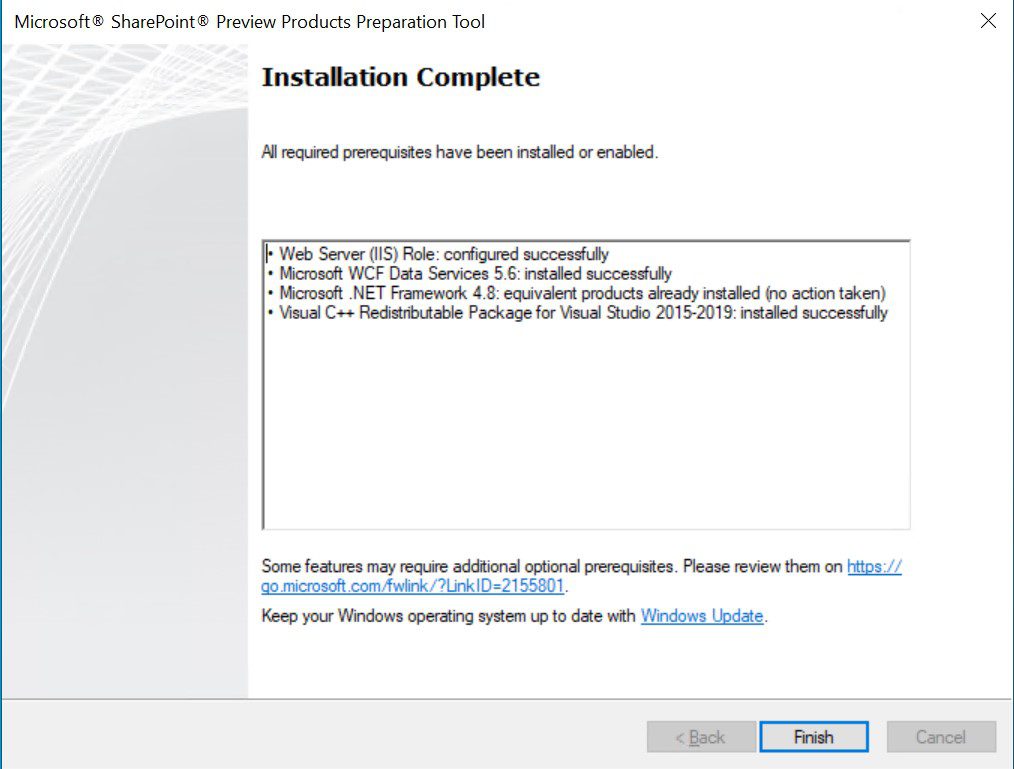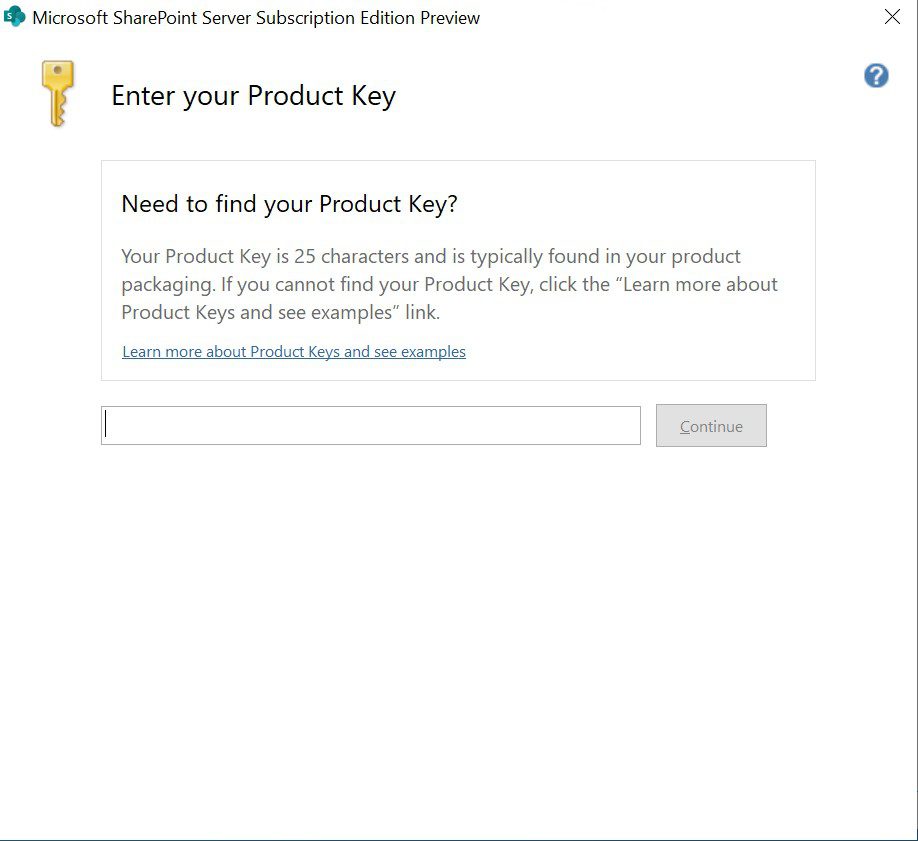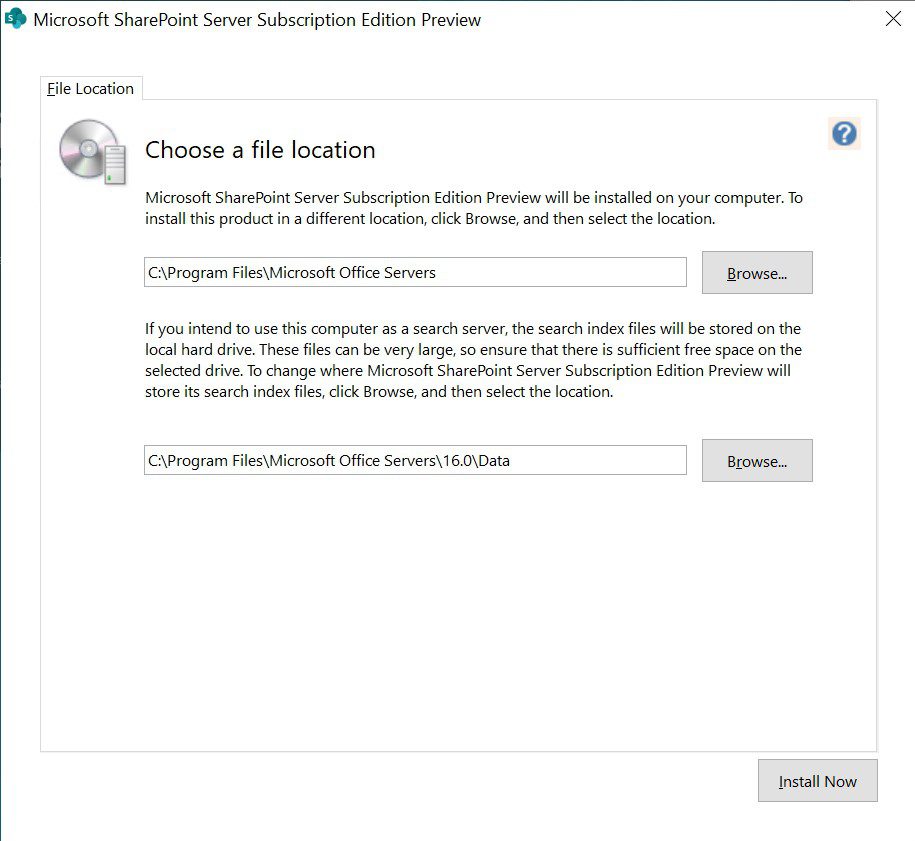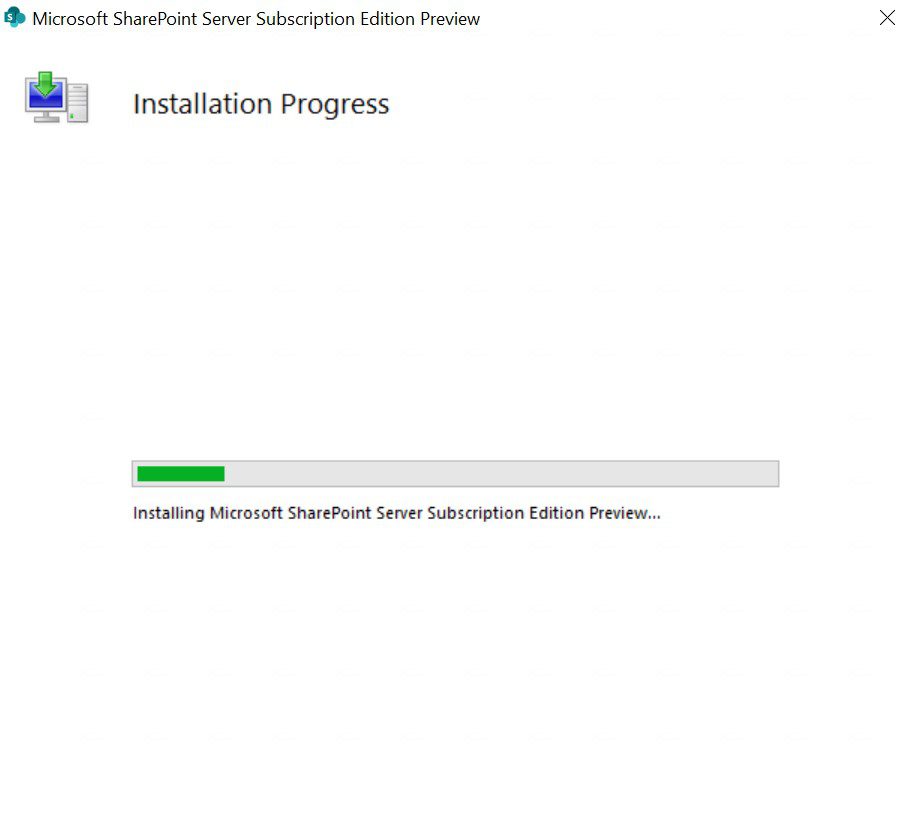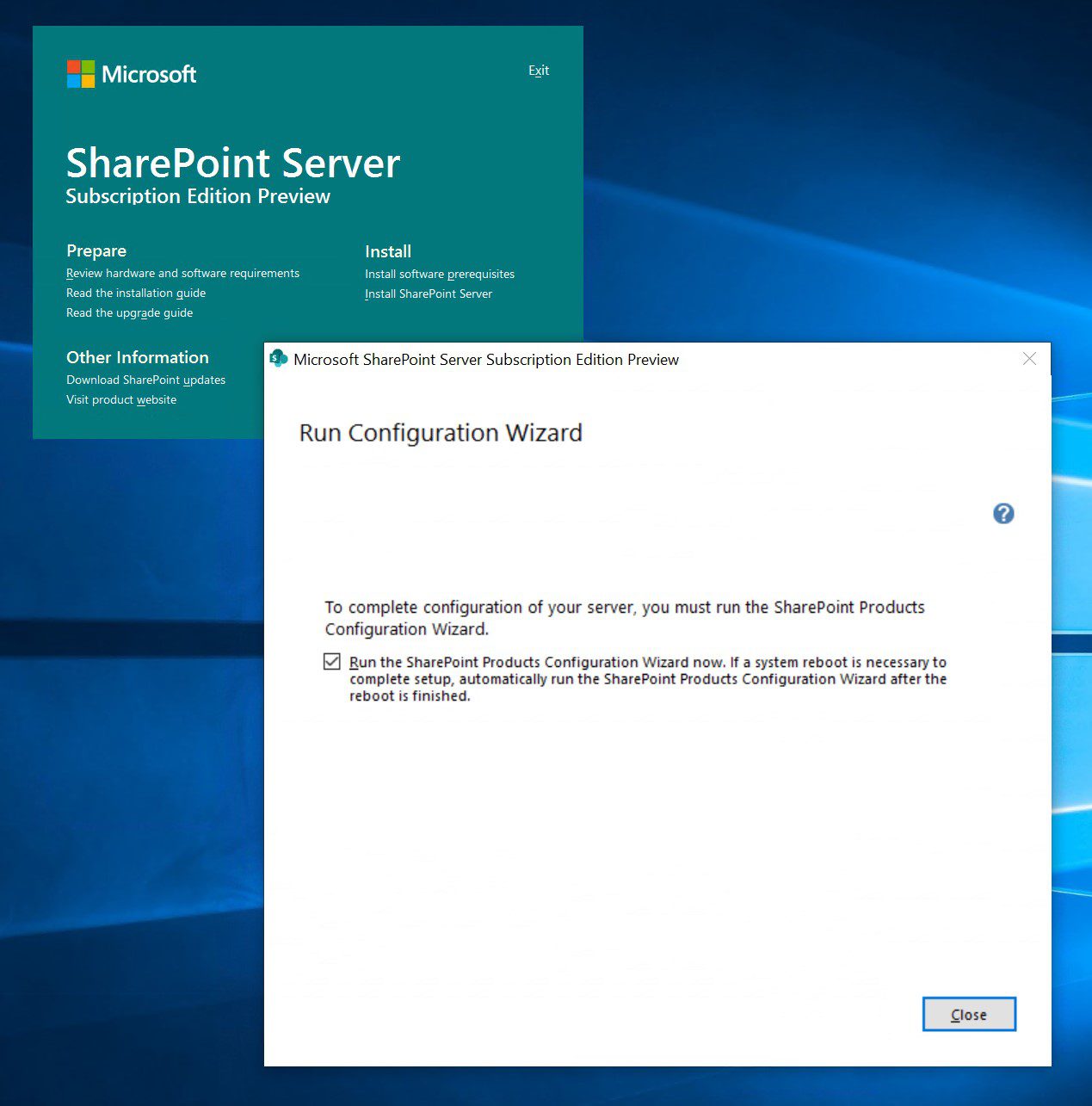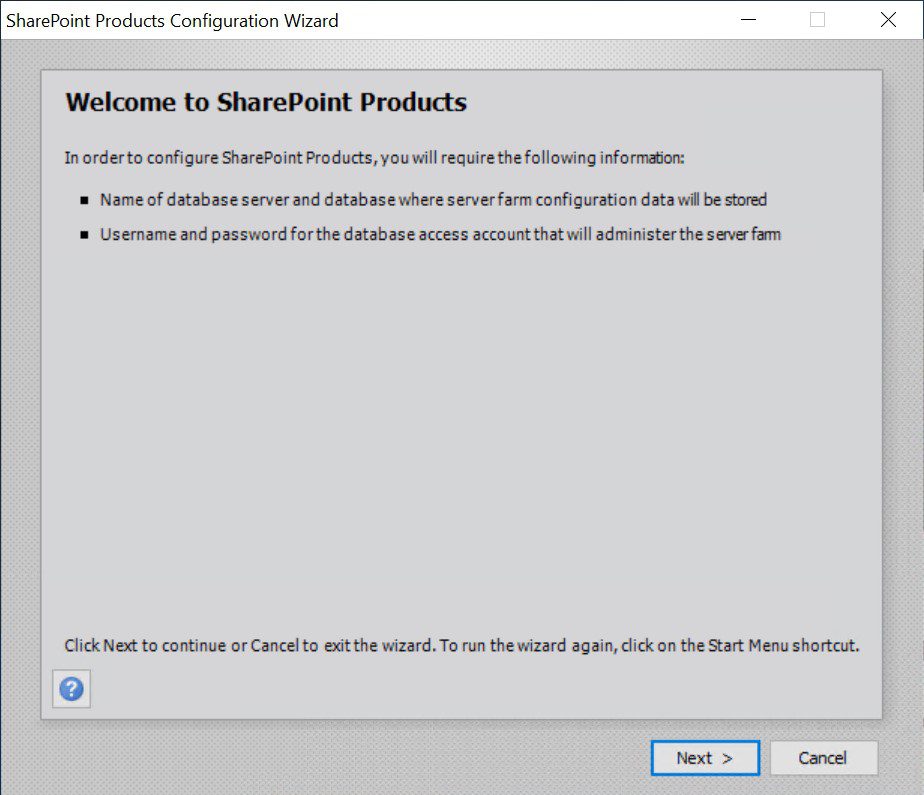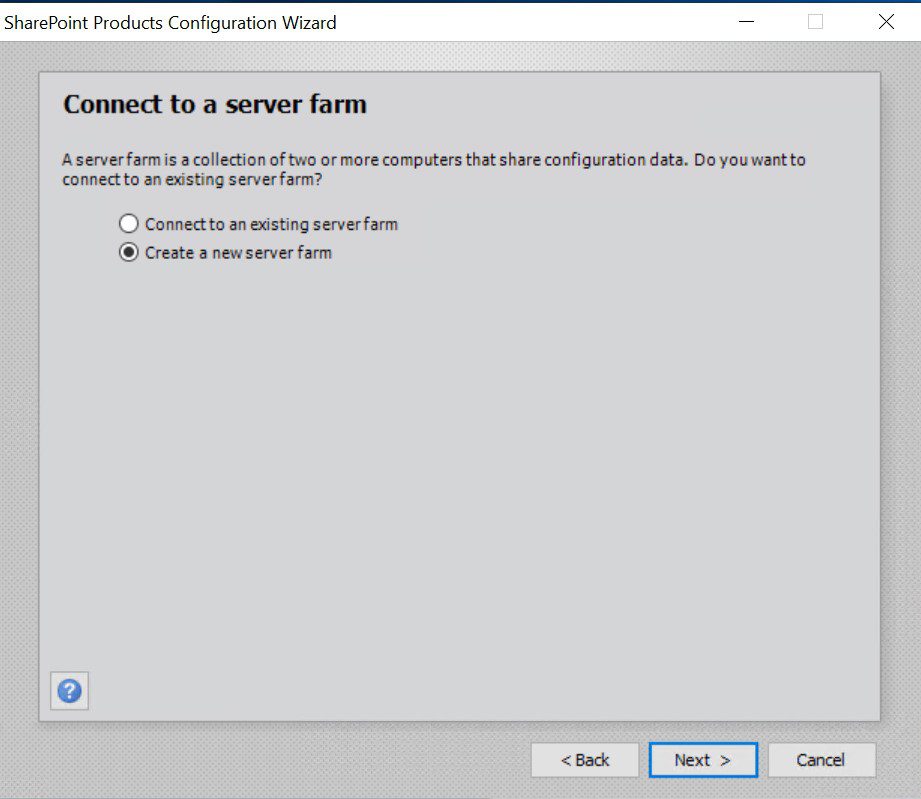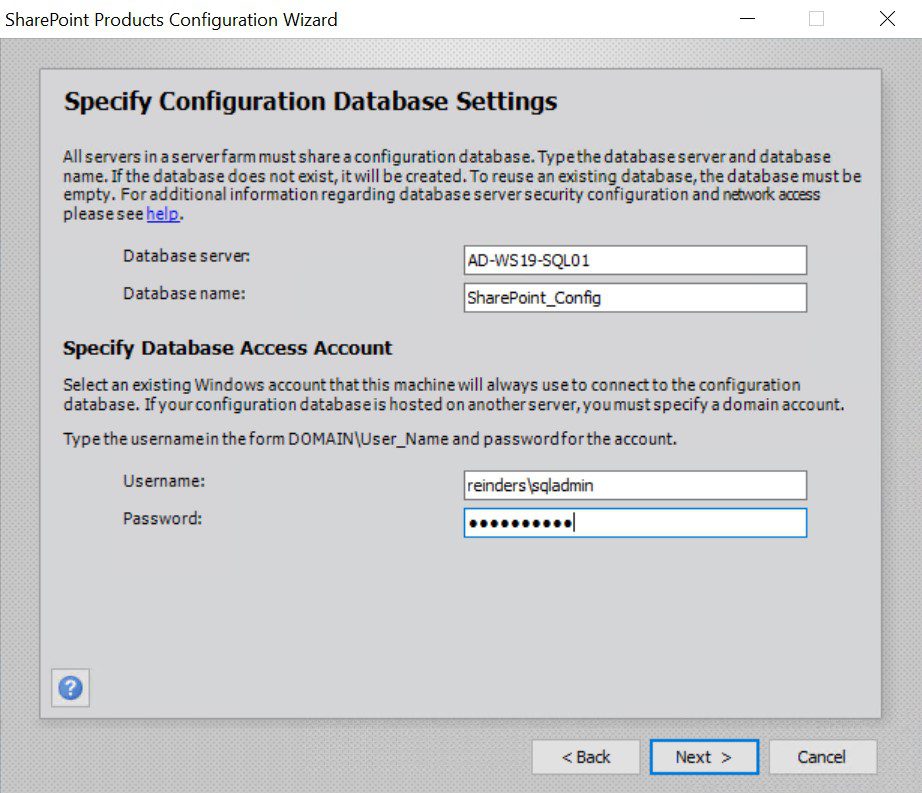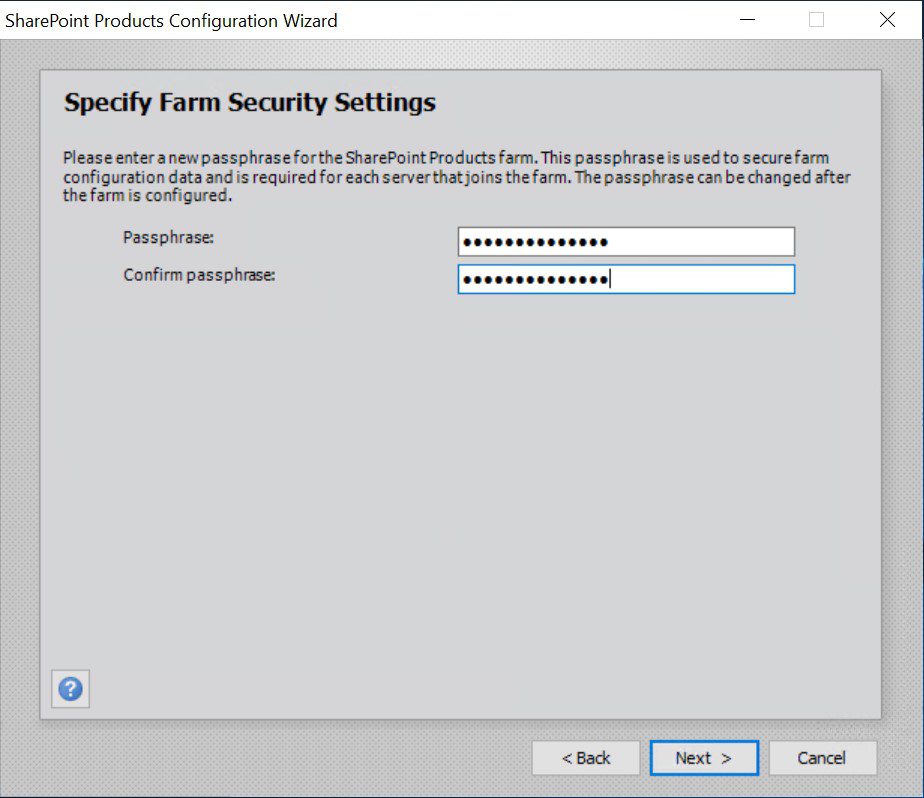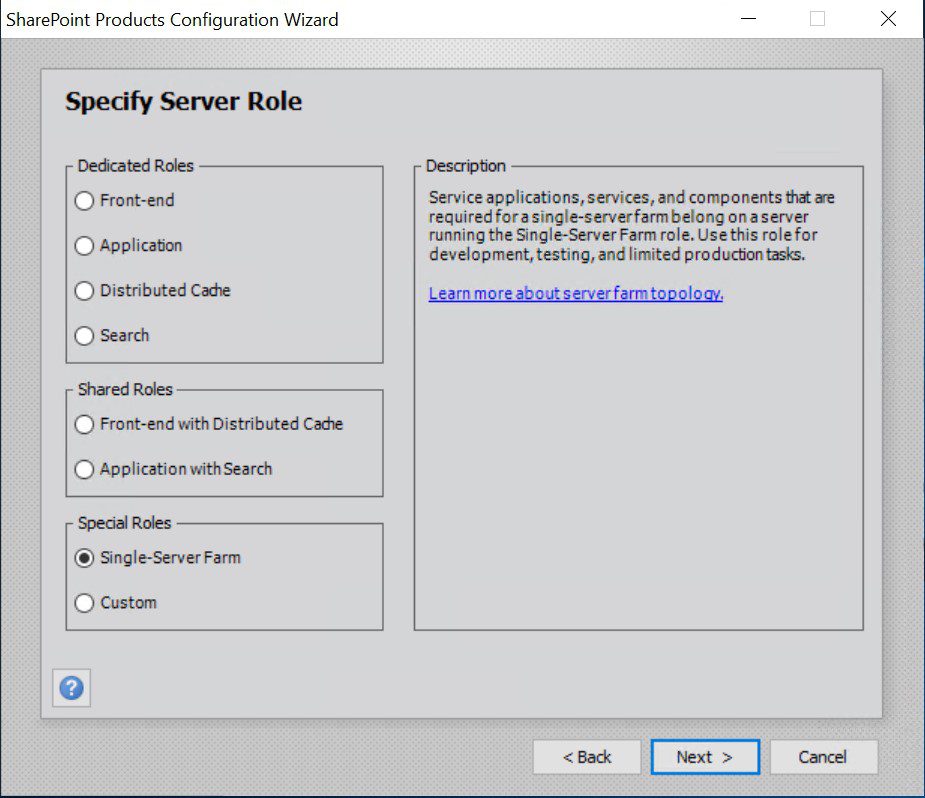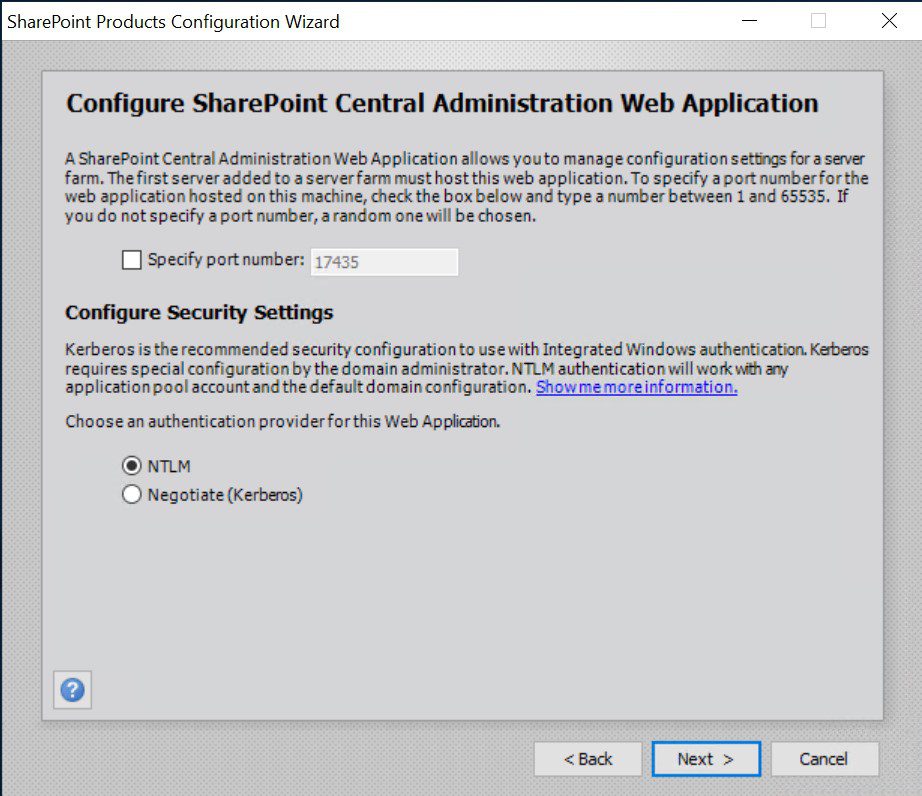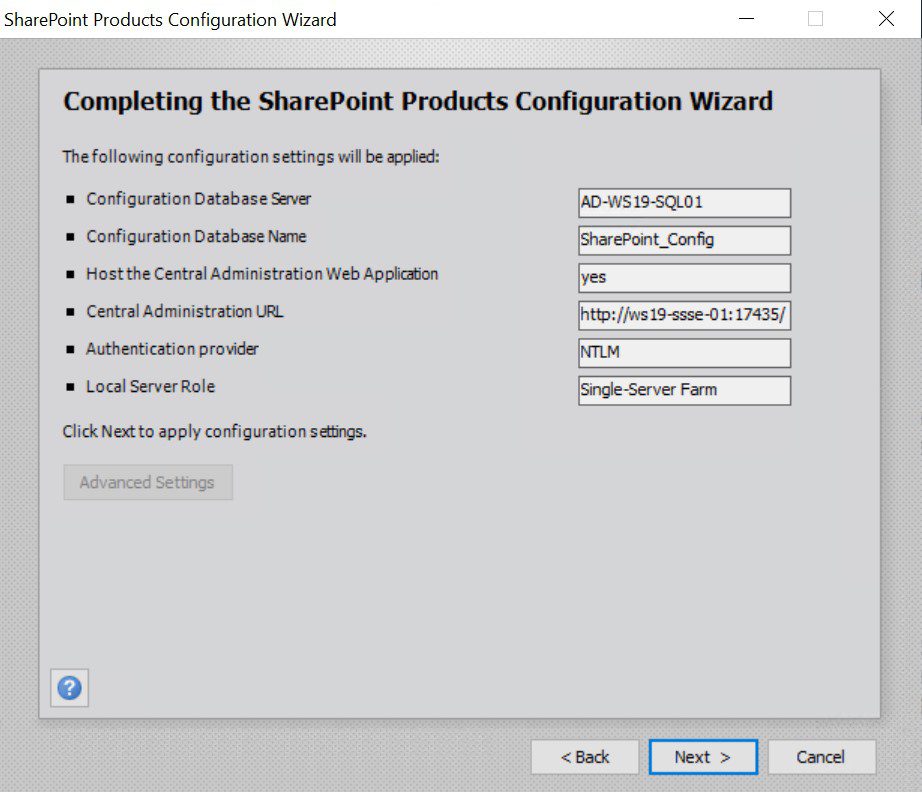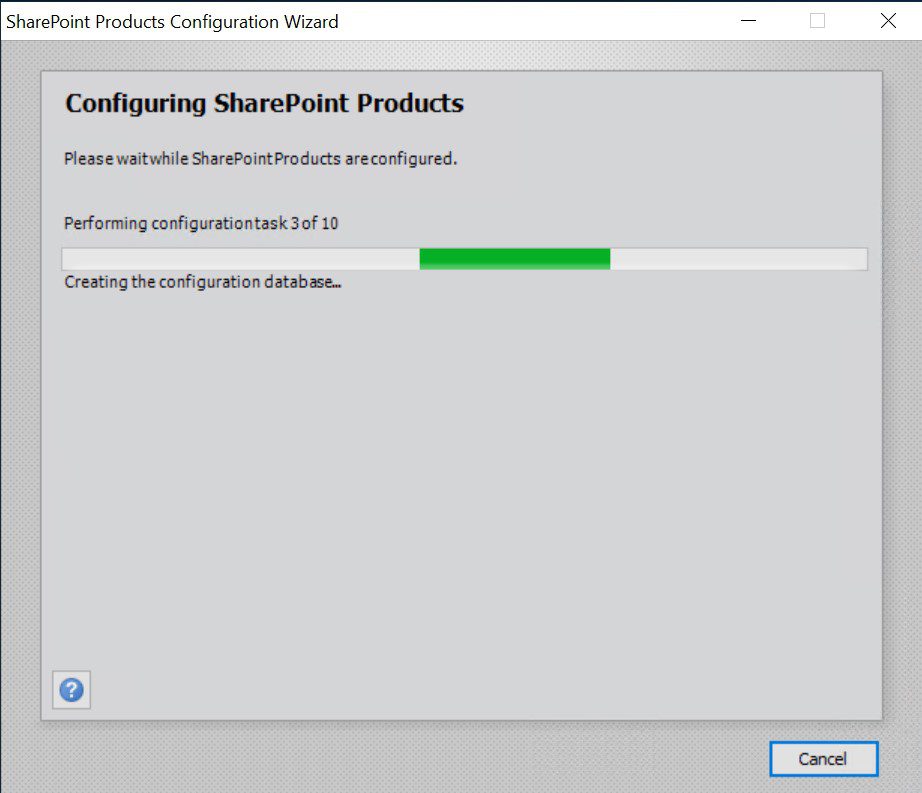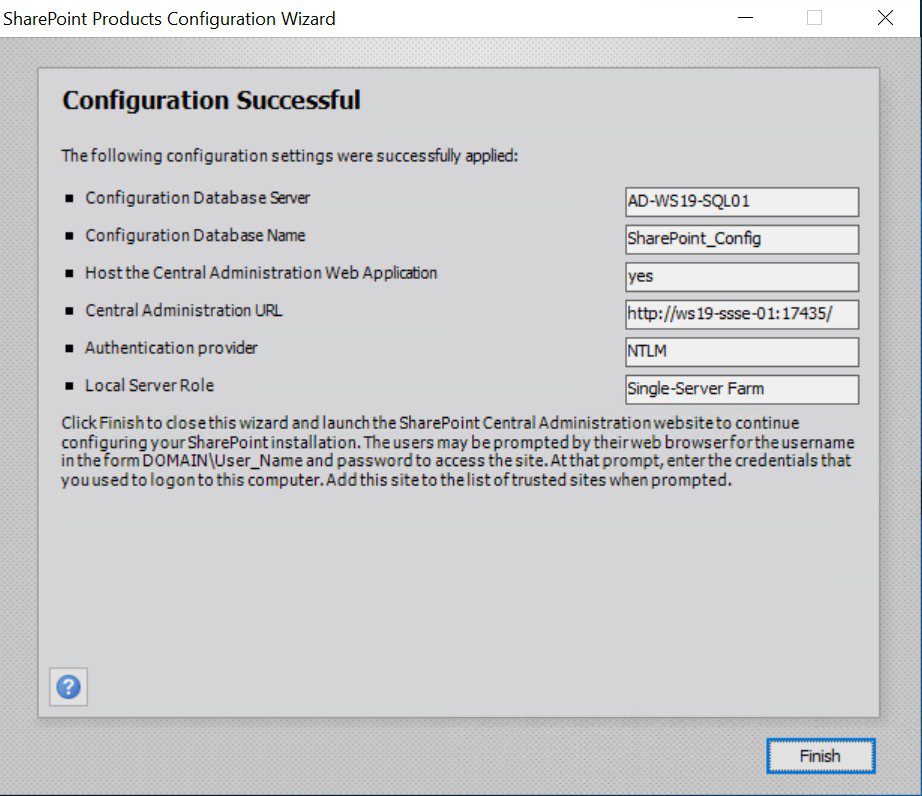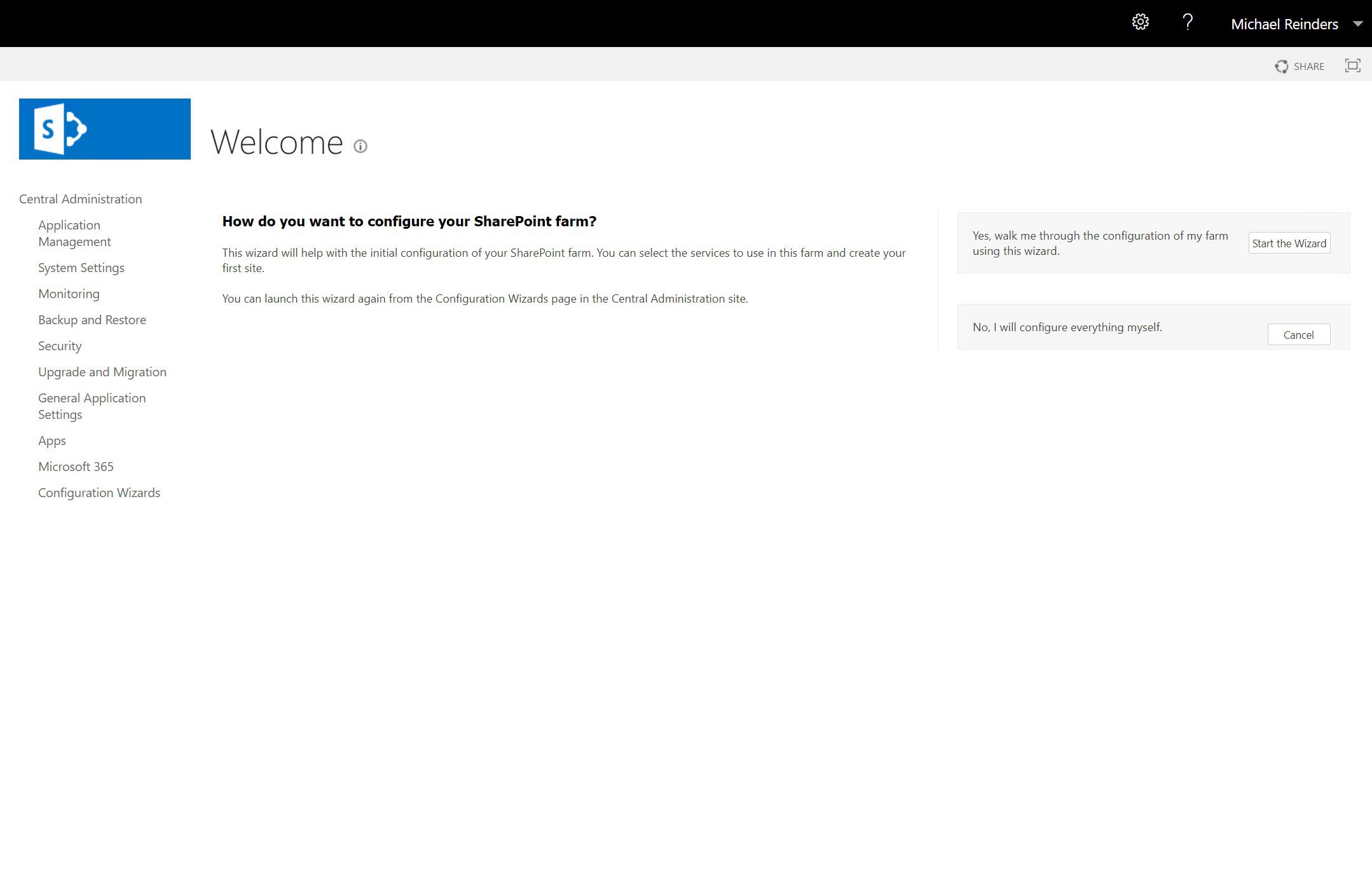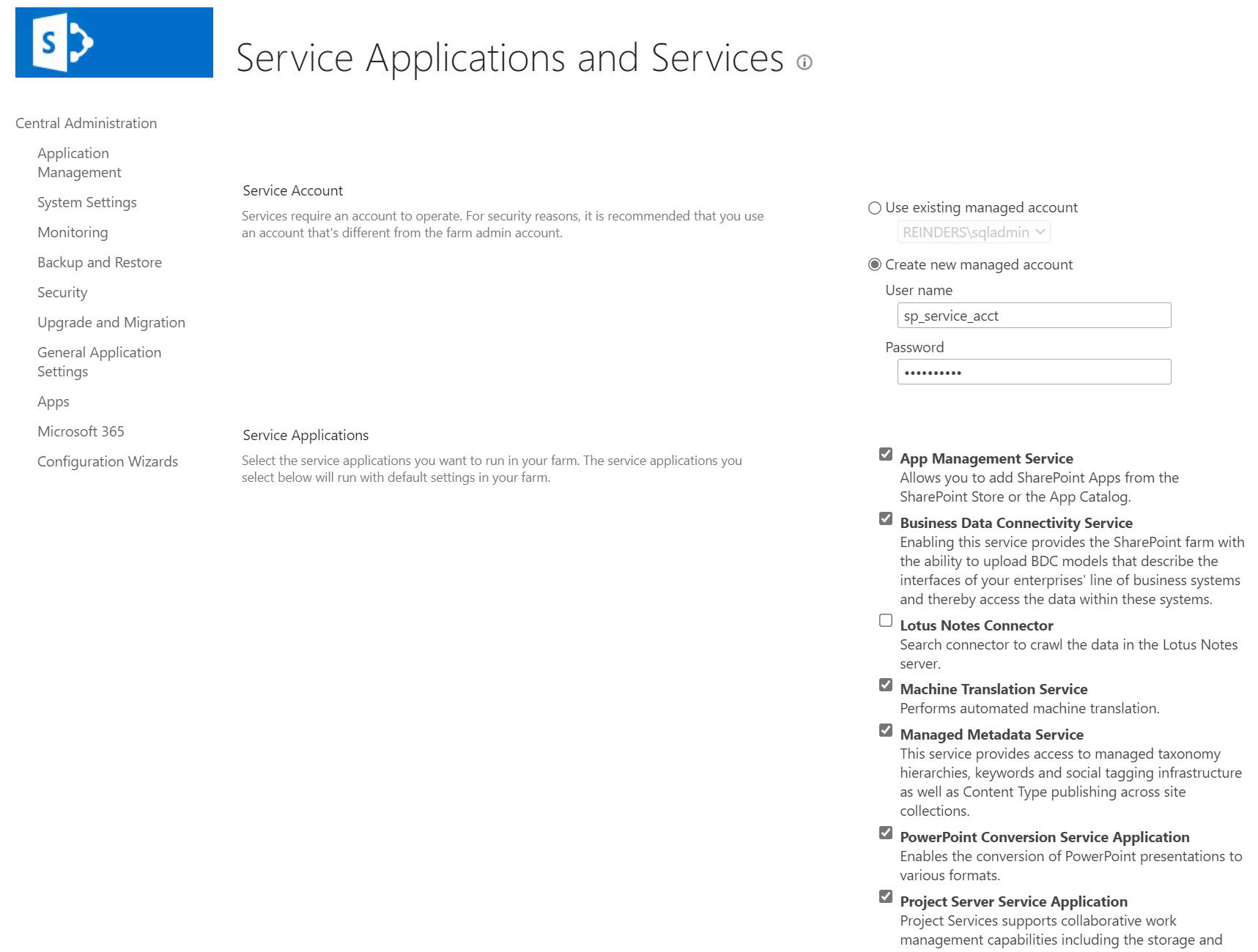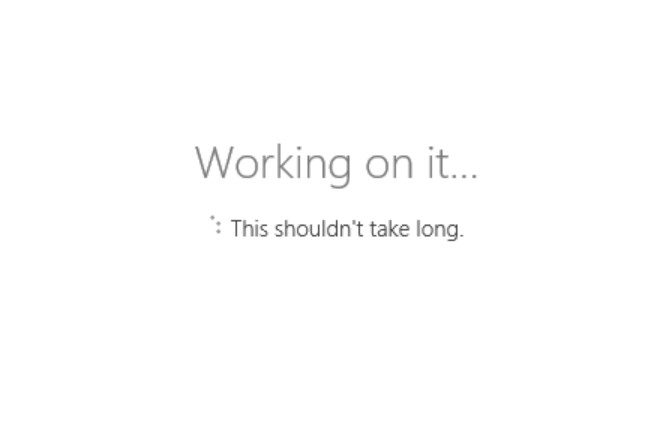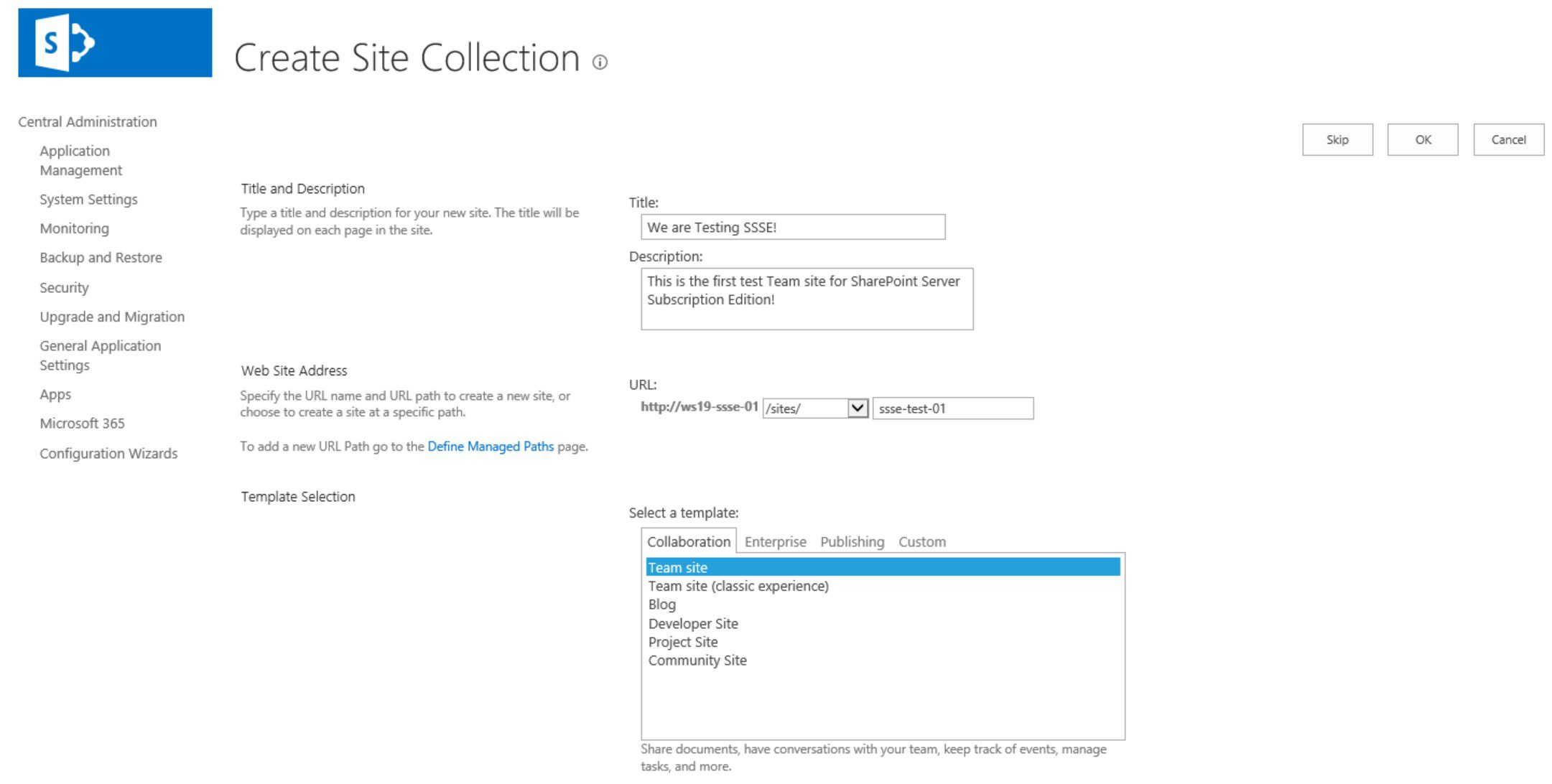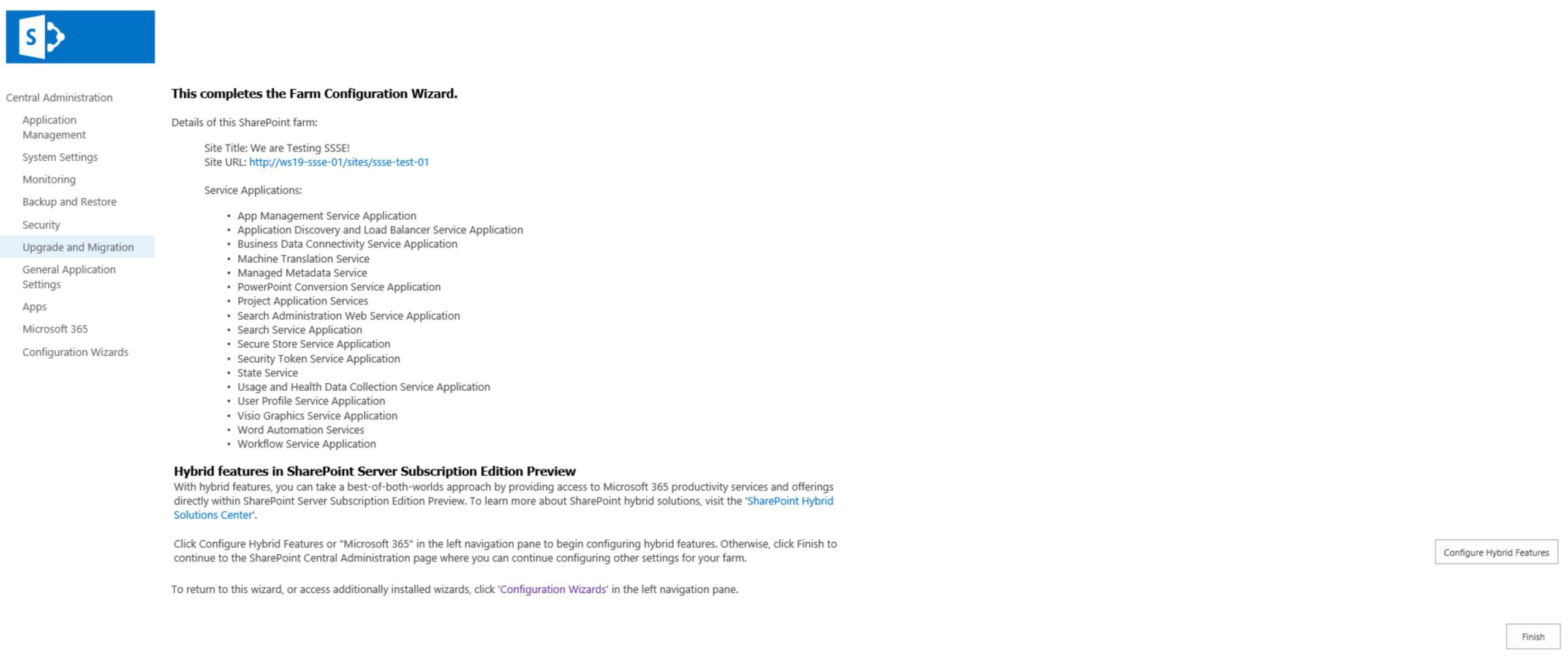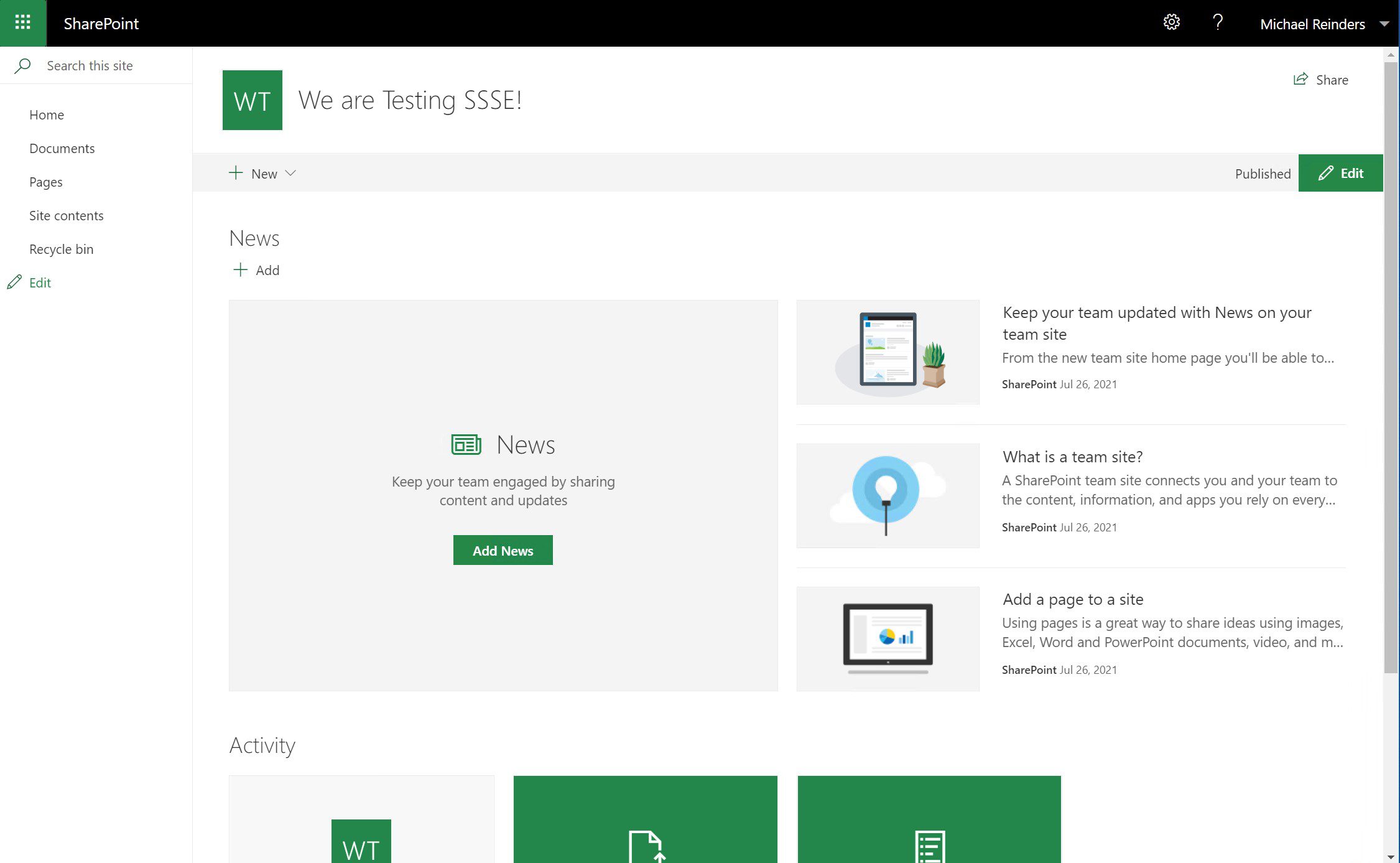Microsoft a surpris plusieurs dans le secteur professionnel de la technologie de l’information en annonçant la édition souscription de SharePoint Server. Déclarant qu’elle est la « prochaine génération de SharePoint », ce nouveau produit représente « le prochain pas dans l’évolution du SharePoint Server, en mettant l’accent sur les besoins spécifiques de nos clients hébergés sur place ». Ils ont développé ce nouveau produit autour de trois principes centraux :
- Toujours à jour
- Sécurisé et fiable
- Conçu pour vous
Introduction & installation
Ce guide vous guidera à travers l’installation de l’édition souscription de SharePoint Server (SSSE) sur un seul serveur/VM. Les seuls prérequis importants à prendre en compte avant de commencer sont :
- Vous devez installer SSSE sur Windows Server 2019 ou Windows Server 2022 ! Vous pouvez choisir d’installer avec l’option Windows Server Core.
- Vous aurez besoin d’accès à une instance de serveur SQL Server 2019 pour créer et héberger les bases de données de configuration et de contenu pour SSSE.
I have taken the liberty of installing Windows Server 2019 on a new VM (AD-WS19-SQL01) and added it to my AD domain. I then installed SQL Server 2019 Enterprise Edition. This will be the database server I’ll point to later on during the ‘SharePoint Products Configuration Wizard.’ For now, let’s install SharePoint!
Installation des prérequis
I created a second new Windows Server 2019 Hyper-V VM, added it to my AD domain as a member server, and named it ‘AD-WS19-SSSE’. The first step is to download the Preview ISO from this site. Go ahead and copy it to your new server’s Desktop and Mount the ISO.
Acceptez le contrat de licence, puis cliquez sur Terminé une fois que cela est terminé.
Ensuite, nous allons lancer l’installateur principal. Revenez sur l’installateur SharePoint et cliquez sur le lien « Installer SharePoint Server ».
Vous pouvez utiliser ces clés d’essai « 180 jours » pendant la Préversion :
- Essai SharePoint Server Standard : KGN4V-82BMC-H383V-QJVFT-VCHJ7
- Essai SharePoint Server Entreprise : VW2FM-FN9FT-H22J4-WV9GT-H8VKF
- Essai Project Server : WD6NX-PGRBH-3FQ88-BRBVC-8XFTV
Ensuite, acceptez le contrat de licence et choisissez l’emplacement où vous souhaitez installer le logiciel.
Puis, cliquez sur Installer maintenant et laissez-vous aller !
Une fois terminé, laissez la case à cocher cochée et appuyez sur Fermer. (Il peut vous inviter à redémarrer… faites-le si vous êtes invité à le faire.)
Maintenant, nous sommes prêts à installer l’essentiel de SharePoint – les bases de données SQL. Cliquez sur Suivant.
Vous verrez une invite indiquant que certains services peuvent devoir être redémarrés pendant la configuration. Cliquez sur Oui. Sur l’écran suivant, nous allons choisir la deuxième option – « Créer un nouveau réseau de serveurs ».
Sur la page des paramètres de configuration de la base de données, entrez le nom d’hôte de votre serveur SQL. Ensuite, si vous souhaitez modifier le nom de la base de données, faites-le à votre guise. Ensuite, entrez le nom d’utilisateur et le mot de passe du compte de service SQL dans les champs et cliquez sur Suivant.
Sur la page des paramètres de configuration de la base de données, entrez le nom d’hôte de votre serveur SQL. Ensuite, si vous souhaitez changer le nom de la base de données, personnalisez-le. Ensuite, saisissez le nom d’utilisateur et le mot de passe du compte de service SQL dans les champs et cliquez sur Suivant.
Ensuite, vous entrerez une « Phrase secrète ». Cela sécurisera les produits de votre ferme SharePoint. Chaque fois que vous ajoutez un serveur à la ferme, vous devrez saisir cette phrase secrète. Assurez-vous donc de la conserver en toute sécurité et accessible.
Sur la page « Spécifier le rôle du serveur », vous pouvez cliquer sur chaque option pour obtenir un aperçu de chaque rôle. Vous pouvez également cliquer sur « En savoir plus sur la topologie de la ferme de serveurs » pour plus de détails. Nous choisirons « Ferme à serveur unique » vers le bas à des fins d’aujourd’hui et cliquerons sur Suivant !
Vous avez la possibilité de choisir le numéro de port du site Web d’administration centrale de SharePoint. Tout nombre entre 1 et 65535. Je vous mets au défi de choisir 65534. Quoi qu’il en soit, nous laisserons les paramètres par défaut ici et continuerons le voyage.Et nous sommes prêts à continuer ! Prenez une capture d’écran de ces détails et cliquez sur Suivant ->.
I clicked ‘Start the Wizard’ in the upper right corner. On the ‘Service Applications and Services’ page, I’m creating a new SharePoint services account and leaving all the default Services in their default state.
C’est votre deuxième pause. Profitez de la pause cérébrale…
D’accord, cela a lancé la page de bienvenue du site Web de l’administration centrale. Dans IE. Sur Windows Server 2019. ? (En plus de l’onglet pour SharePoint, il a ouvert un deuxième onglet me suppliant de télécharger Microsoft Edge !). Alors, je suis passé à mon PC client Windows 10 21H1 et j’ai collé l’URL dans Edge. Bienvenue… Vous avez reçu Ma… oh, attendez.
I mentioned the amount of RAM above. I initially gave this VM 4 GB of RAM in Hyper-V. It was enough to get SharePoint installed and go through the wizards. But when I launched the new Team site for the first time, I knew something was off. The main issue I noticed immediately (because I and many of us are in SharePoint sites ALL the time) was the top toolbar; it was a blank black bar. There were no controls. Even on the Documents view, the toolbar was busted.
Selon votre environnement, et la quantité de RAM que vous avez provisionnée (je reviendrai sur cette pensée dans un instant…) la phase de configuration ici du serveur SharePoint pourrait prendre un certain temps.
OK ! Des progrès ! La phase suivante consiste à créer notre première collection de sites. Donnez-lui un titre, une description, choisissez la syntaxe et le suffixe de l’URL et sélectionnez un modèle. ‘Site d’équipe’ fonctionnera pour nos besoins initiaux.
Et, nous avons terminé !!!
Personnellement, je suis intéressé de savoir comment fonctionne cette nouvelle édition par abonnement. À quelle fréquence le serveur recevra-t-il des mises à jour? Qu’est-ce qui est impliqué dans l’intégration d’un temps d’arrêt pour la ferme? Quelle est la facilité d’ajouter un autre serveur ‘Contenu’ à cette ferme? J’adorerais entendre vos commentaires et entendre vos commentaires sur quels autres scénarios vous aimeriez voir démontrés. Je prévois d’écrire un post de suite de quelque sorte lorsque SharePoint Server Edition par abonnement atteindra l’étape ‘GA’ (Généralement Disponible) plus tard cette année.
Source:
https://petri.com/guide-how-to-install-sharepoint-server-subscription-edition-in-a-vm/