Google Docs est comme le sac magique de Mary Poppins. En dessous de la mécanique classique d’un traitement de texte basé sur le cloud se cache une offre presque infinie de tours, de fonctionnalités et de raccourcis. La plateforme ne vous assaillit pas immédiatement d’options – en fait, Google Docs a toujours été modeste en apparence – mais elle récompense ceux qui creusent un peu.
Voici 10 raisons pour lesquelles j’aime Google Docs.
1. Accès hors ligne qui fonctionne vraiment
I may be in the minority, but the offline capabilities of other cloud-based word processors (ahem, Word for the Web) are often hit or miss. Sometimes I’m unable to type. Other times it takes ages for the application to save my work.
Mais Google Docs ne rate pas un coup lorsque le Wi-Fi s’éteint. Il passe sans heurt du mode en ligne au mode hors ligne et vous permet toujours de créer de nouveaux documents et de travailler sur les documents existants. Dès que vous vous reconnectez à Internet, toutes les modifications seront synchronisées.
Pour activer l’accès hors ligne sur PC, allez dans l’onglet Fichier en haut à gauche et sélectionnez Rendre le document accessible hors ligne (veuillez noter que vous devez utiliser Chrome ou Edge pour que cela fonctionne). Les utilisateurs de téléphone peuvent trouver cette option sous le menu à trois points.
2. Définir n’importe quel mot
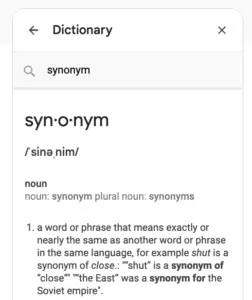
Soyons honnêtes, tout le monde a ouvert un onglet pour chercher des synonymes lorsqu’on écrit. Mais vous savez quoi, vous n’avez plus besoin de faire cela!
Google Docs donne un accès instantané aux définitions, synonymes et parfois antonymes de n’importe quel mot sélectionné grâce à son outil Définir. Un volet latéral apparaît avec les mêmes informations que vous trouveriez sur la recherche Google, mais sans aucun inconvénient.
Essayez-le en faisant un clic droit sur n’importe quel mot sélectionné, puis en utilisant l’option Définir. Si vous cherchez un raccourci clavier, c’est Ctrl+Shift+Y pour Windows et ⌘+Shift+Y pour Mac.
3. Trouver et insérer des liens
Google Docs manifeste clairement une phobie des onglets de navigateur multiples, c’est pourquoi il vous permet de rechercher et d’insérer des liens directement à partir de votre document.
Soit faites un clic droit n’importe où dans le document et sélectionnez Lien, soit cliquez sur l’onglet Menu Insertion et sélectionnez Lien. Lorsque vous tapez une requête dans la boîte de dialogue de la recherche, elle génère une liste de liens provenant de la recherche Google, de vos documents et des titres en cours. Vous pouvez donc non seulement lier facilement mais aussi croiser votre travail existant.
4. Installer des Modules complémentaires
En partenariat avec des logiciels tiers, Google Docs est en mesure de proposer une collection impressionnante d’améliorations, de modifications et d’extensions. Vous pouvez consulter la liste complète en cliquant sur l’onglet Menu Modules complémentaires et en sélectionnant Obtenir des modules complémentaires.
Pour trouver ce que vous cherchez, vous pouvez soit rechercher un mot-clé, trier les modules complémentaires dans différentes catégories, ou faire une safari de défilement à travers l’ensemble d’entre eux.
A few of my favorite add-ons include: Thesaurus, Bibcitation Bibliography Creator, and Doc Builder. You can even install AI-powered add-ons that can create forms, images and charts with a few prompts or help you as a writing assistant.
Enseigner, écrire ou marketing, peu importe le domaine dans lequel vous vous trouvez, il existe un module complémentaire qui peut augmenter votre productivité sur Google Docs.
5. Créer Un Dictionnaire Personnel
Le mot Garglecopter peut ne pas exister dans Merriam-Webster, mais il existe assurément dans votre prochain roman de science-fiction relatant la lutte ancienne entre Garglecopters et Irklegorths, deux races extraterrestres se battant pour des ressources dans une galaxie indifférente.
Pour convaincre Google Docs que Garglecopter n’est pas une faute de frappe, faites un clic droit sur le mot et sélectionnez Ajouter au dictionnaire personnel. Mais n’oubliez pas que cette option n’apparaît que pour les mots que Google Docs considère comme incorrects.
Si vous avez besoin d’enseigner plusieurs mots à la fois, allez dans Outils > Orthographe et grammaire > Dictionnaire personnel et allez-y !
6. Modèles
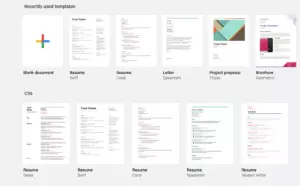
Ne soyez pas dupe de l’esthétique minimaliste de Docs ; cette superstar peut assumer beaucoup de looks sauvages.
La Galerie de modèles de Google Docs regorge de communiqués de presse bien conçus, de factures, de CV, de newsletters, de lettres de motivation, et plus encore. Une fois que vous sélectionnez votre modèle désiré, il s’ouvrira comme un nouveau fichier Google Docs.
Si vous faites partie du plan Standard d’entreprise ou mieux chez Google Workspace, vous pouvez créer des modèles personnels prêts à l’emploi et soumettre également pour l’utilisation de toute l’organisation. Mais ne vous inquiétez pas si vous êtes un utilisateur gratuit, vous pouvez faire des copies de votre document modèle chaque fois que vous souhaitez l’utiliser.
Google Docs inclut également des mini-modèles appelés « Blocs de construction » pour vous aider à démarrer rapidement avec des formulaires intégrés de marketing, des notes de réunion ou des brouillons de courriels. Trouvez tout cela sous l’onglet Insérer.
7. Courriel et Téléchargement en différents formats
En ce qui concerne les formats concurrents, Google Docs prend la hauteur en rendant la conversion d’un document rapide et facile.
Pour télécharger un document Google Docs en tant que Word Doc (.docx), PDF, Page Web (.html) et plus encore, cliquez sur l’onglet Menu Fichier et sélectionnez Télécharger sous.
Maintenant, pour envoyer un document en pièce jointe à un courriel, cliquez sur l’onglet Menu Fichier, sélectionnez « Courriel en pièce jointe », et choisissez votre format désiré.
8. Interface Google Docs organisée et facile à utiliser
Docs possède une interface utilisateur exceptionnelle et conviviale où vous pouvez deviner la plupart des fonctions d’un seul coup d’œil. Et comparé à d’autres traitement de texte comme Word, il ne semble pas exigu ou complexe, mais plutôt plus simple et intuitif.
Le mieux encore? Il organise automatiquement votre contenu en un plan linéaire sur la gauche, ce qui rend très facile la navigation entre les sections ou chapitres avec un simple clic. Cela aide également à s’assurer que la hiérarchie est correcte.
9. Substitutions automatiques
Fatigué d’avoir à taper « subdermatoglyphic » dans un essai sur les empreintes digitales? Ennuyé de continuellement mal orthographier le mot « exercice »? La fonction de substitution automatique de Google Docs vous permet de créer des raccourcis personnalisés pour remplir automatiquement certains mots ou phrases. C’est un peu comme l’autocorrection, sauf qu’elle ne vous donnera pas envie de jeter votre ordinateur dans un lac.
Pour créer une substitution, cliquez sur l’onglet Menu Outils, sélectionnez Préférences et remplissez les formulaires « Remplacer » et « Par ». Par exemple, vous pourriez remplacer « subd » par « subdermatoglyphic » ou « xrsz » par « exercise ».
10. Collaborer en temps réel
Peut-être la fonctionnalité la plus puissante de l’application, Google Docs permet aux utilisateurs de collaborer sur un document en temps réel.
Pour partager le document avec des collaborateurs, cliquez sur le bouton Partager dans le coin supérieur droit de votre écran et entrez les adresses e-mail des collaborateurs. Spécifiez si vos collaborateurs peuvent Modifier, Commenter ou Afficher. Pour accéder à plus de paramètres de partage, cliquez sur Avancé.
A couple useful tips when collaborating:
Suggérer que Google Docs propose un mode Modification, Affichage et Suggestion. Lorsque vous travaillez en mode Suggestion, toutes les modifications sont suivies, de manière similaire à la fonction Suivi des modifications de Word. Cela permet à tout le monde de voir chaque modification au fur et à mesure qu’elle est effectuée, et au propriétaire du document de choisir d’Accepter ou de Rejeter les changements.
Marquer les collaborateurs Si votre document comporte de nombreux collaborateurs, il peut être plus simple d’engager une personne spécifique en la taguant dans un commentaire. Pour taguer quelqu’un, il suffit de taper le symbole @ ou + suivi du nom de la personne. Lorsque sélectionné, la personne sera informée du tag par e-mail.
Conclusion
Il y a beaucoup plus de raisons d’aimer Google Docs, mais ces 10 devraient vous donner envie. Avec tant de façons de personnaliser l’application, vous pouvez opter pour quelque chose de mince et de spartiate, ou aller à fond avec un puissant moteur de traitement de texte. De plus, vous saurez que tous vos documents seront accessibles quel que soit l’endroit où vous vous trouvez, quel ordinateur vous utilisez, ou quel que soit l’état du Wi-Fi.
Questions fréquemment posées sur Google Docs
Pourquoi devrais-je utiliser Google Docs au lieu d’autres logiciels de traitement de texte ?
Google Docs offre plusieurs avantages uniques par rapport aux logiciels de traitement de texte traditionnels. Premièrement, c’est une plateforme basée sur le cloud, ce qui signifie que vous pouvez accéder à vos documents depuis n’importe quel appareil connecté à Internet. Cela facilite grandement les choses pour ceux qui travaillent sur plusieurs appareils ou qui ont besoin d’accéder à leur travail à distance. Deuxièmement, Google Docs permet la collaboration en temps réel, ce qui en fait un excellent outil pour les projets d’équipe. Plusieurs utilisateurs peuvent modifier le même document simultanément, avec des modifications visibles en temps réel. Enfin, Google Docs est gratuit à utiliser, ce qui en fait une solution rentable pour les particuliers et les entreprises.
Google Docs est-il sécurisé pour stocker des informations sensibles?
Google prend la sécurité très au sérieux et utilise plusieurs mesures pour protéger vos données. Toutes les données dans Google Docs sont chiffrées, que ce soit en transit ou stockées sur les serveurs de Google. Google propose également une vérification en deux étapes pour renforcer la sécurité des comptes. Cependant, comme pour toute plateforme en ligne, il est important d’utiliser des mots de passe forts et uniques et de faire attention à qui vous partagez l’accès.
Puis-je utiliser Google Docs hors ligne?
Oui, Google Docs peut être utilisé hors ligne. Vous pouvez activer l’accès hors ligne dans les paramètres de Google Drive. Une fois activé, vous pouvez créer, visualiser et modifier des fichiers dans Google Docs même lorsque vous n’êtes pas connecté à Internet. Les modifications que vous apportez seront synchronisées la prochaine fois que vous serez connecté à Internet.
Comment puis-je partager un document Google Docs avec d’autres personnes?
Partager un document dans Google Docs est simple. Il suffit de cliquer sur le bouton « Partager » dans le coin supérieur droit de l’écran, puis d’entrer les adresses e-mail des personnes avec lesquelles vous souhaitez partager le document, ou de prendre un lien à partager avec d’autres. Vous pouvez également ajuster leurs autorisations d’édition, en choisissant s’ils peuvent éditer, commenter ou uniquement consulter le document.
Puis-je importer et exporter des documents dans Google Docs?
Oui, Google Docs prend en charge un large éventail de formats de fichiers pour l’importation et l’exportation. Vous pouvez importer des documents Word, des PDF et bien d’autres types de fichiers dans Google Docs. De même, vous pouvez exporter vos documents Google Docs au format Word, PDF et plus encore.
Comment puis-je collaborer avec d’autres dans Google Docs?
Google Docs est conçu pour la collaboration. Vous pouvez partager un document avec d’autres et leur donner la permission d’éditer ou de commenter. Toutes les modifications sont effectuées en temps réel, afin que tout le monde puisse voir la dernière version du document. Vous pouvez également utiliser la fonction de chat pour communiquer avec les collaborateurs directement dans le document.
Puis-je suivre les changements dans Google Docs?
Oui, Google Docs dispose d’une fonctionnalité « Historique des versions » qui vous permet de voir les versions précédentes du document. Cela peut être utile pour suivre les changements, voir qui a effectué des modifications spécifiques et même revenir à une version antérieure du document si nécessaire.
Google Docs dispose-t-il d’une fonction de comptage de mots?
Oui, Google Docs dispose d’une fonction de comptage de mots intégrée. Vous pouvez y accéder en allant dans le menu « Outils » et en sélectionnant « Comptage de mots ». Cela vous montrera le nombre de pages, de mots, de caractères et de caractères sans espaces dans votre document.
Puis-je ajouter des images et des tableaux à un document Google Docs?
Oui, Google Docs prend en charge l’ajout d’images, de tableaux et d’autres éléments à vos documents. Vous pouvez insérer des images de votre ordinateur, depuis le web ou depuis votre Google Drive. Vous pouvez également créer et formater des tableaux facilement dans votre document.
Puis-je utiliser Google Docs sur mon appareil mobile?
Oui, Google Docs propose des applications mobiles pour les appareils iOS et Android. Ces applications vous permettent de créer, consulter et modifier des documents sur votre appareil mobile. Elles prennent également en charge l’accès hors ligne, vous pouvez donc travailler sur vos documents même lorsque vous n’êtes pas connecté à Internet.













