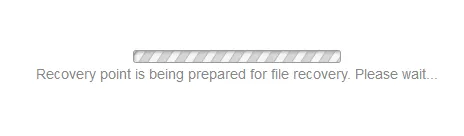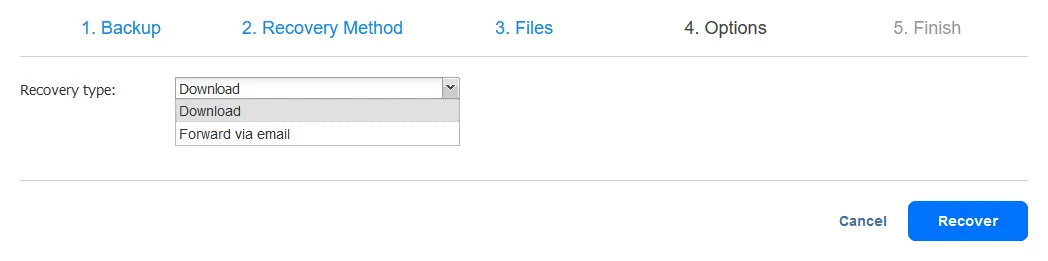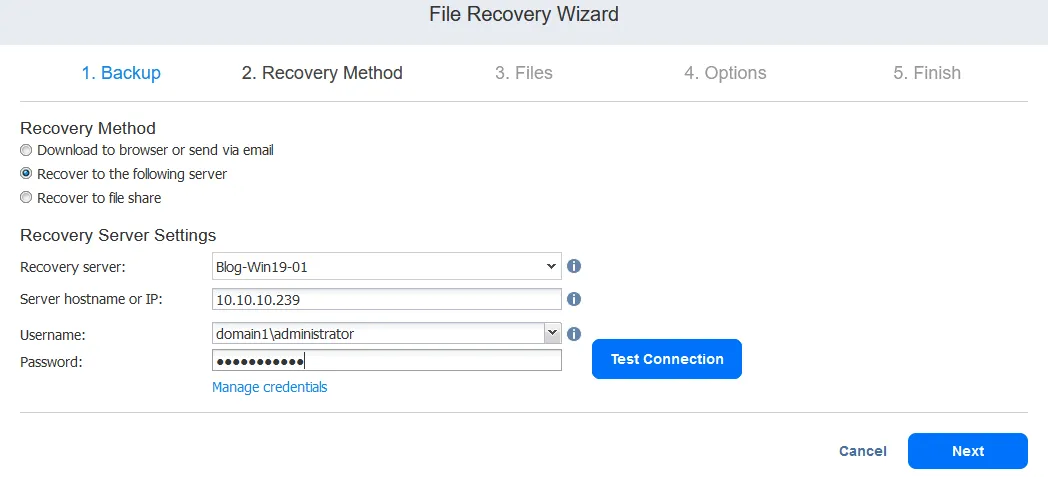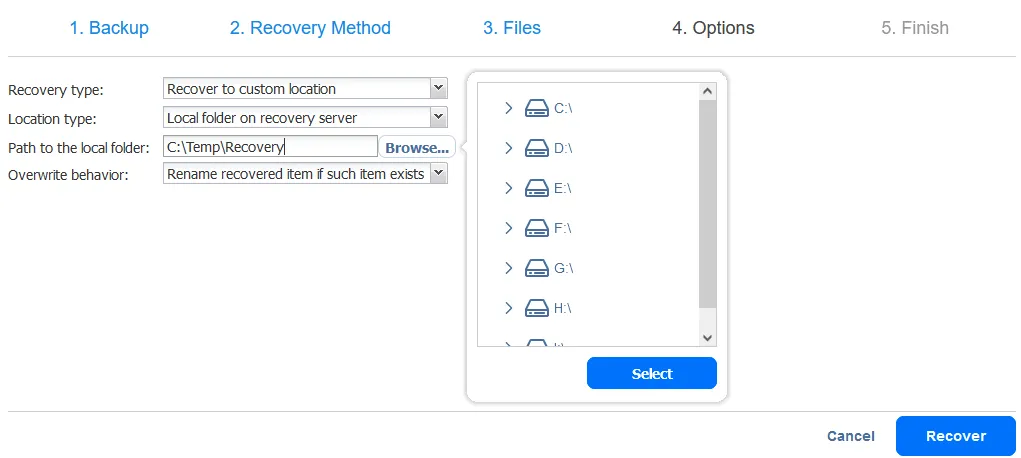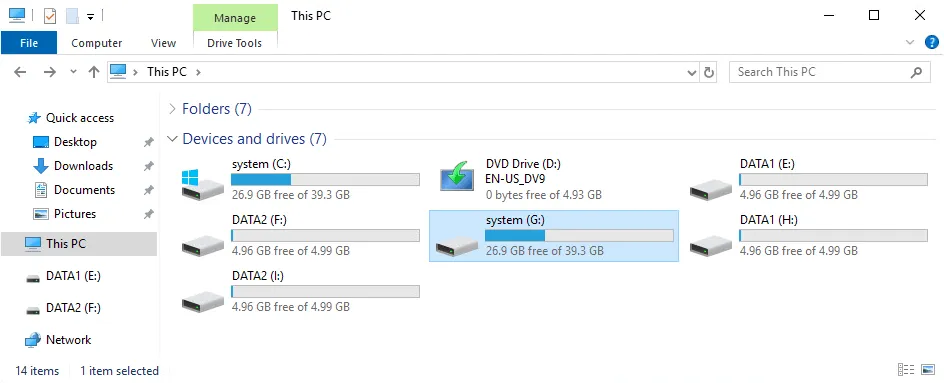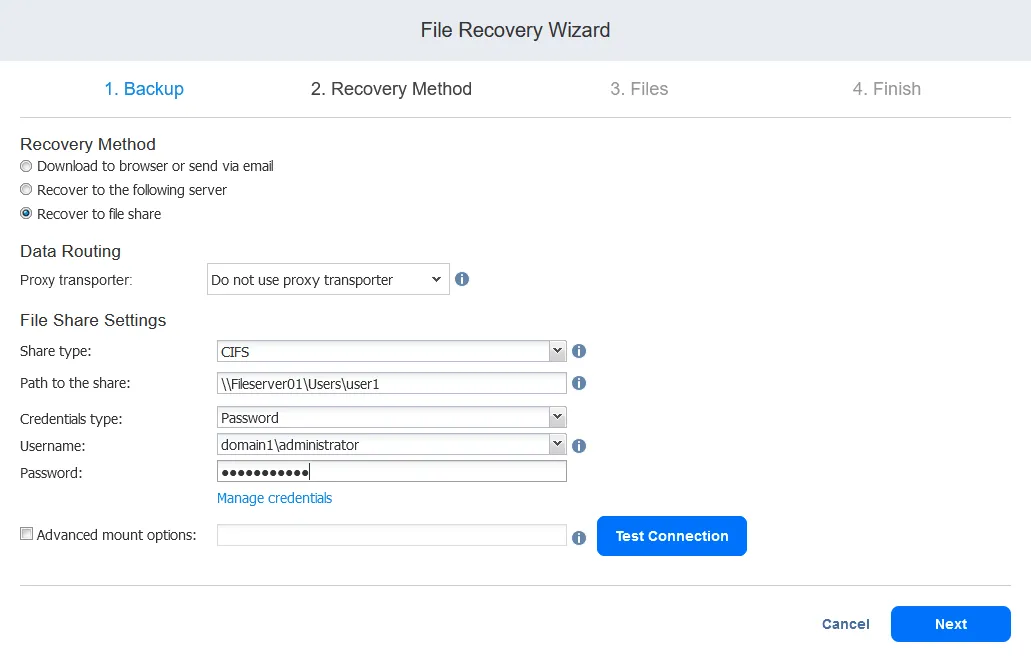Quand il s’agit de récupération à partir de sauvegardes, l’une des fonctionnalités de base nécessaires est la récupération d’un fichier ou de fichiers qui auraient pu être supprimés accidentellement ou intentionnellement, corrompus par une défaillance du système, ou infectés par un ransomware potentiel. En ce qui concerne la récupération de fichiers, nous voulons être en mesure de récupérer rapidement et facilement à partir d’une sauvegarde et avoir la flexibilité de choisir les points de restauration dont nous avons besoin.
Cet article de blog explique comment récupérer des fichiers particuliers directement à partir d’une sauvegarde sans passer beaucoup de temps à restaurer l’ensemble de la sauvegarde.
Récupération de fichiers avec NAKIVO
NAKIVO Backup & Replication offre une plateforme puissante pour récupérer rapidement et facilement des fichiers à partir de sauvegardes de machines virtuelles et physiques, et vous offre les avantages suivants :
- Vous permet de récupérer des fichiers directement à partir des sauvegardes de serveurs Windows et de serveurs Linux
- Ne nécessite aucun agent spécial de récupération de fichiers ou de système d’exploitation invité pour effectuer la récupération de fichiers à partir des sauvegardes de machines virtuelles
- Peut effectuer la récupération de fichiers sur LAN et WAN
- Vous permet de télécharger ou d’envoyer par e-mail les fichiers récupérés
- Permet la récupération vers l’emplacement source
Comment récupérer des fichiers à partir d’une sauvegarde de machine virtuelle
Lisez les exigences pour la récupération de fichiers pour vous assurer que le processus de récupération peut être effectué. En utilisant l’interface web très intuitive de NAKIVO Backup & Replication, suivez les étapes suivantes pour récupérer des fichiers.
- Sélectionnez la tâche de sauvegarde associée à la sauvegarde de la VM appropriée dans le tableau de bord.
- Choisissez Récupérer > Fichiers individuels pour démarrer l’Assistant de Récupération de Fichiers.
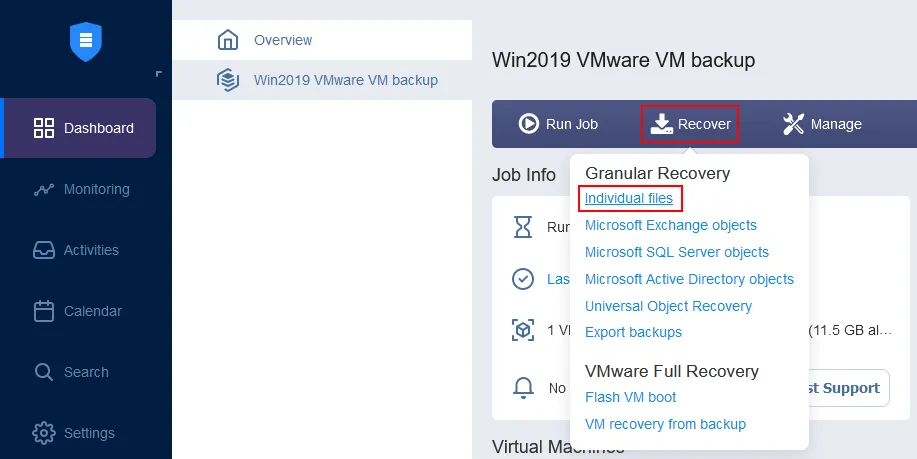
- L’Assistant de Récupération de Fichiers s’ouvre. Complétez toutes les étapes.
- Sauvegarde. Choisissez la sauvegarde dont vous avez besoin dans la liste des sauvegardes disponibles. Cela doit être la sauvegarde d’une machine virtuelle ou physique contenant au moins une tâche de sauvegarde exécutée pour créer un point de récupération.
Ensuite, sélectionnez le point de récupération. Si vous avez plusieurs points dans le temps disponibles à choisir, sélectionnez le point à partir duquel vous souhaitez extraire le fichier. C’est important pour la récupération de fichiers. Si un utilisateur final a supprimé un fichier du serveur et qu’une tâche de sauvegarde a été exécutée après cette suppression, vous devez être en mesure de revenir à un point de récupération créé avant la suppression du fichier.
Cliquez sur Suivant à chaque étape de l’assistant pour continuer.
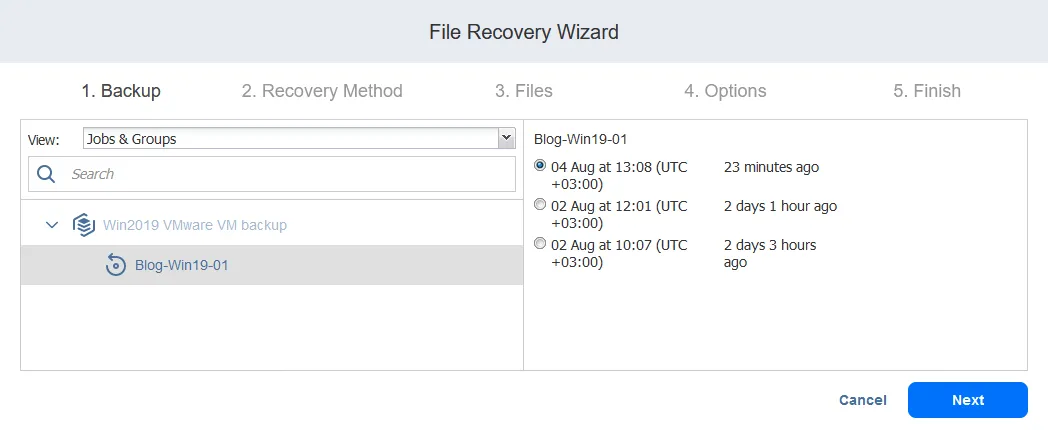
Une fois que vous avez sélectionné le point de récupération et avancé, le point de récupération sera préparé pour la récupération du fichier.
- Méthode de récupération. Sélectionnez la manière dont vous souhaitez obtenir les fichiers récupérés. Il existe trois options de récupération:
- Télécharger dans le navigateur ou envoyer par e-mail
- Récupérer sur le serveur suivant
- Récupérer dans le partage de fichiers
Examinons le flux de travail pour chaque option de récupération de fichier.
Option 1 : Téléchargement des fichiers dans un navigateur ou envoi par e-mail
Lorsque vous cliquez sur Télécharger dans le navigateur ou envoyer par e-mail dans la Méthode de récupération, vous pouvez sélectionner un transporteur proxy (le composant de solution responsable des transferts de données) ou procéder sans celui-ci.
- Fichiers. L’interface NAKIVO Backup & Replication vous permet de parcourir les disques durs/partitions.
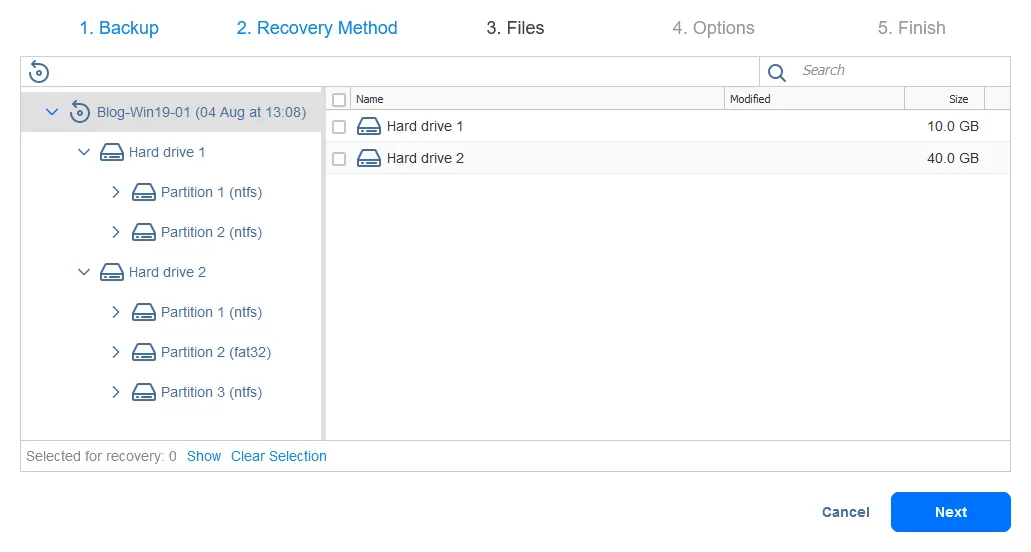

- Options. Sélectionnez l’un des deux types de récupération :
- Si vous choisissez de Télécharger le fichier et cliquez sur le bouton Récupérer, un fichier .zip sera créé et téléchargé dans un navigateur web. Ce fichier contiendra les fichiers sélectionnés dans l’Assistant de Récupération de Fichiers. Une fois le processus de téléchargement terminé, extrayez le contenu de l’archive et placez les fichiers récupérés à l’emplacement nécessaire.
Avertissement : Attendez que le téléchargement du fichier commence avant de quitter l’assistant.
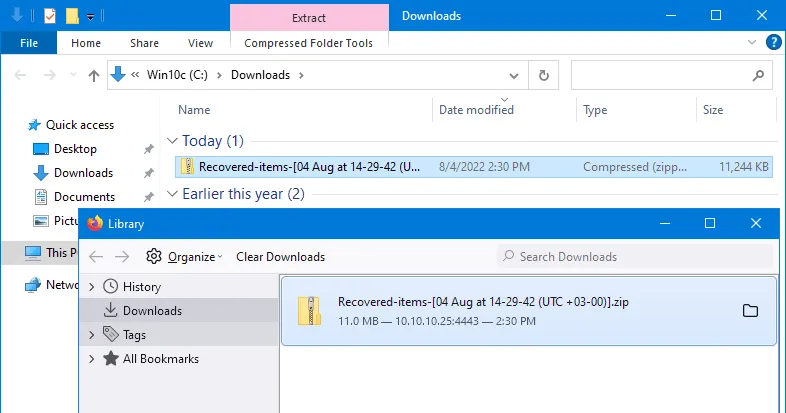
- Si vous choisissez de Transférer par e-mail, une boîte de dialogue de messagerie électronique apparaît, vous permettant d’entrer les destinataires des fichiers récupérés. Notez que vous avez les Pièces jointes avec les fichiers que vous avez sélectionnés dans l’Assistant de Récupération de Fichiers. Cliquez simplement sur Récupérer pour envoyer les fichiers récupérés.
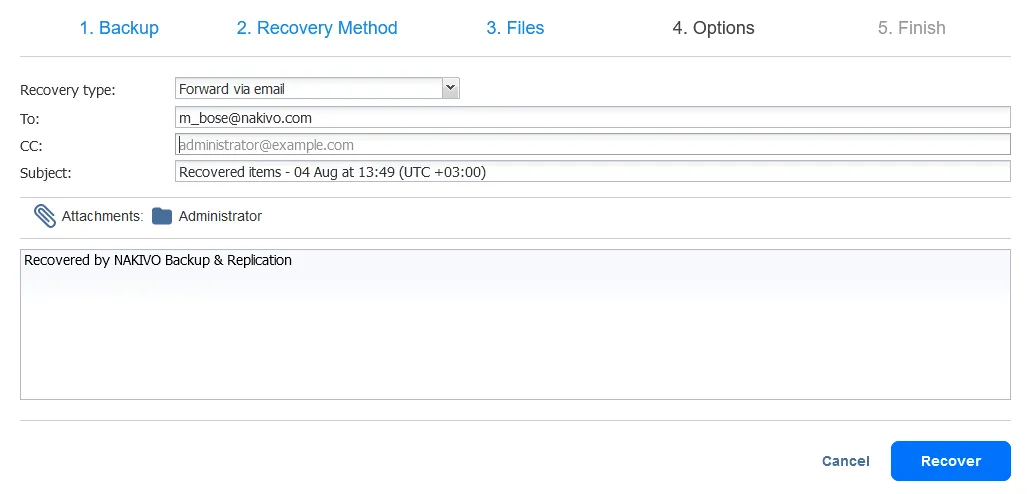

- Terminer. Attendez que le processus de récupération de fichiers soit terminé. Vous pouvez consulter la progression de la récupération des fichiers dans l’onglet Activités. Après avoir récupéré les fichiers, fermez l’ Assistant de Récupération de Fichiers.
Option 2 : Récupération des fichiers vers un serveur spécifique
Si vous avez cliqué sur Récupérer vers le serveur suivant dans la Méthode de récupération, vous devez sélectionner les paramètres du serveur de récupération.
- Serveur de récupération : Sélectionnez un serveur ou une machine virtuelle (dans l’inventaire) vers laquelle vous souhaitez récupérer des fichiers.
- Nom d’hôte du serveur ou adresse IP: Entrez l’adresse IP de la machine de destination si elle n’est pas détectée automatiquement.
- Nom d’utilisateur: Entrez un nom d’utilisateur pour le compte avec des privilèges administratifs afin d’avoir les permissions pour écrire des fichiers récupérés.
- Mot de passe: Entrez le mot de passe pour ce compte utilisateur.
Cliquez sur Test de connexion pour vous assurer d’avoir saisi les bons paramètres pour la machine cible afin de récupérer les fichiers.
Dans cette procédure pas à pas, nous récupérons des fichiers sur un serveur Windows s’exécutant sur une machine virtuelle VMware.
Une fois que vous avez réussi le test de connexion, lisez le message de notification et passez à l’étape suivante.
- Fichiers. Pour l’étape 3 de l’Assistant de récupération de fichiers, suivez les mêmes actions décrites pour la première méthode de récupération de fichiers.
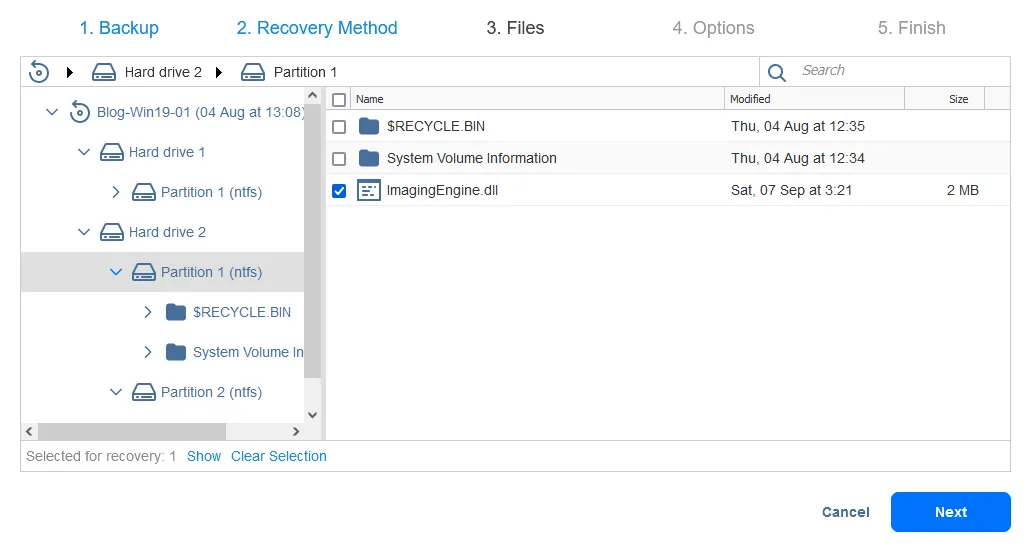
- Options. Sélectionnez les options de récupération de fichiers. Toutes les options disponibles sont répertoriées ci-dessous:
- Type de récupération: Récupérer vers l’emplacement d’origine ou un emplacement personnalisé.
- Type d’emplacement: Choisissez un dossier local sur le serveur de récupération ou un partage CIFS/NFS.
- Chemin vers le dossier local: Entrez le chemin vers l’emplacement nécessaire en fonction du type d’emplacement sélectionné.
- Comportement de remplacement
- Renommer l’élément récupéré si cet élément existe
- Ignorer l’élément récupéré si cet élément existe
- Écraser l’élément original si cet élément existe
Nous voulons récupérer des fichiers vers un emplacement personnalisé qui est un dossier local sur un serveur de récupération (C:\Temp\Recovery). Vous pouvez saisir le chemin manuellement ou cliquer sur Parcourir et sélectionner le dossier nécessaire.
Notre machine virtuelle source (dont nous utilisons la sauvegarde pour récupérer des fichiers) a trois partitions de disque. Nous montons une sauvegarde de la machine virtuelle sur cette machine exécutée sur un hôte ESXi et voyons les trois partitions de la machine virtuelle et trois partitions similaires montées à partir de la sauvegarde de la machine virtuelle. Au total, nous voyons six partitions, comme indiqué dans la capture d’écran ci-dessous.
Si nous ouvrons l’interface utilisateur de la machine Windows cible, nous voyons les mêmes partitions de disque (volumes montés) dans l’Explorateur Windows. Cela est dû au fait que l’initiateur iSCSI dans notre machine Windows monte des disques virtuels à partir de la sauvegarde en tant que cibles iSCSI. Nous pouvons également parcourir les fichiers sur les disques montés sur cette machine.
- Terminer. Attendre que la récupération de fichiers avec la deuxième méthode (Récupérer vers le serveur suivant) soit terminée.
Option 3: Récupération de fichiers vers un partage de fichiers
Si vous avez sélectionné Récupérer vers le partage de fichiers dans la méthode de récupération, vous devez sélectionner le transporteur proxy (comme mentionné précédemment, le transporteur est le composant de solution responsable des transferts de données).
- Dans la section Routage des données, sélectionnez si vous souhaitez utiliser un transporteur proxy.
- Configurez les paramètres du partage de fichiers.
- Type de partage: CIFS ou NFS
- Chemin d’accès au partage de fichiers: Entrez le chemin complet du partage de fichiers en commençant par l’adresse IP ou le nom d’hôte de votre serveur de fichiers.
- Type d’informations d’identification: Remplissez le mot de passe et la clé privée. Si vous utilisez des informations d’identification avec un mot de passe, saisissez les informations d’identification du compte utilisateur avec les autorisations nécessaires pour écrire des fichiers dans le partage de fichiers sélectionné.
Cliquez sur Tester la connexion. Si le test réussit, passez à l’étape suivante.
- Fichiers. Sélectionnez les fichiers à récupérer comme indiqué pour les deux options précédentes.
- Terminer. Attendez que le processus de récupération soit terminé.
Des pensées
Restaurer des fichiers à partir de sauvegardes vous permet d’économiser du temps lorsque vous avez besoin de restaurer des fichiers supprimés ou corrompus sans avoir besoin de restaurer l’ensemble des données à partir d’une sauvegarde. Cette approche de restauration uniquement des fichiers nécessaires vous permet d’économiser du temps passé sur la récupération de données et d’éviter les temps d’arrêt d’une machine vers laquelle vous restaurez des fichiers. N’oubliez pas de sauvegarder régulièrement vos données pour être prêt à récupérer des fichiers ou des machines complètes en cas de besoin.
La solution NAKIVO vous permet de sauvegarder et de récupérer des serveurs Windows et Linux ainsi que des machines virtuelles VMware vSphere et Microsoft Hyper-V complètes. Téléchargez la version gratuite de NAKIVO Backup & Replication et soyez prêt pour la récupération.
Source:
https://www.nakivo.com/blog/file-recovery-vm-backup/