Fedora 39, la dernière version du système d’exploitation Fedora, a été publiée le 7 novembre 2023. Il s’agit d’une distribution Linux prise en charge par la communauté, connue pour ses fonctionnalités innovantes, sa technologie de pointe et son soutien communautaire actif.
Dans ce guide, nous vous guiderons à travers le processus d’installation étape par étape de Fedora 39 Server, assurant une configuration fluide pour votre environnement serveur.
Exigences du serveur Fedora 39
Les exigences système minimales pour le serveur Fedora 39 sont les suivantes:
- Processeur x86-64 64 bits à 2 GHz ou plus rapide.
- 2 Go de RAM
- 50 Go d’espace disque
- Connexion réseau Ethernet ou sans fil
Téléchargement de Fedora 39 Server
Pour commencer, rendez-vous sur le site officiel de Fedora et téléchargez l’image d’installation pour le serveur Fedora 39. Choisissez l’architecture appropriée et envisagez d’utiliser un gestionnaire de téléchargement fiable pour une expérience sans heurts.
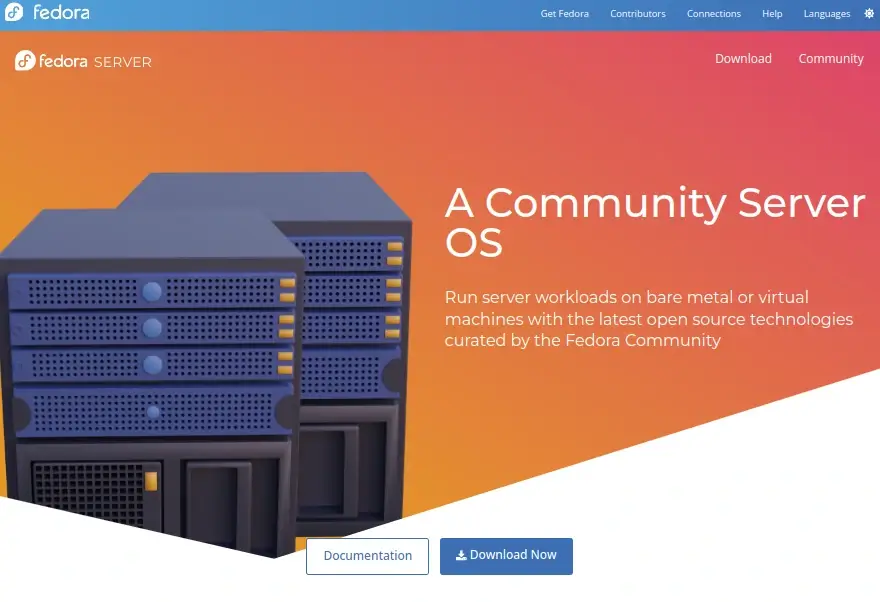
Alternativement, ouvrez une fenêtre de terminal et naviguez jusqu’au répertoire où vous souhaitez stocker les fichiers. En supposant votre répertoire personnel, utilisez la commande wget suivante comme illustré.
wget https://download.fedoraproject.org/pub/fedora/linux/releases/39/Server/x86_64/iso/Fedora-Server-dvd-x86_64-39-1.5.iso
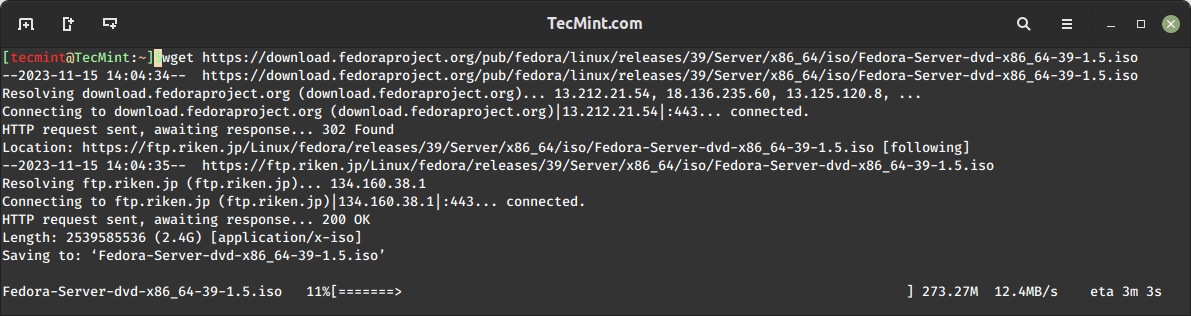
Création d’un lecteur USB Fedora bootable
Une fois l’image d’installation de Fedora 39 téléchargée, l’étape suivante consiste à créer un lecteur USB bootable en utilisant un outil comme Rufus sous Windows ou la commande ‘dd’ sous Linux pour transférer l’image d’installation sur un lecteur USB.
En tant que personne qui aspire à devenir un administrateur système serveur hardcore, vous pourriez préférer un utilitaire en ligne de commande rapide et efficace comme dd. Alors qu’une fenêtre de terminal est ouverte, branchez le clé USB et exécutez la commande suivante pour obtenir une liste des périphériques connectés.
lsblk
Une fois que vous avez déterminé le périphérique USB, créez un lecteur bootable en transférant l’image d’installation Fedora téléchargée vers le périphérique d’un seul coup.
dd if=Fedora-Server-dvd-x86_64-39-1.5.iso of=/dev/sdc bs=8M status=progress
Installation de Fedora 39 Server
Après la création réussie du support de démarrage, insérez le lecteur USB bootable dans le serveur et redémarrez. Assurez-vous que le système est configuré pour démarrer à partir du lecteur USB, une fois le système démarré, vous verrez un écran de l’installateur Fedora avec diverses options pour configurer votre serveur comme indiqué.
1. Il y a deux options, soit vous pouvez installer Fedora 39 directement ou tester le support de démarrage pour détecter d’éventuelles erreurs avant de démarrer le processus d’installation.
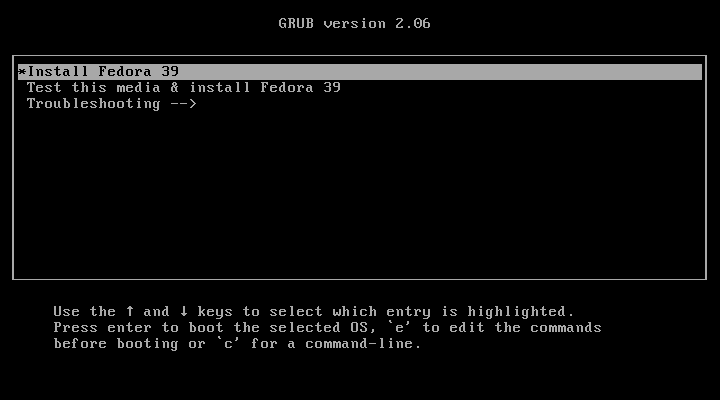
2. Sélectionnez la langue d’installation que vous souhaitez utiliser et cliquez sur Continuer.
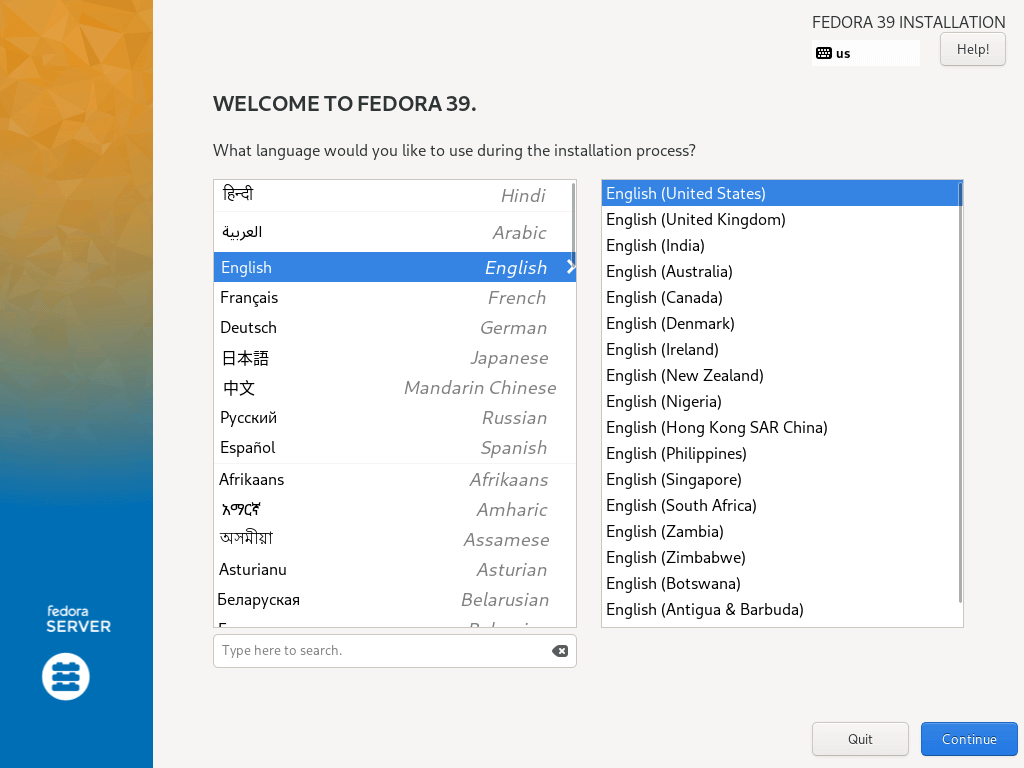
3. Ensuite, vous verrez l’écran ci-dessous qui contient le Résumé de l’installation, ici, vous configurerez divers paramètres système, y compris la disposition du clavier, le support linguistique, l’heure et la date du système, la source d’installation, le logiciel à installer, le réseau et le nom d’hôte, la destination de l’installation (disque).
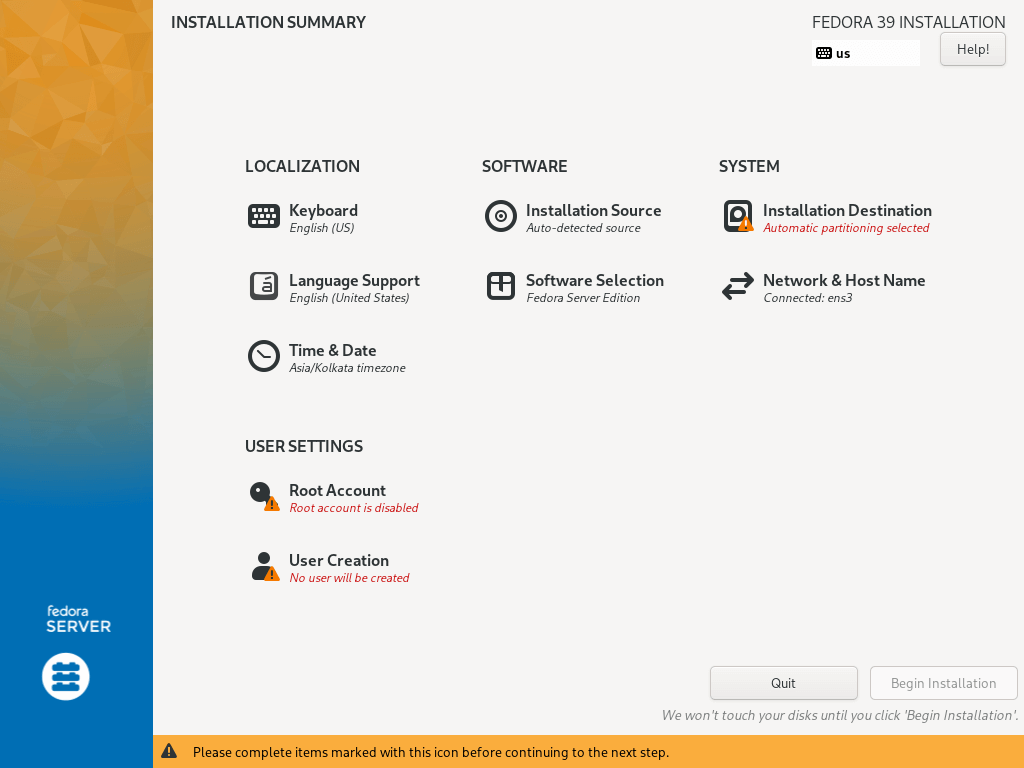
Configurer la disposition du clavier
4. Utilisez le signe + pour ajouter une disposition de clavier et cliquez sur Ajouter puis cliquez sur Terminé pour passer à l’interface du Résumé de l’installation.
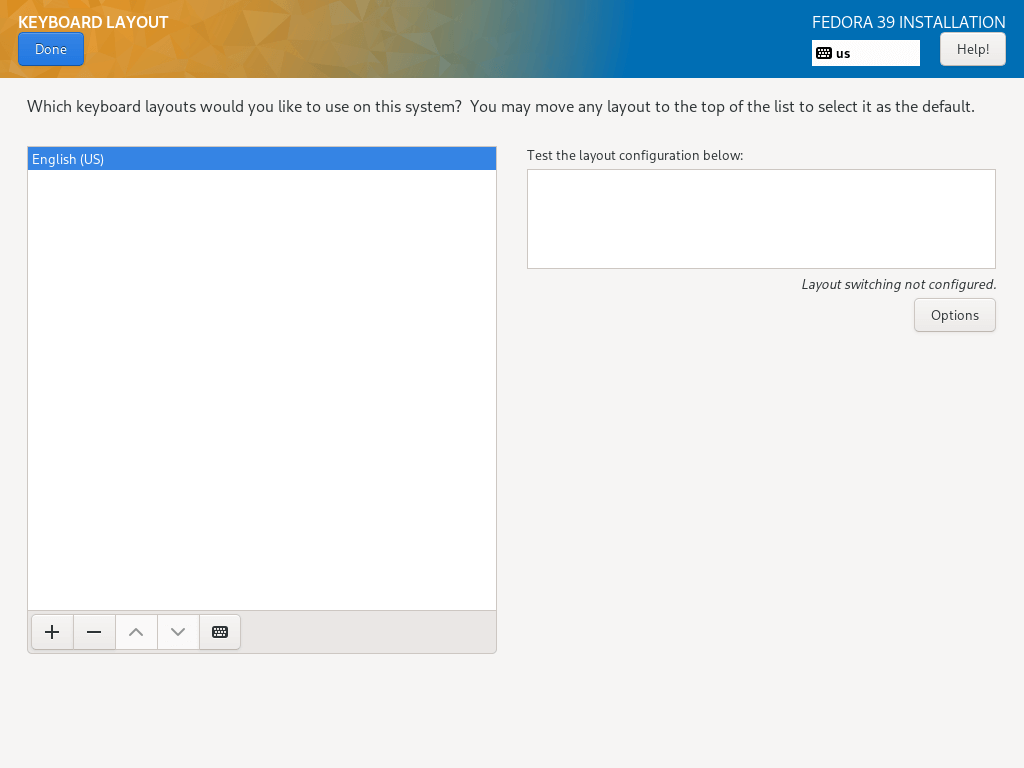
Configurer le support linguistique
5. À cette étape, vous définirez votre support linguistique, il vous suffit de rechercher la langue que vous souhaitez installer et de cliquer sur Ajouter pour l’installer.
Ensuite, cliquez sur Terminé pour terminer la configuration du support linguistique.
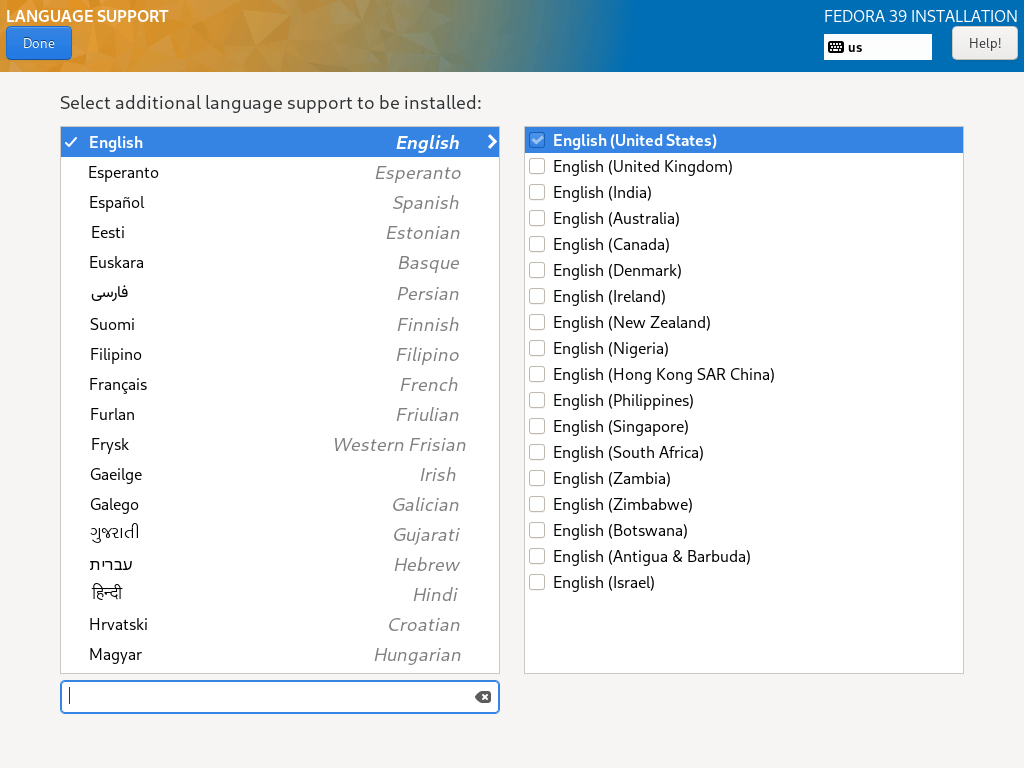
Configurer l’heure et la date du système
6. La gestion du temps est très importante sur un serveur, donc à cette étape, vous pouvez définir le fuseau horaire par défaut du système, l’heure et la date.
Lorsque votre système est connecté à Internet, l’heure est détectée automatiquement lorsque vous activez l’heure du réseau, mais vous devez définir le fuseau horaire en fonction de votre emplacement. Après avoir tout configuré, cliquez sur Terminé et passez à l’étape suivante.
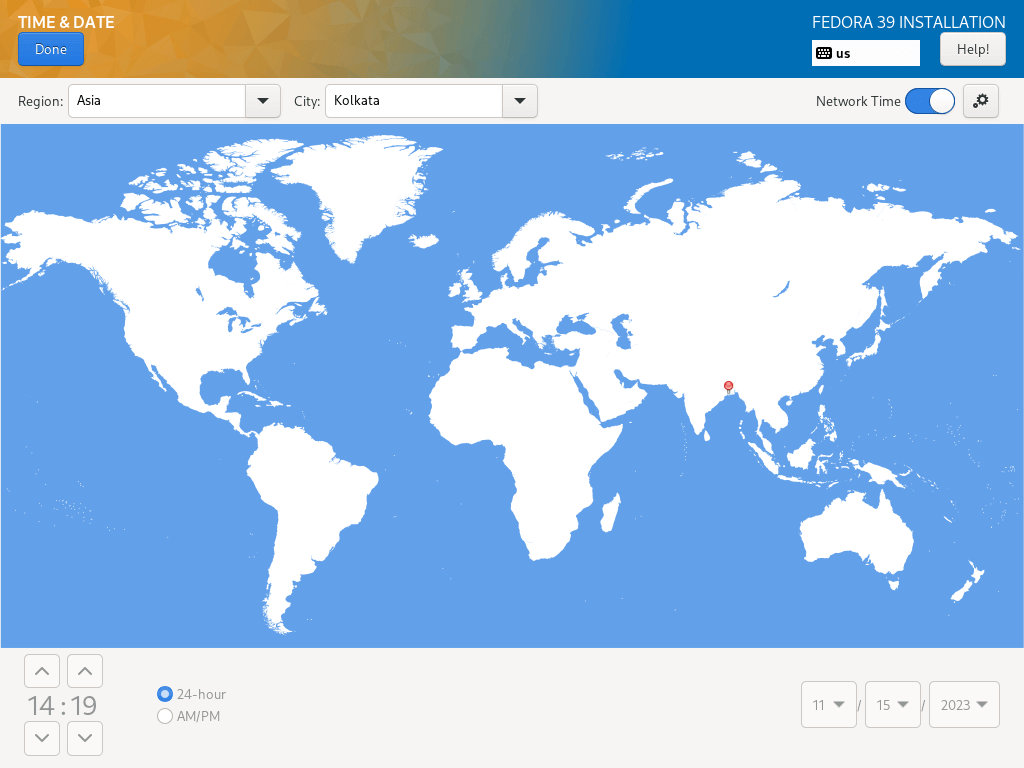
Configurer le disque d’installation
7. À cette étape, vous configurerez vos partitions système et les types de systèmes de fichiers pour chaque partition système. Il existe deux façons de configurer les partitions, l’une consiste à utiliser les paramètres automatiques et l’autre à effectuer une configuration manuelle.
Dans ce guide, j’ai choisi de tout faire manuellement. Donc, cliquez sur l’image du disque pour la sélectionner et choisissez » Personnalisé « . Ensuite, cliquez sur Terminé pour passer à l’écran suivant à l’étape suivante.
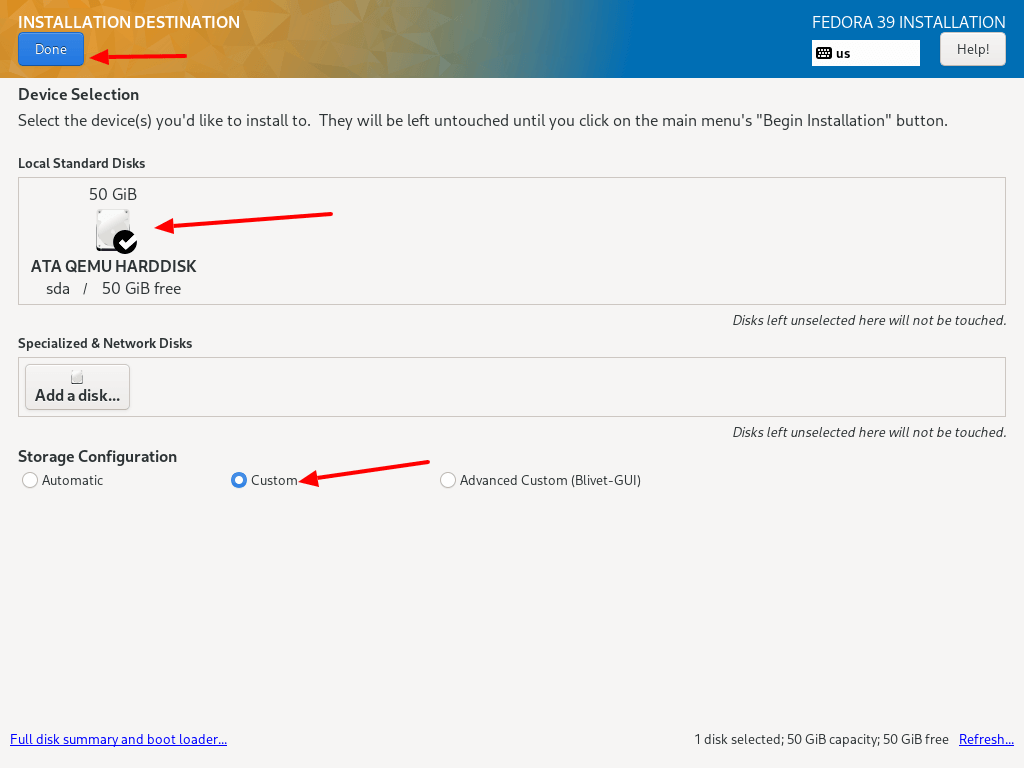
8. Dans l’écran ci-dessous, sélectionnez le schéma de partitionnement « Partition standard » dans le menu déroulant, pour créer des points de montage pour les différentes partitions que vous allez créer sur votre système.
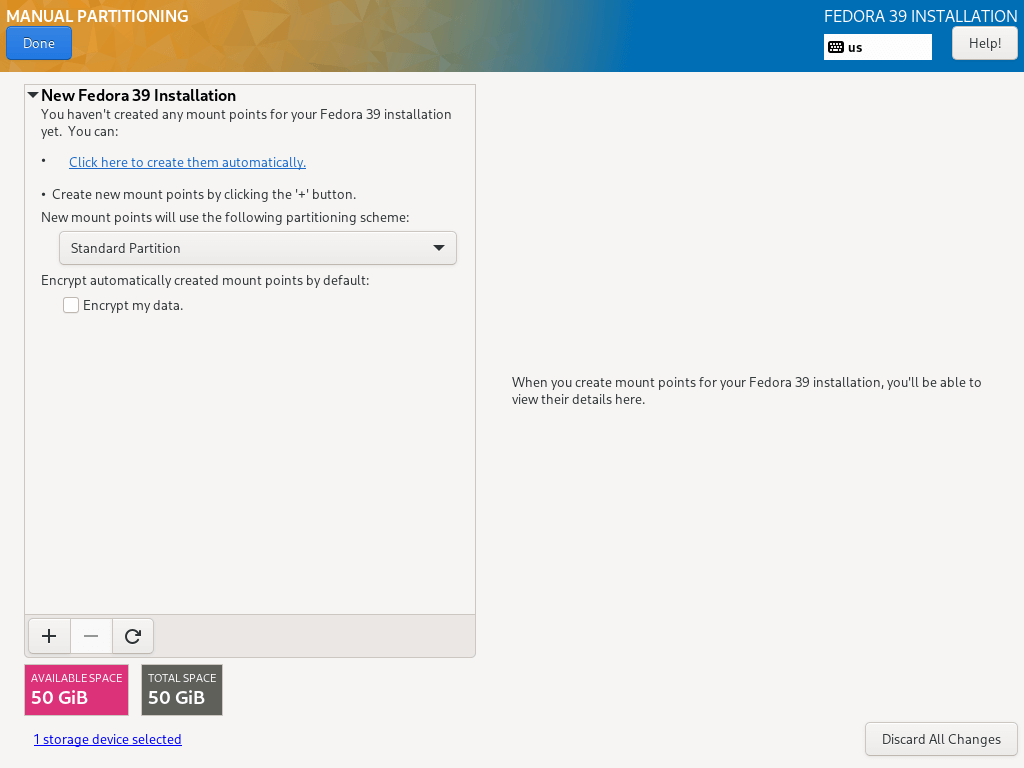
9. Pour ajouter une nouvelle partition, utilisez le bouton "+", commençons par créer la partition racine (/), spécifiez donc ce qui suit dans l’écran ci-dessous :
Mount point: / Desired Capacity: 30GB
La taille de la partition que j’ai définie ici est à titre d’exemple pour ce guide, vous pouvez définir une capacité de votre choix en fonction de la taille de votre disque système.
Après cela, cliquez sur « Ajouter un point de montage » pour créer un point de montage pour la partition.
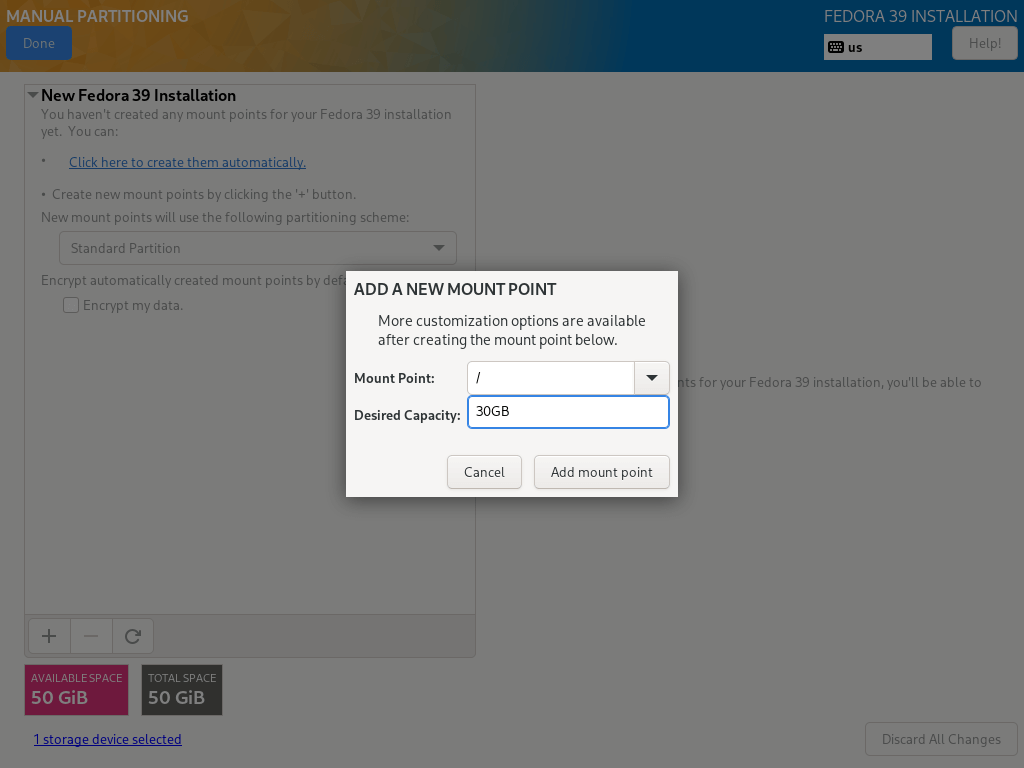
10. Chaque partition système Linux nécessite un type de système de fichiers, à cette étape, vous devez définir un système de fichiers pour le système de fichiers racine créé à l’étape précédente, j’ai utilisé ext4 en raison de ses fonctionnalités et de ses bonnes performances.
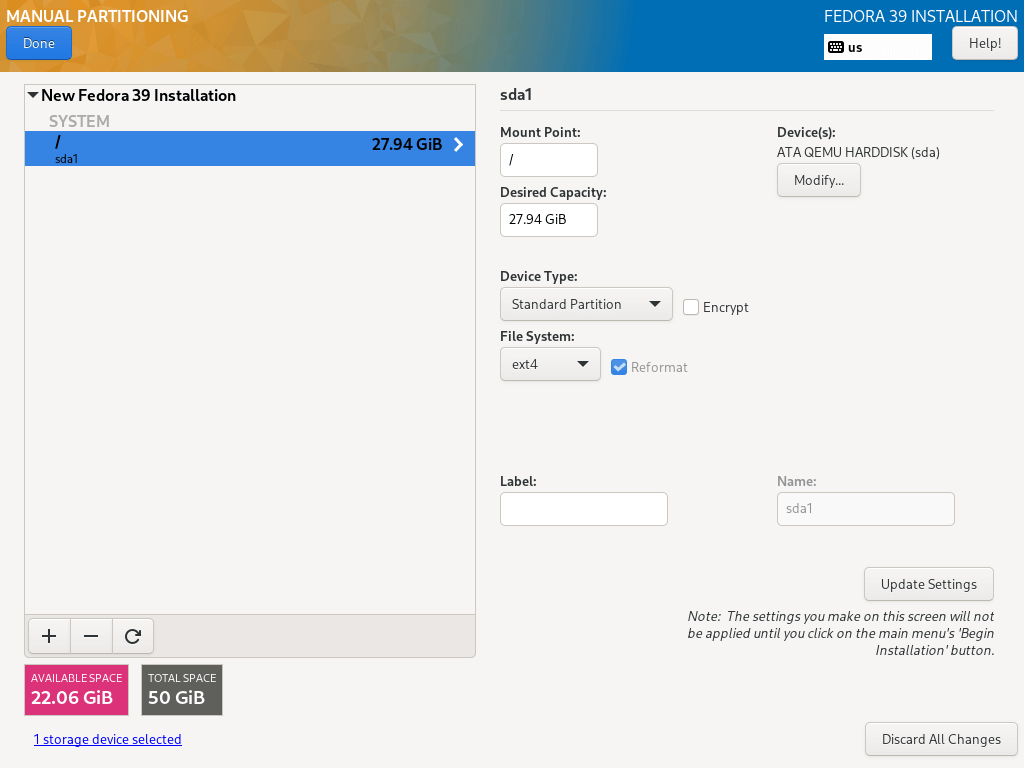
11. Ensuite, créez une partition home et un point de montage qui stockera les fichiers de l’utilisateur du système et les répertoires personnels. Ensuite, cliquez sur « Ajouter un point de montage » pour le configurer et passez à l’étape suivante.
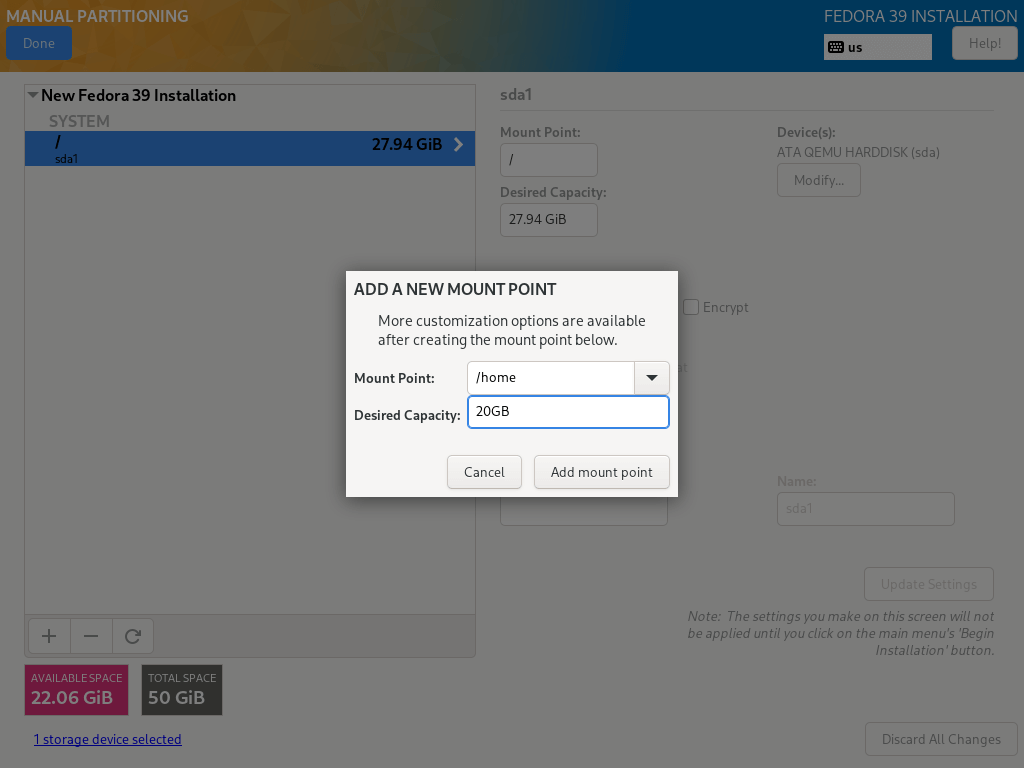
11. Vous devez également définir un type de système de fichiers pour la partition home comme vous l’avez fait pour la partition racine. J’ai également utilisé ext4.
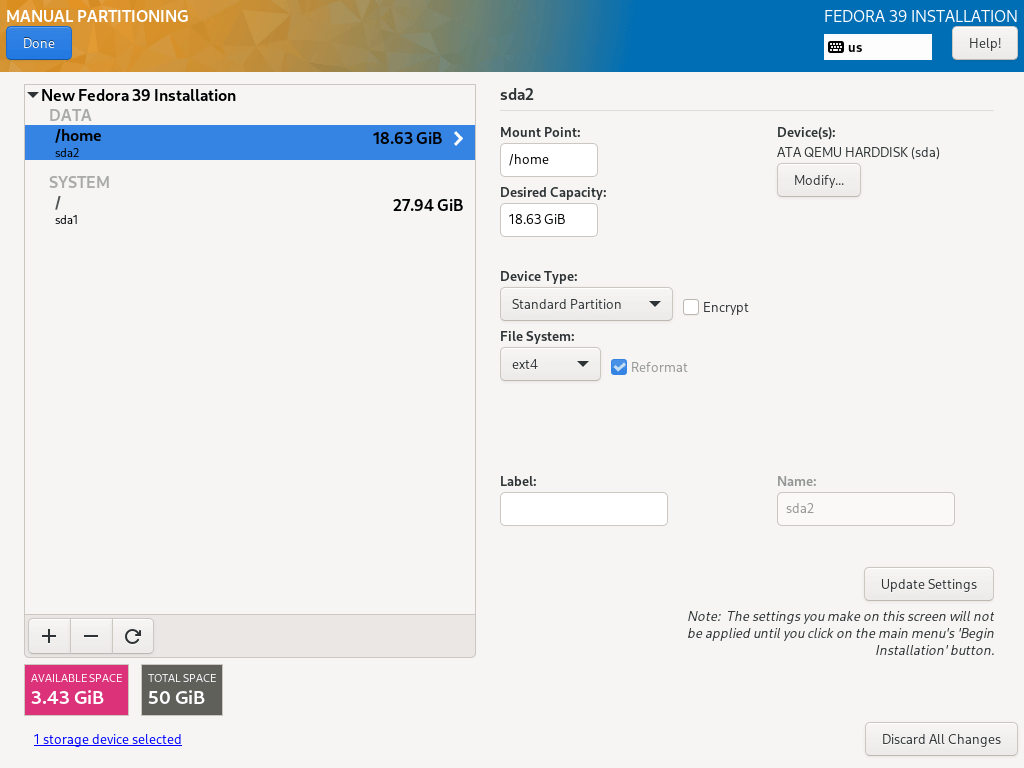
12. Ici, vous devez créer une partition swap qui est un espace sur votre disque dur qui est alloué pour stocker temporairement des données supplémentaires dans la RAM du système qui ne sont pas activement utilisées par le système au cas où la RAM serait épuisée. Ensuite, cliquez sur « Ajouter un point de montage » pour créer l’espace d’échange.
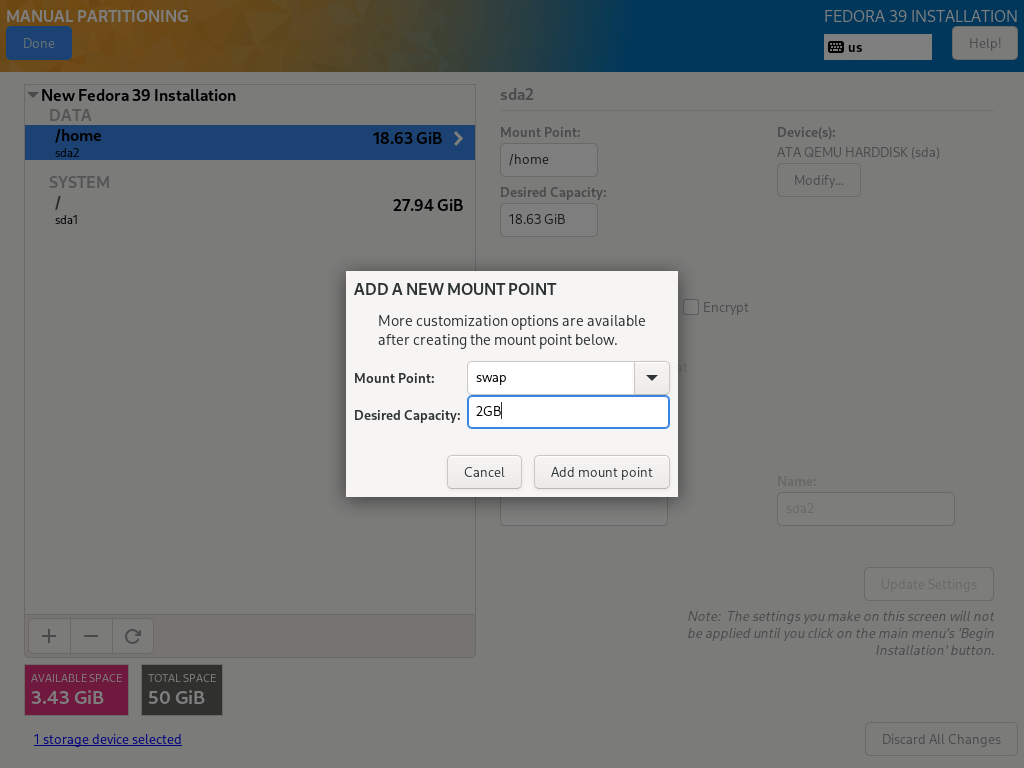
13. Lorsque vous avez terminé de créer tous les points de montage nécessaires, cliquez sur le bouton Terminé en haut à gauche.
Vous verrez l’interface ci-dessous pour effectuer tous les changements sur votre disque. Cliquez sur « Accepter les modifications » pour continuer.
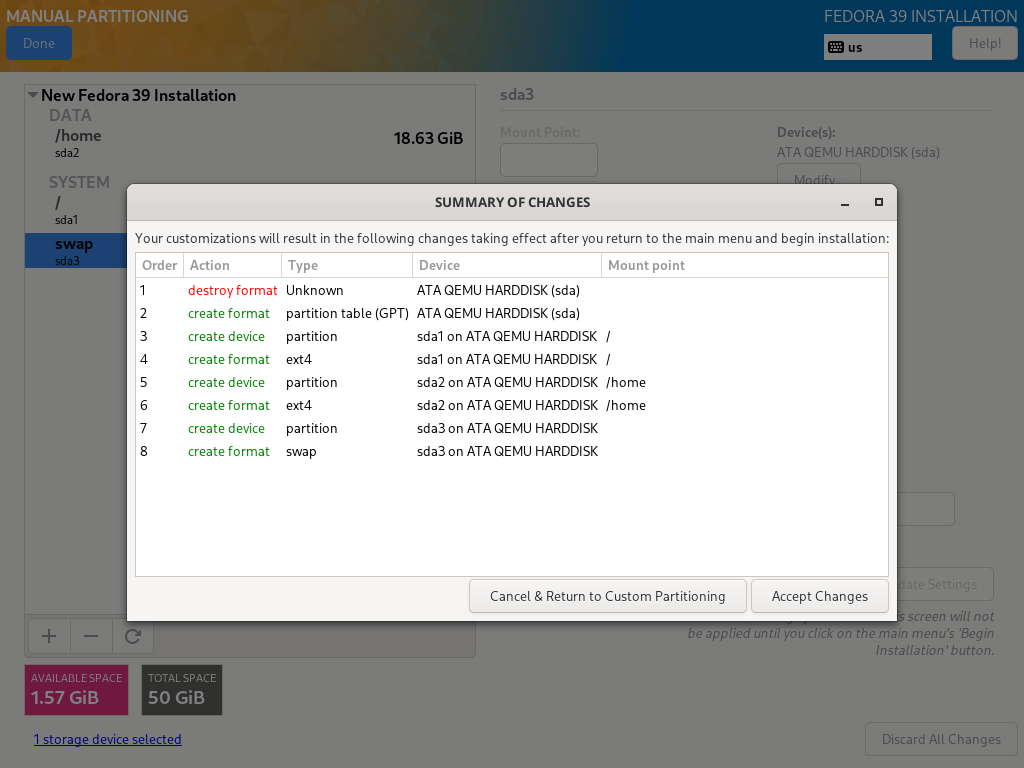
Configuration du réseau et du nom d’hôte
14. À partir de l’étape précédente, vous retournerez à l’écran de configuration, puis cliquez sur « Réseau et nom d’hôte » pour définir votre nom d’hôte.
Pour configurer les paramètres réseau du système, cliquez sur le bouton « Configurer… » et vous serez dirigé vers l’écran suivant.

15. Ici, vous pouvez configurer de nombreux paramètres réseau, y compris l’adresse IP du serveur, la passerelle par défaut, les serveurs DNS et bien d’autres encore.
Puisqu’il s’agit d’un serveur, vous devrez sélectionner la méthode de configuration Manuelle dans le menu déroulant. Naviguez dans les paramètres pour configurer d’autres fonctionnalités réseau et propriétés selon les exigences de votre environnement serveur.
Après avoir tout configuré, cliquez sur Enregistrer, puis sur Terminé dans le coin supérieur gauche pour finaliser les configurations Réseau & Nom d’hôte, vous retournerez à l’écran Résumé de l’installation pour commencer l’installation réelle des fichiers système.
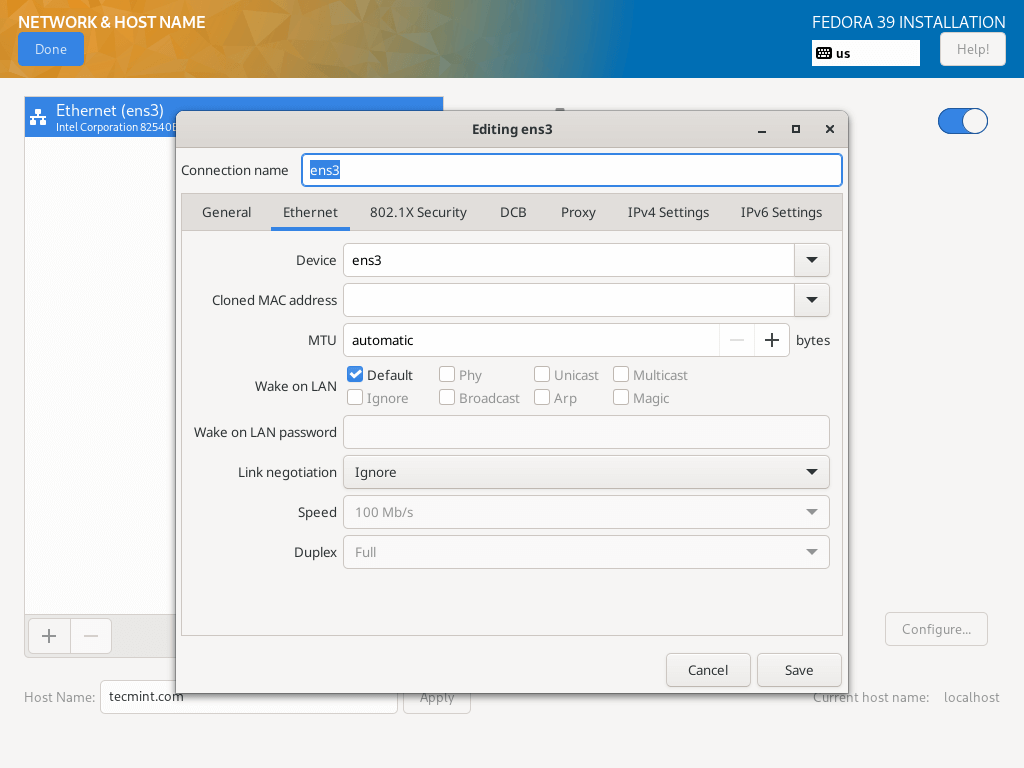
16. Il y a deux autres choses importantes à faire, pendant que l’installation des fichiers système progresse, vous devrez activer et créer votre mot de passe utilisateur root et un compte utilisateur système supplémentaire.
Cliquez sur « MOT DE PASSE ROOT » pour définir le mot de passe de l’utilisateur root, une fois cela fait, cliquez sur Terminé et passez à l’étape suivante.
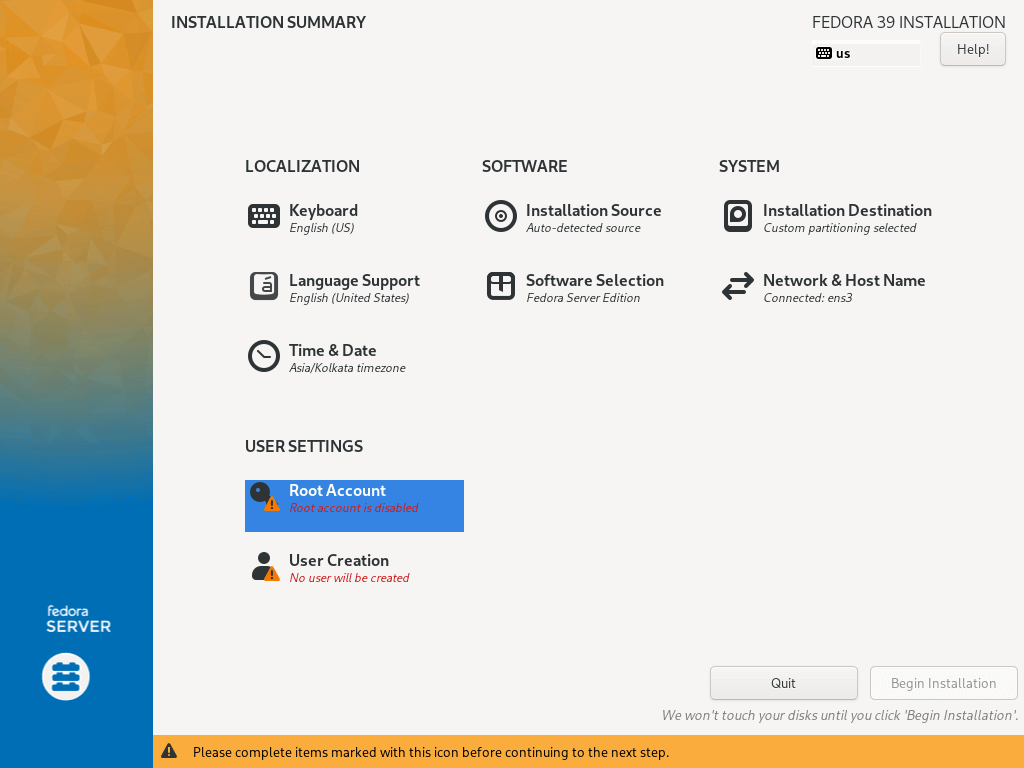
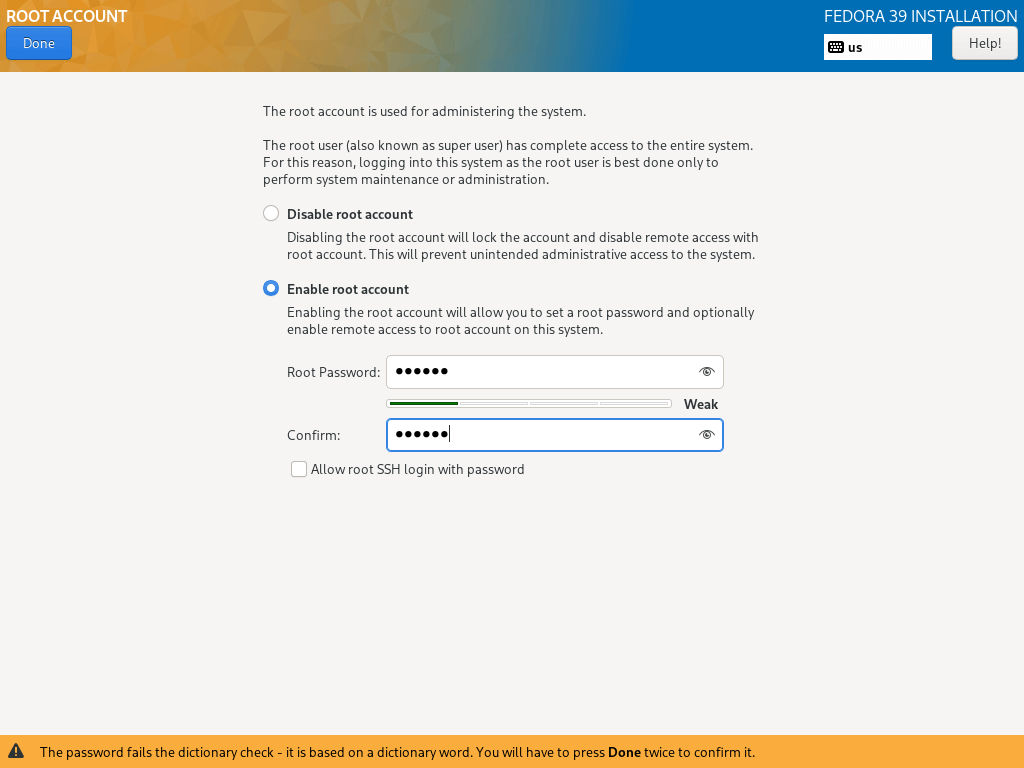
17. Pour créer un compte utilisateur supplémentaire, cliquez simplement sur « CRÉATION D’UTILISATEUR« , et remplissez les informations nécessaires.
Vous pouvez éventuellement attribuer des privilèges d’administrateur et définir un mot de passe pour l’utilisateur comme dans l’interface ci-dessous, puis cliquez sur Terminé après avoir tout configuré.
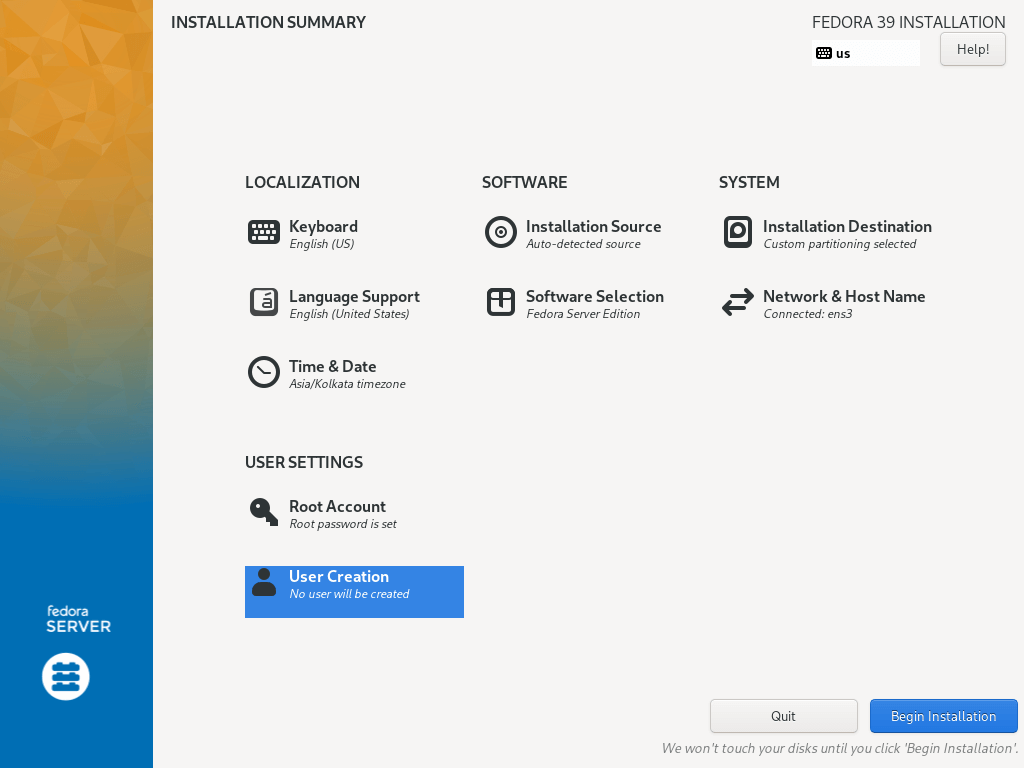
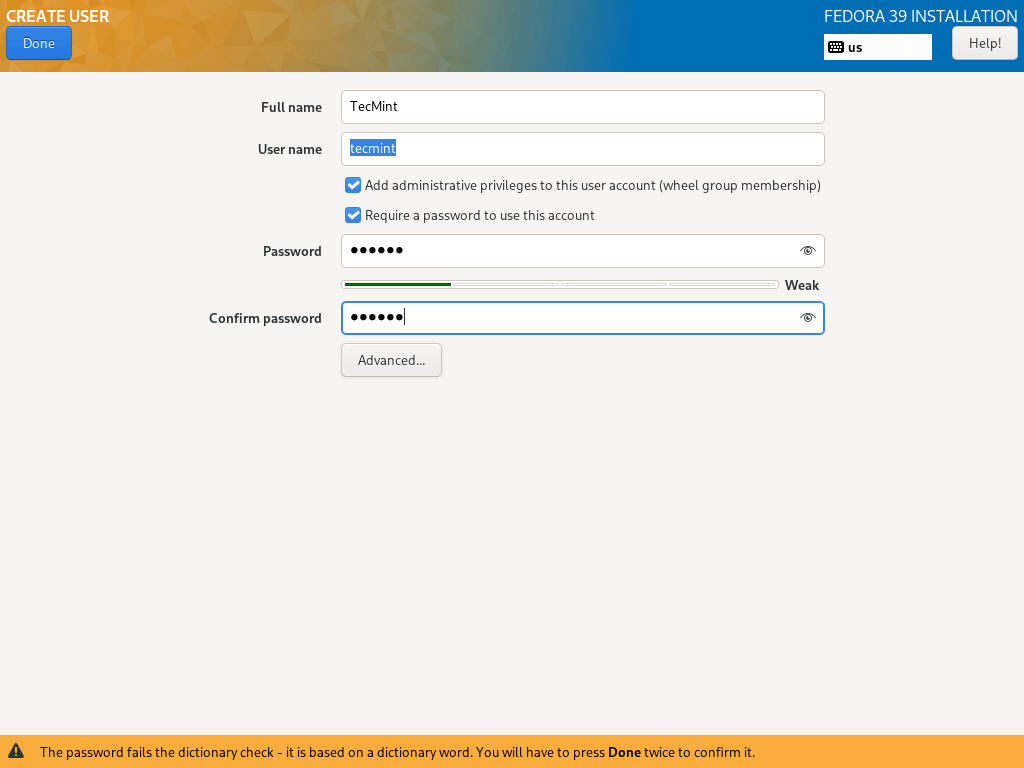
18. Commencez l’installation réelle des fichiers système Fedora 39 Server en cliquant sur « Commencer l’installation » depuis l’écran ci-dessous.
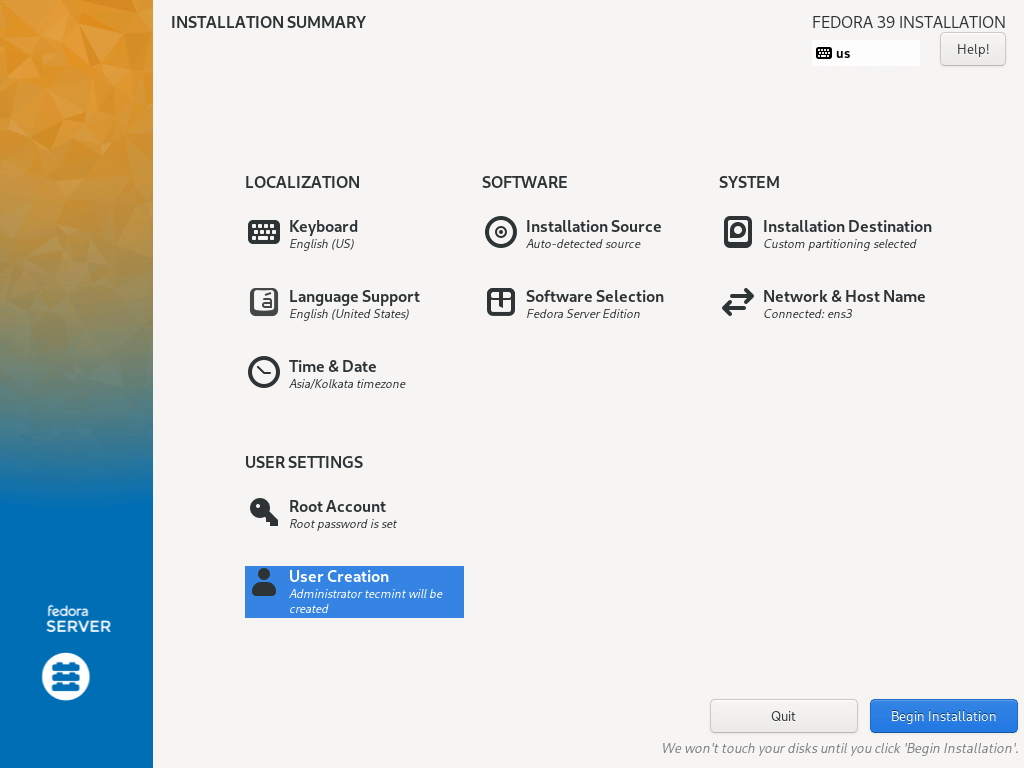
19. Ensuite, détendez-vous et attendez que l’installation se termine. Lorsque c’est fait, cliquez sur Redémarrer dans le coin inférieur droit et redémarrez votre machine. Ensuite, retirez le support d’installation et démarrez le serveur Fedora 39.
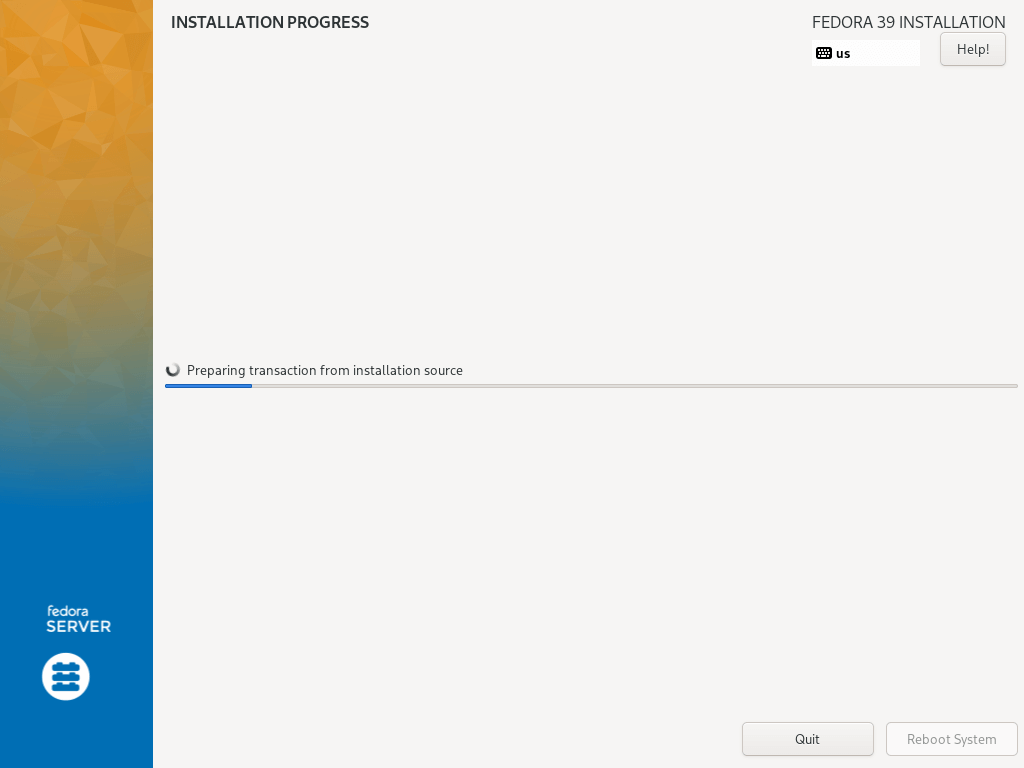
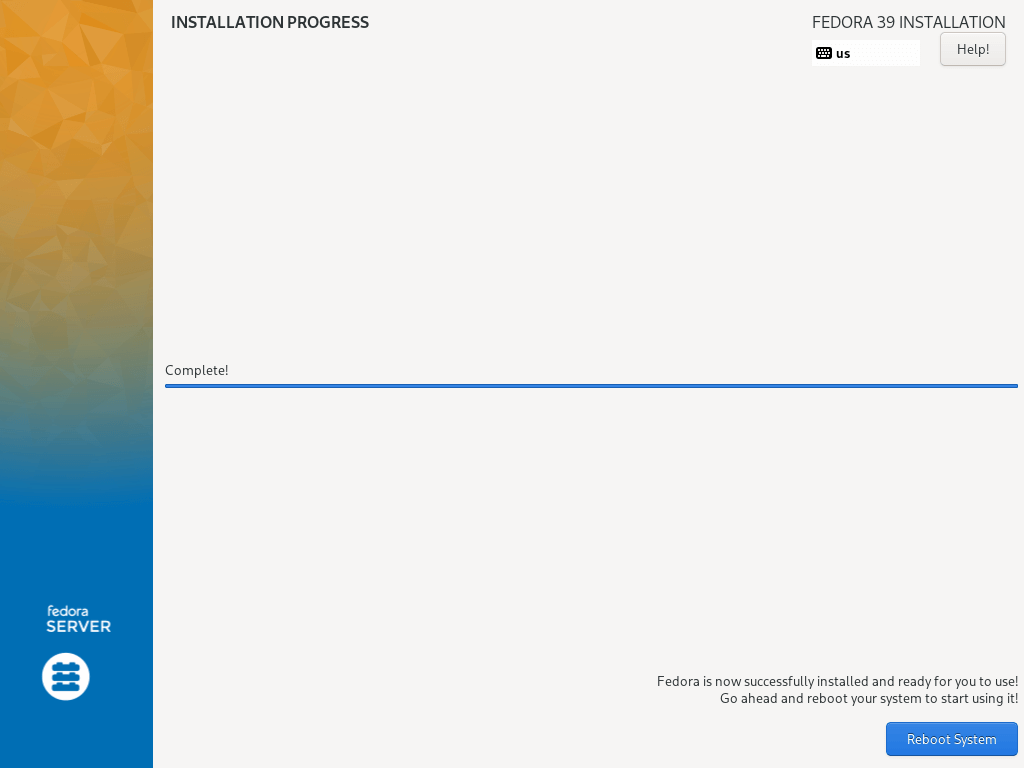
Tâches après l’installation
Une fois l’installation terminée, effectuez des tâches post-installation telles que la mise à jour du système, l’installation de logiciels essentiels et la configuration de paramètres supplémentaires selon vos besoins.
dnf update
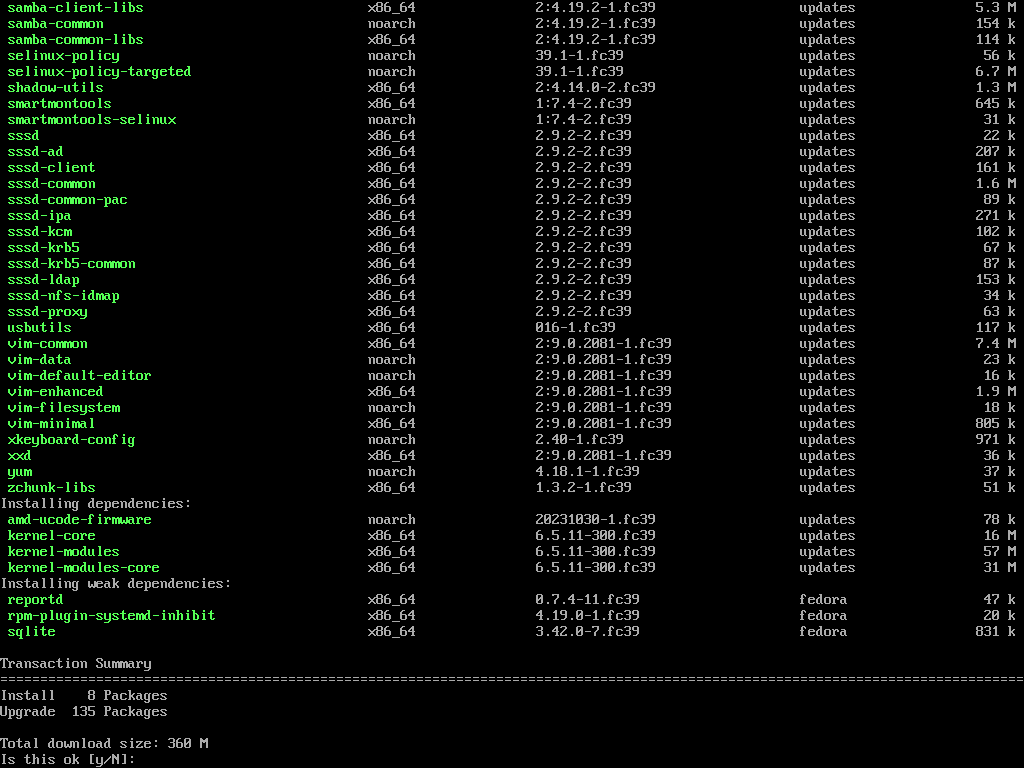
Conclusion
Félicitations ! Vous avez installé avec succès Fedora 39 Server sur votre système. Avec ses fonctionnalités de pointe et sa polyvalence, il offre une base solide pour diverses applications serveur.
I believe that the above steps were simple and direct to follow as usual, and hope everything went just fine. Now you are ready to start running Fedora 39 on your server machine.
Source:
https://www.tecmint.com/fedora-server-installation-guide/













