Windows 10 Pro, Enterprise et Education contiennent un logiciel de virtualisation gratuit appelé Hyper-V. Le code sous-jacent fonctionne presque de la même manière que ce qui est fourni dans Windows Server. Dans cet article, je vais discuter de la manière d’activer Hyper-V sur Windows 10, de créer votre première machine virtuelle et parler brièvement de la virtualisation imbriquée.
Comment activer Hyper-V sur Windows 10
Vous pouvez activer Hyper-V sur Windows 10 en utilisant PowerShell ou l’interface graphique de Windows. PowerShell est probablement la manière la plus simple de le faire, et voici deux façons de procéder :
- Ouvrez une console PowerShell avec des autorisations élevées.
- Exécutez la commande suivante :
Enable-WindowsOptionalFeature -Online -FeatureName Microsoft-Hyper-V –All
- Redémarrez votre PC Windows 10 lorsque vous y êtes invité.
- Vous pouvez maintenant accéder à Hyper-V et créer votre première machine virtuelle !
Continuez à lire pour des instructions plus détaillées sur la manière d’activer Hyper-V en utilisant PowerShell ou l’interface graphique de Windows.
Qu’est-ce que Hyper-V ?
Hyper-V est le logiciel de virtualisation gratuit de Microsoft présent dans toutes les éditions et versions de Windows Server et Windows 10/11 Pro, Entreprise et Éducation SKUs. Que vous soyez un professionnel de l’informatique, un développeur de logiciels ou un passionné de technologie, je suppose que vous préféreriez exécuter plusieurs systèmes d’exploitation indépendants sur un seul ordinateur plutôt que d’avoir à acheter un ordinateur pour chacun d’entre eux. Cela peut devenir coûteux !
Les machines virtuelles fonctionnant sous Hyper-V s’exécutent sur ce qu’on appelle matériel virtuel. Les disques durs, les commutateurs et les lecteurs de DVD sont virtualisés et présentés à votre système d’exploitation invité. La machine virtuelle invitée ne sait pas nécessairement qu’elle s’exécute comme une machine virtuelle.
Exigences système Hyper-V
Il existe quelques exigences techniques et spécifiques et préalables avant d’activer la fonction Hyper-V dans Windows 10. Tout d’abord, votre ordinateur hôte doit répondre à ces exigences :
- Processeur 64 bits avec Traduction d’adresse de deuxième niveau (SLAT).
- Prise en charge du processeur pour l’extension de mode moniteur de machine virtuelle (VT-c sur les processeurs Intel).
- 4 Go de mémoire (vous aurez besoin de PLUS, croyez-moi)
Il y a des exigences supplémentaires plus tard si vous souhaitez exécuter une machine virtuelle à l’intérieur d’une autre machine virtuelle – ne vous inquiétez pas, je parlerai de la virtualisation imbriquée assez bientôt.
Pouvez-vous installer Hyper-V sur Windows 10 Home?
Hyper-V nécessite Windows 10 (ou 11) Enterprise, Pro ou Education, et il n’est pas disponible sur Windows 10 Home. Cependant, vous pouvez passer de Windows 10 Home à Windows 10 Pro sur votre PC en allant dans Paramètres > Mise à jour et sécurité > Activation.
Comment activer Hyper-V avec PowerShell
Curieusement, les étapes nécessaires pour activer la fonctionnalité sous Windows sont relativement simples. Je dis cela parce que pouvoir exécuter un autre système d’exploitation ‘à l’intérieur’ de votre système d’exploitation actuel est une technologie très intéressante. Et, grâce à la technologie assez puissante et efficace derrière Powershell, vous serez opérationnel et créerez des machines virtuelles (VM) en un rien de temps.
- Allez-y et ouvrez une nouvelle console PowerShell en tant qu’administrateur.
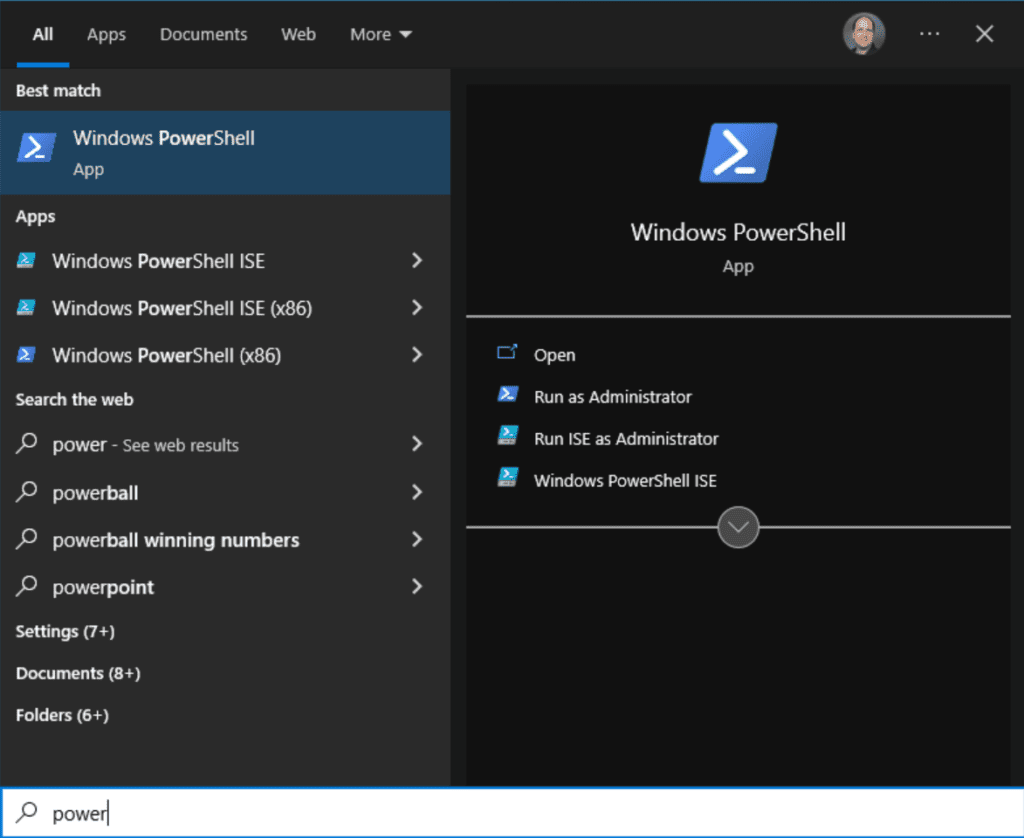
- Exécutez la commande suivante pour activer Hyper-V:
Enable-WindowsOptionalFeature -Online -FeatureName Microsoft-Hyper-V -All
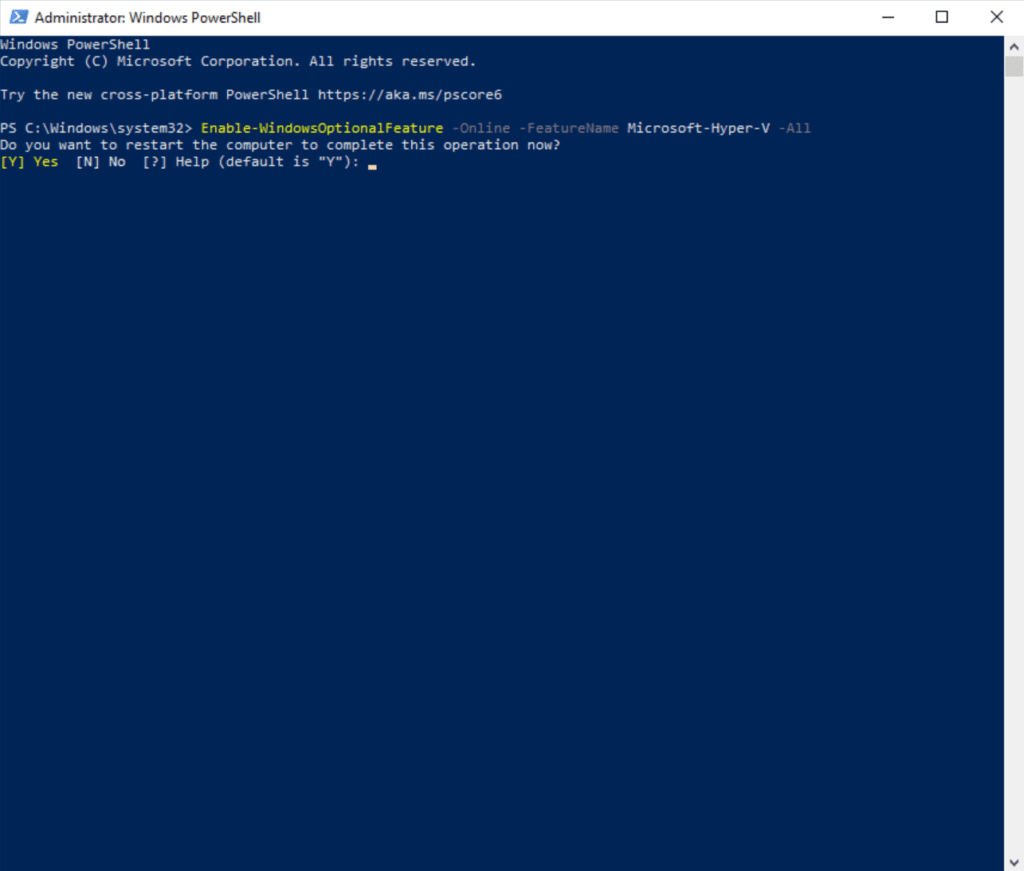
- Allez-y et redémarrez votre ordinateur lorsque cela vous est demandé. Ensuite, cliquez sur le bouton Démarrer et recherchez ‘Hyper-V‘.
- Cliquez pour ouvrir le Gestionnaire Hyper-V.
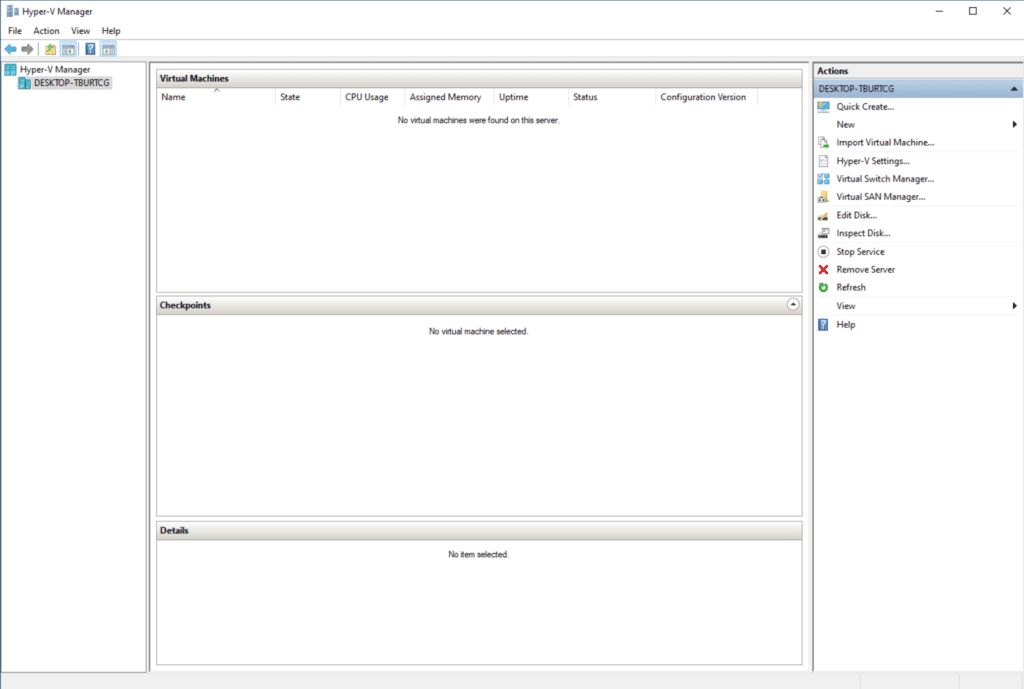
Un jeu d’enfant! Nous sommes (en quelque sorte) prêts à commencer à créer des machines virtuelles. Eh bien, j’ai découvert un ‘problème’ ici. Plus de détails très bientôt.
Comment activer Hyper-V avec l’interface graphique des paramètres Windows
Laissez-moi vous montrer comment effectuer les mêmes étapes en utilisant l’ancienne interface graphique du Panneau de configuration.
- Tout d’abord, cliquez sur le bouton Démarrer et recherchez ‘fonctionnalités facultatives’. Sélectionnez Gérer les fonctionnalités facultatives.
- Cliquez sur le lien Autres fonctionnalités Windows dans le coin supérieur droit.
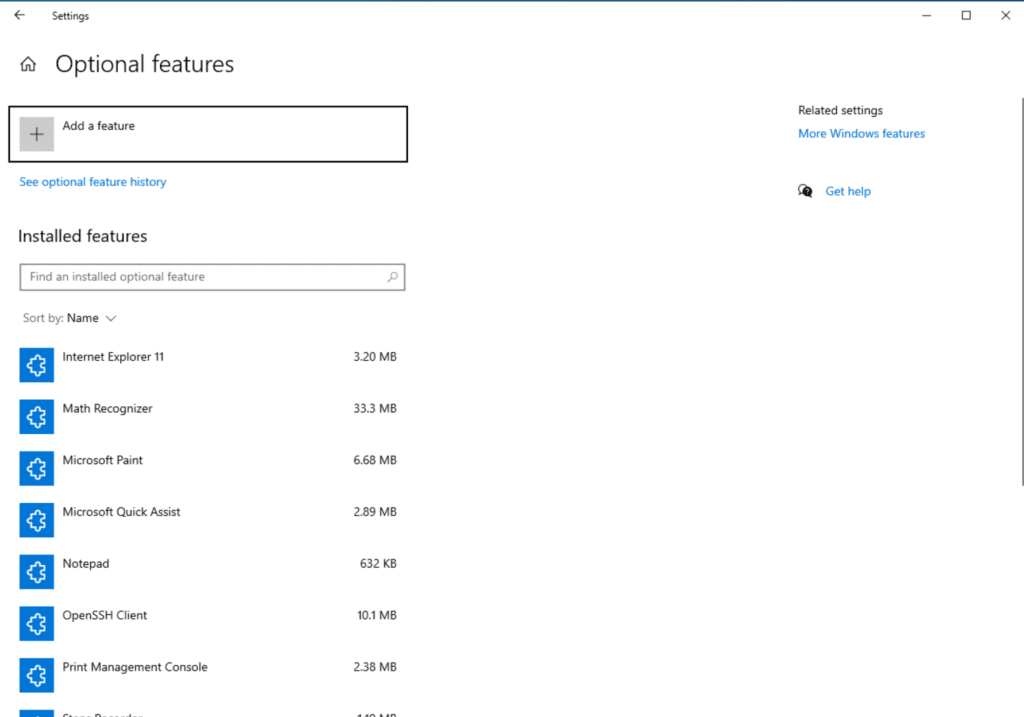
- C’est là que nous rencontrons un blocage temporaire. Si vous faites défiler jusqu’à Hyper-V et l’étendez, vous verrez que l’élément ‘Plateforme Hyper-V’ est gris.
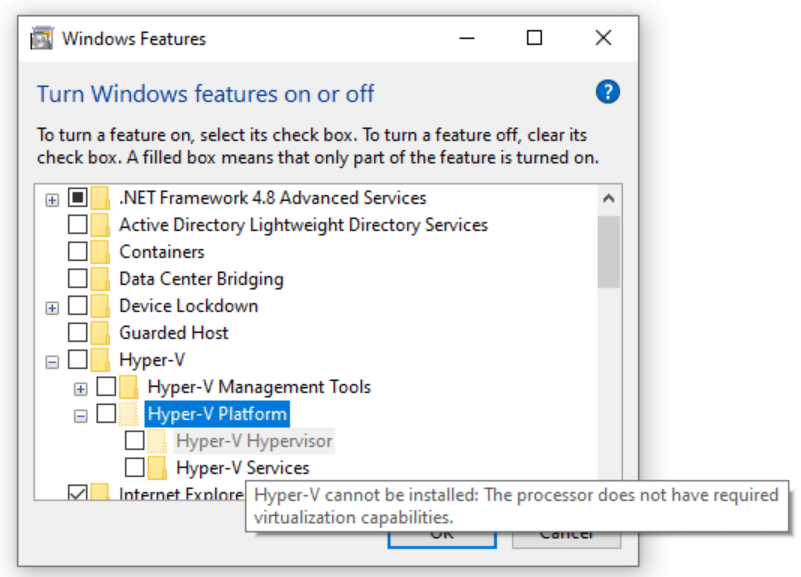
Lorsque je survole l’élément Plateforme Hyper-V, je vois : « Hyper-V ne peut pas être installé : Le processeur ne possède pas les capacités de virtualisation requises. »
Alors, un peu de contexte ? Bien sûr. J’utilise mon laboratoire Hyper-V sur mon ordinateur de bureau principal fonctionnant sous Windows 11. J’utilise l’une de mes machines virtuelles Windows 10 pour illustrer le sujet. Je suis déjà un niveau plus bas dans le monde virtuel si vous voulez (pensez à Inception).
Cependant, ce que je demande à Windows de faire s’appelle la virtualisation imbriquée. Je vais expliquer cela plus en détail ci-dessous, mais en gros, j’ai besoin d’ajouter une deuxième couche. Exécutez Hyper-V en tant que fonctionnalité à l’intérieur d’une autre machine virtuelle Hyper-V. Je sais, j’ai dû regarder Inception 5 fois pour bien comprendre !
Quoi qu’il en soit, si vous n’exécutez pas déjà Windows 10 dans une machine virtuelle (comme moi), Hyper-V ne sera pas grisé dans la liste des fonctionnalités facultatives de Windows. Vous pourrez le sélectionner, cliquer sur OK, puis vous serez invité à redémarrer votre PC Windows 10.
Création d’une machine virtuelle avec Hyper-V
Donc, nous avons Hyper-V activé et prêt à être utilisé. Passons aux bases de la création d’une nouvelle machine virtuelle Windows. Dans le Gestionnaire Hyper-V, nous allons d’abord créer un nouveau commutateur virtuel afin de transmettre la connexion réseau/Internet de notre machine hôte à notre nouvelle machine virtuelle.
- Cliquez sur Gestionnaire de commutateurs virtuels… sous le menu Actions sur la droite.
- Cliquez sur le bouton Créer un commutateur virtuel.
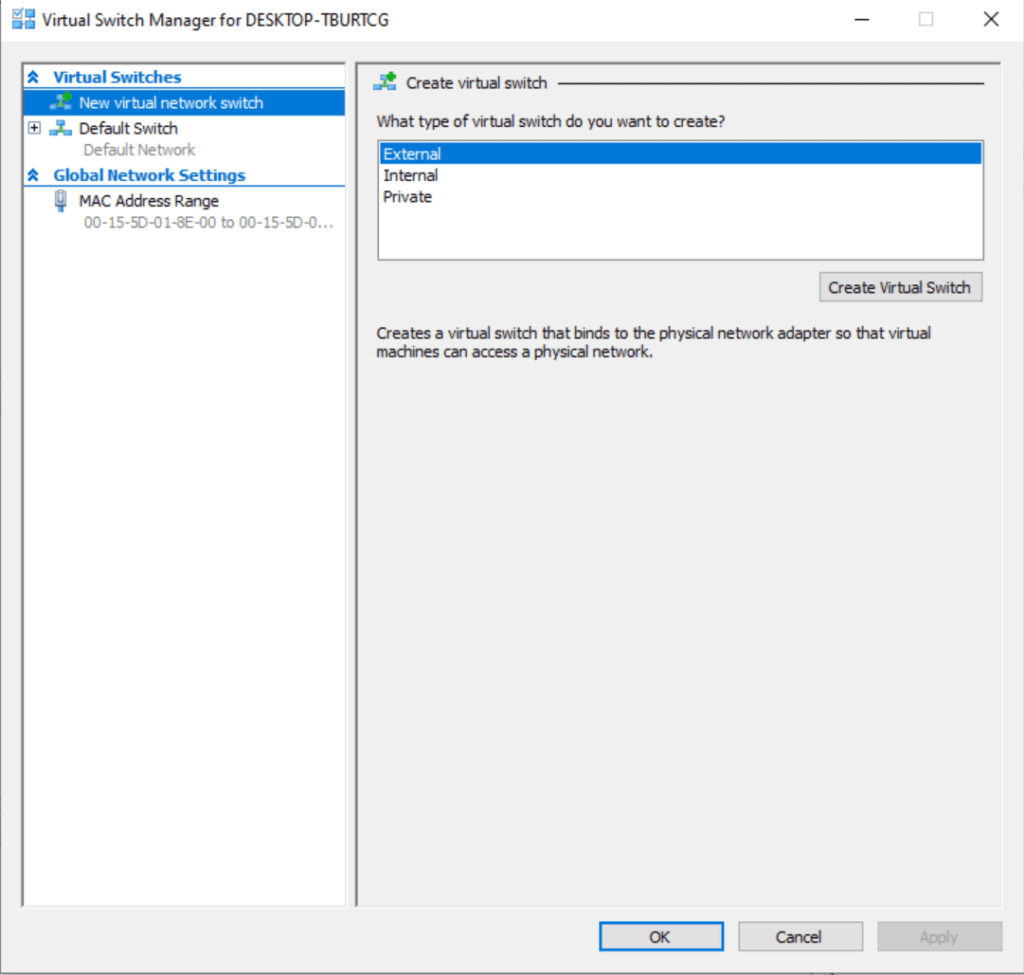
Noms nous l’appelons « Internet Switch« . Ensuite, les paramètres par défaut devraient être bons – nous utilisons le réseau externe et l’adaptateur réseau Microsoft Hyper-V pour transmettre toute connexion que le hôte VM a jusqu’à la nouvelle VM. Cela permettra aux serveurs DHCP de donner à la nouvelle machine une adresse IP.
- Cliquez sur OK.
- Ensuite, sous Actions, cliquez sur Nouveau -> Machine virtuelle…
- Cliquez sur Suivant, puis entrez un nom pour la nouvelle machine et cliquez sur Suivant.
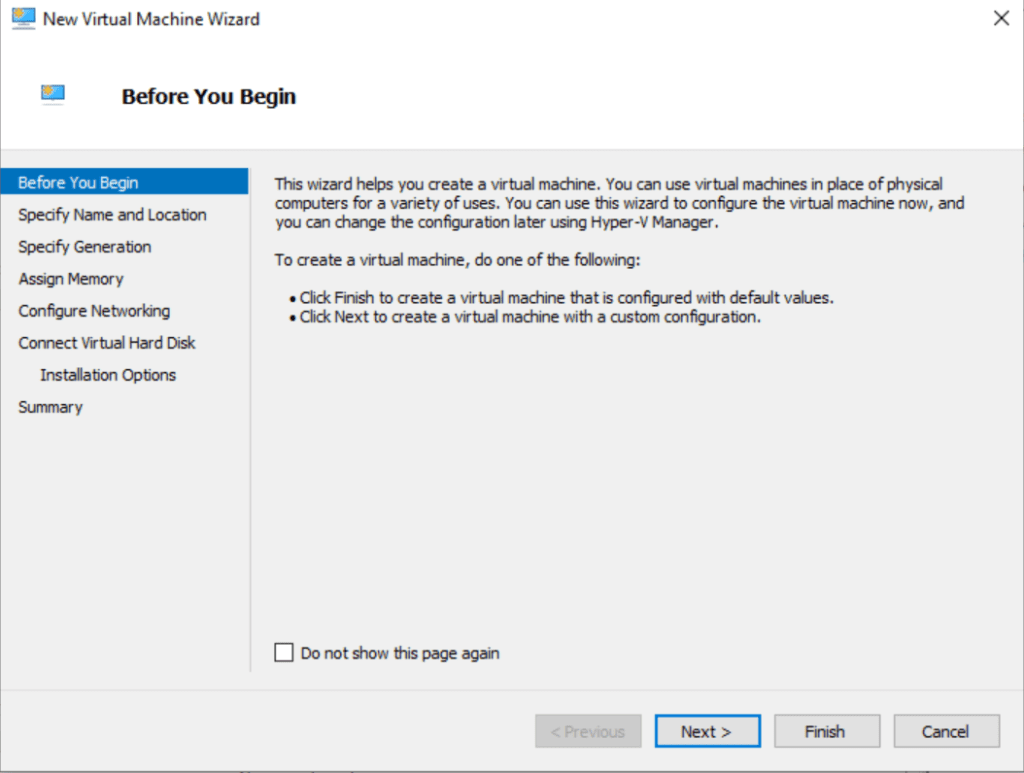
- Sur l’écran Spécifier la génération, vous voudrez choisir Génération 2. Cliquez sur Suivant
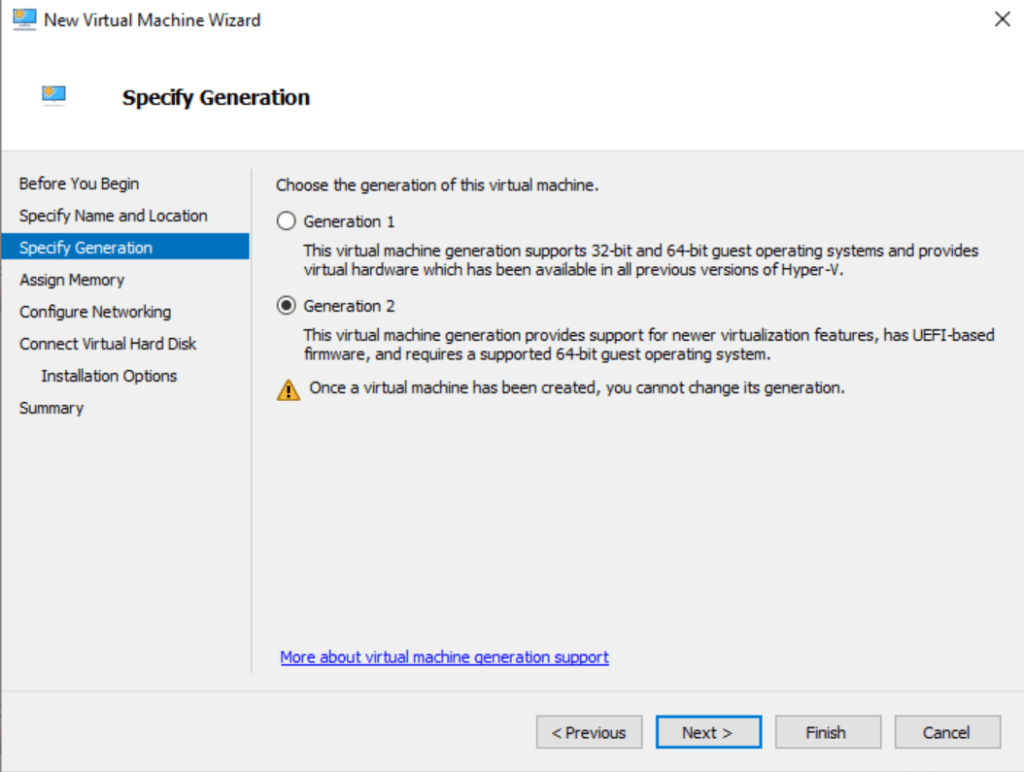
- I will assign 4 GB of ram for our new machine and turn off Dynamic Memory for these demo purposes. My initial Hyper-V VM has 8 GB, so that should be fine. Click Next.
- Nous choisirons l’option ‘Internet Switch‘ dans le menu déroulant de la connexion sur l’écran Configurer le réseau et cliquer sur Suivant.
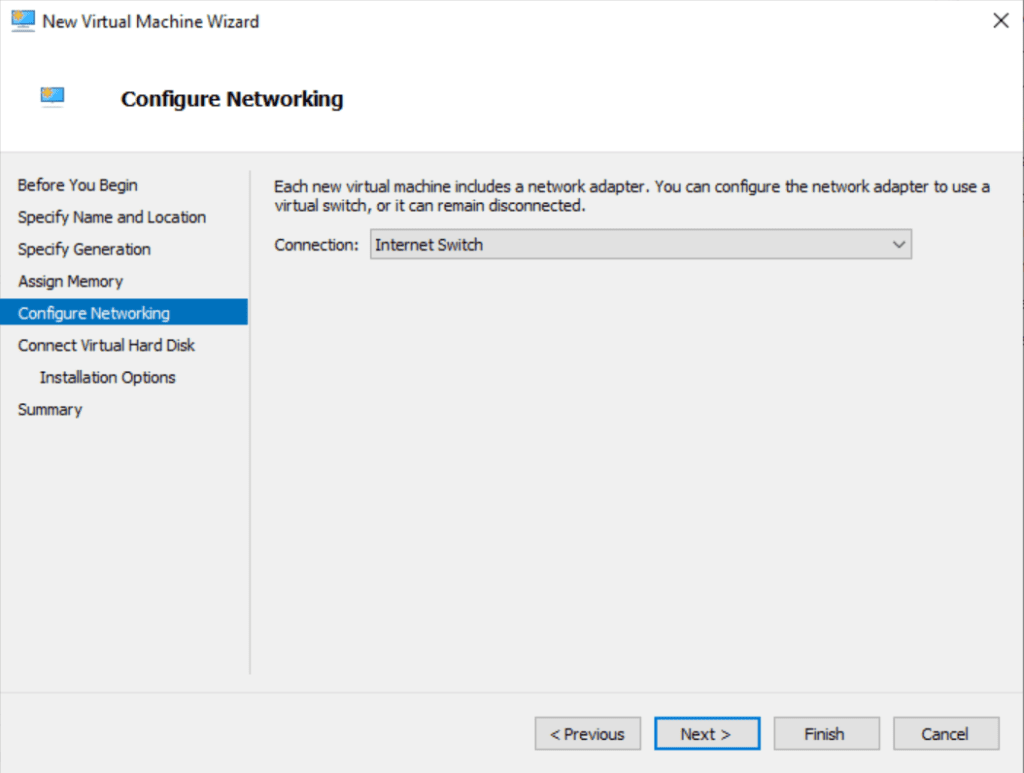
- Nous pouvons laisser tous les paramètres par défaut pour le disque dur virtuel, cliquez sur Suivant et choisissez le paramètre par défaut pour installer le système d’exploitation plus tard
- Cliquez à nouveau sur Suivant, puis sur Terminer!
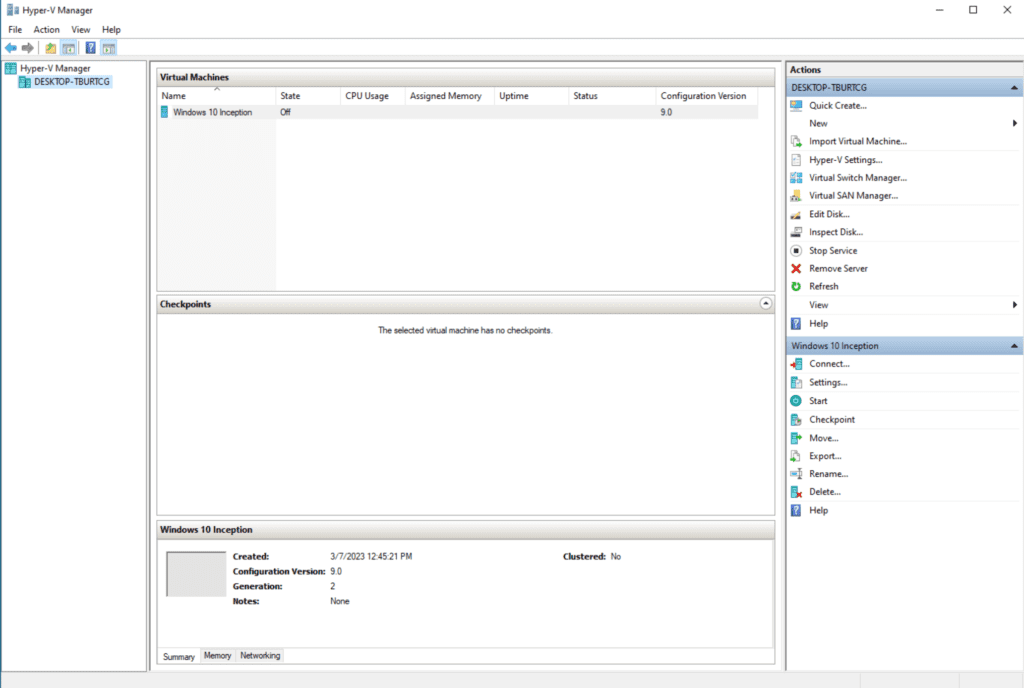
Et voilà!
Modifications de configuration recommandées pour votre VM Hyper-V
I will go through a few more common config changes I make when setting up a new VM and explain them to you.
- Faites un clic droit sur votre machine virtuelle et cliquez sur Paramètres.
- Dans le menu par défaut Ajouter du matériel, Contrôleur SCSI devrait être sélectionné. Cliquez sur le bouton ‘Ajouter‘, sélectionnez ‘Lecteur DVD‘, puis cliquez à nouveau sur Ajouter.

- Une fois que vous avez un fichier ISO d’installation disponible, vous pouvez choisir l’option ‘Fichier image:‘ et parcourir celui-ci.
- Après avoir votre ISO prêt, vous devez cliquer sur le menu Firmware sur la gauche et déplacer le Lecteur DVD en haut de la liste pour que la machine virtuelle démarre dessus lorsque vous l’allumez.
- Ensuite, cliquez sur le menu Processeur et vérifiez combien de processeurs virtuels (vCPUs) vous souhaitez lui attribuer. Plus vous en ajoutez, plus il fonctionnera rapidement. Cependant, cela impactera également négativement votre système d’exploitation hôte, donc vous devrez ajuster ces paramètres avec le temps.
Eh bien, ce sont les points saillants et devraient certainement vous orienter dans la bonne direction.
Hyper-V et virtualisation imbriquée
I’ve already briefly described the concept of nested virtualization. For the scope of this article, let me ask you to get more detail by checking out our previous post on how to enable nested virtualization on Windows 10 Hyper-V.
Cependant, je tiens à aborder quelques ‘problèmes’ que j’ai mentionnés plus tôt dans cet article. Le principal problème est le fait que je ne peux vraiment pas utiliser le logiciel Hyper-V tant que je n’aurai pas satisfait aux exigences de la virtualisation imbriquée. Personnellement, je trouve étrange que Windows vous permette d’exécuter la commande PowerShell pour activer la plateforme Hyper-V sans les prérequis nécessaires!
Pouvoir activer la fonction Hyper-V dans une VM nécessite l’exécution d’une commande spéciale PowerShell à partir de votre ordinateur hôte initial. Avant de continuer, assurez-vous que la VM que vous souhaitez modifier est éteinte. Je vais ouvrir une console PowerShell en tant qu’Administrateur et exécuter quelques commandes.
Tout d’abord, je vais exécuter la commande Get-VM:
Get-VM
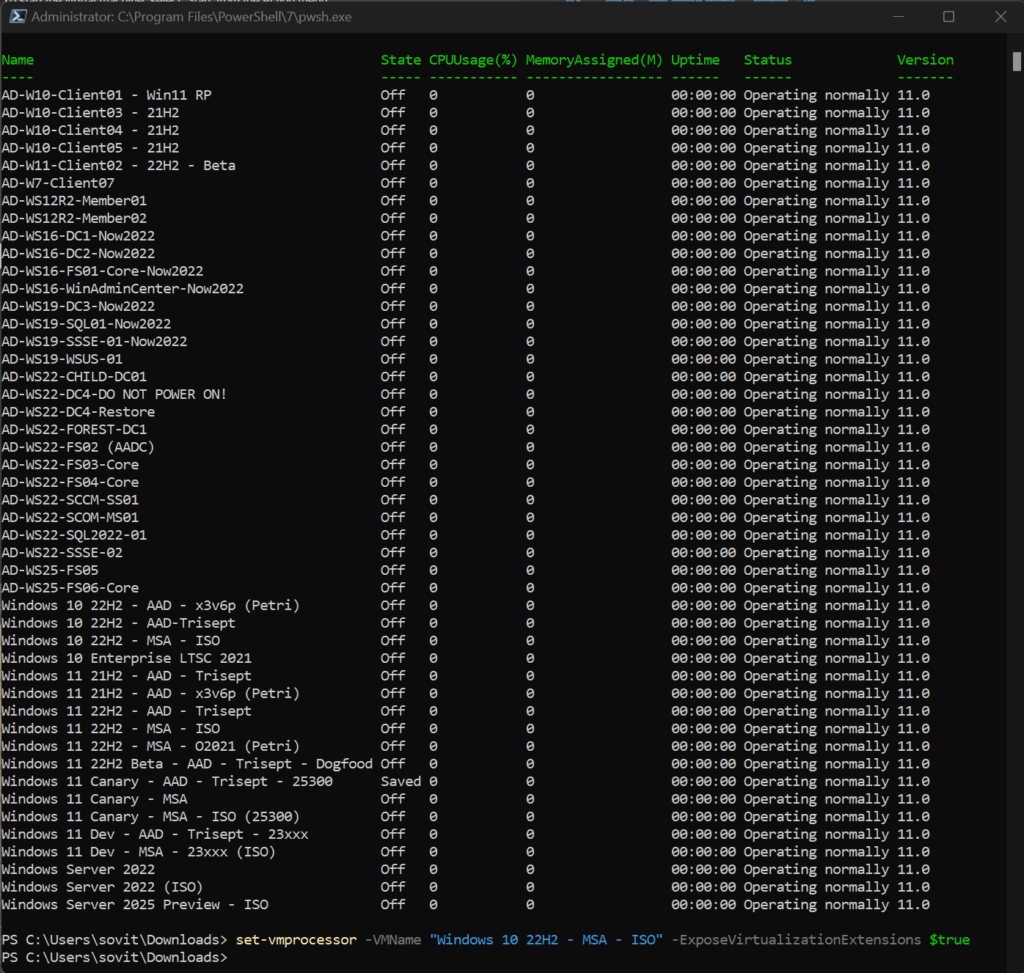
Oui, j’ai effectivement une belle collection de machines, n’est-ce pas ? Celle sur laquelle je travaille s’appelle ‘Windows 10 22H2 – MSA – ISO’. Donc, je vais exécuter cette commande pour activer les fonctionnalités CPU spéciales pour cette machine virtuelle spécifique.
Set-VMProcessor -VMName "Windows 10 22H2 - MSA - ISO" - ExposeVirtualizationExtensions $true
Il vous suffit maintenant d’allumer votre machine virtuelle et vous pourrez activer Hyper-V dessus. Vous pouvez vous référer aux étapes ci-dessus en utilisant PowerShell ou l’interface graphique.
Conclusion
Hyper-V est une solution de virtualisation gratuite et facile à utiliser intégrée à Windows. Je l’utilise depuis qu’il est devenu une partie de Windows, à l’époque de Windows 8 !
I strongly encourage you, as IT Pros, to use it for your day-to-day testing needs. There is no need to buy another desktop or laptop just to see if an older version of Adobe Acrobat will work on Windows 11. Just fire up a new Windows 11 VM and give it a go!
N’hésitez pas à laisser des commentaires ou des questions ci-dessous. Je serais ravi de vous aider si vous rencontrez des problèmes de configuration. Merci de votre lecture!













