La plupart des organisations cherchent à croître et à s’élargir avec le temps. Tout en atteignant cet objectif, une organisation trouve également souvent plus difficile de gérer correctement et efficacement tous les aspects de son infrastructure. Les entreprises modernes ont depuis longtemps reconnu les multiples avantages que la virtualisation peut offrir.
Actuellement, il existe plusieurs plates-formes de virtualisation qui offrent une approche fiable et rentable pour gérer l’infrastructure de l’organisation, quelle que soit son échelle et sa complexité. Pour répondre à la demande croissante de virtualisation, Microsoft a introduit sa propre technologie de virtualisation – Hyper-V, qui sera le sujet de cet article de blog.
À propos de Hyper-V
Hyper-V est un produit de virtualisation matérielle développé par Microsoft, qui a été introduit pour la première fois avec Windows Server 2008. Hyper-V est l’hyperviseur natif de Microsoft qui vous permet de créer plusieurs machines virtuelles (VM) et de les exécuter sur le même serveur physique. Toutes les VM sur la machine hôte s’exécutent de manière isolée les unes des autres et partagent les mêmes ressources matérielles virtualisées. Avec Hyper-V, vous pouvez gérer toutes les VM en cours d’exécution à partir d’un seul panneau de verre, à savoir Gestionnaire Hyper-V.
Hyper-V consolide les serveurs virtuels sur un seul ordinateur physique, ce qui vous permet de réduire considérablement les coûts associés et les frais généraux de gestion. De plus, Hyper-V permet une meilleure utilisation du matériel en allouant des ressources informatiques aux VM qui en ont le plus besoin. Ainsi, vous pouvez construire un environnement virtuel facilement évolutif qui répond pleinement aux besoins et objectifs de votre entreprise.
Hyper-V est disponible en tant que rôle serveur dans Windows Server et en tant que produit autonome (Hyper-V Server). De plus, Hyper-V Server est gratuit à installer. Cependant, avant de commencer le processus d’installation de Hyper-V, assurez-vous que votre système répond à toutes les exigences suivantes :
- Processeur 64 bits avec Translation d’Adresse de Second Niveau (SLAT)
- Extensions du Mode Moniteur VM
- Minimum 4 Go de RAM
- Virtualisation assistée par le matériel (Intel VT ou AMD-V)
- Prévention de l’exécution de données assistée par le matériel, avec le bit NX pour les systèmes AMD ou le bit XD pour les systèmes Intel
Installation du rôle Hyper-V sur Windows 10
Hyper-V fait partie intégrante de Windows Server 2008 et ultérieur. Cependant, le rôle Hyper-V n’est pas actif par défaut, vous devez donc l’activer manuellement. Le processus d’installation du rôle Hyper-V est extrêmement simple et intuitif. Il existe trois façons d’activer Hyper-V dans votre système Windows : Paramètres du système Windows, Interface de ligne de commande PowerShell (CLI) ou Gestion de l’image de déploiement et du service (DISM). Le processus d’installation de Hyper-V à l’aide du Panneau de configuration Windows, qui est l’approche la plus populaire, sera démontré ci-dessous.
- Tapez Paramètres dans la zone de recherche située dans la barre des tâches ci-dessous et appuyez sur ENTRÉE. L’application Paramètres s’ouvrira.
- Cliquez sur l’icône Applications.
- Sélectionnez Programmes et fonctionnalités sur la droite dans la section Paramètres connexes.
- Sélectionnez Activer ou désactiver des fonctionnalités Windows sur la gauche.
- Dans la boîte de dialogue Fonctionnalités de Windows, sélectionnez Hyper-V et cliquez sur OK.
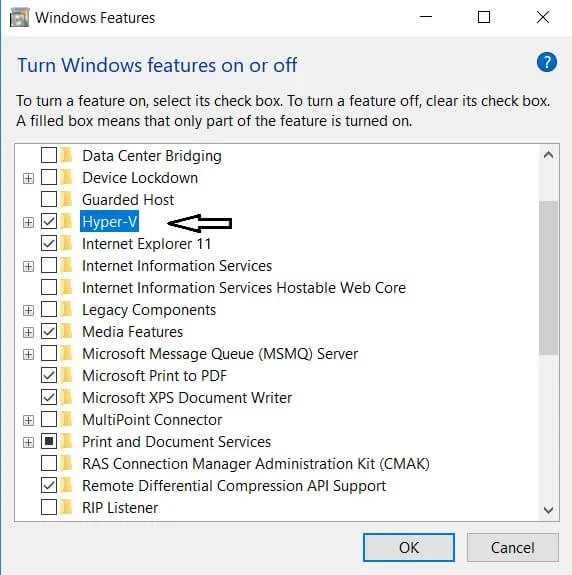
Après que le processus d’installation de Hyper-V est terminé, cliquez sur Redémarrer maintenant pour implémenter tous les changements nécessaires ou cliquez sur Ne pas redémarrer pour reporter le redémarrage de votre ordinateur.
Création d’un commutateur virtuel pour les machines virtuelles Hyper-V
Après avoir installé Hyper-V sur votre ordinateur, vous voudrez peut-être créer de nouvelles VM pour commencer à construire un environnement virtuel à partir de zéro. Cependant, avant cela, vous devriez d’abord envisager de créer un commutateur virtuel, qui peut être utilisé pour assurer la communication entre les VM. De plus, un commutateur virtuel permet la connexion des VM aux réseaux physiques et virtuels. De plus, les commutateurs virtuels peuvent être utilisés pour migrer les VM d’un hôte physique à un autre. À cette fin, assurez-vous que l’hôte source et l’hôte cible ont des commutateurs virtuels avec les noms correspondants.
Vous pouvez créer un commutateur virtuel en utilisant le Gestionnaire Hyper-V, ce qui peut être fait de la manière suivante :
- Ouvrez le Gestionnaire Hyper-V, sélectionnez le nom de l’ordinateur hôte Hyper-V.
- Sélectionnez l’option Action ci-dessus. Dans le menu déroulant, recherchez Gestionnaire de commutateurs virtuels et cliquez dessus.
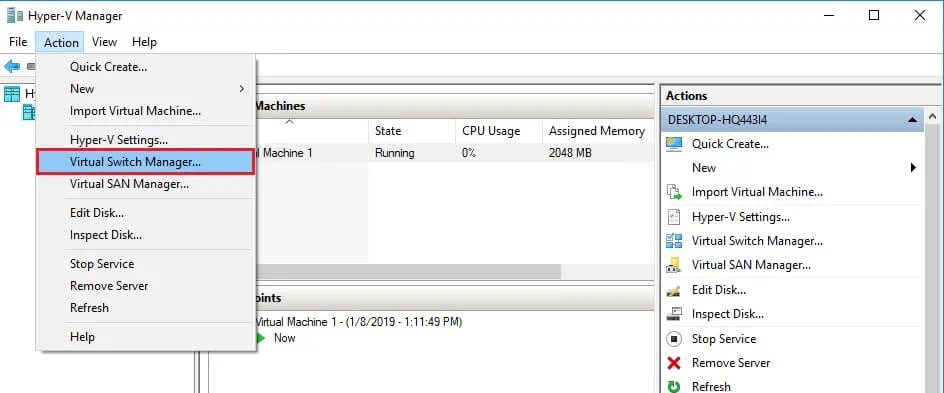
- Le Gestionnaire de commutateurs virtuels s’ouvrira, où vous pouvez choisir le type de commutateur virtuel dont vous avez besoin. Il existe trois types de commutateurs virtuels disponibles :
- L’interrupteur externe aide à créer un commutateur virtuel qui fournit aux VM un accès à un réseau physique en se liant à l’adaptateur réseau physique.
- L’interrupteur interne aide à créer un commutateur virtuel qui n’est disponible que pour les VM qui s’exécutent sur cet ordinateur physique, mais il ne fournit pas d’accès à une connexion réseau physique.
- L’interrupteur privé aide à créer un commutateur virtuel qui ne peut être utilisé que par les VM qui s’exécutent sur le même ordinateur physique. Un réseau privé permet de créer un environnement réseau isolé qui ne peut pas être accessible depuis l’extérieur.
- Sélectionnez Créer un commutateur virtuel.
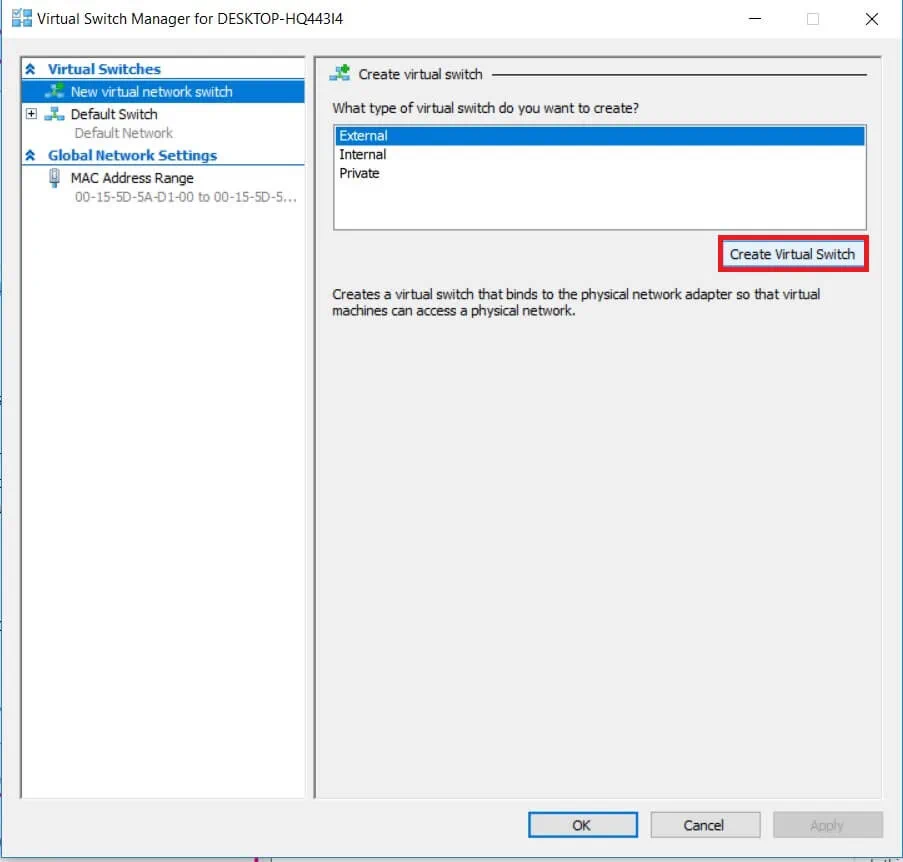
- Configurez les propriétés du commutateur virtuel. Ici, vous pouvez insérer le nom du nouveau commutateur virtuel et saisir des informations supplémentaires dans la section Notes.
- Configurez le type de connexion en choisissant le type de réseau auquel vous souhaitez connecter le commutateur virtuel (externe, interne, privé). Si Externe, choisissez le type d’adaptateur réseau que vous souhaitez utiliser. Ensuite, cochez la case ci-dessous si vous souhaitez autoriser le système d’exploitation de gestion à partager cet adaptateur réseau. De plus, si vous souhaitez isoler le système d’exploitation (SE) hôte Hyper-V de gestion ou d’autres machines virtuelles (VM) partageant le même commutateur virtuel du trafic réseau et identifier le réseau local (LAN) qui sera utilisé pour les communications réseau, sélectionnez Activer l’identification VLAN virtuelle pour le système d’exploitation de gestion. Cette fonctionnalité est disponible pour les réseaux externes et internes. Vous pouvez configurer manuellement l’ID VLAN, qui sera ensuite associé à un certain VLAN et utilisé pour les communications réseau futures.
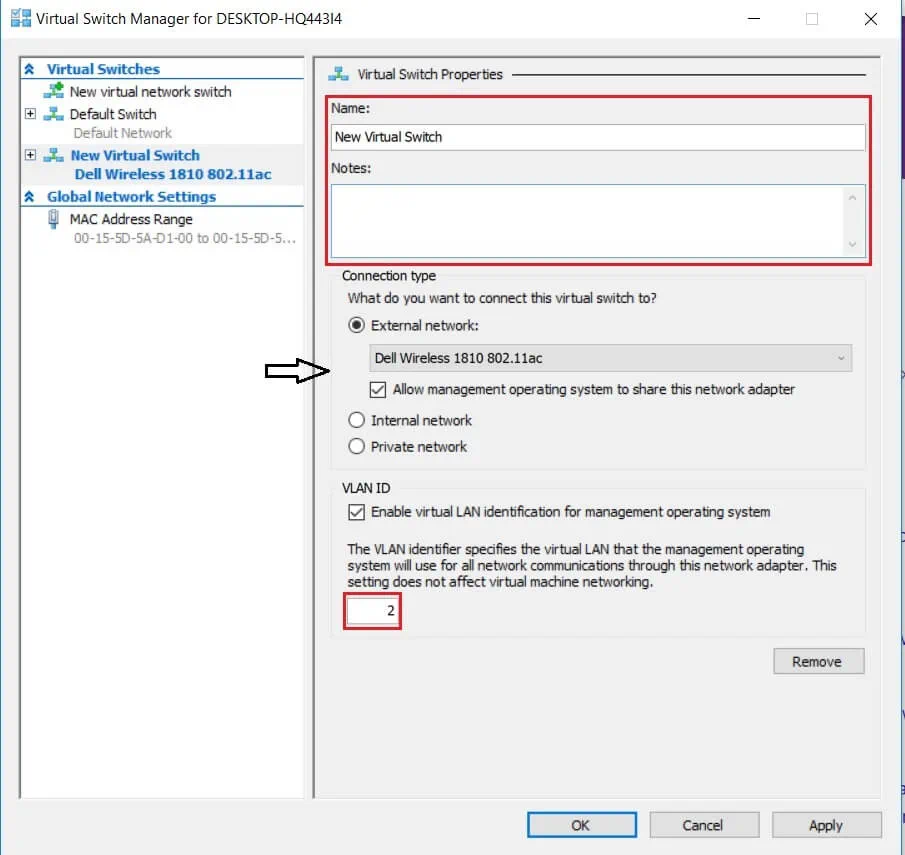
- Cliquez sur OK. La fenêtre de dialogue suivante apparaîtra.
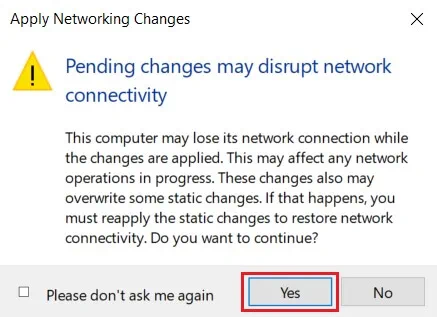
- Cliquez sur Oui si vous souhaitez appliquer les modifications réseau.
Après cela, le commutateur virtuel sera créé, ce qui signifie que votre environnement virtuel peut désormais utiliser son propre réseau virtuel pour faciliter la mise en réseau des VM.
Comment créer une machine virtuelle Hyper-V
Il existe trois façons courantes de créer une machine virtuelle Hyper-V : Gestionnaire Hyper-V, PowerShell et Hyper-V Quick Create. Toutes seront discutées en détail ci-dessous.
Comment créer une machine virtuelle Hyper-VÀ l’aide du Gestionnaire Hyper-V
- Tapez Gestionnaire Hyper-V dans la zone de recherche située dans la barre des tâches ci-dessous et appuyez sur ENTRÉE. Le Gestionnaire Hyper-V s’ouvrira.
- Sur la gauche, sélectionnez la section Actions, trouvez Nouveau, et cliquez sur Machine virtuelle.
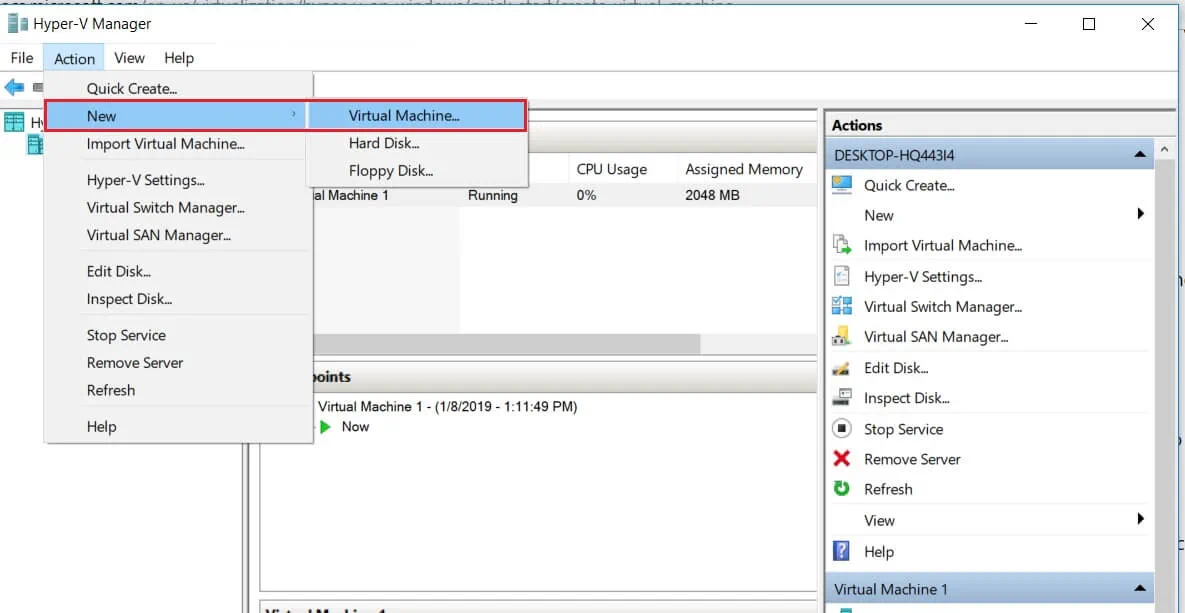
- L’Assistant Nouvelle machine virtuelle s’ouvrira, présentant l’ensemble des options de VM que vous devez configurer. Elles incluent : Avant de commencer, Spécifier le nom et l’emplacement, Spécifier la génération, Attribuer la mémoire, Configurer le réseau, Connecter le disque dur virtuel et Résumé.
- La section Avant de commencer fournit un bref aperçu de ce que peut faire cet assistant et comment l’utiliser. Lisez-le et cochez la case Ne pas afficher cette page à nouveau ci-dessous si vous souhaitez ignorer ces informations à l’avenir.
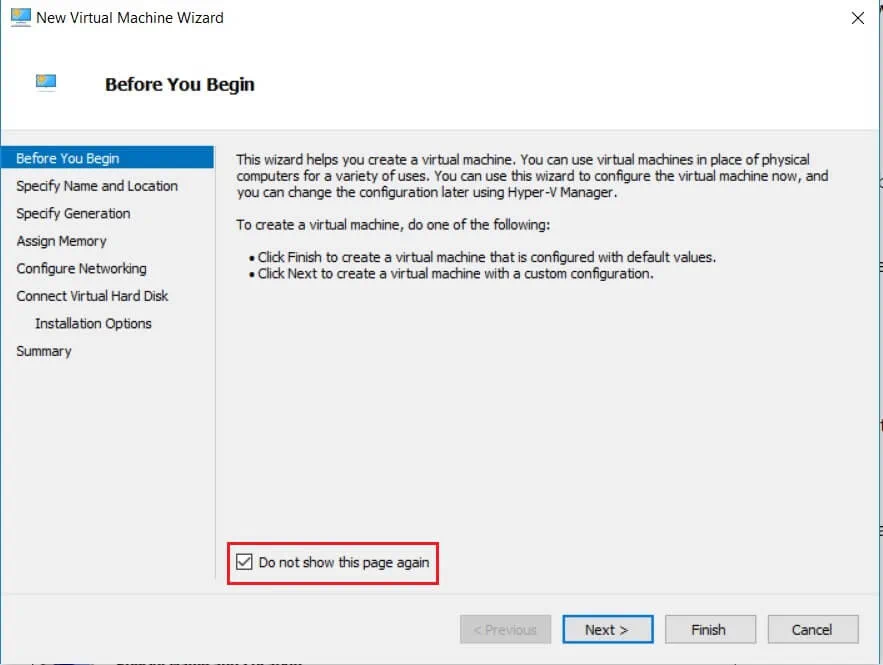
- Dans la prochaine section, vous pouvez configurer le nom et l’emplacement de la machine virtuelle. Assurez-vous que le nom de la VM est unique et vous permet de facilement identifier la VM requise. Quant à l’emplacement de la VM, vous pouvez soit laisser celui par défaut, soit créer un dossier et attribuer un nouvel emplacement de votre choix. À cette fin, cochez la case ci-dessous et cliquez sur Parcourir.
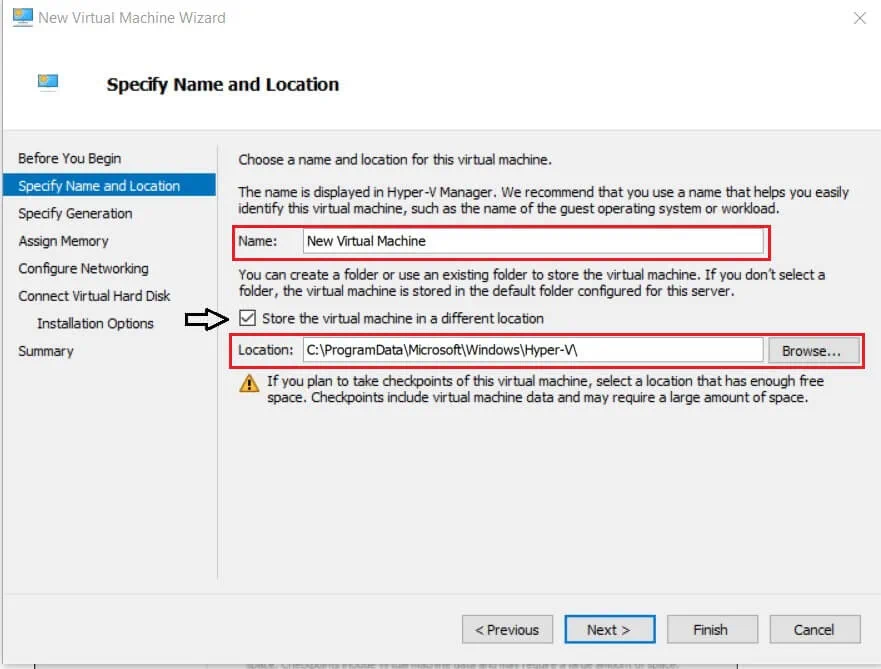
- Dans la section Génération, vous pouvez choisir la génération de la VM. Le choix entre la génération 1 et la génération 2 est principalement dicté par le système d’exploitation invité que vous souhaitez installer. Les VM de génération 1 prennent en charge les systèmes d’exploitation invités 32 bits et 64 bits ainsi que l’architecture basée sur le BIOS. De plus, elles offrent des fonctionnalités des versions antérieures de Hyper-V. Les VM de génération 2, en revanche, prennent en charge les systèmes d’exploitation Windows 64 bits et les dernières versions des systèmes d’exploitation Linux et FreeBSD, et offrent des fonctionnalités de virtualisation avancées, telles que le Secure Boot. Tenez compte de tous les aspects lors du choix entre les deux types de génération car vous ne pouvez pas changer la génération de la VM une fois que celle-ci a été créée.
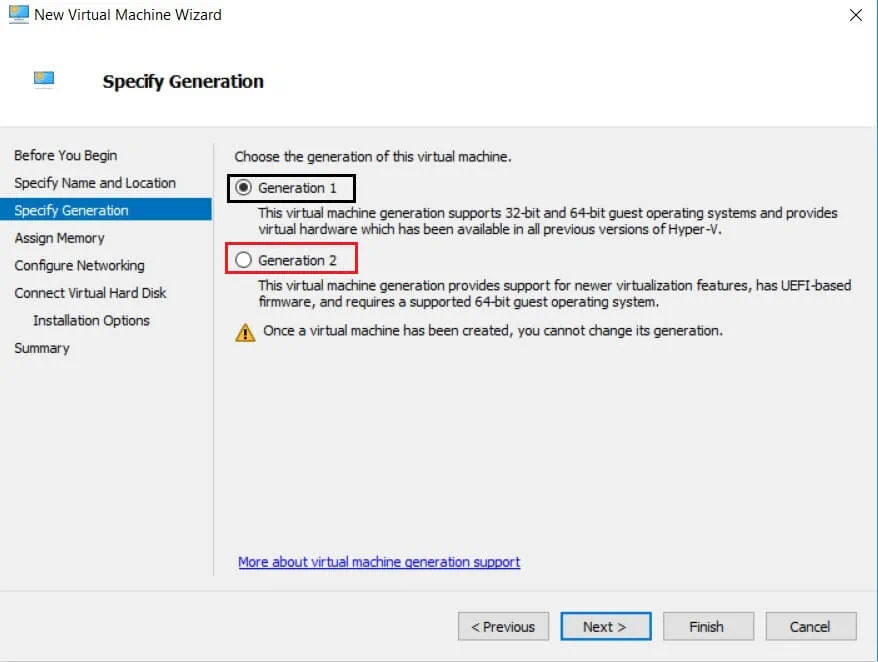
- Dans la section suivante, vous devez spécifier la quantité de mémoire (de 32 Mo à 12 582 912 Mo) qui sera attribuée à la machine virtuelle. Les performances futures de la VM dépendront largement de la quantité de mémoire allouée. De plus, vous pouvez choisir d’utiliser la Mémoire dynamique pour cette VM en cochant la case ci-dessous. Cette fonctionnalité vous permet de prendre une partie de la mémoire disponible sur un hôte physique et d’attribuer des ressources à la VM qui en a le plus besoin.
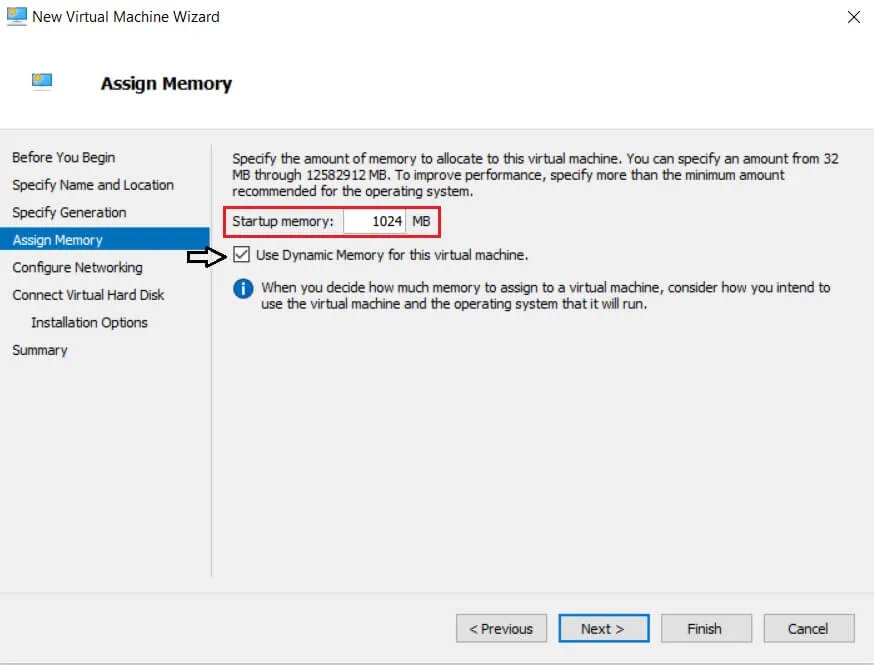
- La prochaine étape vous permet de choisir un réseau virtuel qui sera utilisé pour connecter la VM au réseau. À cette fin, sélectionnez un commutateur virtuel que vous avez créé précédemment. Si vous n’avez pas de commutateur virtuel, seule l’option Non connecté sera fournie, ce qui signifie que votre VM restera sans accès réseau.
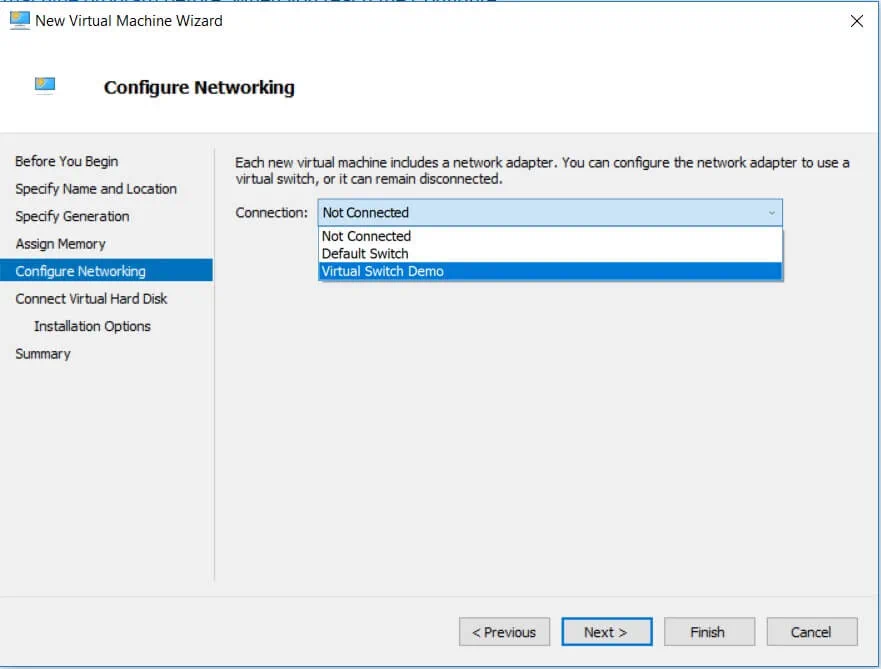
- Ensuite, configurez les exigences du disque dur virtuel. Dans cette section, vous pouvez créer un nouveau disque dur virtuel, ce qui nécessite de spécifier son nom, son emplacement et sa taille. Ou, vous pouvez utiliser un disque dur virtuel existant (au format VHD ou VHDX). Une autre option consiste à passer cette étape et à attacher un disque dur virtuel ultérieurement.
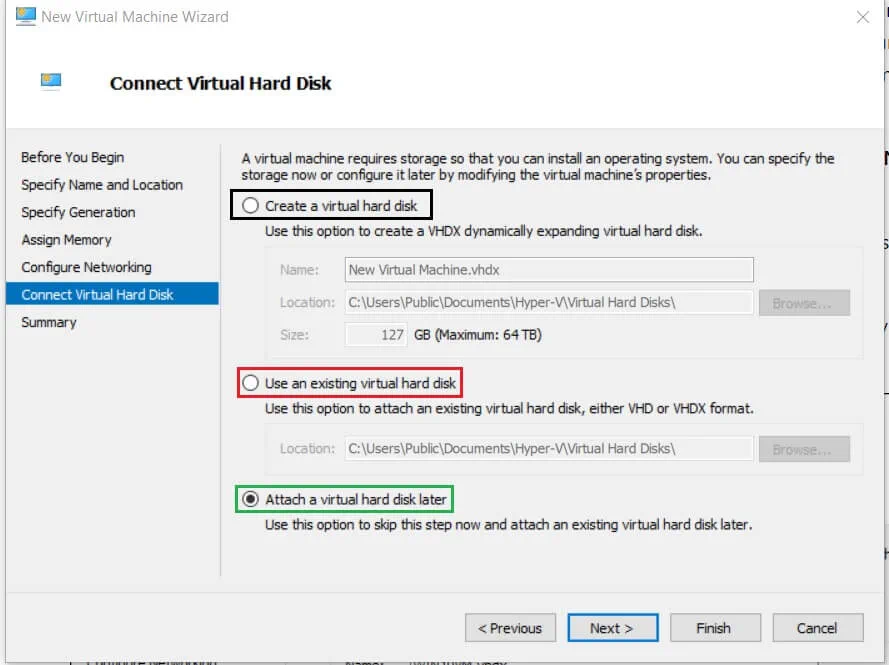
- Si vous avez décidé de sélectionner Créer un disque dur virtuel, la section Options d’installation apparaîtra où vous pourrez spécifier les configurations immédiatement ou les reporter à plus tard. Ici, vous pouvez installer un système d’exploitation invité en choisissant le fichier ISO. Dans ce cas, vous pouvez sélectionner l’une des variantes suivantes :
- Installer un système d’exploitation ultérieurement
- Installer un système d’exploitation à partir d’un CD/DVD-ROM bootable
- Installer un système d’exploitation à partir d’une disquette bootable
- Installer un système d’exploitation à partir d’un serveur d’installation réseau
Sélectionnez l’une des options et cliquez sur Suivant.
- La dernière section est Résumé, qui fournit une courte description de cette machine virtuelle. Parcourez-la une fois de plus et vérifiez que tout est correct. Si c’est le cas, cliquez sur Terminer pour créer la machine virtuelle et fermer l’assistant.
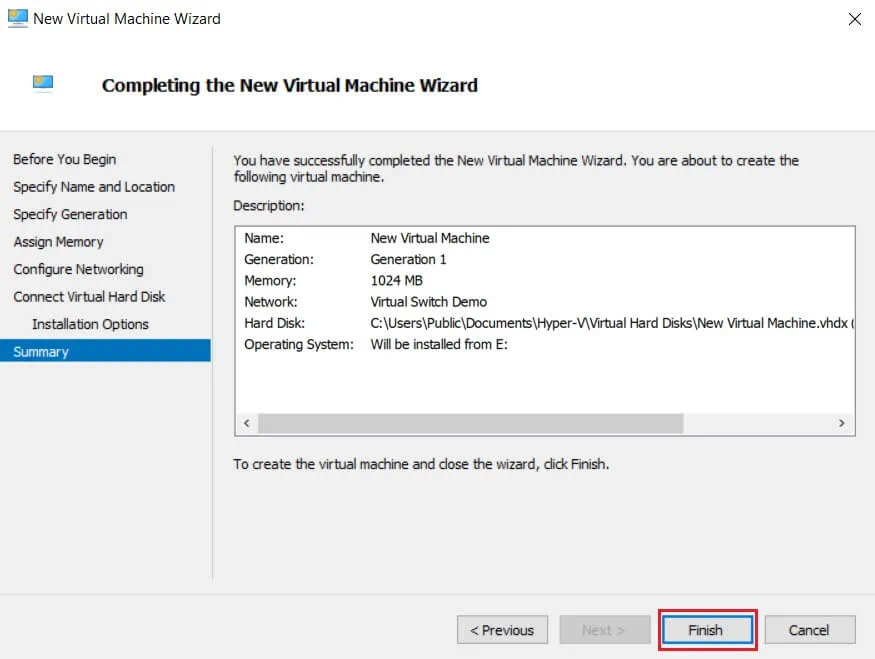
Comment créer une machine virtuelle Hyper-V à l’aide de PowerShell
Même si Hyper-V Manager est extrêmement utile lors de la création et de la gestion des machines virtuelles dans un environnement Hyper-V, seul PowerShell vous permet d’explorer pleinement les fonctionnalités de Hyper-V. L’interface conviviale et intuitive de Hyper-V Manager a attiré de nombreux utilisateurs, en particulier ceux qui ne sont pas particulièrement experts en technologie. Cependant, si vous souhaitez créer un environnement virtuel à grande échelle avec plusieurs machines virtuelles fonctionnant simultanément, PowerShell est l’outil à choisir. Selon vos besoins, vous pouvez créer divers scripts PowerShell (également appelés cmdlets), qui peuvent être utilisés pour automatiser les tâches opérationnelles quotidiennes.
Explorons comment vous pouvez créer une nouvelle machine virtuelle en utilisant PowerShell.
Tapez Windows PowerShell dans la barre de recherche ci-dessous.
Cliquez avec le bouton droit sur Windows PowerShell et sélectionnez Exécuter en tant qu’administrateur.
Exécutez le script suivant
New-VM -Name Nom `
-Path Chemin`
-NewVHDPath CheminVHD`
NewVHDSizeBytes Mémoire `
-Generation Génération `
-MemoryStartupBytes Mémoire `
-SwitchName NomSwitch `
Cela devrait apparaître comme suit dans PowerShell:
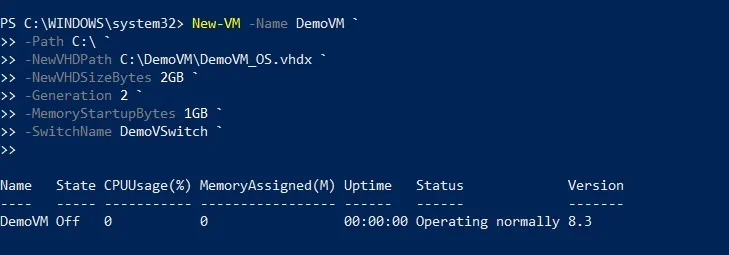
4. Vérifiez dans Hyper-V Manager pour vérifier si la machine virtuelle a réellement été créée. Comme vous pouvez le voir, la machine virtuelle nouvellement créée est dans un état éteint, ce qui vous permet de continuer le processus de configuration.

Créer des machines virtuelles (VM) avec PowerShell peut sembler difficile, mais en réalité, il s’agit d’un processus assez facile une fois que vous l’avez maîtrisé. Vous pouvez créer un seul script PowerShell qui répondra entièrement à vos besoins. De plus, le script PowerShell peut être étendu en incluant des options de configuration supplémentaires. Par exemple, vous pouvez définir la mémoire de la VM en incluant les applets de commande suivantes :
Set-VM -Name Nom `
-ProcessorCount Nombre de processeurs `
-DynamicMemory `
-MemoryMinimumBytes Mémoire `
-MemoryStartupBytes Mémoire `
-MemoryMaximumBytes Mémoire `
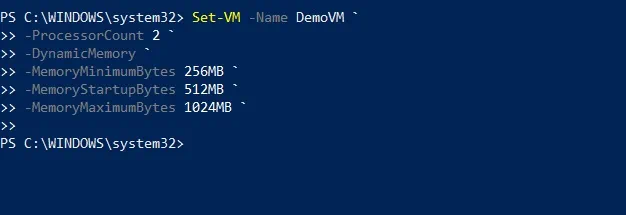
Après l’ouverture des paramètres de la VM, vous pouvez vérifier que les modifications ont été adoptées.
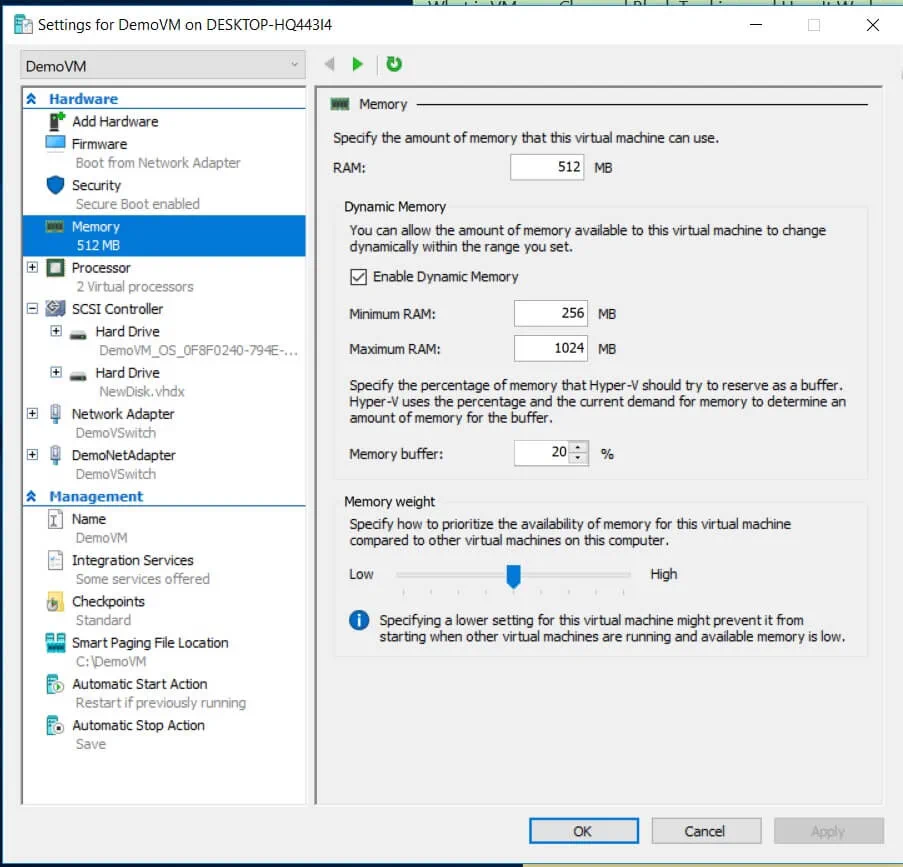
Ceci n’est qu’une petite partie de ce que PowerShell peut faire. Pour explorer d’autres applets de commande PowerShell et la manière dont elles peuvent vous aider à gérer un environnement virtuel, exécutez la commande suivante : Get-Command -Module hyper-v | Out-GridView). Vous verrez une liste de toutes les commandes PowerShell, que vous pouvez inclure dans votre script. Tapez Get-Help et la commande Hyper-V de votre choix pour en savoir plus sur cette applet de commande.
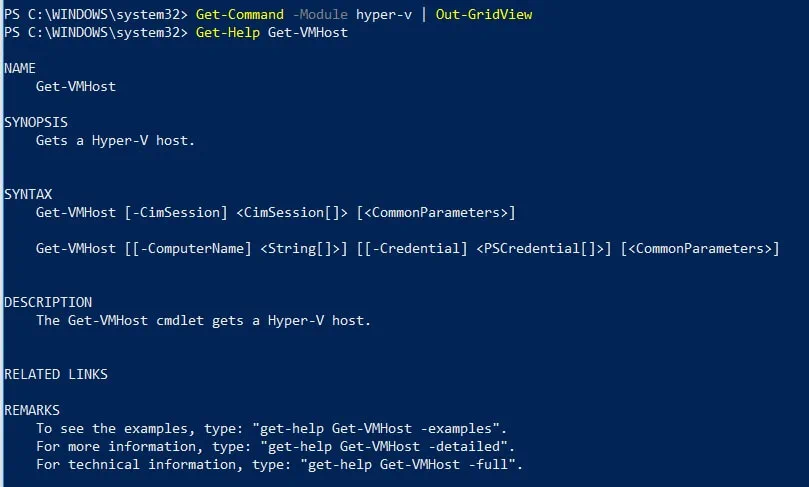
Comment créer une machine virtuelle Hyper-V à l’aide de Hyper-V Quick Create
Hyper-V Quick Create a été spécifiquement conçu pour rendre le processus de création de VM encore plus facile et plus rapide, car il ne prend que quelques clics.
- Ouvrez Hyper-V Quick Create.
- Sélectionnez un système d’exploitation dans la liste à gauche, ou installez un système d’exploitation invité à partir d’un fichier image ISO (.iso) ou d’un fichier VHD (.vhd ou .vhdx) en cliquant sur Source d’installation locale.
- Cliquez sur Changer la source d’installation et sélectionnez le fichier requis. L’option Secure Boot ne peut être cochée que si la VM exécutera Windows.
- Cliquez sur Plus d’options dans le coin inférieur droit.
- Entrez le nom de la VM.
- Choisissez le commutateur virtuel.
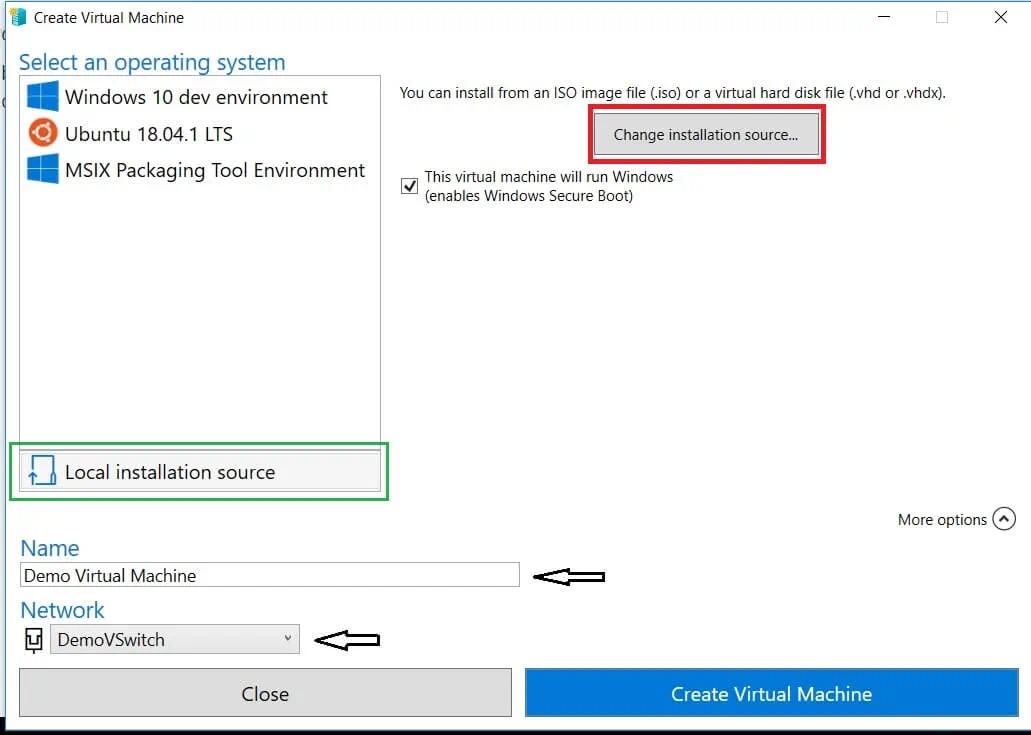
- Cliquez sur Créer une machine virtuelle pour démarrer le processus.
Démarrage d’une machine virtuelle Hyper-V
Une fois la VM créée, vous pouvez enfin commencer à travailler avec. Pour cela, ouvrez Gestionnaire Hyper-V, faites un clic droit sur la VM que vous souhaitez démarrer, et sélectionnez Connecter. L’outil VMConnect sera lancé. Même si votre VM est éteinte, elle démarrera automatiquement en cliquant sur le bouton Démarrer. Ensuite, vous devrez seulement entrer quelques paramètres supplémentaires et vous pourrez utiliser la VM librement.
Regardez notre vidéo pour un guide complet sur la création de VM Hyper-V.
Protection des VM Hyper-V avec NAKIVO Backup & Replication
Une fois que vous avez mis en place l’environnement Hyper-V, il est temps de veiller à sa sécurité afin de garantir qu’aucune donnée critique ne soit perdue et que votre système puisse récupérer rapidement en cas de catastrophe. NAKIVO Backup & Replication est une solution fiable et rentable qui offre diverses options de protection des données pour les environnements Hyper-V de toute complexité.
Avec NAKIVO Backup & Replication, vous pouvez effectuer des sauvegardes et des réplications basées sur l’image, sensibles aux applications et incrémentielles, ce qui garantit que les VM, les fichiers et les objets d’application sont stockés dans un état transactionnellement cohérent, que les données de la VM peuvent être récupérées rapidement et que seuls les changements uniques (incrémentiels) sont copiés dans le référentiel de sauvegarde. De plus, vous pouvez créer des copies des sauvegardes existantes et les envoyer vers un site distant ou un cloud public (clouds Amazon ou Azure). Dans ce cas, il n’est pas nécessaire d’impliquer les VM de production car les données peuvent être directement copiées d’un référentiel de sauvegarde à un autre.
La dernière addition à la fonctionnalité du produit est la protection des VM basée sur des politiques, qui vous permet d’automatiser les sauvegardes, les réplications et les copies de sauvegarde. Avec NAKIVO Backup & Replication, vous pouvez configurer des politiques (nom de VM, taille, emplacement ou autres paramètres), sur la base desquelles la solution analyse l’environnement virtuel et protège automatiquement les VM qui correspondent aux règles de la politique. Cette fonctionnalité élimine la charge de gestion manuelle des tâches de protection des données et vous fait gagner considérablement du temps et des efforts.
La récupération de site (SR) est une autre option de protection des données qui vous permet d’automatiser facilement les activités de reprise après sinistre (DR) et d’orchestrer l’ensemble du processus de DR du début à la fin. Vous pouvez créer des workflows de récupération de site en organisant diverses actions et conditions dans un algorithme automatisé qui correspond à vos besoins commerciaux. Avec la récupération de site, vous pouvez configurer et effectuer des tâches complexes telles que la bascule d’urgence et planifiée, les tests non perturbateurs des tâches SR et la migration du centre de données.
Conclusion
Hyper-V fournit une plate-forme de virtualisation sur laquelle vous pouvez construire des environnements virtuels de différentes tailles et complexités. Cet article de blog a couvert les aspects les plus importants de la création et de la configuration des VM Hyper-V pour vous aider à accomplir cette tâche difficile. Cependant, même la plate-forme de virtualisation la plus avancée ne peut garantir la continuité commerciale 24/7 et l’intégrité des données sans une solution de protection des données fiable en place.
NAKIVO Backup & Replication peut vous offrir une large gamme d’options de protection des données, mais il existe encore plus d’avantages qui l’accompagnent. Avec NAKIVO Backup & Replication, vous pouvez bénéficier d’une protection complète de vos environnements virtuels, d’opérations de sauvegarde et de récupération à haute vitesse, d’une utilisation optimale de l’espace de stockage, d’une complexité de gestion réduite, d’une récupération garantie, et bien plus encore.
Source:
https://www.nakivo.com/blog/create-hyper-v-virtual-machine-complete-walkthrough/













