VMware vSphere et Microsoft Hyper-V sont tous deux des plateformes de virtualisation matérielle, mais dans certains cas, vous pourriez avoir besoin de convertir une machine virtuelle (VM) Hyper-V pour l’utiliser avec VMware. VMware offre plusieurs fonctionnalités uniques et généralement offre un meilleur support pour les VM avec des systèmes d’exploitation (OS) invités basés sur Linux.
La meilleure méthode pour convertir Hyper-V en VM VMware est d’utiliser VMware vCenter Converter Standalone, qui est un utilitaire spécial gratuit conçu pour la conversion V2V (virtuel à virtuel) et la conversion P2V (physique à virtuel).
Examen des options de VMware vCenter Converter
Avant de convertir Hyper-V en VM VMware, examinons les options de VMware vCenter Converter. Les composants de VMware vCenter Converter ne peuvent être installés que sur des systèmes d’exploitation Windows. Le programme est facile à utiliser. La solution peut vous aider à automatiser votre processus de conversion en créant plusieurs tâches de conversion pouvant être exécutées dans l’ordre de priorité (les tâches avec des ID de travail numérotés plus bas sont exécutées en premier). Vous pouvez définir le nombre de tâches à exécuter simultanément dans les options de VMware vCenter Converter. Cela peut être utile si vous devez réguler la vitesse d’exécution des tâches, par exemple. La configuration de la VM après la conversion peut également être effectuée avec cet outil.
Le tableau ci-dessous affiche les types de machines pouvant être convertis en formats VMware.
| Machines sources | Machines de destination |
|
|
VMware vCenter Converter peut être utilisé pour convertir des machines physiques exécutant Windows ou Linux. Les machines Linux doivent être converties à distance, car le convertisseur ne peut être installé que sur Windows. Les machines Windows locales et à distance peuvent être converties. Les machines virtuelles de destination peuvent être au format VMware ESXi ou au format VMware Workstation (ce dernier pouvant également être exécuté dans VMware Fusion et VMware Player).
Le VMware vCenter Converter peut être vu en termes de ses composants : le client, l’agent et le serveur, qui inclut un ouvrier. L’agent peut être déployé sur des machines physiques source exécutant Windows ou sur les hôtes Hyper-V. Une capture instantanée est créée sur la machine Windows source en cours d’exécution lorsque la conversion démarre. La technique de capture instantanée est utilisée pour préserver la cohérence des données. Le serveur effectue le processus de conversion, et l’ouvrier est toujours installé avec le composant serveur. Le client fournit une interface utilisateur, est utilisé pour se connecter à une machine locale ou à une machine distante où un convertisseur est en cours d’exécution. L’interface client fournit un accès aux assistants de Conversion et de Configuration.
Lorsqu’une machine physique exécutant Linux doit être convertie, l’agent n’est pas installé sur Linux ; à la place, une VM auxiliaire spéciale vide est déployée sur un hôte de destination. Une connexion avec la machine Linux physique est établie via SSH (Secure Shell). Au moment de la création, la VM auxiliaire est vide et démarre à partir d’une image Linux. Les données sont copiées de la machine Linux source vers la VM auxiliaire, et lorsque le processus est complet, la machine auxiliaire devient la machine de destination. La VM est prête à fonctionner normalement dès qu’elle est redémarrée.
Pour convertir des VM Hyper-V en VM VMware, l’agent est installé sur le serveur Hyper-V lors du processus de configuration de la tâche de conversion. Seules les VM Hyper-V éteintes peuvent être converties. Si vous souhaitez convertir des VM Hyper-V en cours d’exécution (ou des VM exécutées sur d’autres hyperviseurs, tels que KVM ou XEN), vous devez utiliser VMware vCenter Converter de la même manière que décrit ci-dessus pour convertir des machines physiques en cours d’exécution.
La copie des données peut être basée sur le disque ou sur le volume. VMware vCenter Converter ne prend pas en charge les disques/volumes sources suivants :
- disques RAID
- disques hybrides GPT/MBR (table de partition GUID/maître d’enregistrement de démarrage)
- disques RDM (Mapping de périphérique brut)
- volumes montés par Device Mapper Multipath sous Linux.
Les disques MBR, les disques GPT, les volumes de base et les volumes dynamiques sont pris en charge. Les instantanés de VM ne sont pas transférés de la VM source vers la VM cible.
Paramètres non modifiés pendant la conversion
Par défaut, les paramètres suivants ne sont pas modifiés par VMware vCenter Converter :
- nom de l’ordinateur
- ID de sécurité (SID)
- comptes utilisateur
- noms de volume pour les partitions de disque
- applications et fichiers de données.
En conséquence, exécuter à la fois les machines source et cible dans le même réseau peut causer des problèmes. Des conflits réseau peuvent survenir si les adresses IP, les noms d’ordinateur et les valeurs SID sont les mêmes. Pour éviter cela, vous devez déconnecter la VM source du réseau avant de mettre sous tension une VM créée par le convertisseur. Alternativement, vous pouvez personnaliser les machines virtuelles basées sur Windows dans l’assistant Conversion ou Configuration de VMware vCenter Converter et modifier les paramètres.
Changements matériels dans la VM cible
La virtualisation matérielle fonctionne en émulant le matériel informatique pour garantir le bon fonctionnement des machines virtuelles. Ainsi, certains périphériques peuvent changer après la conversion d’une machine physique en une machine virtuelle ou après la conversion entre plateformes hyperviseur. Hyper-V n’utilise pas les mêmes périphériques émulés que VMware. Même les machines virtuelles Hyper-V Gen1 et Gen2 utilisent des périphériques virtuels différents dans l’environnement Hyper-V.
Les modifications matérielles signifient que certains logiciels liés au matériel peuvent ne pas fonctionner après la conversion. Un problème courant est la nécessité de réactiver les logiciels qui utilisent des algorithmes d’activation liés au matériel. Convertir des machines exécutant des logiciels sous licence OEM (Original Equipment Manufacturer) peut ne pas être une décision judicieuse dans ce cas.
Les éléments matériels suivants peuvent changer après la conversion :
- Modèle de processeur. Cela dépend du modèle de processeur de la machine physique qui héberge la nouvelle machine virtuelle VMware.
- Adaptateurs Ethernet. Les adaptateurs réseau peuvent être remplacés par des adaptateurs Ethernet VMXnet. L’adresse MAC serait également modifiée dans ce cas.
- Adaptateurs USB. Ceux-ci pourraient être mis à jour.
- Carte vidéo. Celle-ci pourrait être remplacée par une carte VMware SVGA après la migration.
- Contrôleurs de disque. Les contrôleurs de disque cibles peuvent différer des contrôleurs de disque de la machine source.
- Disques et partitions. Les chaînes de modèle et de fabricant des périphériques de disque peuvent changer (par exemple, pour devenir VMware Virtual disk SCSI Disk device). Le nombre de disques et de partitions peut également être modifié pendant le processus de conversion.
Systèmes d’exploitation pris en charge
VMware vCenter Converter 6.2 prend en charge les systèmes d’exploitation Windows et Linux.
Les versions Windows suivantes sont officiellement prises en charge :
- versions 32 bits et 64 bits de Windows 7, 8, 8.1, 10 et Vista SP2
- Windows Server 2008 SP2 (32/64 bits)
- versions 64 bits de Windows Server 2008 R2, 2012, 2012 R2, 2016.
VMware vCenter Converter peut être installé sur n’importe lequel des systèmes d’exploitation répertoriés. Les machines virtuelles exécutant ces systèmes d’exploitation peuvent être converties dans des états allumés ou éteints, la configuration de la machine étant prise en charge.
Les distributions Linux suivantes sont officiellement prises en charge :
- Ubuntu 12.04 LTS (32/64 bits), Ubuntu 14.04 LTS (32/64 bits), Ubuntu 16.04 LTS (32/64 bits)
- SUSE Linux Enterprise Server (SLES) 10.x (32/64 bits), SLES 11.x (32/64 bits)
- CentOS 6.x (32/64 bits), CentOS 7.0 (64 bits)
- Red Hat Enterprise Linux (RHEL) 4.x (32/64 bits), RHEL 5.x (32/64 bits), RHEL 6.x(32/64 bits), RHEL 7.x (64 bits).
VMware vCenter Converter peut convertir des machines sources (physiques ou virtuelles) avec ces systèmes d’exploitation Linux installés. Les machines sources peuvent être converties qu’elles soient allumées ou éteintes à ce moment-là. Le convertisseur ne peut pas être installé sur des systèmes d’exploitation Linux et ne peut pas configurer les machines cibles avec un système d’exploitation Linux. Seul le clonage basé sur le disque est disponible pour les machines Linux, et les VMware Tools ne peuvent pas être installés automatiquement à l’aide du convertisseur.
Le chargeur d’amorçage GRUB est pris en charge pour les machines Linux. LILO n’est pas pris en charge.
Les machines source exécutant Windows/Linux avec BIOS et UEFI sont prises en charge. L’interface du firmware est préservée après la conversion. Si une machine source utilise le BIOS, vous pouvez convertir cette machine en une machine virtuelle qui utiliserait le BIOS, mais vous ne pouvez pas convertir cette machine en une machine virtuelle qui utiliserait l’UEFI (et vice versa).
Exigences réseau
Assurez-vous qu’aucun pare-feu ne bloque la connexion réseau et que VMware vCenter Converter Standalone peut accéder à la machine source ainsi qu’à l’hôte de destination (vérifiez le tableau ci-dessous). Vous devrez peut-être désactiver temporairement votre logiciel antivirus jusqu’à ce que le processus de conversion soit terminé. Pour les systèmes Windows, le partage de fichiers et d’imprimantes doit être activé. Le contrôle de compte d’utilisateur (UAC) doit être désactivé. Utilisez un compte administrateur pour vous connecter aux machines source et destination, ainsi que pour exécuter VMware vCenter Converter. Pour une machine physique source sous Linux, le serveur SSH doit être activé.
| Source (connexion depuis) | Cible (connexion vers) | Ports utilisés pour la connexion réseau |
| Serveur autonome de conversion | Machine source allumée | TCP 445, 139, 9089; UDP 137, 138 |
| Serveur autonome de conversion | Serveur vCenter | TCP 443 |
| Client autonome de conversion | Serveur vCenter | TCP 443 |
| Serveur autonome de conversion | ESXi de destination | TCP 902 |
| Machine source allumée | ESXi | TCP 443, 902.# |
Téléchargement et Installation de VMware vCenter Converter
Téléchargez VMware vCenter Converter autonome via le site de VMware. Vous avez besoin d’un compte VMware pour accéder au lien de téléchargement. Si vous n’avez pas de compte VMware, vous pouvez en créer un ; le processus est gratuit et ne prend que quelques minutes.
Pour les besoins de ce guide, la version 6.2 du convertisseur est utilisée. Le processus peut légèrement varier pour d’autres versions.
Après avoir téléchargé le convertisseur, vous pouvez l’installer en utilisant l’interface graphique (GUI) ou la ligne de commande. L’installation en mode GUI est simple – il suffit d’exécuter le fichier .EXE de l’installateur que vous avez téléchargé et de suivre les recommandations de l’assistant d’installation. L’étape la plus intéressante est la sélection de votre type d’installation – vous pouvez choisir l’installation Locale ou l’installation Client-Serveur. L’installation locale est utilisée dans cet exemple, pour des raisons de simplicité. Tous les composants nécessaires du convertisseur sont installés sur la machine locale pour créer des tâches à partir de cette machine locale (par exemple, l’accès à distance, le serveur de conversion, l’agent de conversion et le client de conversion). Si vous optez pour l’option d’installation Client-Serveur, vous pouvez affiner quels composants sont installés.
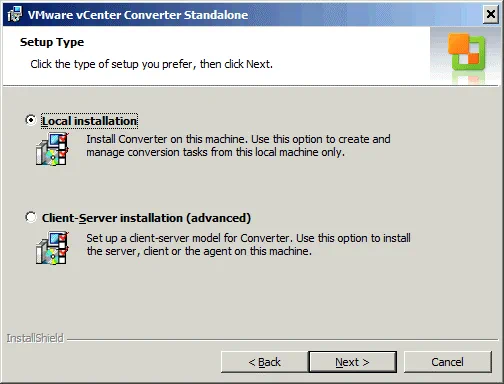
Exemple : Comment convertir un VM Hyper-V en VM VMware
Une fois que vous avez installé VMware vCenter Converter Standalone, exécutez le convertisseur (par défaut, un raccourci est automatiquement créé sur votre bureau). Le convertisseur doit être lancé dans une nouvelle fenêtre. Explorons comment convertir une VM Hyper-V en VM VMware ESXi avec un guide détaillé.
1. Cliquez sur Convertir la machine.

Le guide de conversion est lancé. Sur l’écran du Système source, vous pouvez sélectionner un état Allumé (pour une machine Windows distante, une machine Linux distante ou cette machine locale) ou un état Éteint (pour une machine virtuelle d’infrastructure VMware, une machine virtuelle VMware Workstation, une autre machine virtuelle VMware ou Hyper-V Server) pour le type de source. Pour nos besoins, l’option Éteint est sélectionnée et Hyper-V Server est choisi dans le menu déroulant.
Spécifiez les informations de connexion du serveur – entrez l’adresse IP ou le nom de votre serveur Hyper-V, puis saisissez le nom d’utilisateur et le mot de passe d’un compte avec des autorisations administratives pour le serveur Hyper-V. Cliquez sur Suivant pour continuer.
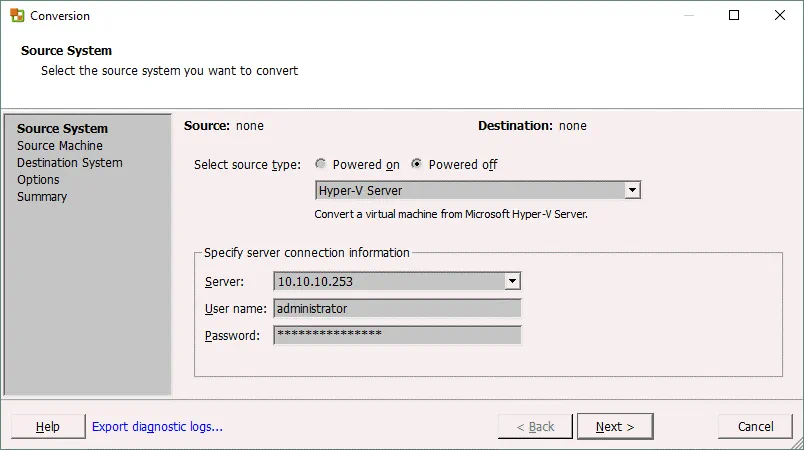
2. Une fenêtre contextuelle apparaît. L’agent autonome VMware vCenter Converter doit être temporairement installé sur l’instance du serveur Hyper-V. VMware vCenter Converter vous demande comment vous souhaitez désinstaller l’agent après la conversion (automatiquement ou manuellement). Sélectionnez votre option préférée et cliquez sur Oui pour continuer. Attendez que l’agent soit déployé sur le serveur Hyper-V.
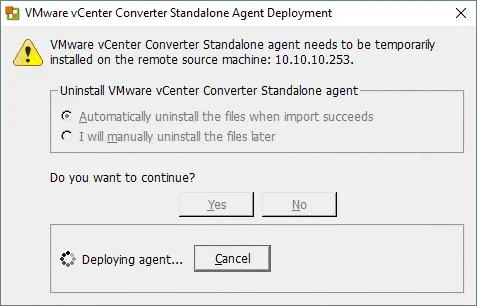
3. Sélectionnez la machine source. Une fois que l’agent est déployé, vous pouvez voir une liste de machines virtuelles résidant sur votre serveur Hyper-V. Dans cette procédure pas à pas, la VM Ubuntu16-replica est sélectionnée pour une conversion ultérieure. Cette VM est arrêtée et répond aux exigences. Si vous avez sélectionné une VM dans un état allumé, le bouton Suivant serait inactif et un avertissement « Éteignez la machine virtuelle sélectionnée pour continuer » serait affiché. Après avoir sélectionné votre VM source, cliquez sur Suivant.
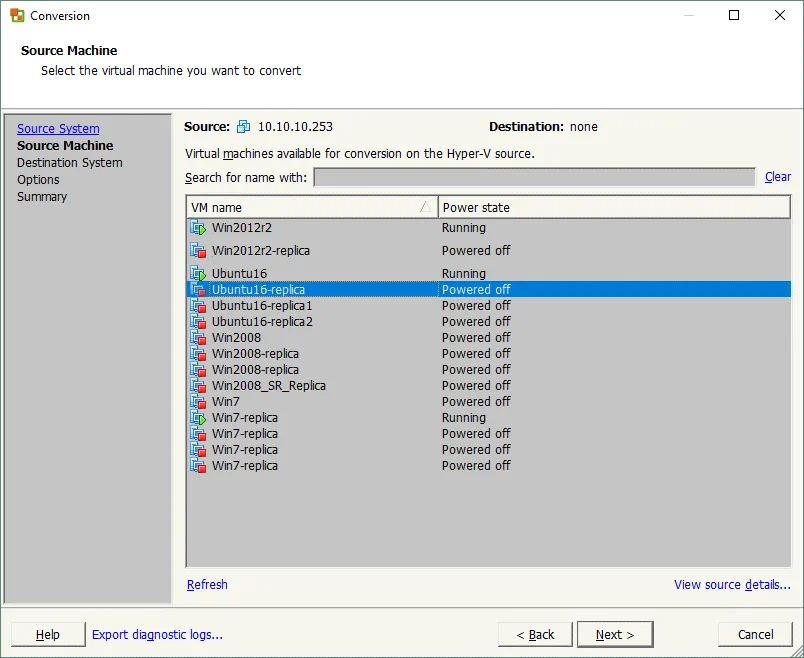
4. Définissez votre système de destination en choisissant parmi les deux options:
- Machine virtuelle de l’infrastructure VMware
- VMware Workstation ou autre machine virtuelle VMware
Sélectionnez la première option si vous souhaitez obtenir une VM s’exécutant sur un hôte ESXi (comme dans ce cas).
Sélectionnez les détails du serveur VMware Infrastructure:
- L’adresse IP (ou le nom d’hôte) du serveur vCenter ou de l’hôte ESXi autonome
- Le nom d’un utilisateur disposant des autorisations d’administrateur
- Le mot de passe de cet utilisateur
Une fois cela terminé, cliquez sur Suivant pour continuer.
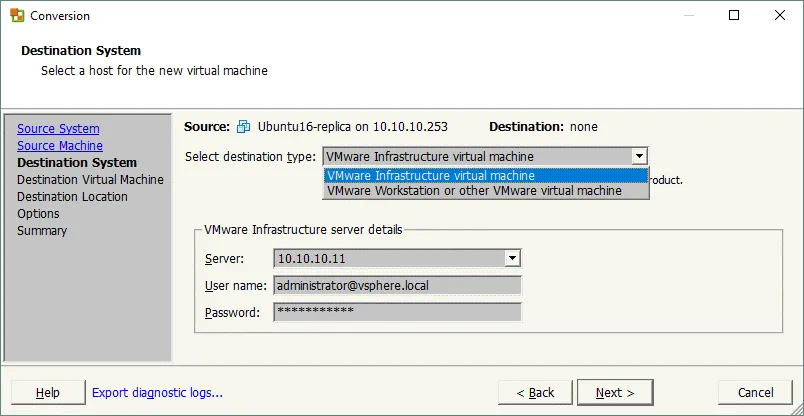
5. Définissez les paramètres de la machine virtuelle de destination – définissez le nom et l’emplacement de la VM (centre de données ou dossier). Cliquez ensuite sur Suivant pour continuer.
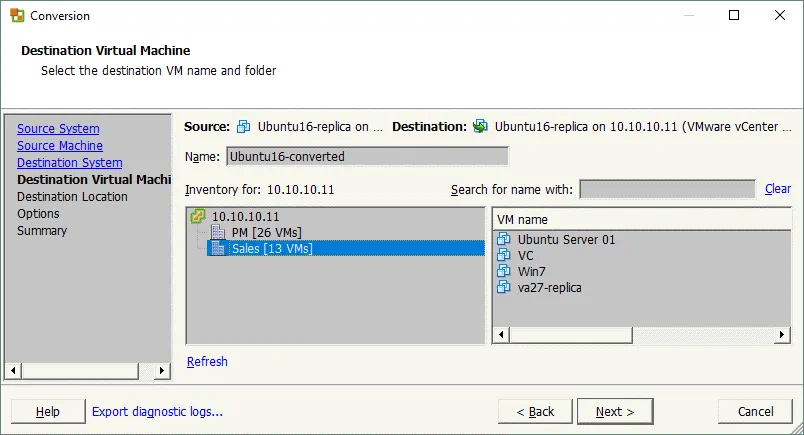
6. Si vous avez sélectionné vCenter Server dans les étapes précédentes, vous devez maintenant sélectionner l’hôte ESXi sur lequel la VM doit s’exécuter. Sélectionnez le datastore attaché à cet hôte ESXi et spécifiez la version de la machine virtuelle. La version VM 11 convient pour ESXi 6.0 ou ultérieur. Dans cet exemple, l’adresse IP de l’hôte ESXi est 10.10.10.90, le nom du datastore est VMTemplates02 et la version VM est 11. Cliquez sur Suivant.
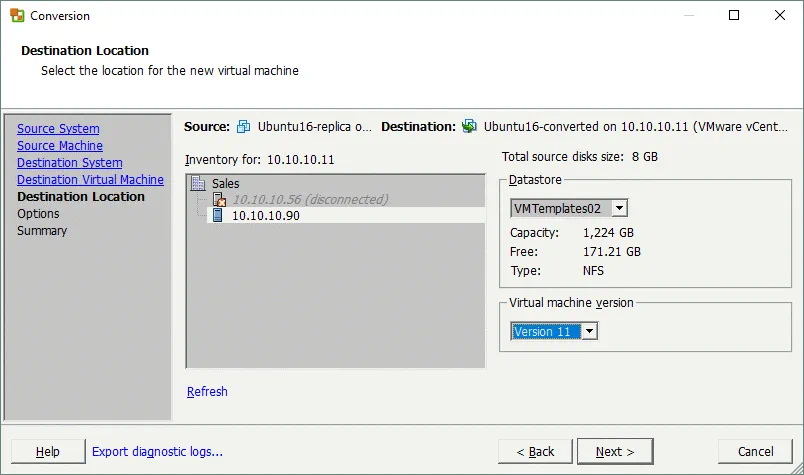
7. Définissez les paramètres de la tâche de conversion:
- Données à Copier. Vous pouvez sélectionner le type de copie de données (basé sur le disque ou basé sur le volume), le type de provisionnement du disque (Épais ou Mince), et le datastore de destination pour vos disques virtuels. Le type de disque épais est sélectionné par défaut.
- Dispositifs. Dans cette section, vous pouvez définir la quantité de mémoire virtuelle, le nombre de processeurs virtuels, le nombre de cœurs par processeur et le contrôleur de disque pour la VM.
- Réseaux. Vous pouvez sélectionner le nombre d’adaptateurs réseau virtuels pour la VM et spécifier les réseaux auxquels ils doivent être connectés, ainsi que le type de contrôleur réseau virtuel.
- Services. Cette option est disponible uniquement pour les machines cibles basées sur Windows; elle vous permet de sélectionner un mode de démarrage pour chaque service Windows.
- Options avancées. Ces options peuvent être configurées pour les machines Windows OS. Cochez les cases appropriées pour allumer la VM cible, installer VMware Tools, personnaliser les préférences des invités, supprimer les points de restauration du système et/ou reconfigurer la VM cible après conversion.
- Limitation. Vous pouvez configurer la limitation du CPU si vous souhaitez contrôler les ressources CPU utilisées par le convertisseur pour la tâche en cours. Cette option vous permet de préserver suffisamment de ressources processeur pour exécuter d’autres tâches au besoin. La limitation de la bande passante réseau vous permet de contrôler la bande passante réseau; cela peut être utile dans les cas où vous souhaitez maintenir les services et applications réseau fonctionnant correctement pendant la conversion.
Après avoir configuré les paramètres en fonction de vos besoins, cliquez sur Suivant.
Remarque: Vous pouvez configurer VMware vCenter Converter pour utiliser un type de disque Thin par défaut. Cela peut être utile si vous devez convertir un grand nombre de machines et que les machines cibles doivent avoir des disques à provisionnement étroit. Pour cette option, procédez comme suit:
- Allez à C:\ProgramData\VMware\VMware vCenter Converter Standalone;
- Ouvrez le fichier converter-worker.xml dans un éditeur de texte;
- Recherchez la balise <preferThinDiskType>;
- Changez la valeur par défaut false en true dans la chaîne : <preferThinDiskType>false</preferThinDiskType>
- Enregistrez le fichier converter-worker.xml et redémarrez le service VMware vCenter Converter Standalone Worker. Pour ce faire, ouvrez cmd et exécutez les commandes:
net stop « VMware vCenter Converter Standalone Worker service »
net start « VMware vCenter Converter Standalone Worker service »
Sinon, vous pourriez exécuter services.msc et utiliser l’interface graphique pour la gestion des services.
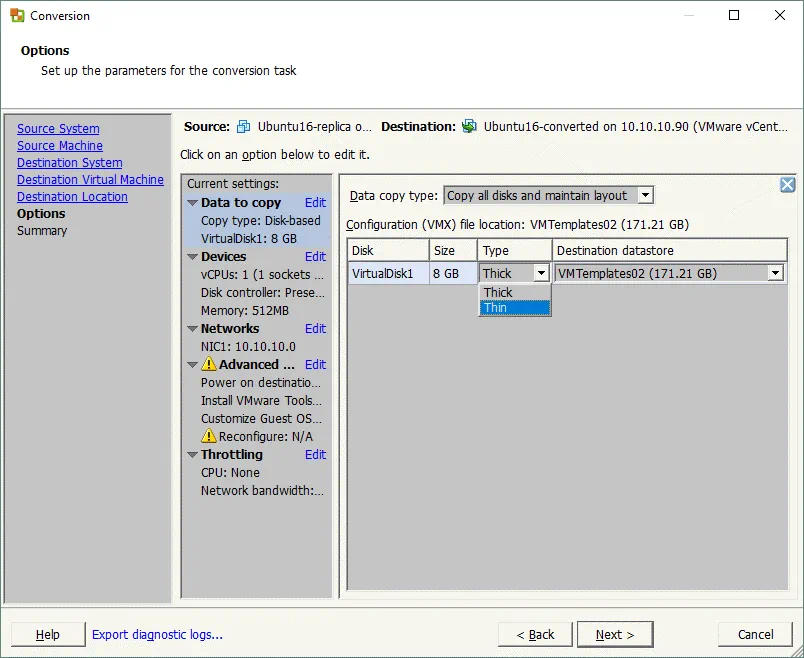
8. Vérifiez le résumé. Si vous êtes satisfait que toutes les configurations sont correctes, cliquez sur Finish pour démarrer la conversion.
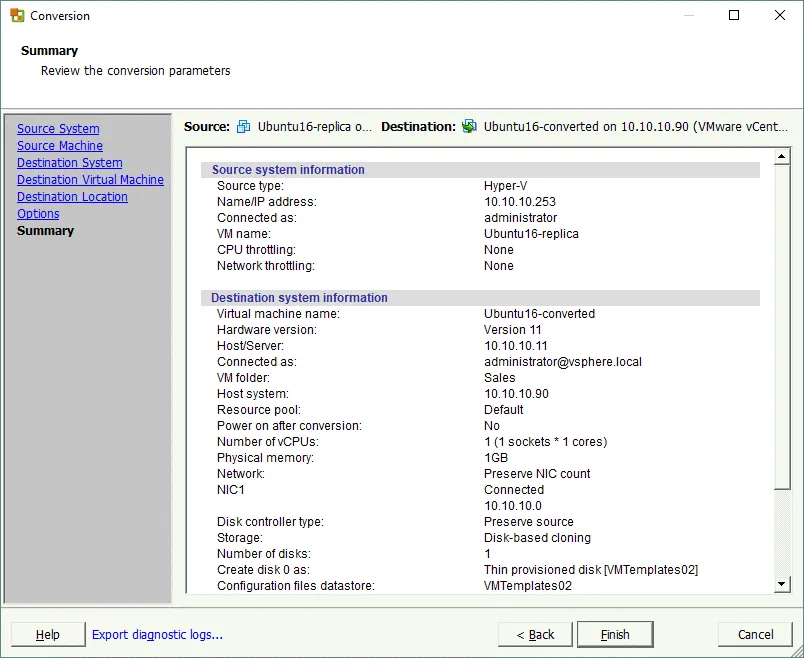
9. Vous pouvez maintenant visualiser l’état de votre tâche de conversion dans les fenêtres principales de VMware vCenter Converter. De même, vous pouvez ajouter plus de tâches de conversion. Attendez que votre tâche soit terminée, puis démarrez la VM que vous avez convertie à partir du format Hyper-V sur votre hôte VMware ESXi (utilisez VMware vSphere Client, VMware vSphere Web Client, VMware Host Client, VMware Workstation, ou PowerCLI pour cela).
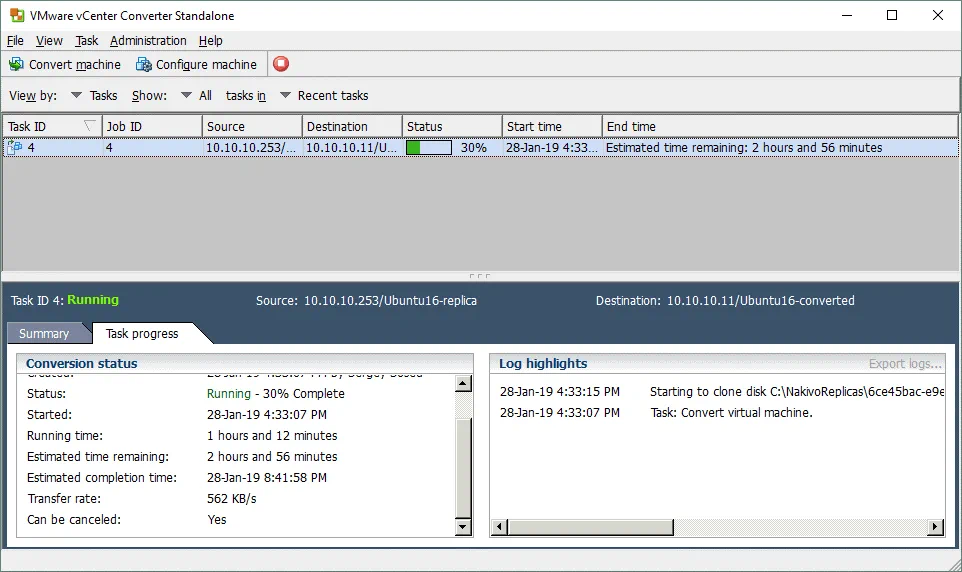
Conclusion
VMware vCenter Converter Standalone est un outil pratique et compact qui offre une grande variété de paramètres et une fonctionnalité stable. Cet article de blog a exploré cet outil ainsi que ses options et fonctionnalités, tout en vous montrant comment convertir des machines virtuelles Hyper-V en machines virtuelles VMware avec une présentation détaillée.
L’installation et la configuration du convertisseur ne sont pas difficiles en raison de l’interface graphique conviviale qui est fournie. Le convertisseur offre également une prise en charge pour l’exécution de plusieurs tâches, ce qui peut vous aider à automatiser le processus de conversion. Utilisez VMware vCenter Converter pour convertir facilement vos machines virtuelles Hyper-V en machines virtuelles VMware.
Source:
https://www.nakivo.com/blog/convert-hyper-v-vmware-vm/













