Enfin, votre organisation migre vers Office 365 ! Cela semble excitant et intimidant à la fois. Mais maintenant vient la tâche de connecter Azure AD à Office 365. Savez-vous comment connecter Azure AD à Office 365 ?
Not a reader? Watch this related video.
Une des premières choses qui viendra probablement à l’esprit est de savoir comment vous assurez-vous que les utilisateurs n’utilisent qu’une seule identification pour accéder aux ressources sur site et dans le cloud. C’est là qu’intervient Azure AD Connect.
Avec Azure AD Connect, vos comptes d’utilisateurs seront synchronisés avec Office 365, y compris leurs mots de passe. Cela signifie que que vos utilisateurs accèdent aux imprimantes réseau ou consultent leurs e-mails dans Office 365, ils n’auront qu’à utiliser une seule identification.
Dans cet article, vous apprendrez comment installer Azure AD Connect et activer la synchronisation d’annuaire pour votre locataire Office 365.
Exigences
Comme il s’agit d’un article étape par étape, vous devez disposer de certaines exigences si vous prévoyez de suivre les exemples.
- Un locataire Azure AD. Vous pouvez demander un essai gratuit si vous n’avez pas encore de locataire.
- Accès à un annuaire Active Directory sur site. Si vous n’en avez pas, vous pouvez également utiliser un abonnement d’essai Azure pour créer un serveur de test.
- A server where Azure AD Connect will be installed.
- Téléchargez l’installateur Azure AD Connect
- A Global Administrator account in your Azure AD tenant.
- Un compte Administrateur d’entreprise dans votre Active Directory local.
- Assurez-vous que les ports Azure AD Connect et Azure AD sont autorisés dans votre réseau.
- Le module MSOnline doit être installé sur votre PC de gestion.
Pour une liste complète des exigences, vous pouvez consulter Prérequis pour Azure AD Connect
Vérification de l’état de pré-installation de la synchronisation d’annuaire
Avant de commencer avec la configuration d’Azure AD Connect, examinons comment vérifier l’état actuel de la synchronisation d’annuaire dans votre locataire.
Utilisation de PowerShell
Pour afficher l’état actuel de DirSync, vous devez d’abord vous connecter à Azure AD. Ensuite, utilisez la commande ci-dessous pour récupérer les informations pertinentes sur l’état de synchronisation d’annuaire de votre organisation.
Après avoir exécuté la commande ci-dessus, vous devriez voir une sortie similaire dans PowerShell, comme indiqué ci-dessous. Comme vous pouvez le voir sur l’image ci-dessous, la valeur de DirectorySynchronizationEnabled est False.
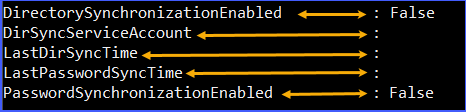
D’autres attributs, tels que DirSyncServiceAccount, LastDirSyncTime et LastPasswordSyncTime, ne devraient pas avoir de valeurs car la synchronisation du répertoire n’a jamais été exécutée.
Utilisation du Centre d’administration
Vous pouvez également vérifier la synchronisation actuelle du répertoire dans le Centre d’administration Azure Active Directory.
Tout d’abord, connectez-vous au portail. Ensuite, allez à Azure Active Directory —> Azure AD Connect. Sous la section Azure AD Connect sync, vous devriez voir l’état actuel de la synchronisation du répertoire.
Comme vous pouvez le voir sur l’image ci-dessous, il indique que Azure AD Connect est Non installé, la valeur de l’état de la dernière synchronisation indique que la Synchronisation n’a jamais été exécutée. Enfin, la valeur de Password Hash Sync est désactivée.
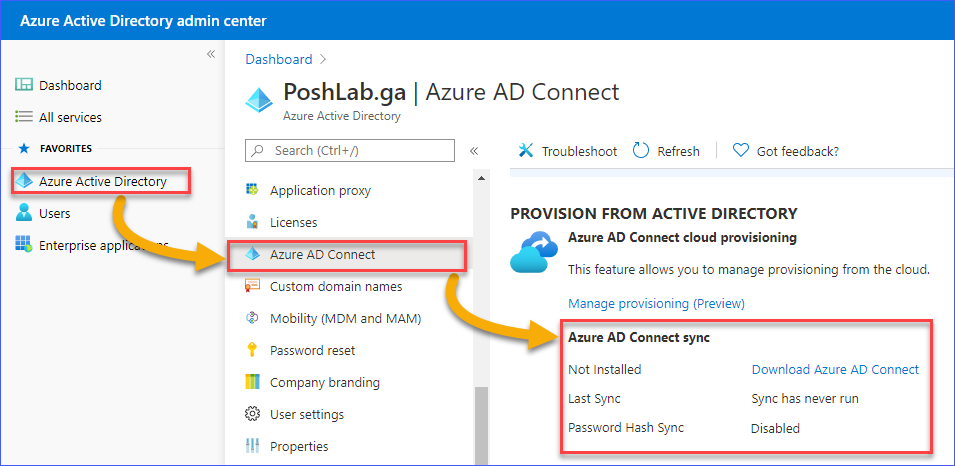
Installation d’Azure AD Connect
En supposant que vous avez déjà rempli toutes les conditions préalables, vous êtes prêt à installer Azure AD Connect sur votre serveur.
Tout d’abord, connectez-vous au serveur où vous prévoyez d’installer Azure AD Connect. Exécutez le fichier d’installation et suivez les instructions présentées.
L’image ci-dessous montre la page Bienvenue dans Azure AD Connect. Notez ce qui est dit (ou pas) et assurez-vous de cocher la case J’accepte les conditions de licence et l’avis de confidentialité. Ensuite, cliquez sur Continuer.
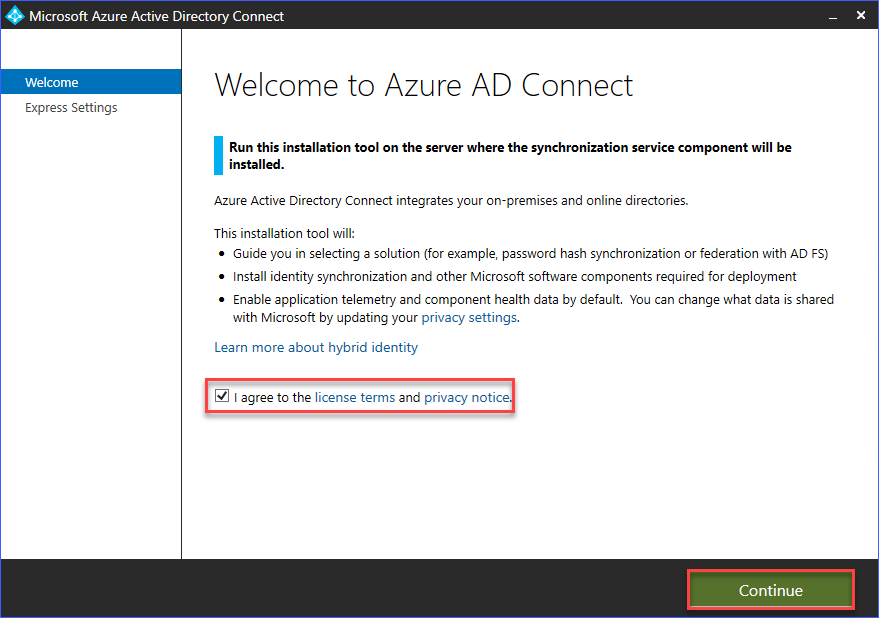
La page suivante est celle où vous pouvez choisir le type d’installation. Vous pouvez choisir de Personnaliser ou Utiliser les paramètres express. Dans cet exemple, Azure AD Connect sera installé en utilisant les paramètres express.
Le choix de l’installation express permettra de :
- Configurer la synchronisation des identités.
- Configurer la synchronisation des mots de passe de l’AD local vers Azure AD.
- Exécuter la synchronisation initiale.
- Activer la mise à niveau automatique.
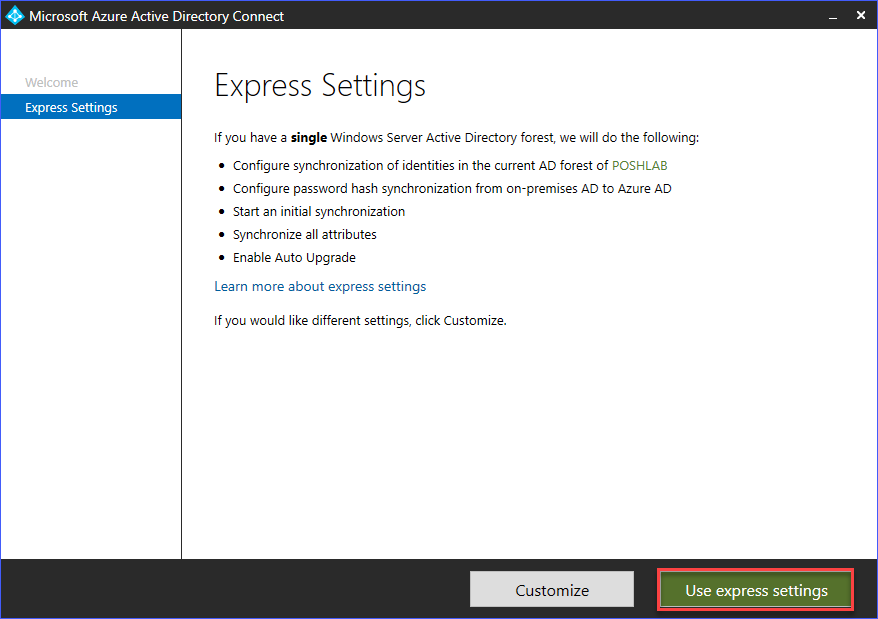
Ensuite, dans la page Se connecter à Azure AD, saisissez les informations d’identification du compte Administrateur global. Comme mentionné précédemment dans cet article, un compte Administrateur global est requis.
Une fois que vous avez saisi les informations d’identification, cliquez sur Suivant.
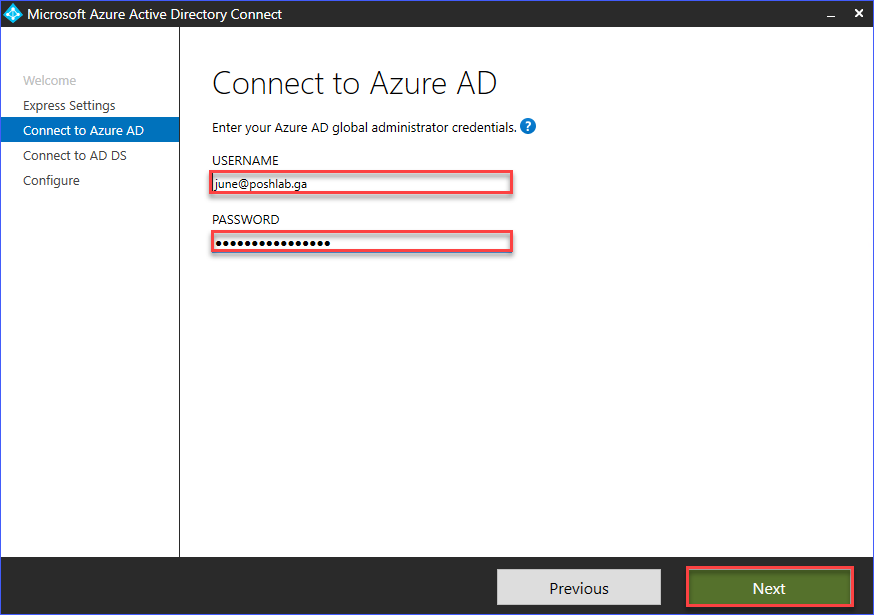
Si l’installateur a pu utiliser les informations d’identification de l’administrateur global que vous avez fournies, vous serez redirigé vers la page Se connecter à AD DS.
Vous devez saisir les informations d’identification du compte avec des droits d’administrateur d’entreprise pour votre Active Directory local. Ensuite, cliquez sur Suivant.
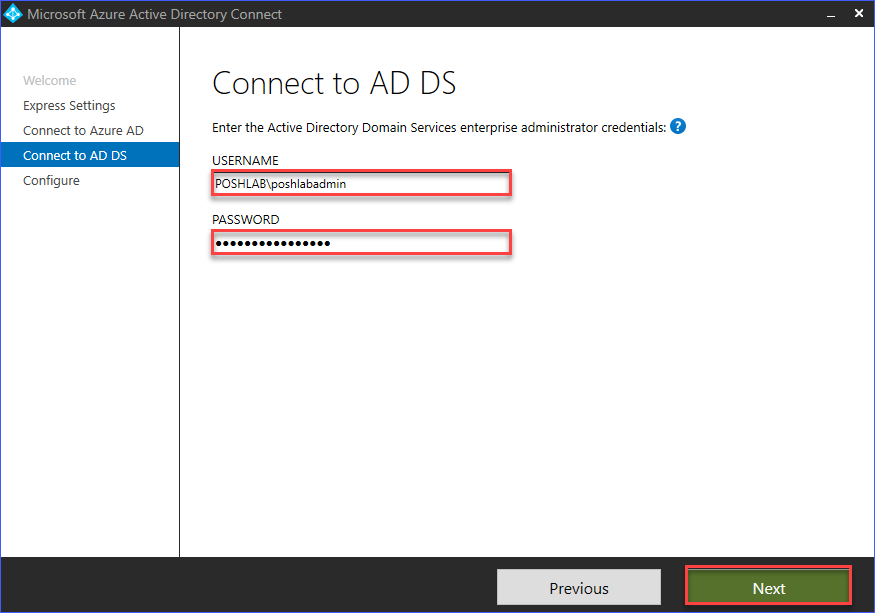
Après que les informations d’identification ont été confirmées, vous serez dirigé vers la page prête à configurer où vous verrez la liste des actions qui seront effectuées. Ces actions sont les suivantes :
- Installer le moteur de synchronisation (local SQL Express).
- Configurer le connecteur Azure AD.
- Configurer le connecteur <domain>.
- Activer la synchronisation du hachage de mot de passe.
- Activer la mise à niveau automatique.
- Configurer les services de synchronisation.
- Exécuter le processus de synchronisation initial.
Pour procéder à l’installation, cliquez sur Installer.
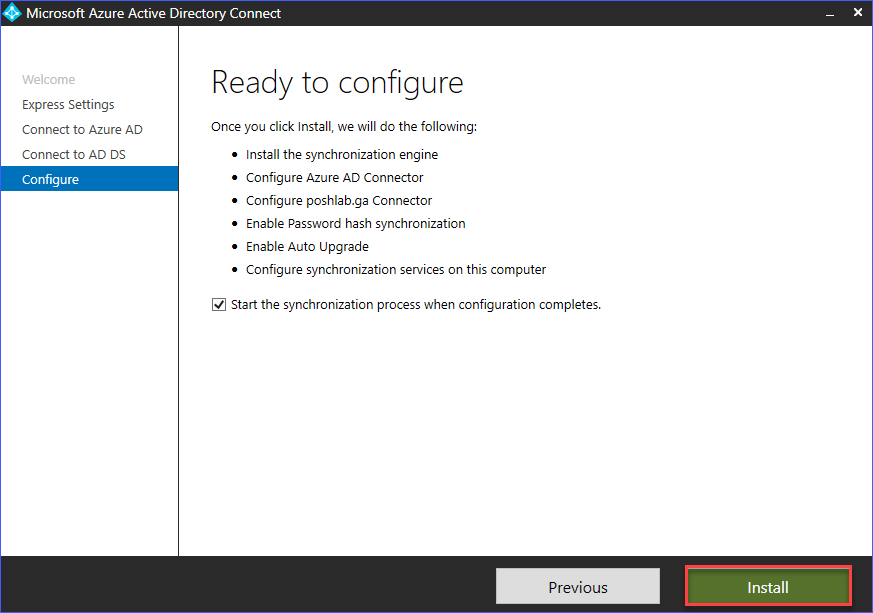
À ce stade, il vous suffit d’attendre que l’installation soit terminée.
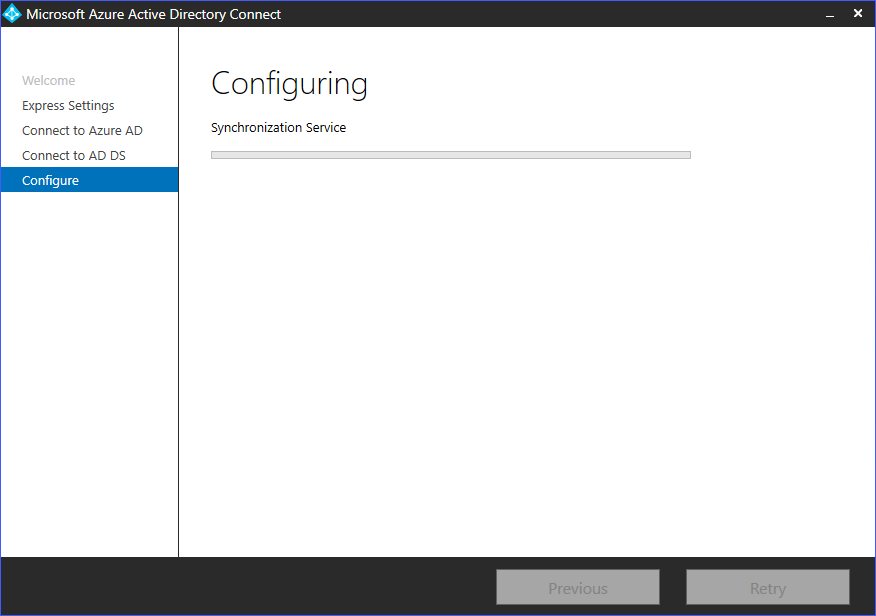
Enfin, une fois l’installation, la configuration et la synchronisation initiale terminées, vous verrez une page de statut similaire à l’image ci-dessous. Notez les rappels et les recommandations, puis cliquez sur Quitter.
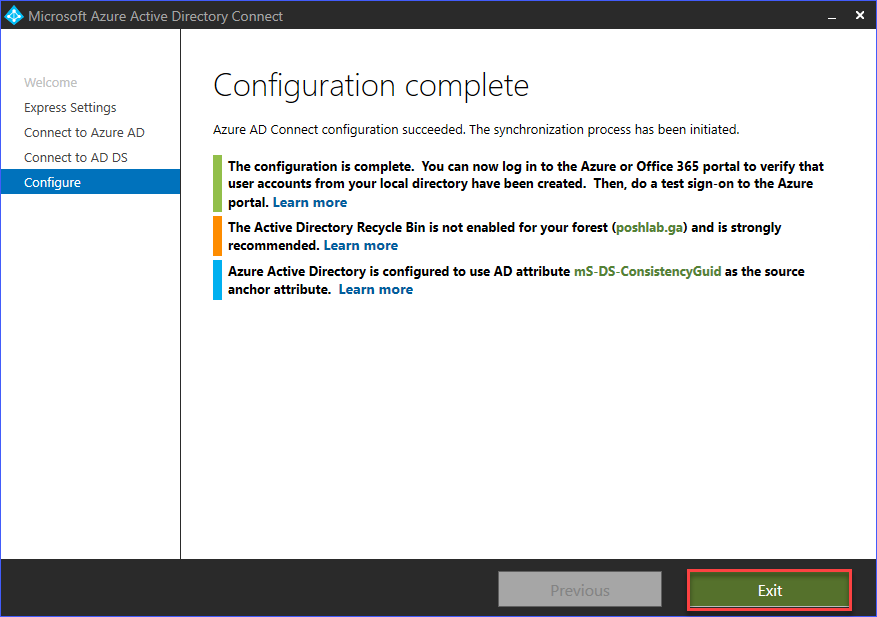
Vérification de l’installation de Azure AD Connect
Maintenant que vous avez installé Azure AD Connect sur votre serveur, vous voudrez vous assurer que l’installation a réussi et que la synchronisation du répertoire fonctionne. Dans cette section, vous apprendrez plusieurs façons de confirmer que la synchronisation Azure AD Connect est fonctionnelle.
Vérification de Azure AD Connect dans le Centre d’administration Microsoft 365
Le statut de Azure AD Connect est disponible via une carte par défaut dans le centre d’administration Microsoft 365.
D’abord, connectez-vous au portail du centre d’administration Microsoft 365 à l’aide de Microsoft 365 admin center portal. Une fois connecté, vous devriez voir l’état de Azure AD Connect sous la carte de User management. Consultez la capture d’écran ci-dessous pour référence.
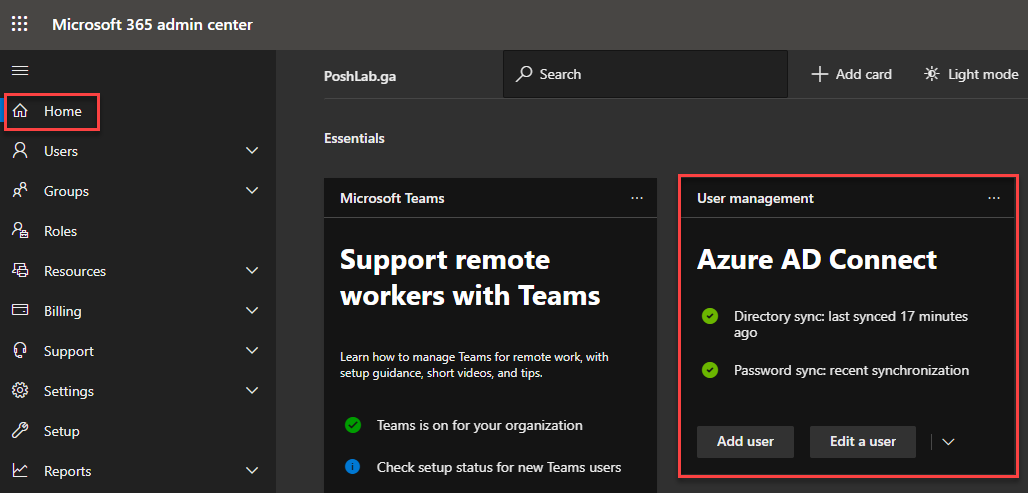
Comme le montre la capture d’écran ci-dessus, l’état d’Azure AD Connect indique que la dernière synchronisation du Directory Sync a eu lieu il y a 17 minutes. De plus, la synchronisation du Password sync est activée.
Vérification de l’état de synchronisation du compte utilisateur dans le Centre d’administration Microsoft 365
Vous pouvez également vérifier si les comptes de votre annuaire Active Directory local sont synchronisés avec Office 365.
Pour vérifier l’état de synchronisation du compte utilisateur, dans le centre d’administration Microsoft 365, accédez à Utilisateurs —> Utilisateurs actifs. Lorsque vous regardez la liste des utilisateurs, vous verrez la colonne Sync status indiquant si le compte est In Cloud ou Synced from on-premise.
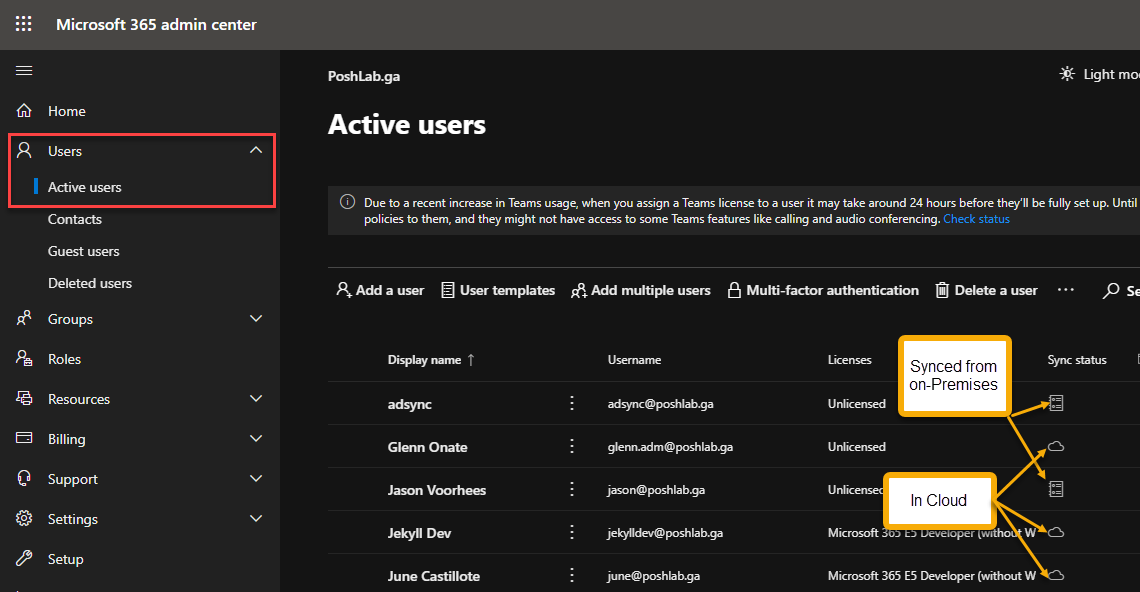
Évidemment, les comptes dans le cloud sont ceux qui sont provisionnés directement dans Office 365 et n’existent pas dans votre annuaire Active Directory local.
Alors que les Synced from on-premise accounts existent localement et sont synchronisés dans le cloud.
Vérification d’Azure AD Connect dans le Centre d’administration Azure AD.
Tout d’abord, connectez-vous au portail. Ensuite, allez à Azure Active Directory —> Azure AD Connect. Sous la section Synchronisation Azure AD Connect, vous devriez voir le statut actuel de la synchronisation du répertoire.
Comme vous pouvez le voir sur l’image ci-dessous, cela indique que le statut de synchronisation d’Azure AD Connect est activé, la valeur du dernier statut de synchronisation indique qu’il y a eu une synchronisation il y a moins d’une heure. Enfin, la valeur de Synchronisation du hachage de mot de passe est activée.
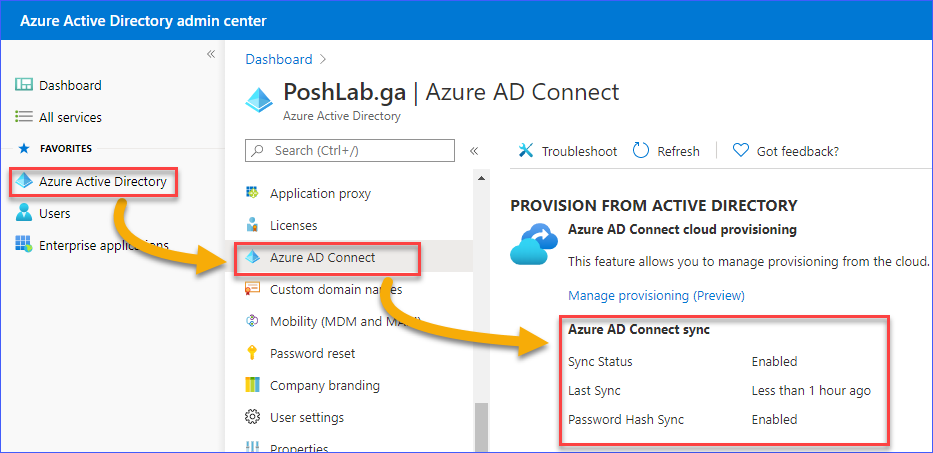
Vérification de la source du compte utilisateur dans le Centre d’administration Azure AD
Une autre façon de vérifier que la synchronisation fonctionne est de vérifier la source du compte utilisateur.
Tout d’abord, connectez-vous au portail. Ensuite, allez à Utilisateurs —> Tous les utilisateurs. Sous la liste des utilisateurs, vous verrez dans la colonne Source si le compte provient de Windows Server AD – ce qui indique que le compte est synchronisé depuis l’Active Directory local.
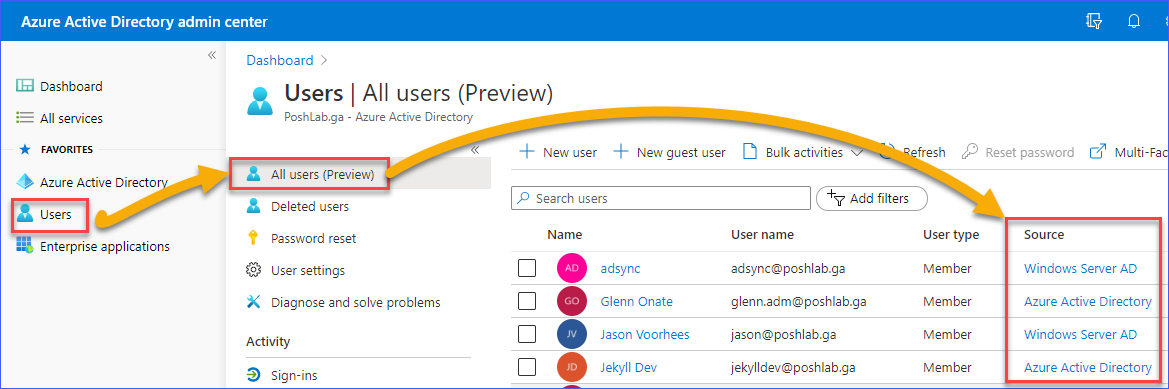
Vérification du statut de synchronisation du répertoire à l’aide de PowerShell
Pour afficher le statut actuel de synchronisation d’Azure AD, vous devez d’abord vous connecter à Azure AD. Ensuite, utilisez la commande ci-dessous pour récupérer les informations pertinentes sur le statut de synchronisation du répertoire de votre organisation.
Après avoir exécuté la commande ci-dessus, vous devriez voir une sortie similaire dans PowerShell, comme indiqué ci-dessous. Comme vous pouvez le voir pour l’image ci-dessous:
- La valeur de
DirectorySynchronizationEnabledestTrue. - Le compte configuré en tant que compte de service de synchronisation est affiché.
- Les valeurs DateTime de
LastDirSyncTimeetLastPasswordSyncTimesont remplies. - La valeur
PasswordSynchronizationEnabledestTru.

Vérification de l’heure planifiée du cycle de synchronisation Azure AD Connect
Lorsque vous installez Azure AD Connect, le module PowerShell AdSync est également installé avec lui. En utilisant le module AdSync, vous pouvez également vérifier le statut actuel de synchronisation Azure AD Connect sur votre serveur.
Tout d’abord, ouvrez PowerShell puis exécutez la commande ci-dessous.
Après avoir exécuté le code ci-dessus, le résultat vous montrera ce qui suit:
- L’intervalle de cycle de synchronisation planifié (
AllowedSyncCycleInterval) - Si l’horaire du cycle de synchronisation est activé (
SyncCycleEnabled) - Quand la prochaine synchronisation est planifiée (
NextSyncCycleStartTimeInUTC) - Le type de synchronisation prévu pour s’exécuter ensuite (
NextSyncCyclePolicyType)

Exécution manuelle d’une synchronisation Delta
Exécuter une synchronisation delta manuelle est une façon de déterminer si la synchronisation fonctionne comme prévu. La synchronisation delta signifie que vous ne synchronisez que les modifications qui ont été apportées depuis la dernière synchronisation répertoire.
Pour tester la synchronisation delta, choisissez un compte de votre annuaire Active Directory local et modifiez sa valeur de nom d’affichage. Dans cet exemple, le compte utilisateur AdSync sera utilisé et le nom d’affichage sera modifié en AdSync1.
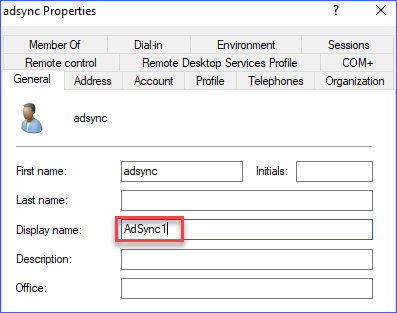
Ensuite, dans PowerShell, exécutez la commande ci-dessous.
Après avoir exécuté la commande ci-dessus, attendez qu’elle retourne le résultat, comme indiqué dans l’image ci-dessous.
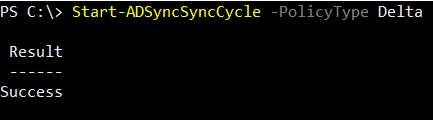
Ensuite, accédez au centre d’administration Azure AD pour confirmer que le nom d’affichage a été modifié. L’image ci-dessous montre le nom d’affichage de l’utilisateur AdSync avant et après l’exécution de la synchronisation delta.
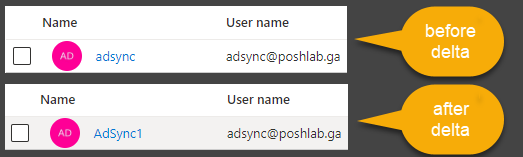
Désinstallation de Azure AD Connect
Il peut arriver un moment où vous décidez de supprimer Azure AD Connect et de désactiver la synchronisation d’annuaire pour votre organisation.
Supposons que vous avez une petite organisation et que vous avez déjà migré tous vos utilisateurs vers le cloud. Vous n’avez plus besoin de maintenir de serveurs dans votre centre de données. C’est une raison de supprimer Azure AD Connect.
Désinstallation de Azure AD Connect du serveur
Pour supprimer Azure AD Connect, suivez ces étapes. Tout d’abord, désinstallez Azure AD Connect de votre serveur.

Lorsque la fenêtre Désinstaller Azure AD Connect apparaît, assurez-vous de sélectionner Désinstaller également les composants de support. Ensuite, cliquez sur Supprimer.
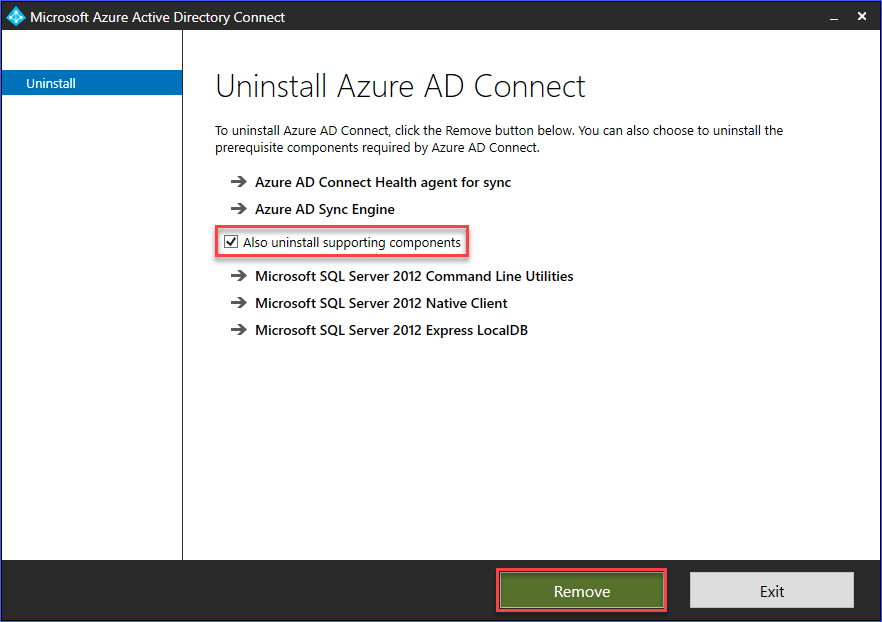
Attendez que le processus de désinstallation soit complet, et vous devriez voir une page de confirmation comme celle ci-dessous.

Désactivation de la synchronisation des répertoires
Une fois qu’Azure AD Connect a été désinstallé du serveur, la dernière étape consiste à désactiver DirSync.
Vous devez d’abord vous connecter à Azure AD en utilisant PowerShell. Ensuite, utilisez la commande ci-dessous pour désactiver la synchronisation des répertoires pour votre locataire Azure AD.
Une fois que vous exécutez la commande, vous pouvez rencontrer une erreur similaire à la capture d’écran ci-dessous.
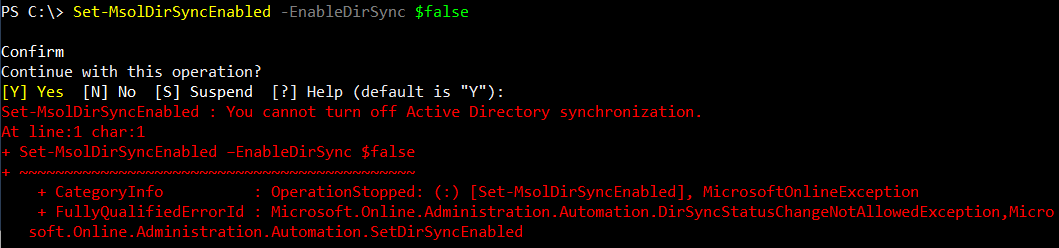
L’erreur ci-dessus signifie que vous n’êtes pas encore autorisé à désactiver la synchronisation. Cela peut prendre plusieurs minutes à plusieurs jours, selon la taille de votre locataire, avant de pouvoir désactiver DirSync.
Quand cela se produit, tout ce que vous pouvez faire est d’attendre et de réessayer la même commande. Dans cet exemple, cela a pris environ 15 minutes d’attente. Exécuter la commande pour désactiver DirSync cette fois a été un succès.

Après avoir désactivé DirSync et supprimé Azure AD Connect, les comptes précédemment synchronisés de votre AD local vers Azure AD seront convertis en compte cloud. Ces comptes convertis ne seront plus affichés comme étant synchronisés depuis le local.
Cela peut prendre plusieurs heures pour que les comptes soient entièrement convertis du local au cloud. Dans cet article, cela a pris environ trente-six (36) heures pour que la conversion se termine après avoir désactivé la synchronisation des répertoires. Consultez la comparaison avant et après ci-dessous.
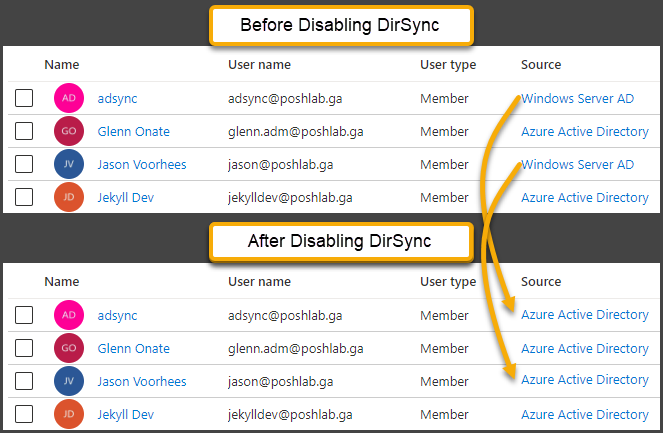
Conclusion
Azure AD Connect est un excellent outil qui permet de synchroniser vos comptes d’utilisateurs locaux avec votre locataire Azure AD / Office 365. Lorsqu’il est correctement configuré, vos utilisateurs n’auront pas besoin de disposer de comptes séparés pour accéder aux ressources sur site et dans le cloud.
Il est possible d’effectuer davantage de configurations avec Azure AD Connect que ce qui est couvert dans cet article. Azure AD Connect peut être personnalisé pour modifier l’intervalle de synchronisation ou désactiver la mise à niveau automatique lorsque vous souhaitez avoir plus de contrôle sur les mises à niveau.
I hope that what you’ve learned in this article, although as basic as possible, could help you get a better understanding of how to install, configure and use Azure AD Connect for your Office 365 tenancy.
Lecture complémentaire
Source:
https://adamtheautomator.com/connect-azure-ad-to-office-365/













