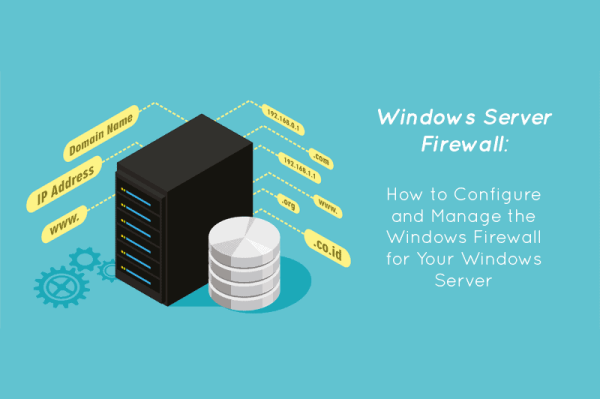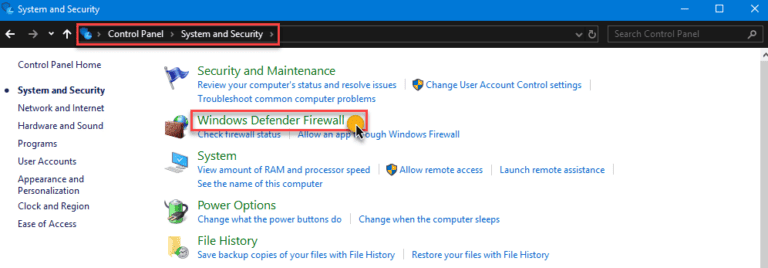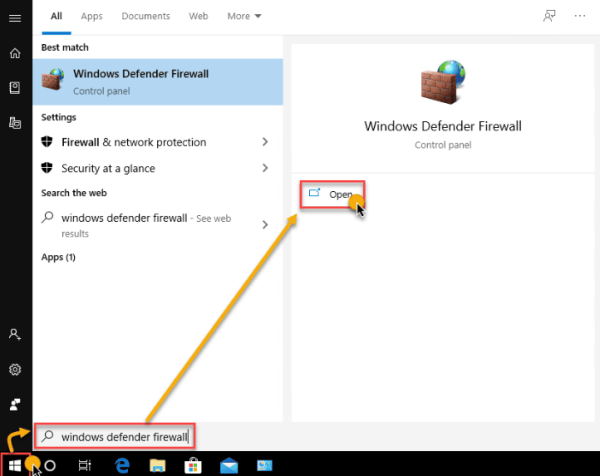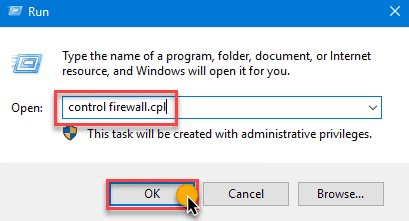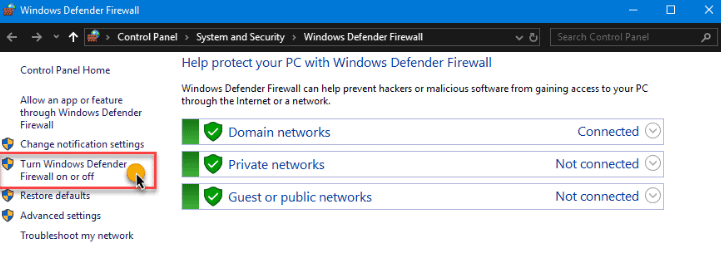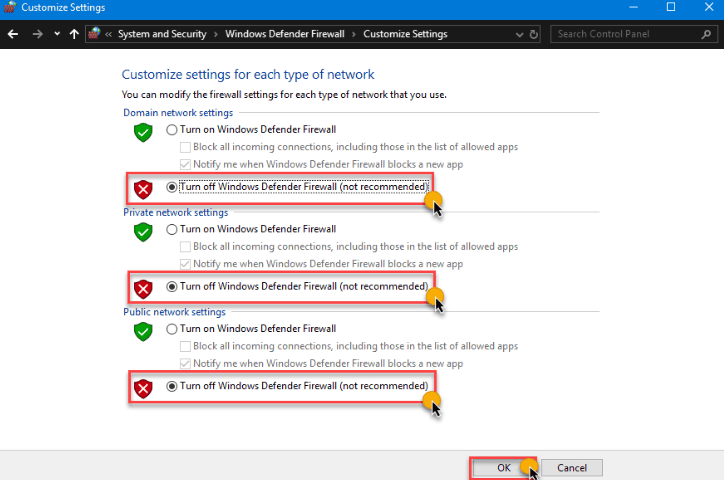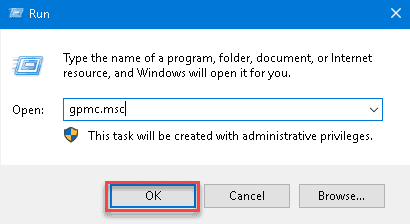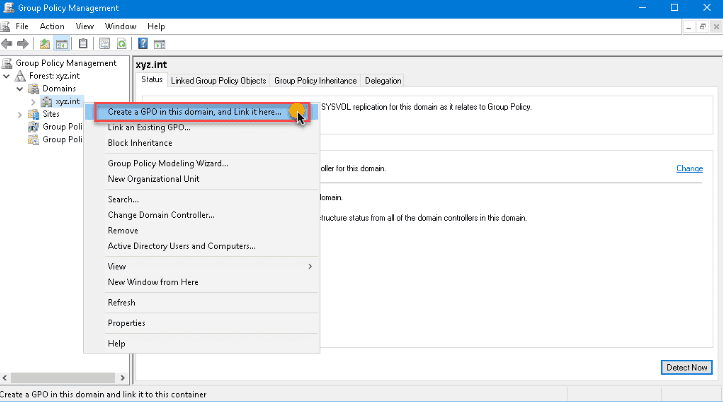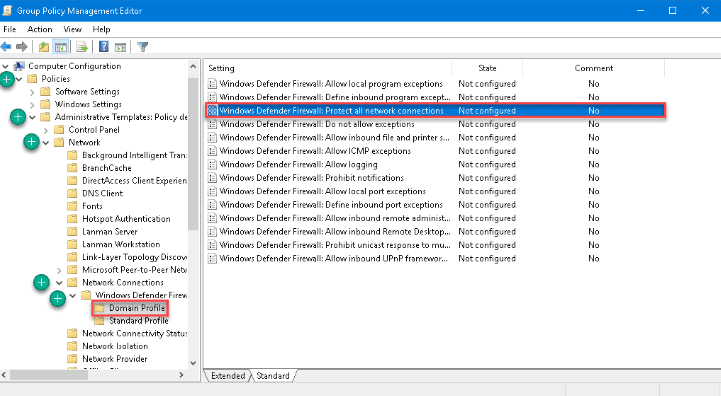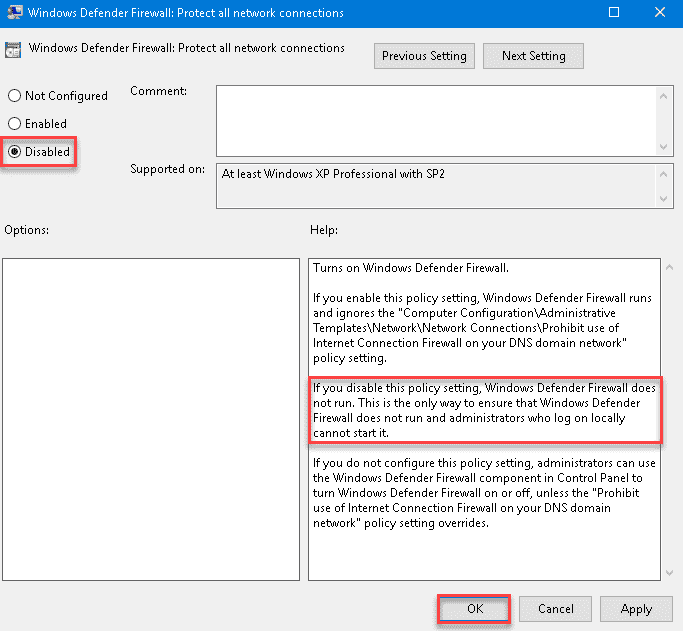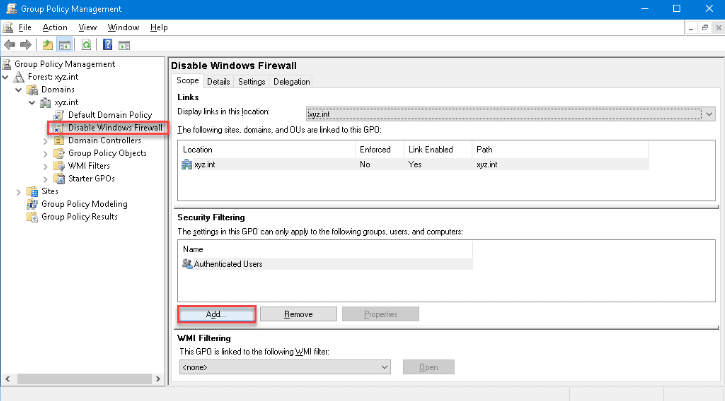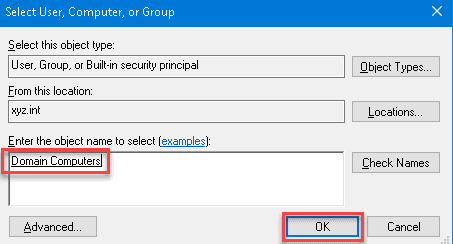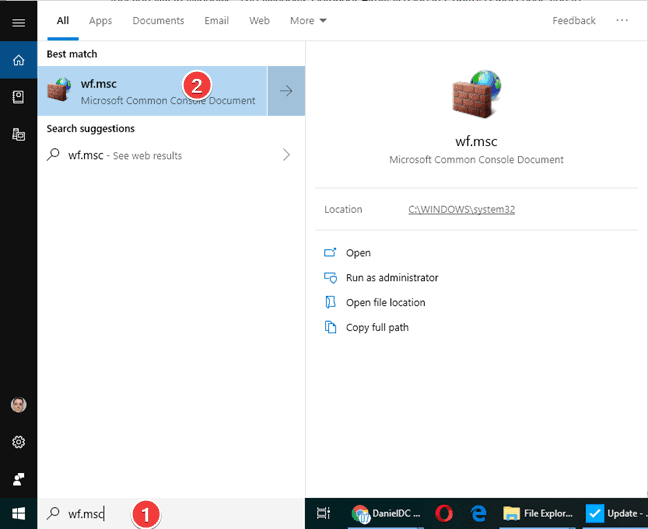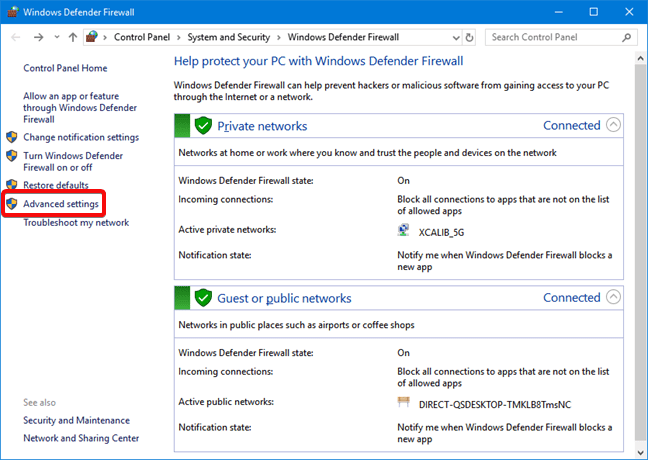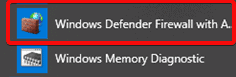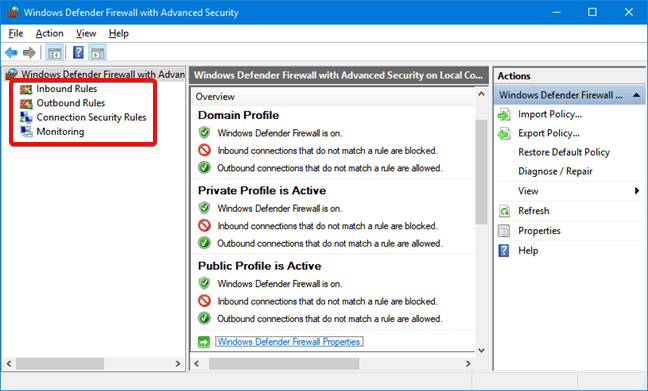Configurer et gérer le pare-feu Windows pour votre serveur Windows. Dans le domaine de la gestion robuste des serveurs, le pare-feu Windows émerge comme un appareil pivot, protégeant inébranlablement notre serveur Windows contre diverses vulnérabilités potentielles, tout en facilitant la régulation précise des flux de communication. En tant que composant élémentaire du système d’exploitation Windows Server, la configuration habile et la gestion efficace du pare-feu Windows nécessitent une compréhension nuancée de ses fonctionnalités. Cet article entreprend un examen méticuleux et exhaustif des aspects multifacettés sous-tendant la configuration et la gestion du pare-feu Windows au sein de notre environnement Windows Server, fournissant des discernements inestimables pour renforcer les fortifications de notre serveur et affiner ses performances opérationnelles.
Configurer et gérer le pare-feu Windows pour votre serveur Windows
Le pare-feu Windows est une fonctionnalité de sécurité intégrée dans le système d’exploitation Windows qui agit comme une barrière entre un ordinateur ou un réseau et les menaces potentielles provenant d’Internet ou du réseau local. Il surveille et contrôle le trafic réseau entrant et sortant, aidant à protéger le système contre les accès non autorisés et les activités malveillantes. La prochaine section de l’article nous en dira plus sur la manière de désactiver le pare-feu Windows.
Configuration du pare-feu Windows à l’aide de l’interface graphique utilisateur (GUI)
Les outils graphiques intégrés de Windows sont le moyen le plus rapide de gérer le pare-feu pour les utilisateurs domestiques et professionnels. Un exemple d’outil GUI est le panneau de contrôle du pare-feu Windows Defender.
Utilisation du panneau de contrôle du pare-feu Windows Defender
Le Panneau de contrôle du Pare-feu Windows Defender, un aspect essentiel du système d’exploitation Windows, permet aux utilisateurs d’orchestrer une ligne de défense robuste pour leurs systèmes. Grâce à cette interface accessible, les utilisateurs gouvernent méticuleusement le trafic entrant et sortant, renforçant leur sécurité réseau tout en maintenant l’intégrité de la communication. Voici plusieurs façons de lancer le Panneau de contrôle du Pare-feu Windows Defender :
Méthode 1
Naviguez jusqu’au Panneau de configuration → Système et sécurité → Pare-feu Windows Defender.
Méthode 2
Cliquez sur Démarrer et tapez Pare-feu Windows Defender. Cliquez sur le lien Pare-feu Windows Defender.
Méthode 3
Ouvrez la boîte de dialogue Exécuter, saisissez firewall.cpl, et cliquez sur OK.
Nous devrions reconnaître la liste des profils réseau – Domaine, Privé, et Invité ou des réseaux publics dans le Panneau de Contrôle du Pare-feu de Windows Defender. Cliquez sur le lien Activer ou désactiver Windows Defender sur le côté gauche.
Nous désactivons le pare-feu Windows pour chaque profil réseau sur la page Personnaliser les paramètres. Le pare-feu Windows est désactivé sur tous les profils réseau dans l’exemple ci-dessous.
Utilisation de la Console de Gestion des Stratégies de Groupe
En déployant un objet de stratégie de groupe (GPO), les administrateurs système désactivent le pare-feu Windows pour certains ou tous les ordinateurs dans le domaine. Une fois déployée, la désactivation du pare-feu Windows est automatisée car la configuration l’impose via une politique sur tous les ordinateurs concernés.
Dans ce cas, nous utilisons le Gestionnaire de stratégie de groupe Console (GPMC) sur le serveur pour créer un GPO. Pour ce faire, exécutez la commande gpmc.msc dans la boîte de dialogue Exécuter.
Développez la forêt dans la Gestionnaire de stratégie de groupe console et sélectionnez le domaine où nous créons le GPO. Une fois que nous avons créé le GPO dans le domaine, faites un clic droit dessus et cliquez sur Créer un GPO dans ce domaine et le lier ici…
La Nouvelle GPO boîte de dialogue apparaît. Tapez un nom pour le GPO que nous créons. Faites un clic droit sur le nouveau GPO, puis sélectionnez Modifier. Le GPO s’ouvre dans l’ Éditeur de gestion de stratégie de groupe. Ensuite, développez ces dossiers :
- Configuration de l’ordinateur
- Stratégies
- Modèles d’administration
- Réseau
- Connexions réseau
- Windows Defender
- Pare-feu
- Profil de domaine
Ici, nous voyons la liste de tous les profils de pare-feu Windows que nous implémentons dans notre domaine. Par exemple, dans la liste des paramètres sur le volet droit, double-cliquez sur Pare-feu Windows Defender : Protéger toutes les connexions réseau pour ouvrir ses propriétés.
Une fois la propriété des paramètres ouverte, changez la valeur en sélectionnant Désactivé, puis cliquez sur OK.
Appliquez une fois de plus la même option aux paramètres du Profil Standard. Maintenant que nous avons créé le GPO, nous devons déployer le GPO sur les ordinateurs du domaine.Sélectionnez le Désactiver le Pare-feu Windows GPO dans la Gestion des stratégies de groupe pour appliquer le GPO. Ensuite, cliquez sur Ajouter bouton sous la section Filtrage de sécurité dans l’onglet Portée.
Cherchez Ordinateurs du domaine dans la boîte de dialogue Sélectionner utilisateur, ordinateur ou groupe, puis cliquez sur OK. Cela garantit que nous appliquons un GPO à tous les ordinateurs membres du Groupe Ordinateurs du domaine.
Le système désactive le pare-feu la prochaine fois que les ordinateurs clients reçoivent la mise à jour de la stratégie.
Maintenant que le GPO a été créé et déployé, testons si le GPO fonctionne en forçant une mise à jour de la stratégie. Exécutez le gpupdate /force sur l’ordinateur client pour tester la mise à jour de la stratégie.
Également à lire Essayez l’outil de rapports GPO Active Directory InfraSOS
Configuration du pare-feu Windows en utilisant l’interface en ligne de commande
La plupart, sinon toutes, des fonctions de l’interface graphique utilisateur de Windows ont des équivalents en ligne de commande. Utiliser l’interface en ligne de commande (CLI) est parfois plus rapide que d’aller à différents emplacements de Windows en utilisant les options de l’interface graphique. De plus, les options en ligne de commande permettent aux utilisateurs de scripter ou d’automatiser la tâche. Voici quelques exemples :
Gestion du pare-feu Windows avec la commande Netsh
A legacy but valuable handy utility called netsh is useful to manage network configurations on a computer or, in this case, disable the Windows Firewall. Using netsh advfirewall set, we manage Windows Firewall individually on each location or all network profiles.
- netsh advfirewall set currentprofile state – cette commande gère le pare-feu du profil réseau actif actuellement.
- netsh advfirewall set domainprofile state – gère le pare-feu sur le profil Domaine réseau seulement.
- netsh advfirewall set privateprofile state – gère le pare-feu sur le profil Privé réseau seulement.
- netsh advfirewall set publicprofile state – cette commande ne gérera que le pare-feu sur le profil réseau Public.
- netsh advfirewall set all profiles state – cette commande gérera simultanément tous les profils réseau.
L’intégration de commandes netsh offre plus d’options de configuration précise et de gestion du pare-feu pour les utilisateurs expérimentés qui recherchent un contrôle granulaire, renforçant ainsi la résistance du serveur face aux menaces cybernétiques en constante évolution.
Utilisation de la cmdlet PowerShell Set-NetFirewallProfile.
Le module NetSecurity PowerShell contient des cmdlets liées à la configuration du réseau et de la sécurité réseau. Ce module PowerShell est intégré à Windows Server 2012 et versions ultérieures. L’un de ces cmdlets est le Set-NetFirewallProfile, que nous utilisons pour gérer le pare-feu Windows.
Set-NetFirewallProfile -All -Enabled True
Set-NetFirewallProfile -Profile -Enabled FalseLa commande ci-dessous désactive le pare-feu sur les profils Public, Privé, et Domain :
Set-NetFirewallProfile -Profile Domain,Private,Public -Enabled FalseSans spécifier de noms de profil, l’exemple ci-dessous montre comment désactiver le pare-feu Windows sur tous les profils réseau en utilisant l’interrupteur de paramètre –Tous.
Gestion du pare-feu Windows à distance à l’aide de PowerShell
Lorsque nous devons gérer des pare-feu sur de nombreux ordinateurs, il est inefficace de se connecter à chaque ordinateur et d’exécuter les commandes manuellement. En particulier dans un environnement de réseau, nous désactivons à distance à l’aide de PowerShell.
Remarque : Cette procédure nécessite que nous activions la Gestion à distance Windows ou WinRM sur l’ordinateur cible. Dans la plupart des cas, WinRM est disponible pour les ordinateurs joints au domaine à des fins de gestion à distance.
Si nous prévoyons de désactiver le Pare-feu Windows sur un ordinateur distant à la fois, nous utilisons la cmdlet Entrez-PsSession pour émettre les commandes vers l’ordinateur distant.
Enter-PsSession -ComputerName WINSRV01
Set-NetFirewallProfile -All -Enabled FalseLe processus ci-dessus est bon uniquement si nous travaillons sur quelques ordinateurs distants. Cependant, si nous avons de nombreux ordinateurs sur lesquels nous devons les éteindre, nous avons besoin d’une approche plus adaptée à la scriptation. Pour cela, nous utilisons le Invoke-Command cmdlet.
$computers = @('WINSRV01','WINSRV02')
$computers | ForEach-Object {
Invoke-Command -ComputerName $_ {
Set-NetFirewallProfile -All -Enabled False
}
}Comme nous le voyons dans l’extrait ci-dessus, nous stockons les noms des ordinateurs distants dans la variable $computers sous forme d’un tableau. Ensuite, PowerShell parcourt chaque ordinateur distant pour exécuter le cmdlet Invoke-Command et émettre la commande Set-NetFirewallProfile -All -Enabled False.
Pare-feu Windows avec sécurité avancée
La distinction entre le Pare-feu Windows et le Pare-feu Windows avec sécurité avancée réside dans leur complexité et leurs capacités. Le Pare-feu Windows fonctionne comme un pare-feu principal et convivial en régulant le trafic réseau entrant et sortant à l’aide de règles prédéfinies, tandis que le Pare-feu Windows avec sécurité avancée fournit aux utilisateurs avancés et aux administrateurs un ensemble d’outils plus complexe, permettant des configurations hautement personnalisées englobant des critères tels que les adresses IP, les protocoles, les utilisateurs et les services, le rendant particulièrement adapté aux environnements réseau complexes.
Dans les trois versions de Windows, pour lancer le Pare-feu Windows Defender avec sécurité avancée, il suffit de rechercher le fichier exécutable. Cliquez ou appuyez sur le résultat après avoir saisi wf.msc dans la zone de recherche de Windows.
Dans lePanneau de configuration, nous accédons au Pare-feu Windows Defender avec sécurité avancée en cliquant sur Système et sécurité -> Pare-feu Windows Defender et en cliquant ou en tapant sur Paramètres avancés.
Dans le système d’exploitation Windows, un raccourci pour accéder au Pare-feu Windows Defender avec sécurité avancée se trouve commodément dans le Menu Démarrer en suivant ce chemin : Menu Démarrer → Outils d’administration de Windows → Pare-feu Windows Defender avec sécurité avancée.
Également lu Essayez notre outil de rapports InfraSOS Office 365
Avantages du Pare-feu Windows avec sécurité avancée
L’outil nous donne accès à toutes les fonctionnalités du Pare-feu Windows Defender. Voici plusieurs avantages de son utilisation:
- Diminue la vulnérabilité aux violations de sécurité basées sur le réseau. Bien qu’il ne s’agisse pas d’une solution de sécurité complète, le Pare-feu Windows Defender réduit la probabilité d’une attaque réseau réussie.
- Vérifie l’accès à notre appareil, en utilisant IPsec (Internet Protocol Security) pour assurer l’intégrité et la confidentialité des données.
- Fournit des capacités de pare-feu sans dépenses supplémentaires. En tant que composant essentiel de Windows, le Pare-feu Windows Defender offre des fonctionnalités de pare-feu sans frais supplémentaires ni besoin d’installation de logiciel supplémentaire.
Le Pare-feu Windows Defender avec sécurité avancée confère ces avantages grâce à ses mécanismes intégrés :
- Règles d’entrée et de sortie: Ces règles permettent un contrôle précis sur le trafic réseau entrant et sortant, permettant une personnalisation basée sur les numéros de port, les programmes et les adresses IP.
- Règles de sécurité de connexion: En définissant les paramètres de chiffrement et les méthodes d’authentification, ces règles établissent des canaux de communication sécurisés, renforçant la sécurité du réseau.
- Surveillance: Le pare-feu offre des outils de surveillance complets qui suivent des événements tels que les correspondances de règles et les tentatives de connexion, aidant à la détection et à la réponse rapides aux menaces.
Merci d’avoir lu comment configurer et gérer le pare-feu Windows pour votre serveur Windows. Nous conclurons,
Configurer et gérer le pare-feu Windows pour votre serveur Windows Conclusion
En conclusion, maîtriser la configuration et la gestion du Pare-feu Windows sur notre serveur Windows est primordial pour maintenir un environnement serveur sécurisé et performant. Le Panneau de configuration du Pare-feu Windows Defender offre une passerelle accessible pour protéger l’intégrité de la communication et contrer les vulnérabilités potentielles. De plus, pour ceux qui visent un degré de contrôle plus élevé, l’intégration des commandes netsh offre une voie avancée pour affiner les paramètres du pare-feu, aboutissant à une approche globale qui renforce la défense de notre serveur contre un paysage numérique dynamique.
Source:
https://infrasos.com/configure-and-manage-windows-firewall-for-your-windows-server/