Pour créer un fichier dans Windows, cliquez avec le bouton droit de la souris sur votre bureau ou dans l’Explorateur de fichiers, puis cliquez sur Nouveau. Est-ce que ce post va être le plus court de tous les temps ? Non. Parce qu’utiliser l’interface graphique utilisateur ne fonctionnera parfois pas, vous pouvez utiliser l’invite de commandes pour créer un fichier. Dans ce tutoriel, vous apprendrez pratiquement toutes les façons possibles d’utiliser PowerShell et l’invite de commandes Windows pour créer des fichiers en ligne de commande.
Commençons !
Prérequis
Si vous souhaitez suivre les étapes de ce tutoriel, assurez-vous d’avoir les éléments suivants à portée de main :
- A Windows PC – All demos in this tutorial will use Windows 10, but Windows 7+ will work also.
- PowerShell 3.0+ – Toutes les démonstrations de ce tutoriel utiliseront PowerShell v7.1.3.
Utilisation de l’invite de commandes Windows pour créer un fichier
Vous avez deux options en ligne de commande dans Windows ; l’invite de commandes (cmd.exe) ou PowerShell. Commençons d’abord par voir comment utiliser l’invite de commandes Windows pour créer un fichier vide.
Pour commencer, ouvrez l’invite de commandes Windows en cliquant sur le bouton Démarrer, en tapant cmd.exe, puis en appuyant sur Entrée. L’invite de commandes Windows devrait s’ouvrir, et vous êtes prêt à continuer.
Utilisation de la commande ECHO
Commençons ce tutoriel en couvrant d’abord la commande echo. La commande echo est un utilitaire en ligne de commande qui vous permet d’afficher des messages dans une invite de commandes. Dans Windows, si vous pouvez envoyer quelque chose à la console de commandes, vous pouvez également rediriger cette sortie vers un fichier !
Dans la fenêtre de l’invite de commandes Windows :
1. Exécutez la commande echo comme indiqué ci-dessous. Cette commande affiche le texte fourni (Ceci est un fichier texte d'exemple) dans la console de commande. Cependant, comme la commande utilise l’ opérateur de redirection (>), cet opérateur indique à Windows de créer un fichier avec le texte (sample.txt).
Une fois que vous avez créé le fichier, exécutez la commande dir pour répertorier tous les fichiers dans le répertoire de travail actuel
Vous pouvez voir ci-dessous que Windows crée le fichier sample.txt dans le répertoire de travail actuel.
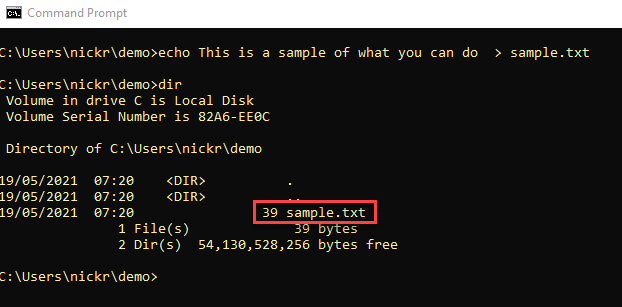
2. Pour confirmer que le fichier contient le texte attendu « Ceci est un fichier texte d’exemple« , exécutez la commande type suivi du nom de fichier. La commande type lit le fichier et renvoie le texte à l’intérieur.
Vous pouvez voir ci-dessous que sample.txt contient effectivement le texte attendu.
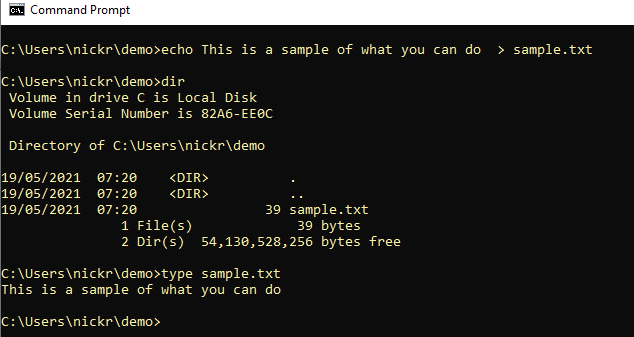
Utilisation de la commande COPY CON
Si la commande echo ne vous convient pas, vous pouvez toujours utiliser la commande copy en utilisant l’argument con. Au lieu de copier des fichiers, l’argument con indique à la commande copy de copier la sortie dans la console.
L’argument
conest en fait un périphérique, pas une commande.
Pour créer un fichier en utilisant copy con:
1. Exécutez copy con suivi d’un nom de fichier. Cette commande ne créera pas immédiatement le fichier. Vous serez présenté avec un curseur clignotant.
2. Une fois que vous voyez ce curseur clignotant, tapez du texte que vous souhaitez inclure dans le fichier et appuyez sur Entrée.
Quand vous avez terminé, appuyez sur Ctrl-Z puis sur Entrée pour quitter l’invite interactive. Appuyer sur Ctrl-Z ajoutera également un marqueur de fin de fichier pour indiquer à Windows de fermer la poignée de fichier ouverte.
Vous pouvez voir ci-dessous que l’appui sur Ctrl-Z affichera ^Z, et Windows vous indiquera qu’il a « copié » un fichier. Ce fichier sera celui que vous avez spécifié et contiendra le texte que vous venez de taper.
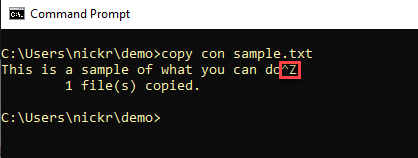
Utilisation de la commande FSUTIL
Vous pouvez également utiliser l’invite de commande Windows pour créer un fichier en introduisant fsutil! Fsutil est un outil de gestion de système de fichiers intégré à Windows.
Pour utiliser fsutil dans l’invite de commande pour créer un nouveau fichier :
1. Fermez l’invite de commande si elle est toujours ouverte et ouvrez-la à nouveau, mais cette fois en tant qu’administrateur. Malheureusement, l’utilitaire fsutil l’exige.
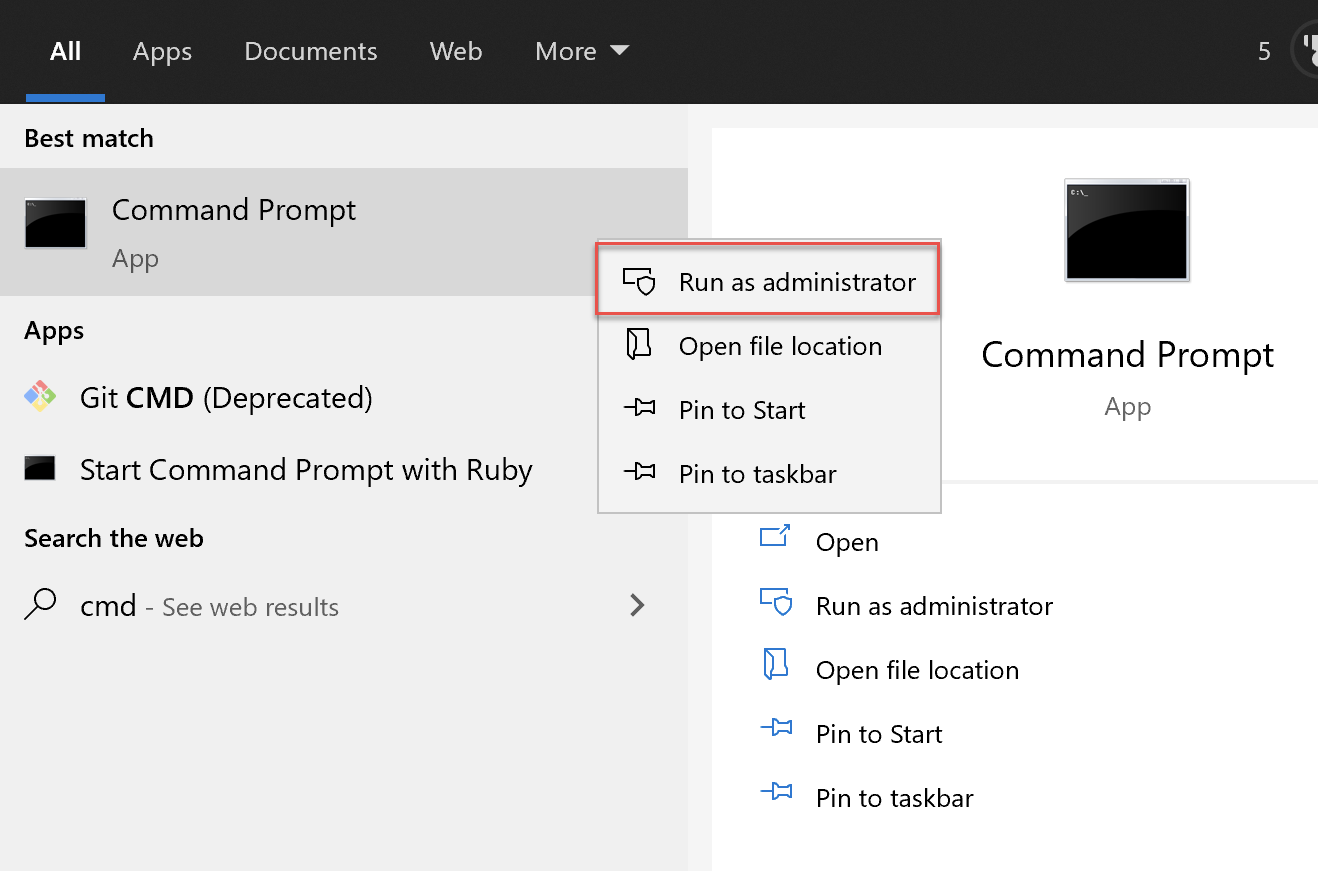
2. Maintenant, invoquez la fonction file de fsutil pour créer un nouveau fichier en utilisant l’argument createnew suivi du nom du fichier à créer (sample.txt) et de la taille en octets que vous souhaitez pour le fichier (1000).
La commande ci-dessous créera un fichier appelé sample.txt dans le répertoire de travail actuel d’une taille de 1 Ko.
3. Tapez dir à nouveau pour répertorier tous les fichiers dans le répertoire de travail actuel et vous devriez voir qu’un fichier de 1 000 octets existe maintenant.
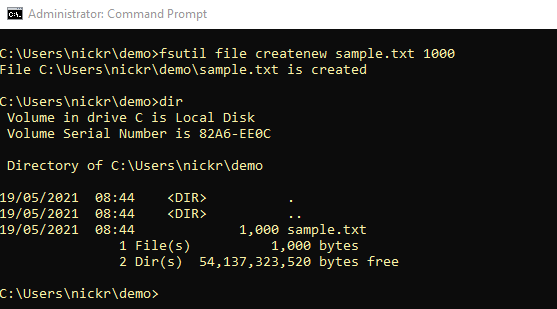
Étant donné que l’utilitaire fsutil peut créer des fichiers vierges d’une certaine taille, l’utilitaire est idéal pour créer des fichiers factices pour des tests de performances réseau !
Création d’un fichier avec PowerShell
Il est maintenant temps d’utiliser une approche plus moderne en utilisant une invite de commande Windows pour créer un fichier ; avec PowerShell ! PowerShell propose quelques façons différentes de créer un fichier, donc couvrons-les toutes.
Alors, ouvrez votre Windows PowerShell ou console PowerShell et commençons !
Utilisation du New-Item Cmdlet
Une des façons les plus simples de créer un fichier dans Windows avec PowerShell est d’utiliser le New-Item cmdlet. Ce cmdlet crée de nouveaux éléments (un fichier dans ce cas).
La cmdlet
New-Itempeut également créer des clés de registre Windows ou des dossiers.
1. Exécutez la cmdlet New-Item en spécifiant le répertoire pour créer le fichier (Path), le Nom du fichier, le type d’élément (ItemType), et enfin, le texte à inclure dans le fichier (Value).
La commande ci-dessous créera un fichier appelé sample.txt dans le répertoire de travail actuel (.) avec le texte Ceci est une chaîne de texte à l’intérieur du fichier.

Vous pouvez également utiliser
New-Itempour créer un répertoire en utilisant l’argumentDirectorypour le paramètreItemType.
2. Maintenant, regardez le fichier tout juste créé en utilisant la cmdlet Get-Content pour dire à PowerShell de lire le fichier et d’afficher son contenu.
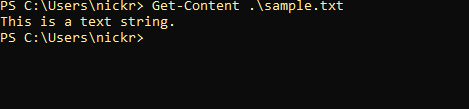
En utilisant les cmdlets Set-Content et Add-Content
Ensuite, examinons les cmdlets PowerShell Set-Content et Add-Content. Ces deux cmdlets peuvent créer des fichiers de manière similaire, mais Set-Content crée et écrase un fichier tandis que Add-Content créera et ajoutera au contenu d’un fichier existant.
Avec PowerShell toujours ouvert, exécutez le cmdlet Set-Content en lui fournissant le Chemin et le nom du fichier à créer avec le texte que vous souhaitez que le fichier contienne (Valeur) comme indiqué ci-dessous.
La commande ci-dessous créera un fichier appelé sample.txt dans le répertoire de travail actuel avec le texte Ceci est une chaîne de texte à l’intérieur du fichier.
Pour créer le même fichier, remplacez simplement
Set-ContentparAdd-Content. LeAdd-Contentcréera des fichiers et ajoutera également du texte aux fichiers existants.
Utilisation du cmdlet Out-File
Pour compléter la création d’un fichier via l’invite de commande avec PowerShell, concluons ce tutoriel avec la commande Out-File.
La commande Out-File est une commande pratique similaire à l’opérateur de redirection (>) que nous avons déjà couvert dans la section Windows Command Prompt. La commande Out-File accepte une entrée de la console PowerShell et écrit cette sortie dans un fichier de votre choix.
Avec PowerShell toujours ouvert, saisissez un peu de texte ("Ceci est un test") et redirigez ce texte vers la commande Out-File en fournissant le chemin du fichier à créer (CheminDuFichier).
La commande ci-dessous créera un fichier appelé sample.txt dans le répertoire de travail actuel avec le texte « Ceci est un test » à l’intérieur.
Vous pouvez voir ci-dessous que PowerShell a créé un fichier de 16 octets appelé sample.txt.
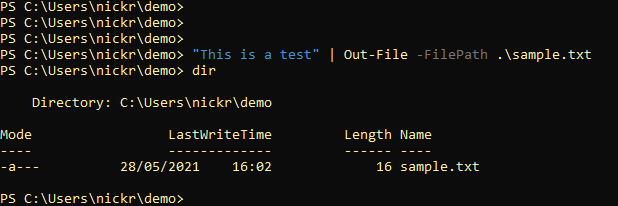
Conclusion
Dans ce tutoriel, vous avez appris différentes façons d’utiliser PowerShell et l’invite de commande Windows pour créer un fichier. À présent, vous devriez connaître presque toutes les méthodes pour créer des fichiers texte en ligne de commande.
Quelle méthode préférez-vous?
Source:
https://adamtheautomator.com/command-prompt-to-create-file/













