La dernière version de CentOS 7.5, une plateforme Linux basée sur les sources de Red Hat Enterprise Linux 7.5, a été publiée en mai de cette année avec de nombreuses corrections de bogues, de nouveaux paquets et mises à niveau, tels que Microsoft Azure, Samba, Squid, libreoffice, SELinux, systemd et d’autres, et le support de la 7ème génération de processeurs Intel Core i3, i5, i7.
Il est fortement recommandé de consulter les notes de publication ainsi que les notes techniques du fournisseur sur les changements avant une installation ou une mise à niveau.
Télécharger les images ISO DVD de CentOS 7.5
Mettre à niveau CentOS 7.x vers CentOS 7.5
CentOS Linux est développé pour mettre automatiquement à niveau vers une nouvelle version majeure (CentOS 7.5) en exécutant la commande suivante qui mettra à niveau votre système en douceur à partir de toute version CentOS précédente 7.x vers 7.5.
# yum udpate
Nous vous recommandons fortement de procéder à une installation fraîche plutôt que de mettre à niveau à partir d’autres versions majeures de CentOS.
Dans cet article, nous allons vous montrer comment installer un CentOS 7.5 frais en utilisant l’image ISO du DVD avec une interface utilisateur graphique (GUI) sur une machine basée sur UEFI.
Afin de procéder correctement à l’installation de CentOS 7.5 sur une machine basée sur UEFI, entrez d’abord dans les paramètres de la UEFI de votre carte mère en appuyant sur une touche spéciale (F2, F11, F12 selon les spécifications de la carte mère) et assurez-vous que les options QuickBoot/FastBoot et Secure Boot sont désactivées.
Installation de CentOS 7.5
1. Après avoir téléchargé l’image à partir du lien ci-dessus, branchez-la sur un DVD ou créez une clé USB compatible UEFI à l’aide de l’utilitaire Rufus.
Placez le USB/DVD dans le lecteur approprié de la carte mère, redémarrez votre machine et indiquez à la BIOS/UEFI de démarrer à partir du DVD/USB en appuyant sur une touche de fonction spéciale (généralement F12, F10 selon les spécifications du fournisseur).
Une fois que l’image ISO démarre, l’écran de démarrage apparaîtra sur votre sortie d’écran. Sélectionnez Install CentOS 7 dans le menu et appuyez sur Enter pour continuer.
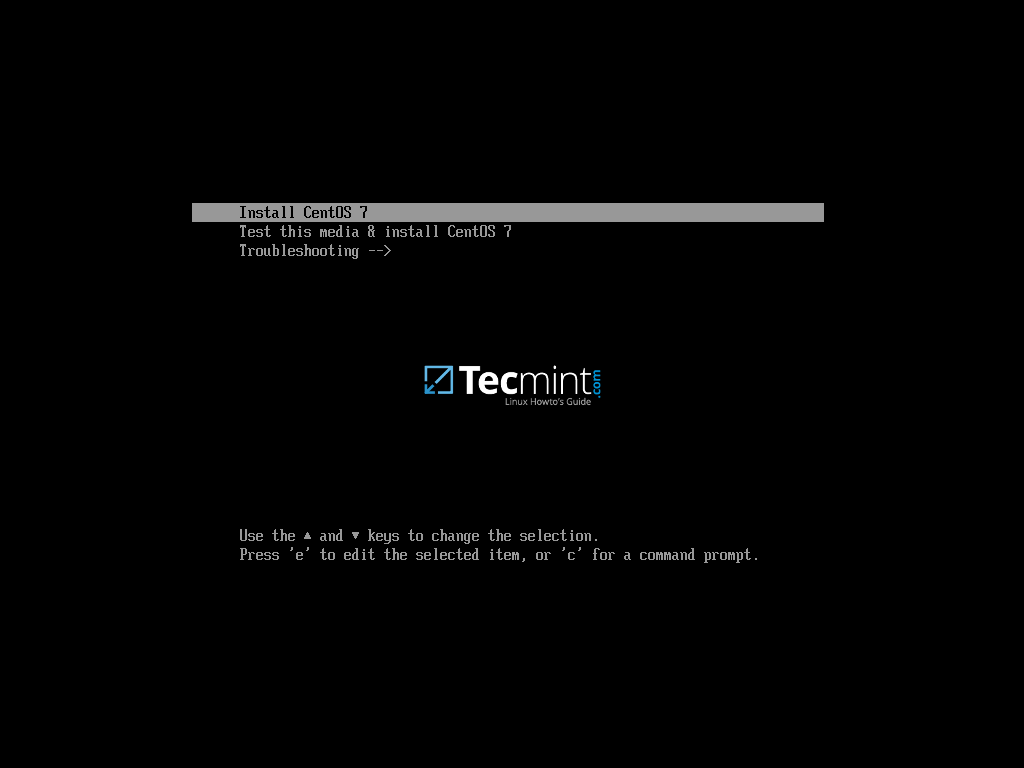
2. Après que l’image d’installation ISO a été chargée dans la RAM de votre machine, l’écran de bienvenue apparaîtra. Choisissez la langue dans laquelle vous souhaitez effectuer le processus d’installation et appuyez sur le bouton Continue.
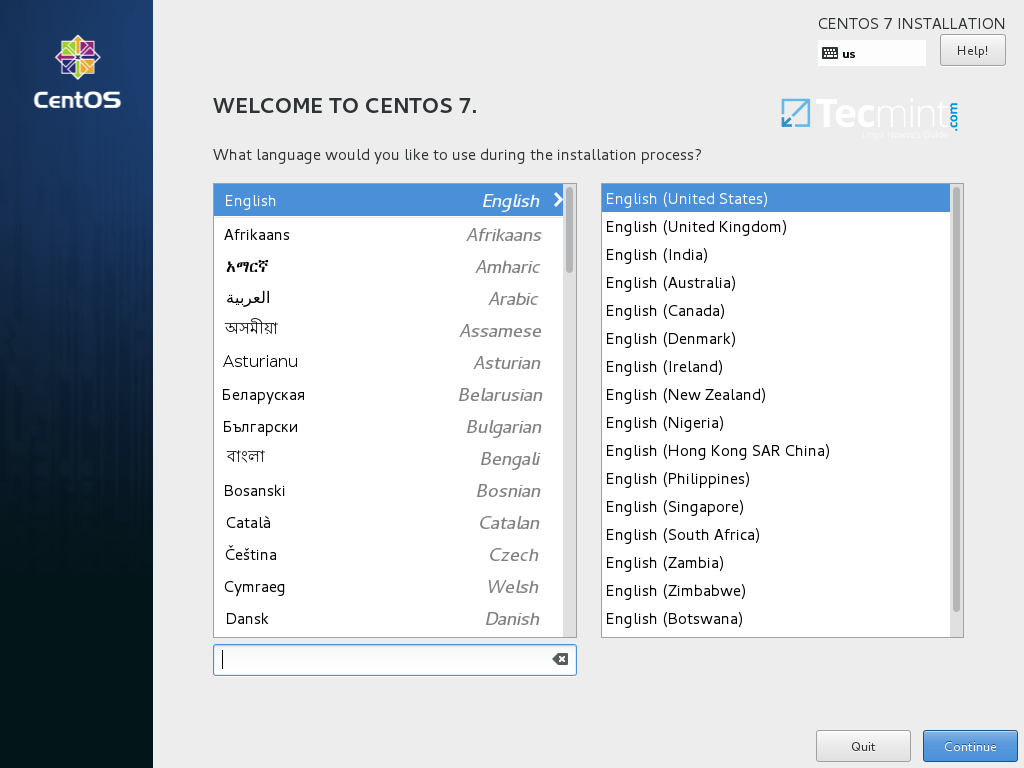
3. Sur l’écran suivant, appuyez sur Date et heure et choisissez votre emplacement géographique sur la carte. Assurez-vous que la date et l’heure sont correctement configurées et appuyez sur le bouton Terminé pour revenir à l’écran principal de l’installateur.
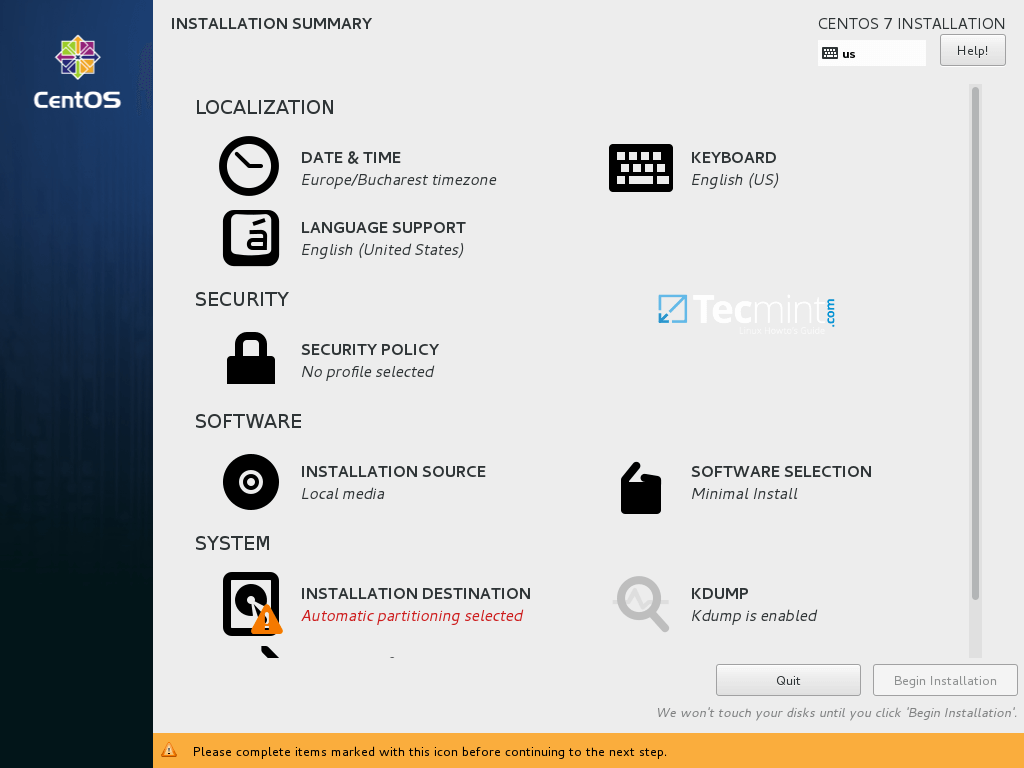
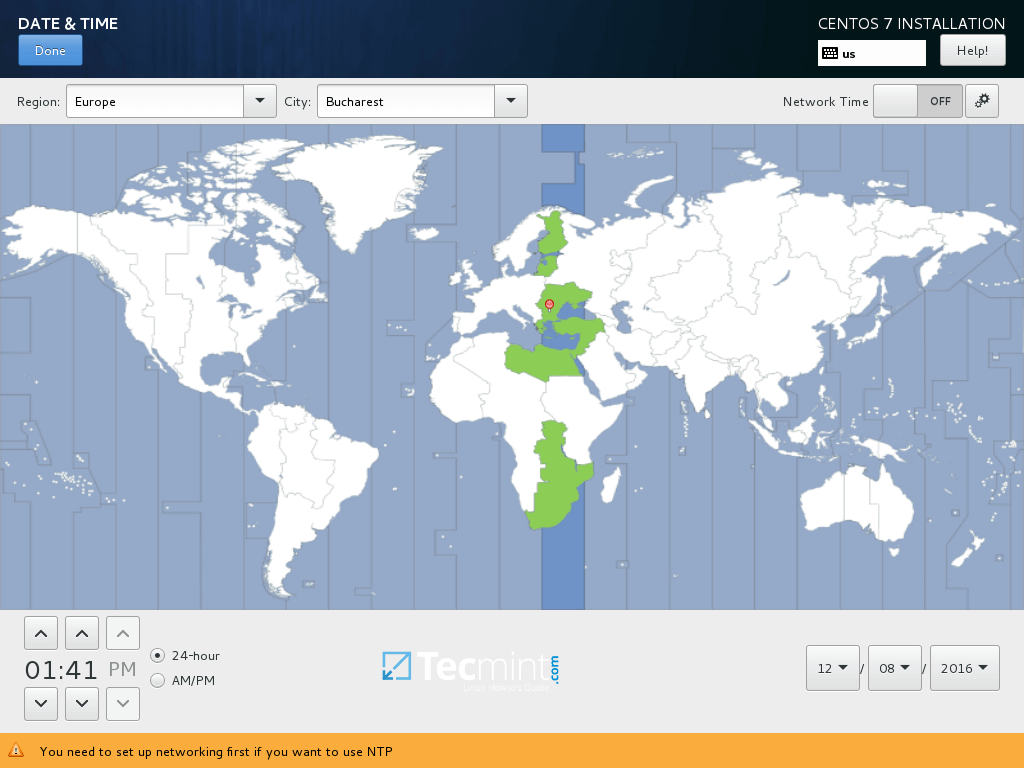
4. À l’étape suivante, configurez la disposition du clavier en appuyant sur le menu Clavier. Choisissez ou ajoutez une disposition de clavier et appuyez sur Terminé pour continuer.
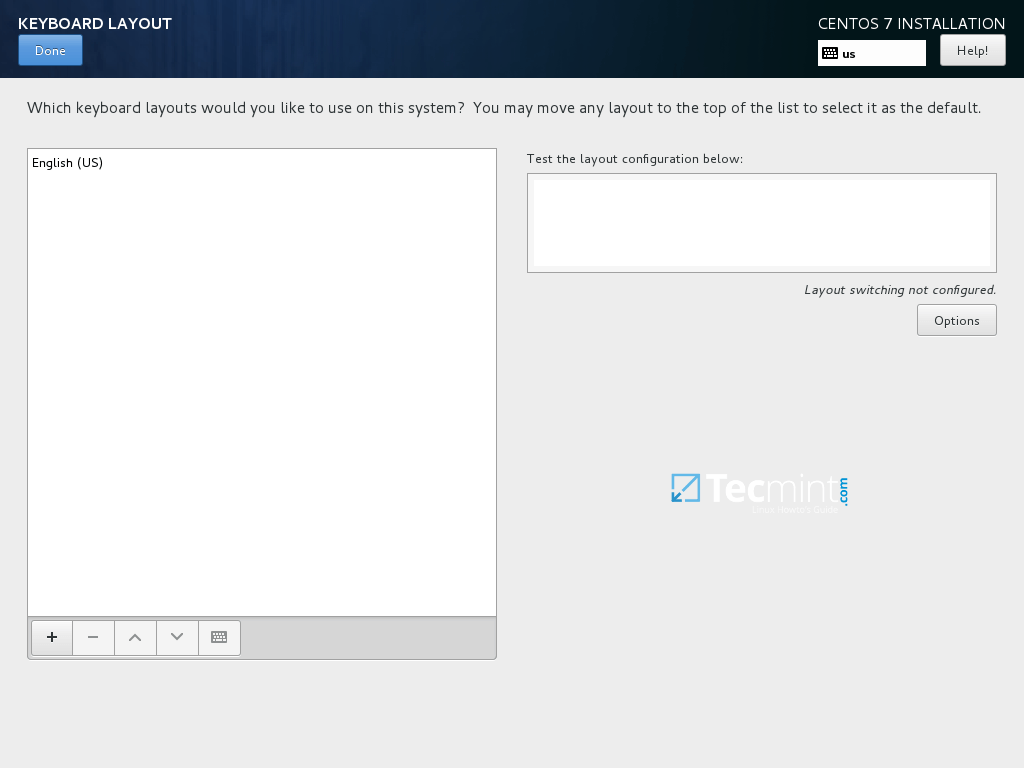
5. Ensuite, ajoutez ou configurez le support linguistique pour votre système et appuyez sur Terminé pour passer à la nouvelle étape.
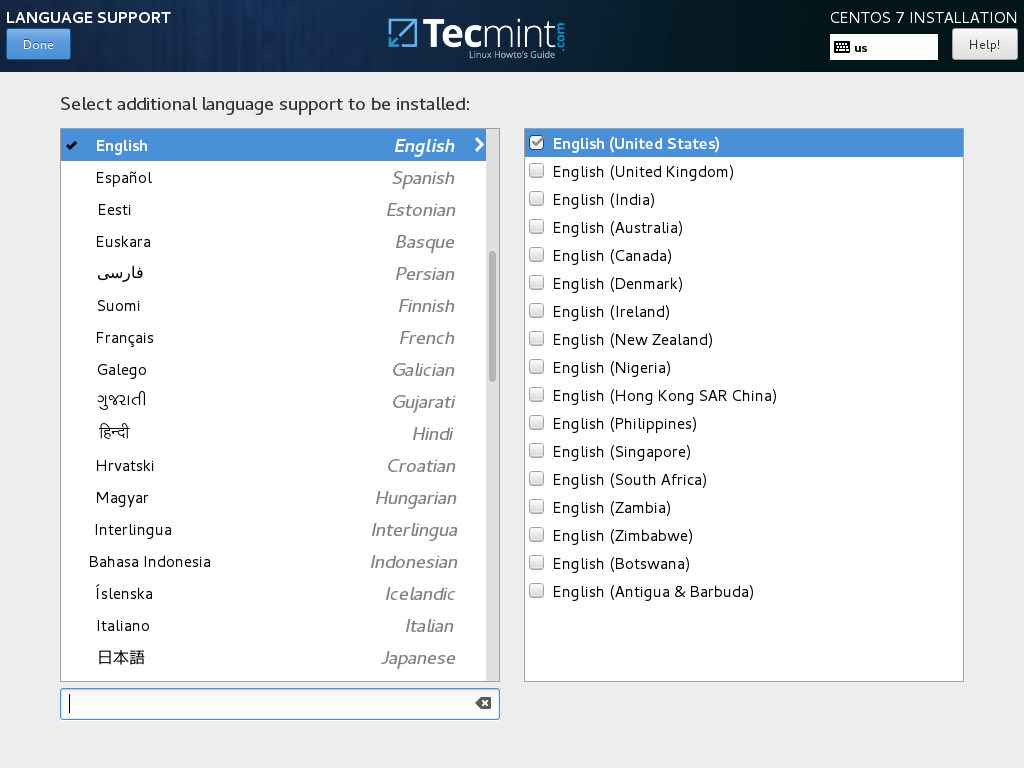
6. À cette étape, vous pouvez configurer la Politique de sécurité de votre système en choisissant un profil de sécurité dans la liste.
Définissez le profil de sécurité souhaité en appuyant sur le bouton Sélectionner le profil et sur le bouton Appliquer la politique de sécurité à ON. Lorsque vous avez terminé, cliquez sur le bouton Terminé pour continuer le processus d’installation.
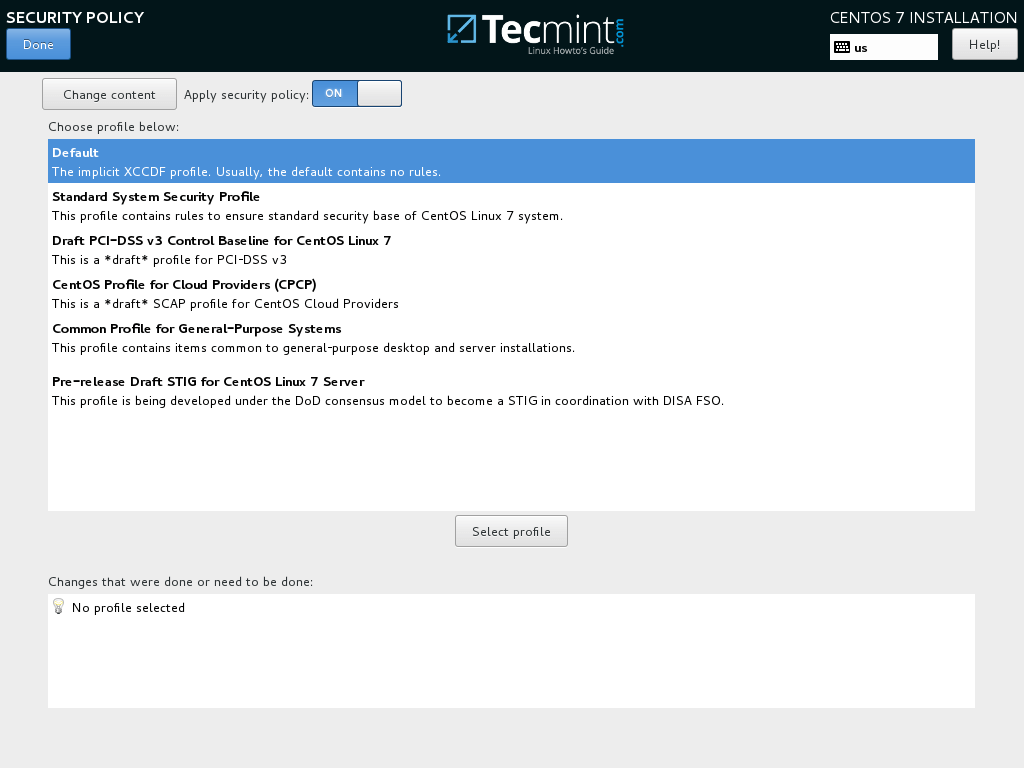
7. À l’étape suivante, vous pouvez configurer l’environnement de base de votre machine en appuyant sur le bouton Sélection des logiciels.
Dans la liste de gauche, vous pouvez choisir d’installer un environnement de bureau (Gnome, KDE Plasma ou Station de travail créative) ou choisir un type d’installation personnalisée de serveur (Serveur web, Nœud de calcul, hôte de virtualisation Virtualization, serveur d’infrastructure, serveur avec interface graphique ou serveur de fichiers et d’impression) ou effectuer une installation minimale.
Pour personnaliser ultérieurement votre système, sélectionnez Installation minimale avec les modules complémentaires de bibliothèques de compatibilité et appuyez sur le bouton Terminé pour continuer.
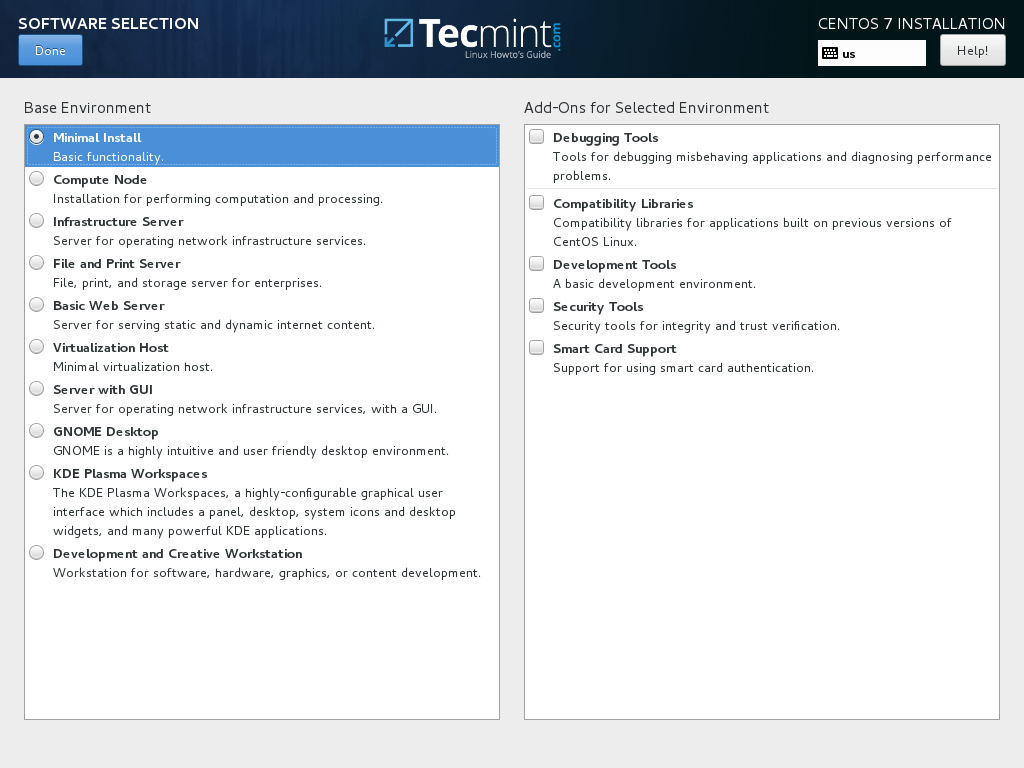
Pour un environnement complet de bureau Gnome ou KDE, utilisez les captures d’écran ci-dessous comme guide.
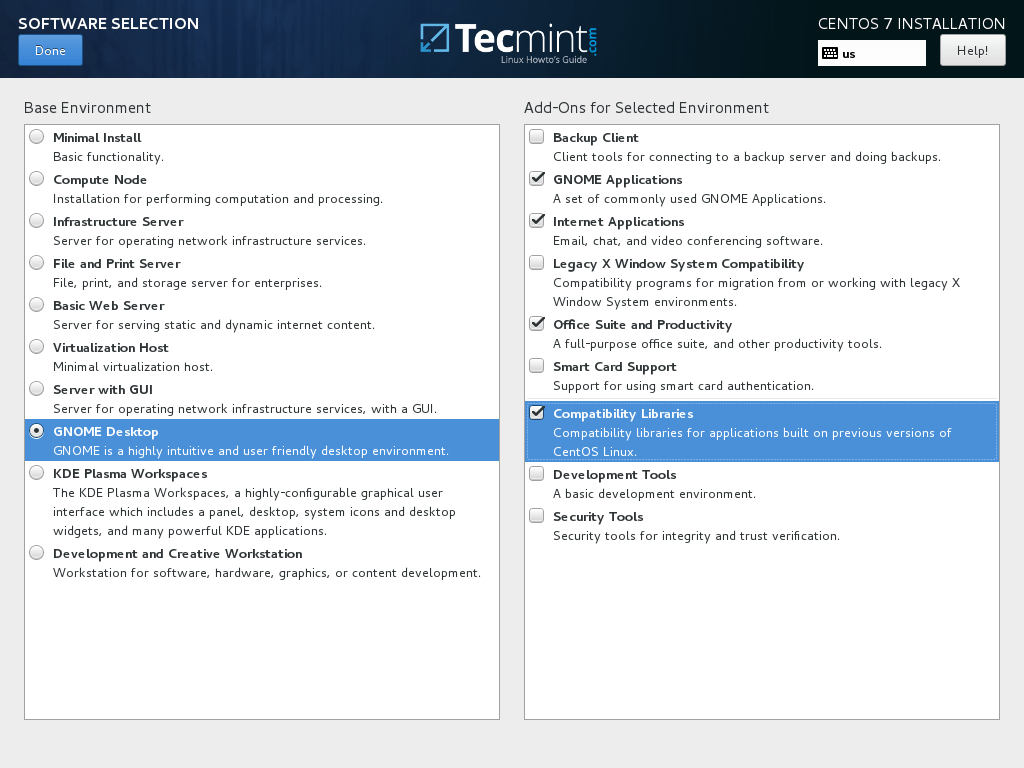
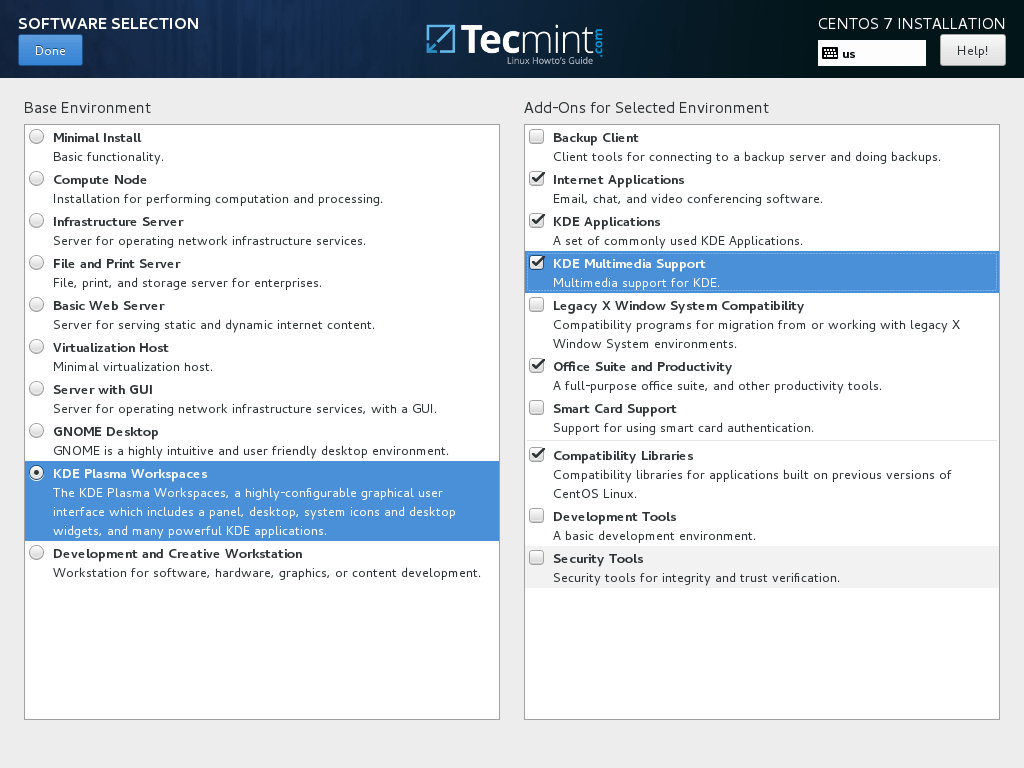
8. Supposons que vous vouliez installer une interface utilisateur graphique pour votre serveur, choisissez l’élément Serveur avec interface graphique dans le volet de gauche et cochez les modules complémentaires appropriés dans le volet de droite en fonction du type de services que le serveur fournira à vos clients du réseau.
La gamme de services parmi laquelle vous pouvez choisir est diversifiée, des services de sauvegarde, DNS ou de messagerie aux services de fichiers et de stockage, FTP, haute disponibilité ou outils de surveillance. Choisissez uniquement les services qui sont cruciaux pour votre infrastructure réseau.
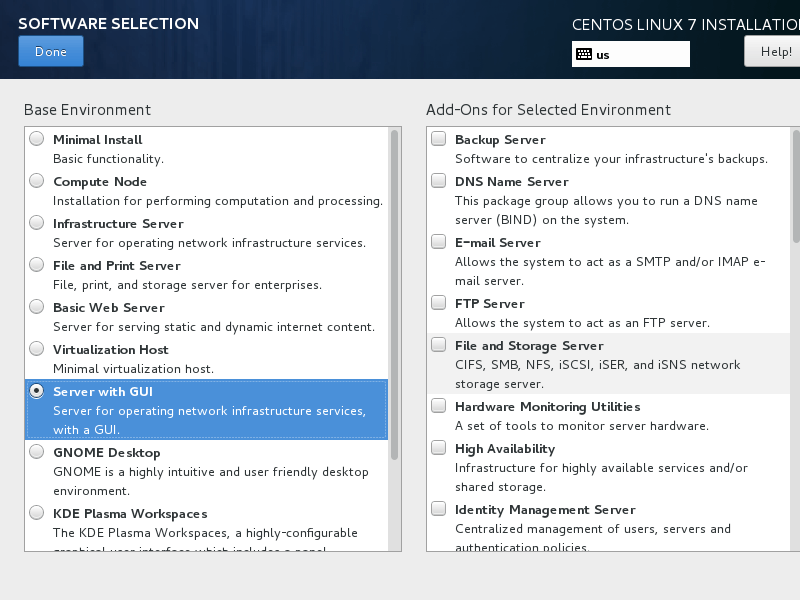
9. Laissez la source d’installation par défaut si vous n’utilisez pas d’autres emplacements réseau spécifiques tels que les protocoles HTTP, HTTPS, FTP ou NFS en tant que référentiels supplémentaires, et cliquez sur Destination de l’installation afin de créer des partitions de disque dur.
Sur l’écran de sélection du périphérique, assurez-vous que le disque dur de votre machine locale est sélectionné. Également, sur Autres options de stockage, assurez-vous que la configuration de partitionnement Automatique est sélectionnée.
Cette option garantit que votre disque dur sera correctement partitionné selon sa taille et la hiérarchie du système de fichiers Linux. Il créera automatiquement les partitions /(racine), /home et swap pour vous. Appuyez sur Terminé pour appliquer le schéma de partitionnement du disque dur et revenir à l’écran principal de l’installateur.
Important : Si vous souhaitez créer une configuration personnalisée avec des tailles de partition personnalisées, vous pouvez sélectionner l’option « Je vais configurer le partitionnement » pour créer des partitions personnalisées.
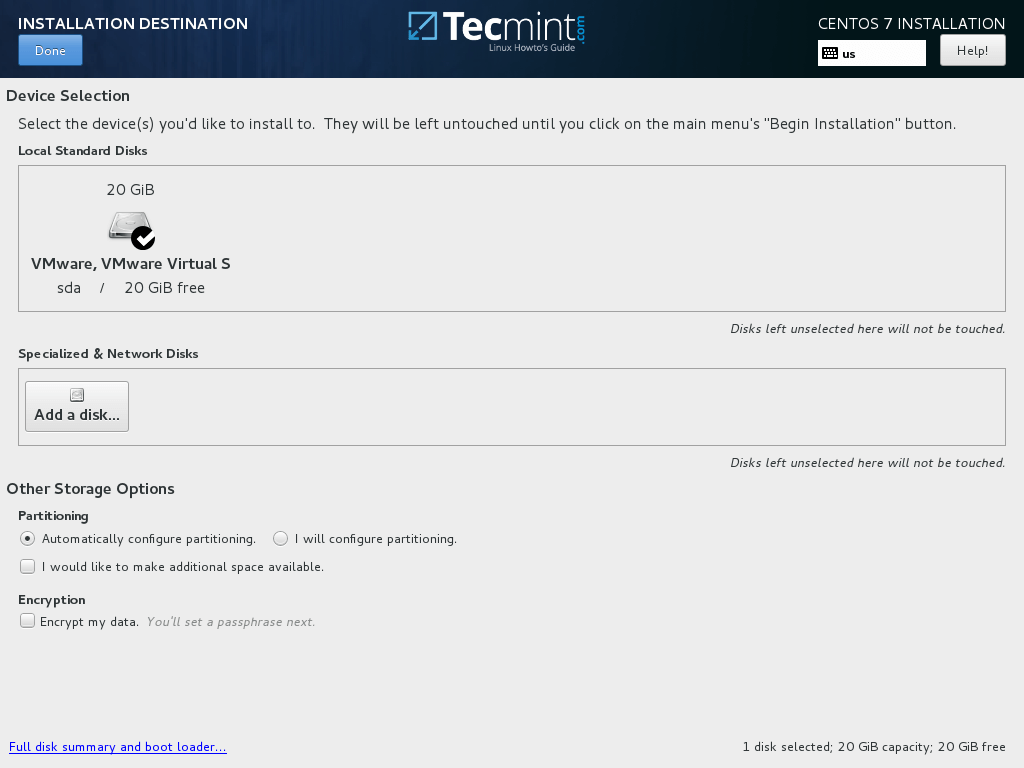
10. Ensuite, appuyez sur l’option KDUMP et désactivez-la si vous souhaitez libérer de la RAM dans votre système. Appuyez sur Terminé pour appliquer les modifications et revenir à l’écran principal d’installation.
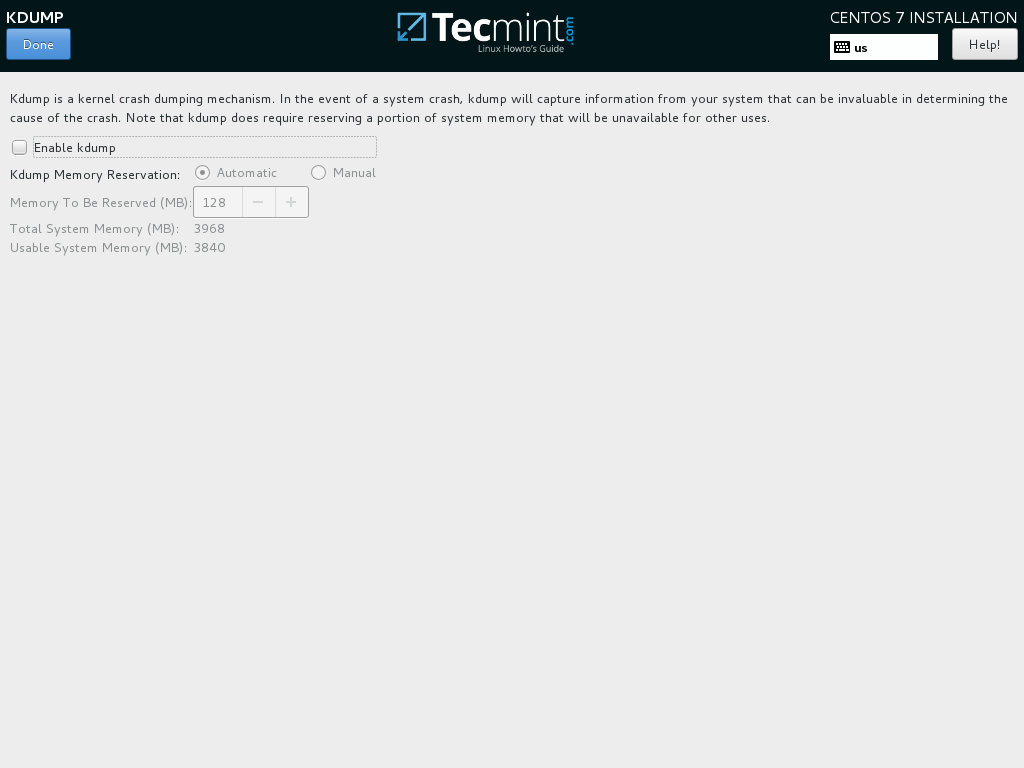
11. À l’étape suivante, configurez le nom d’hôte de votre machine et activez le service réseau. Appuyez sur Réseau & Nom d’hôte, saisissez le Nom de domaine complet de votre système dans le champ Nom d’hôte et activez l’interface réseau en basculant le bouton Ethernet de OFF à ON si vous avez un serveur DHCP sur votre réseau local.
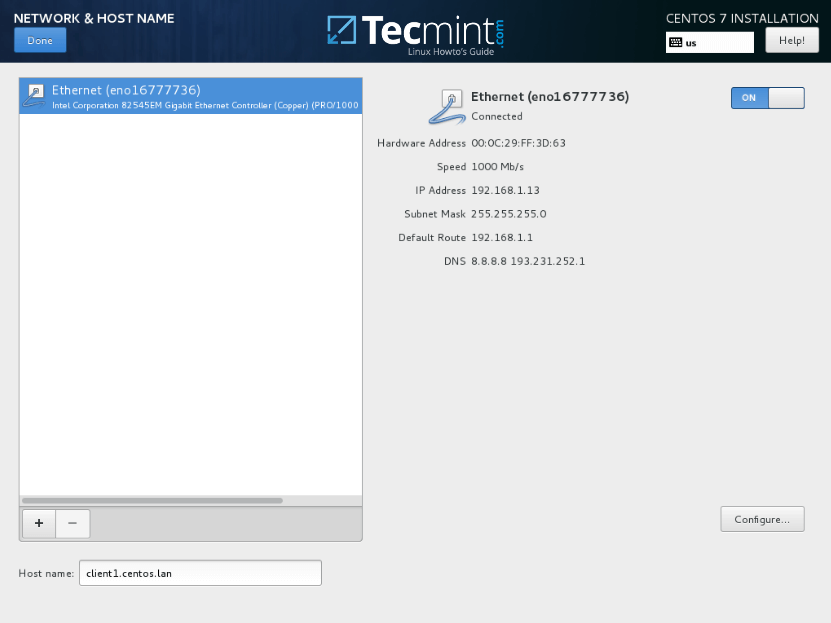
12. Pour configurer statiquement votre interface réseau, appuyez sur le bouton Configurer, ajoutez manuellement vos paramètres IP comme illustré dans la capture d’écran ci-dessous, puis appuyez sur le bouton Enregistrer pour appliquer les modifications. Lorsque vous avez terminé, appuyez sur le bouton Terminé pour revenir au menu principal de l’installateur.
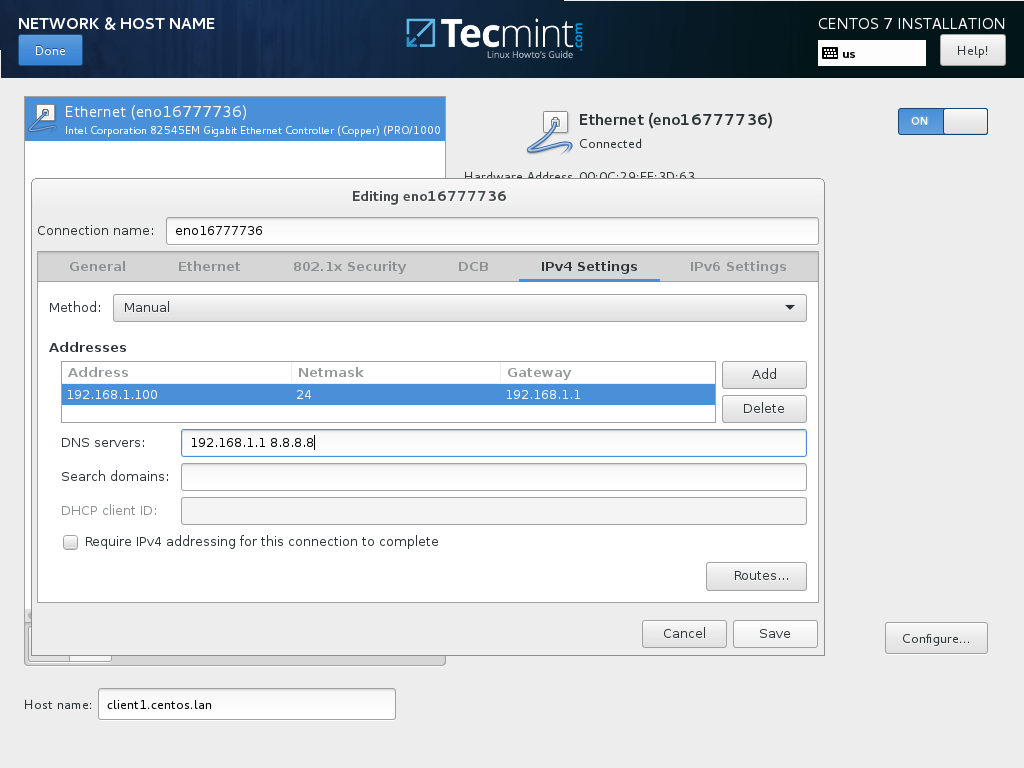
13. Enfin, passez en revue toutes les configurations jusqu’à présent et si tout semble en place, appuyez sur le bouton Commencer l’installation pour démarrer le processus d’installation.
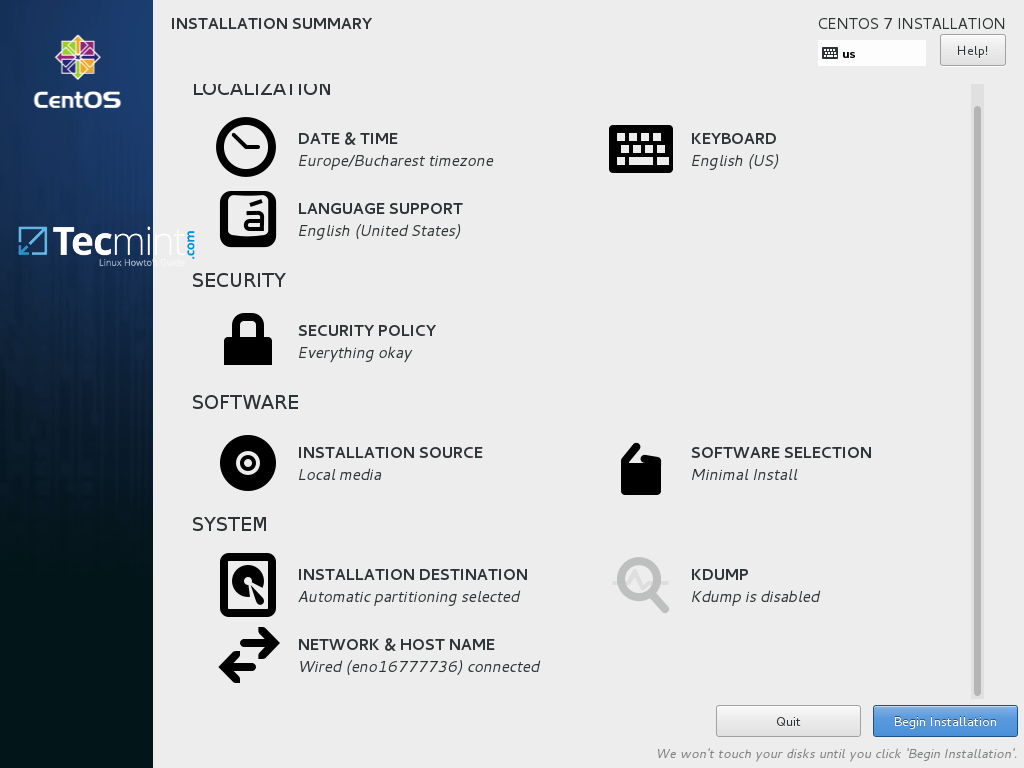
14. Après le démarrage du processus d’installation, un nouvel écran de configuration pour la configuration des utilisateurs apparaîtra. Tout d’abord, appuyez sur MOT DE PASSE ROOT et ajoutez un mot de passe fort pour le compte root.
Le compte root est le compte administratif le plus élevé dans chaque système Linux et bénéficie de tous les privilèges. Après avoir terminé, appuyez sur le bouton Terminé pour revenir à l’écran de configuration des utilisateurs.
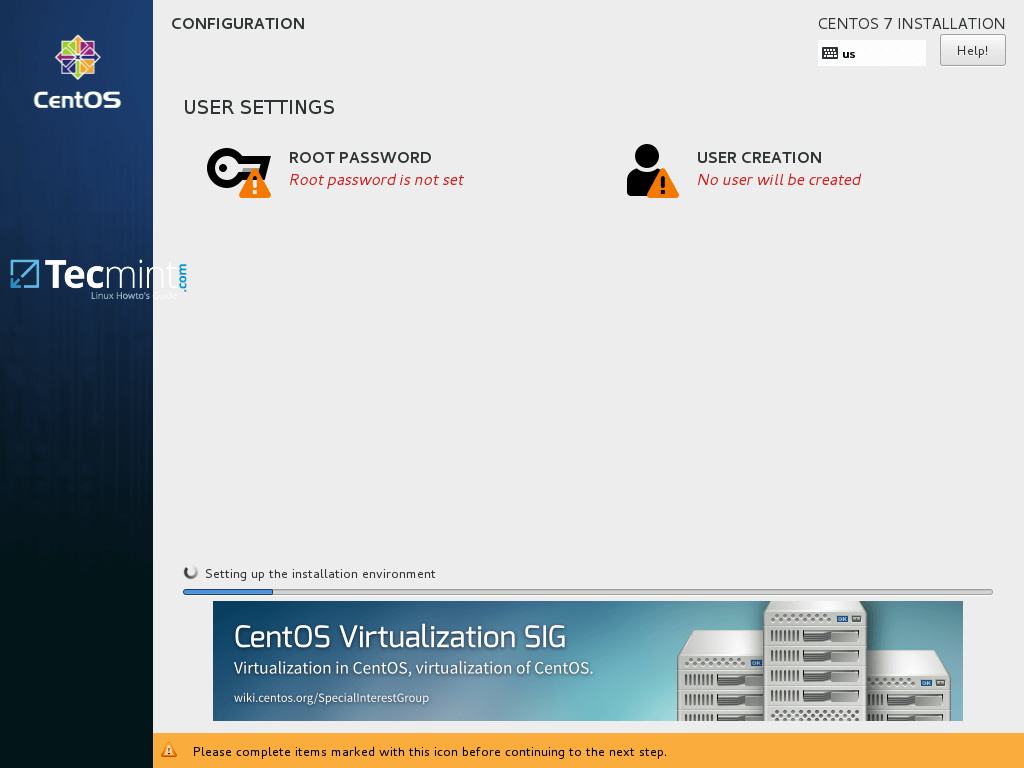
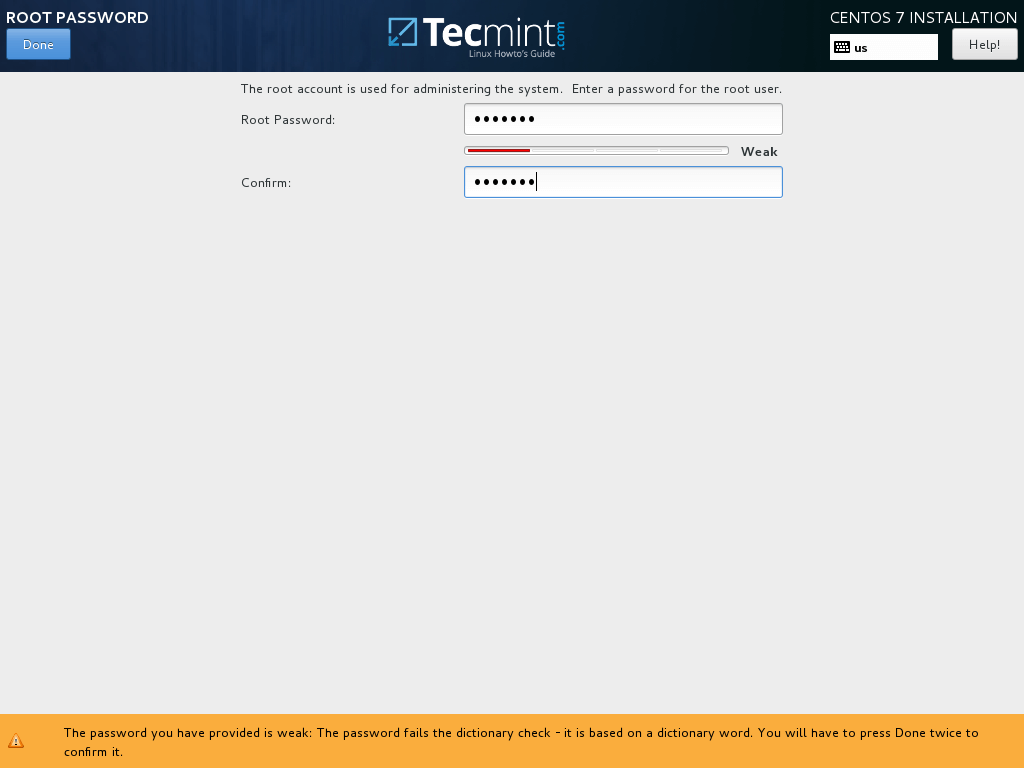
15. Exécuter le système à partir du compte root est extrêmement peu sûr et dangereux, il est donc conseillé de créer un nouveau compte système afin de effectuer les tâches quotidiennes du système en appuyant sur le bouton Création d’utilisateur.
Ajoutez vos nouvelles informations d’utilisateur et cochez les deux options afin d’accorder à cet utilisateur des privilèges root et d’entrer manuellement le mot de passe à chaque connexion au système.
Une fois cette dernière section terminée, appuyez sur le bouton Terminé et attendez la fin du processus d’installation.
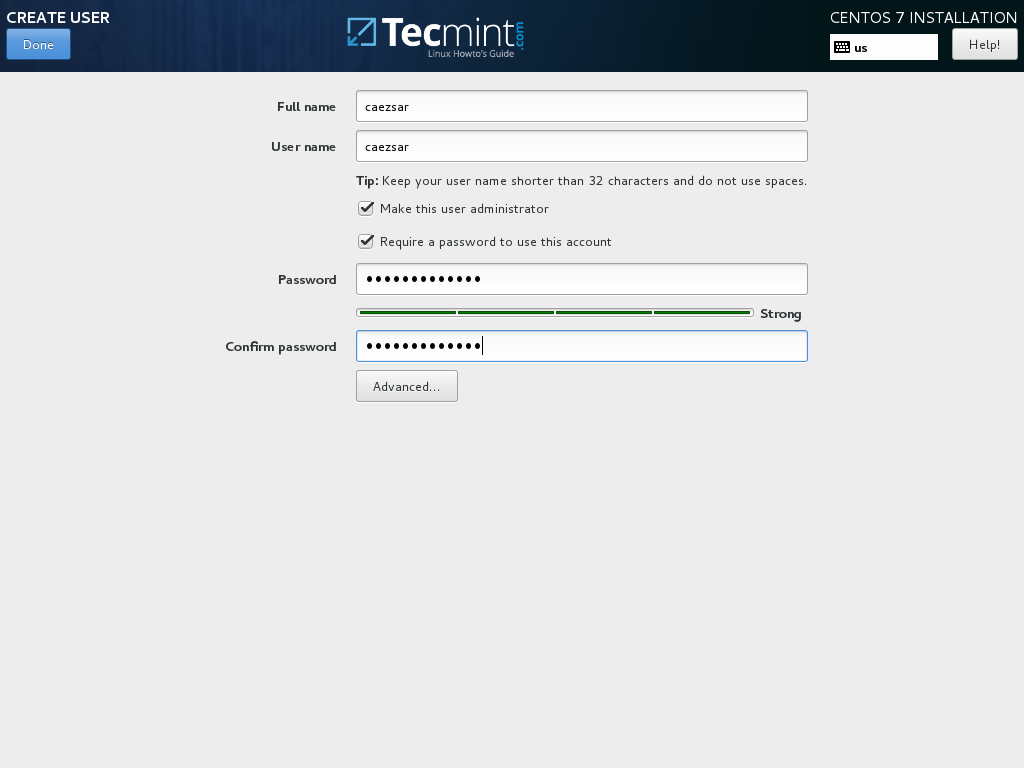
16. Après quelques minutes, l’installateur indiquera que CentOS a été installé avec succès sur votre machine. Pour utiliser le système, retirez simplement le support d’installation et redémarrez la machine.

17. Après le redémarrage, connectez-vous au système en utilisant les identifiants créés lors du processus d’installation et assurez-vous d’effectuer une mise à jour complète du système en exécutant la commande ci-dessous avec des privilèges root.
$ sudo yum update
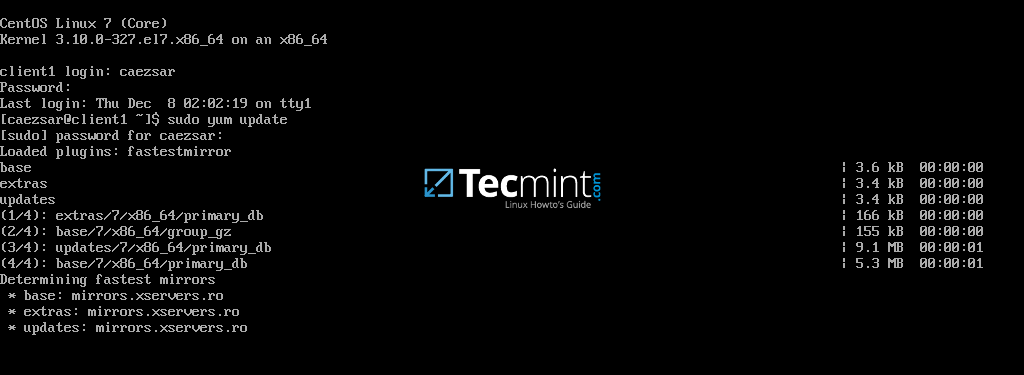
Répondez avec yes à toutes les questions posées par le gestionnaire de paquets yum et enfin, redémarrez à nouveau la machine (utilisez sudo init 6) afin d’appliquer la nouvelle mise à niveau du noyau.
$ sudo init 6
C’est tout ! Profitez de la dernière version de CentOS 7.5 sur votre machine.
Source:
https://www.tecmint.com/centos-7-5-installation-guide/













