Alors, vous utilisez Microsoft Azure Site Recovery (ASR) et avez déjà pris la peine de configurer la réplication de quelques machines virtuelles. Et maintenant ? Il est temps d’apprendre comment basculer ces machines virtuelles vers votre site de sauvegarde (centre de données secondaire) pour les tester !
Pour suivre ce tutoriel, assurez-vous d’avoir déjà suivi la première partie de cette série en deux billets intitulée Comment planifier, configurer et déployer Azure Site Recovery. Si vous avez déjà configuré une chambre forte ASR à l’avance pour sauvegarder des machines virtuelles, le tutoriel s’appliquera toujours.
Une fois que vous avez configuré la chambre forte ASR, la partie difficile est terminée, mais il n’y a aucun moyen de savoir si vous pouvez réellement utiliser le service tant que vous ne l’avez pas testé. Dans ce tutoriel, vous apprendrez comment basculer vers un instantané de site créé avec ASR vers un site secondaire.
Croisez les doigts pour que cela fonctionne !
Exécution d’un test de basculement sur une seule machine virtuelle dans Microsoft Azure Site Recovery
Avant d’effectuer un basculement réel, il est important de faire quelques tests au préalable. Après tout, si ces machines virtuelles étaient en production et que quelque chose tournait mal, vous auriez une longue journée devant vous !
Commençons d’abord par un test de basculement d’une seule machine virtuelle Azure à partir du scénario démontré dans la première partie de cette série de billets. Vous effectuez le basculement vers la région Azure définie dans la première partie de cette série.
- Utilisez votre navigateur web pour accéder au portail Azure et recherchez le coffre de services de récupération dans la barre de recherche, puis ouvrez coffres de services de récupération, comme indiqué ci-dessous.
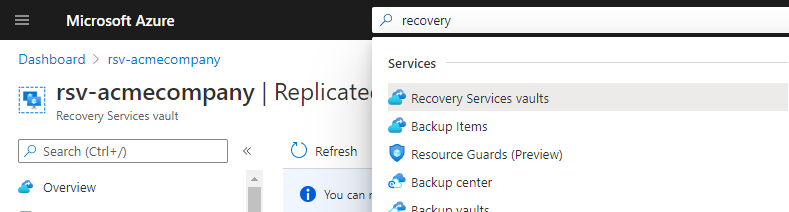
2. Trouvez et ouvrez votre coffre.
3. Cliquez sur Éléments répliqués sur le côté gauche de l’écran. Cet endroit est où vous pouvez voir le coffre contenant vos données répliquées depuis sa création.
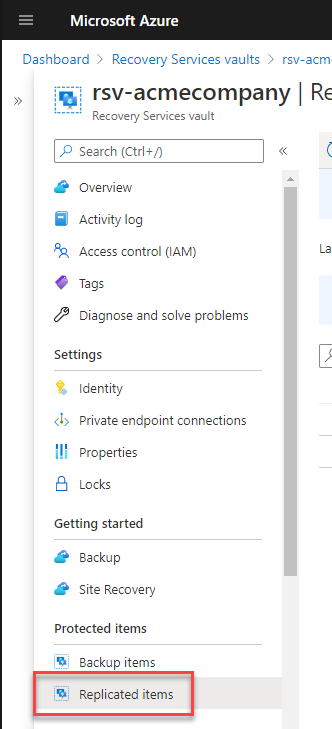
4. Dans la liste des ressources, sélectionnez une seule machine virtuelle en cliquant sur les points de suspension. Vous testerez le basculement de celle-ci vers le site de sauvegarde. Cliquez sur Test de basculement.
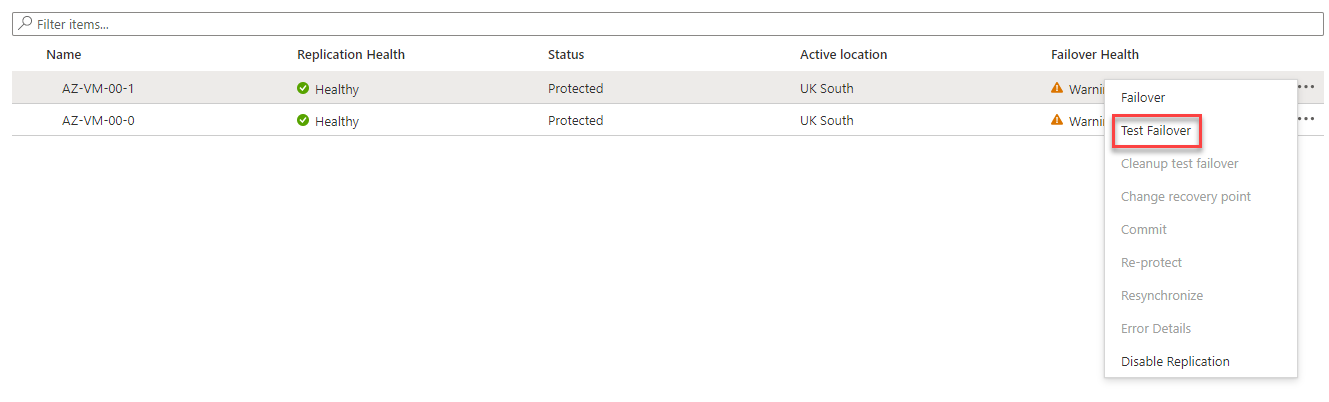
5. Maintenant, configurez les options pour effectuer le test de basculement, comme indiqué ci-dessous, et cliquez sur OK.
Ne basculez pas vers un réseau de production ni n’éteignez les machines virtuelles source avant de tester le basculement. Des machines virtuelles identiques sur le même réseau ne seront pas des machines virtuelles heureuses !
- De – La région Azure où la machine virtuelle exécutant Windows Server réside actuellement.
- À – La région de destination où ASR créera la machine virtuelle à partir du dernier point de snapshot.
- Choisissez un point de récupération – La liste des points de récupération qu’ASR a pris depuis la création du coffre. Choisissez le dernier pour basculer sur les derniers changements.
- Réseau virtuel Azure – Le vNet pour connecter la VM restaurée. Par défaut, ASR connectera le vNic de la VM au vNet de destination, en utilisant la même adresse IP interne assignée dans le vNet source. Si, par exemple, vous préférez ne pas attacher la VM restaurée à un réseau de production, modifiez-le ici. Pour ce tutoriel, laissez le choix par défaut.
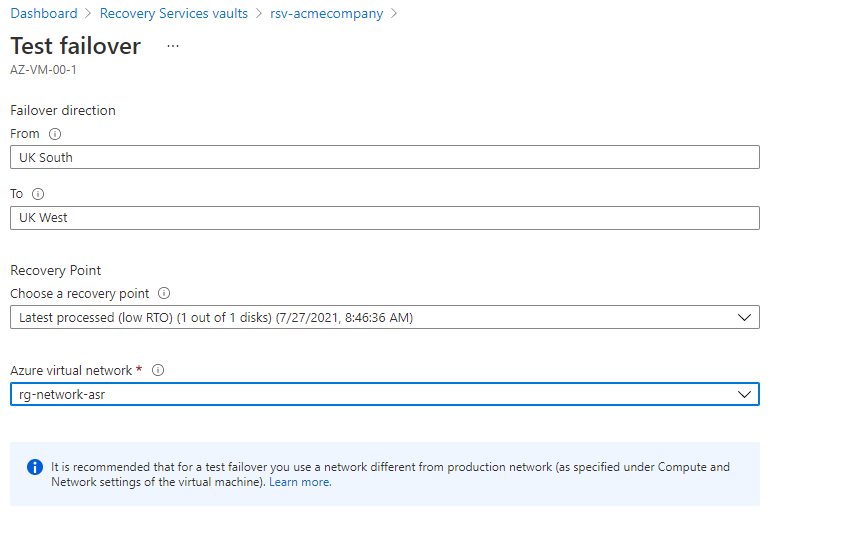
A test failover does not impact running virtual machines in the source region; your source virtual machines will continue to run and replicate as normal. The virtual machines are not moved.
Pour le test, une nouvelle machine virtuelle est créée avec les données qui ont été répliquées et construites à partir du point de récupération choisi. La ressource associée à cette machine virtuelle, telle que le stockage Azure et le vNic, est également créée dans la région de destination.
6. Maintenant, revenez à Éléments répliqués. Vous devriez voir que le statut de la VM est passé de Protégé à Nettoyage de l’échec du basculement de test en attente, comme indiqué ci-dessous, et que la Santé du basculement est affichée comme Saine. Ces informations vous indiquent que le basculement a réussi et vous pouvez voir les ressources que le basculement de test a créées dans la région de destination.

7. Après quelques minutes, cliquez sur le Statut de la VM. Vous devriez voir chaque tâche que ASR a effectuée pour basculer la VM, comme indiqué ci-dessous.
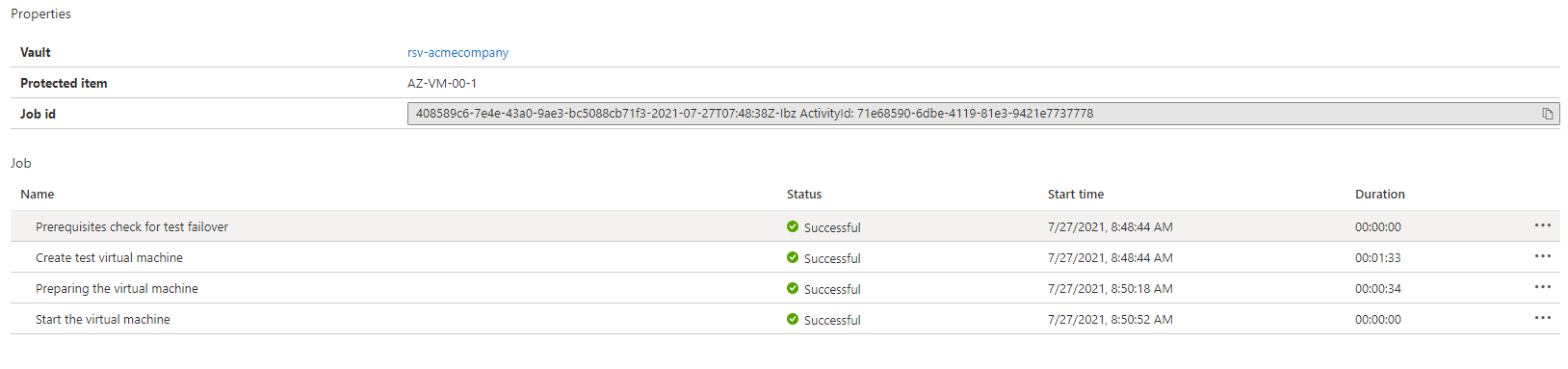
Revenez au groupe de ressources contenant la VM répliquée (dans cette démo, le groupe de ressources est rgacmecompany-asr, le groupe de ressources de destination est complété par -asr). Vous verrez que les ressources suivantes ont été créées dans votre région de destination avec un nom auquel le mot « test » a été ajouté :
- La VM
- Disque(s) de la VM
- vNic
Vous pouvez également voir les disques vers lesquels vos données répliquées sont envoyées ; ces disques ont -ASRreplica ajouté à leur nom.
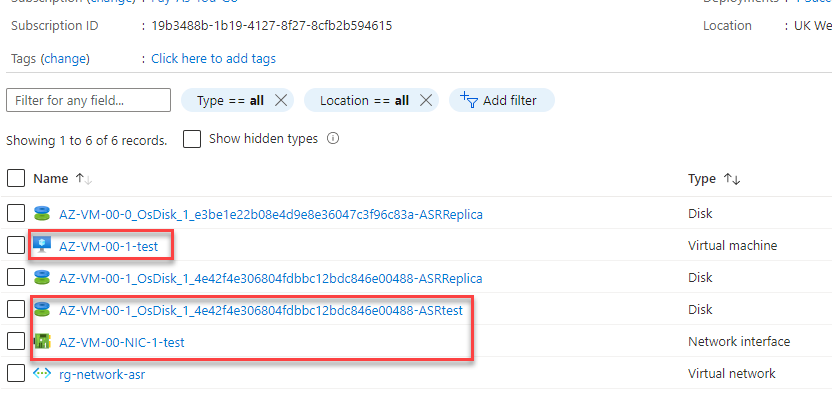
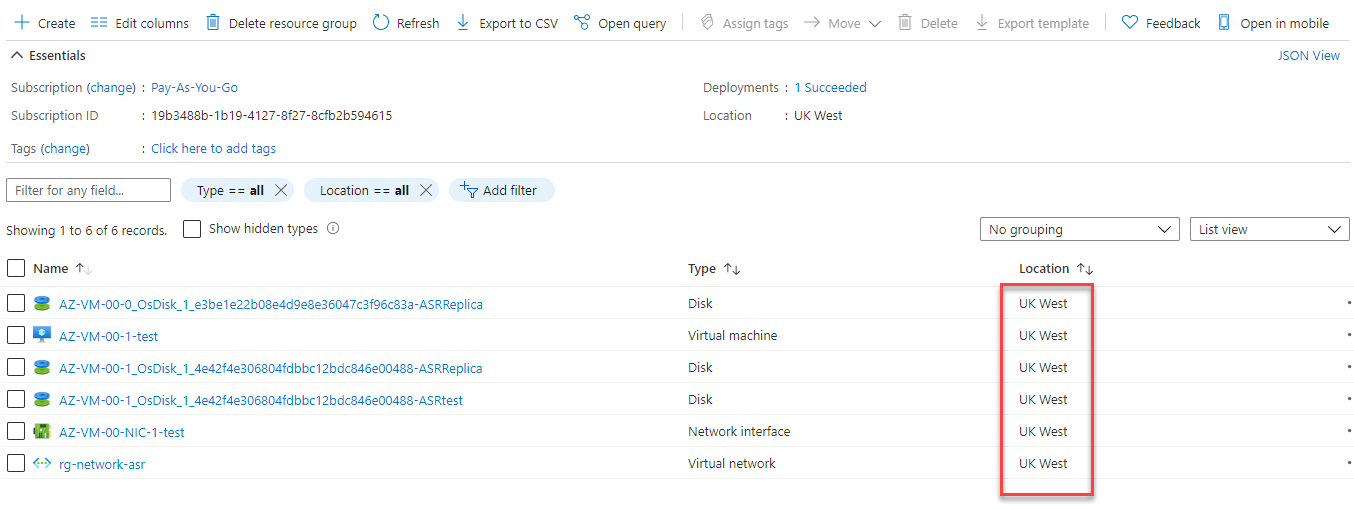
9. Enfin, il est temps de faire le ménage. Accédez à votre coffre-fort des services de récupération et cliquez à nouveau sur Éléments répliqués.
10. Cliquez sur les points de suspension et sélectionnez Nettoyer le basculement de test.
Pendant le basculement, des ressources ont été créées dans votre région de destination, une machine virtuelle, un stockage et une carte réseau virtuelle ; en sélectionnant Nettoyer le basculement de test, ces ressources seront supprimées de la région de destination par le coffre-fort des services de récupération Azure.

Vous pouvez ajouter des notes utiles sur le basculement et supprimer les machines virtuelles de test ; pour ce tutoriel, ajoutez « terminé » à la section Notes et cochez la case Le test est terminé. Supprimer la ou les machines virtuelles de test de basculement.
Cliquez sur OK.
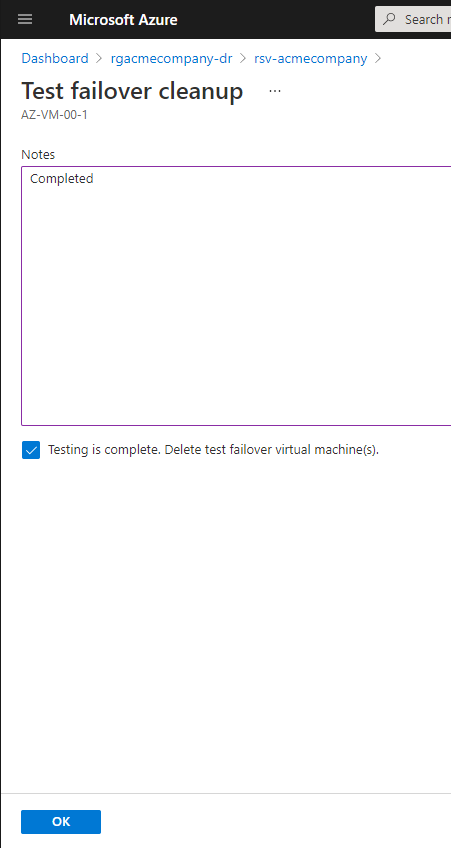
Création d’un plan de reprise pour deux machines virtuelles
À ce stade, si le déploiement de test de la section précédente s’est bien déroulé, vous pouvez effectuer un basculement d’une seule machine virtuelle. Mais que faire si vous avez un ensemble de machines virtuelles Azure à basculer et que vous avez besoin d’un ordre particulier. Peut-être avez-vous un serveur web qui dépend d’un serveur de base de données ? Dans ce cas, il est temps de créer un plan de reprise.
A recovery plan allows you to failover more than one virtual machine, failover in a particular order, and add pre and post steps to your disaster recovery.
Dans cet exemple, vous créerez un plan pour basculer deux machines virtuelles dans un ordre spécifique.
1. Sur votre page ASR, cliquez sur Plans de reprise (Récupération de site).
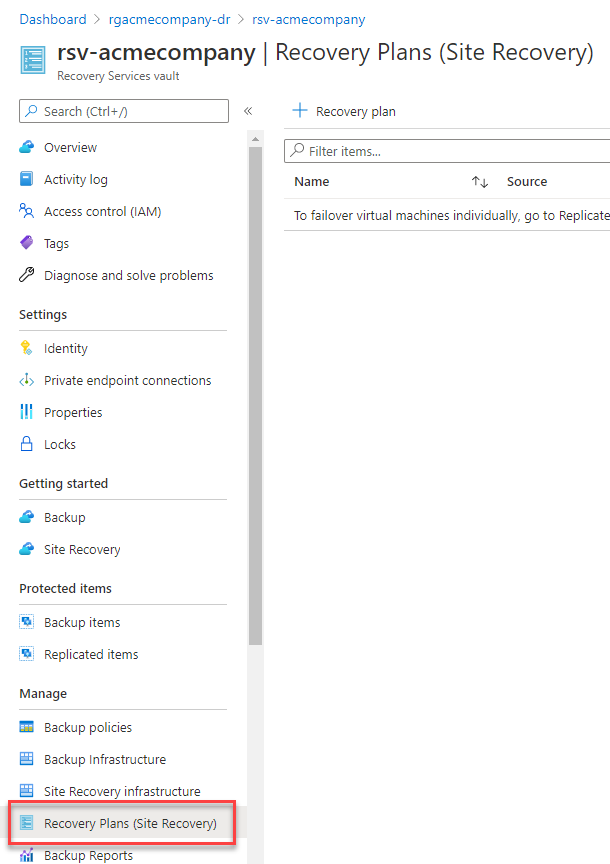
2. Cliquez sur Plan de récupération pour commencer à créer un nouveau plan de récupération, comme indiqué ci-dessous.
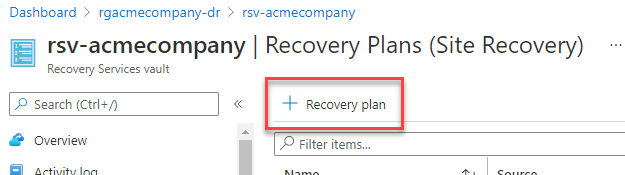
3. Dans l’onglet Créer un plan de récupération, fournissez toutes les configurations nécessaires pour créer le plan de récupération.
- Nom – Tout nom pour le plan de récupération. Ce tutoriel utilise simplement le nom de recoveryplan.
- Source – La région Azure où les VM se trouvent actuellement.
- Cible – La région Azure vers laquelle basculer les VM.
- Autoriser les éléments avec le modèle de déploiement – Le modèle de déploiement à utiliser lors de la création des VM. Choisissez Gestionnaire de ressources. Classic est un ancien type de modèle de déploiement.
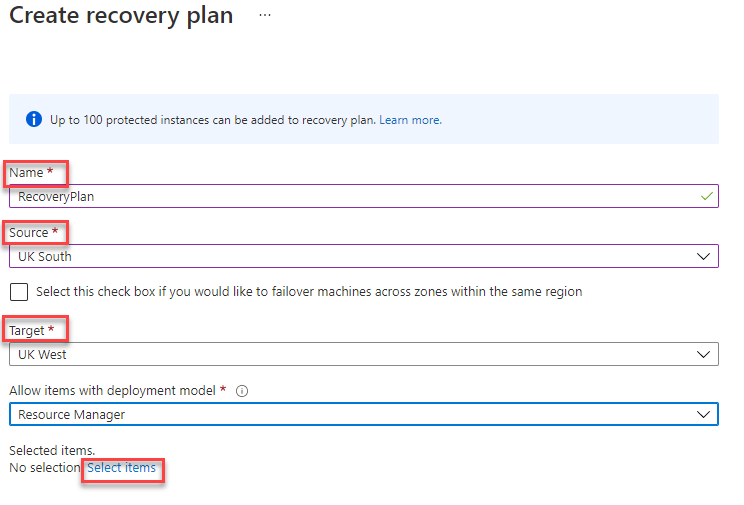
4. Cliquez sur Sélectionner des éléments pour sélectionner les deux VM dans le plan de récupération, sélectionnez chaque VM et cliquez sur OK.
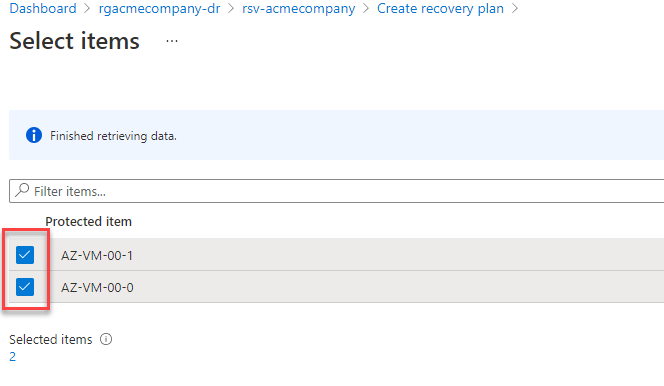
5. Enfin, cliquez sur Créer pour créer le plan de récupération.
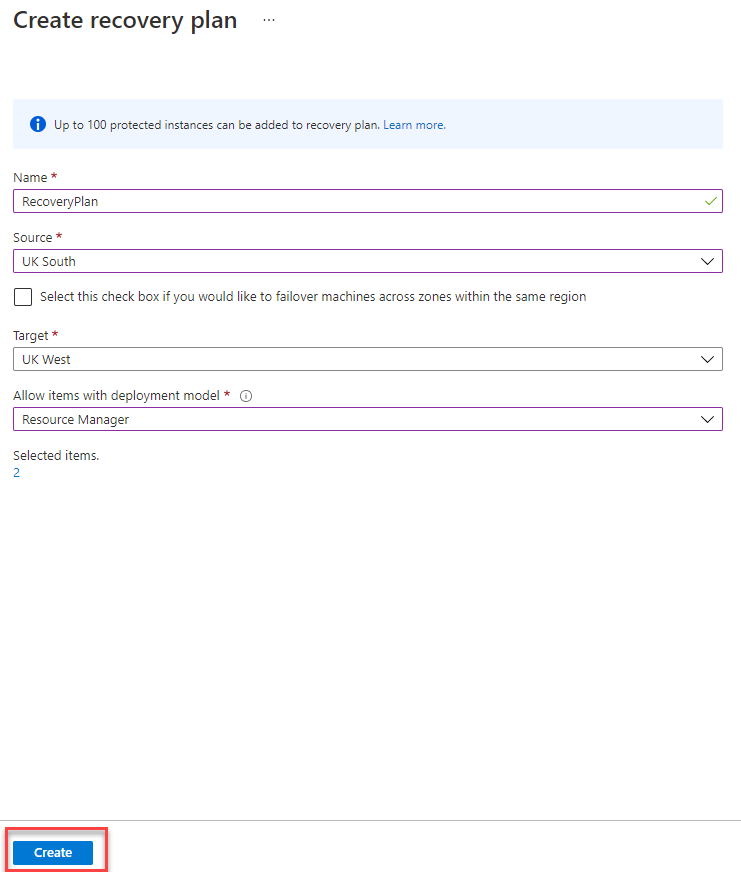
6. Une fois que le plan est créé, cliquez sur le plan de récupération pour voir son contenu ci-dessous.

Sur l’onglet du plan de récupération, vous verrez diverses options, y compris Groupes de démarrage. Un groupe de démarrage est un groupe de VM qui basculeront simultanément vers la région de destination. Vous verrez ci-dessous que le tutoriel n’a actuellement qu’un seul groupe de démarrage.
Examinons de plus près votre plan pour mieux le comprendre. Cliquez sur le bouton personnaliser, comme indiqué ci-dessous.
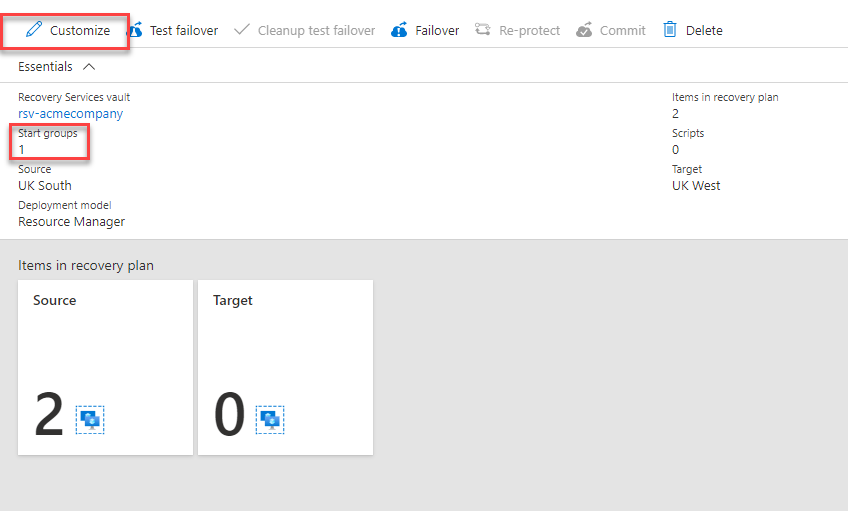
Sur la lame du plan de récupération, vous verrez ce qui se passe lorsque le plan de récupération s’exécute. Les machines virtuelles sont arrêtées sur le site source (site principal), puis les serveurs du groupe 1 sont basculés vers la région de destination.
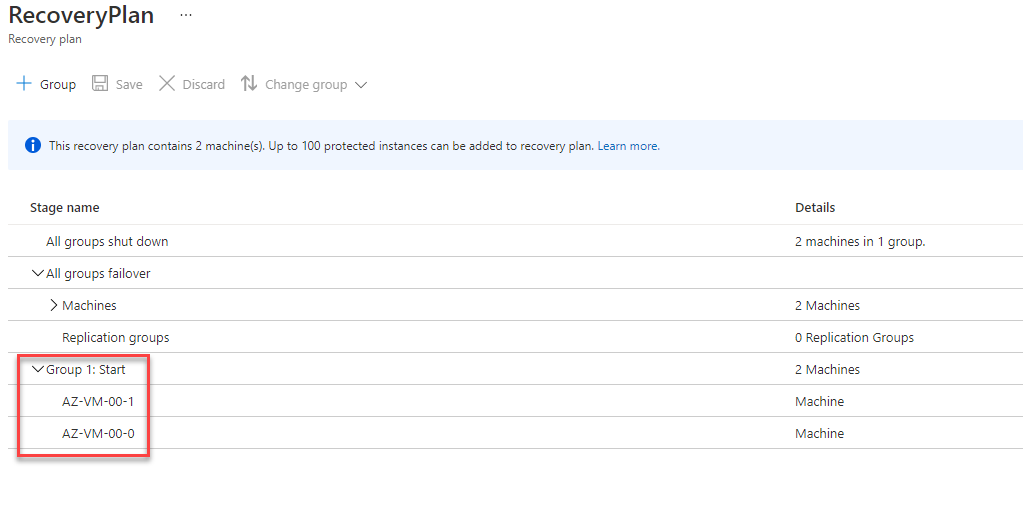
Exécution d’un plan de récupération de production
Maintenant, c’est le moment ! Pour basculer vos machines virtuelles vers la région de destination !
1. Ouvrez le plan de récupération créé ci-dessus et cliquez sur Basculement.
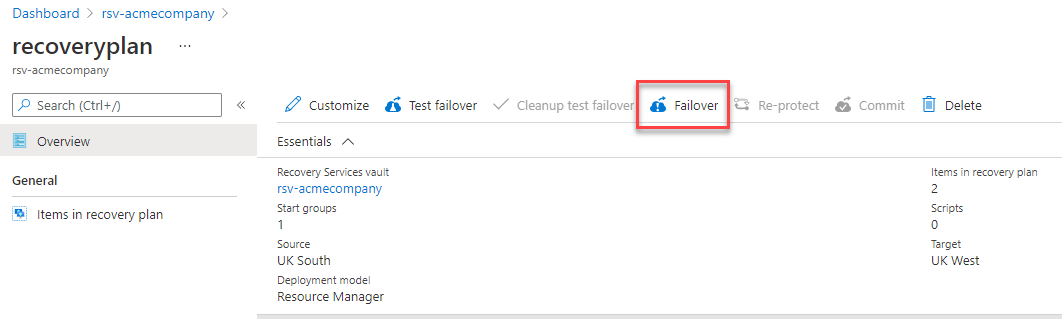
2. Confirmez que la Direction du basculement est correcte à la fois pour le champ De (source) et pour les régions Vers (destination). Si vous devez les modifier pour une raison quelconque, cliquez sur Modifier la direction.
Vous devrez également Choisir un point de récupération pour indiquer quelle capture instantanée les machines de l’environnement de production utiliseront pour le basculement. Dans la liste déroulante, vous verrez quelques options :
- Dernier (plus faible RPO) – Traite toutes les données envoyées au cache de récupération du site pour créer un point de récupération pour chaque machine virtuelle avant le basculement. Pour ce tutoriel, choisissez Dernier (plus faible RPO).
- Dernière traitée (plus faible RPO) – Utilise le dernier point de récupération traité par ASR ; aucun temps n’est passé à traiter les données.
- Dernière cohérence de l’application – Bascule en utilisant le dernier point de récupération cohérent de l’application.
Si vous souhaitez vous assurer d’un basculement propre en confirmant que toutes les activités sont arrêtées sur les VM de destination, sélectionnez l’option pour Arrêter les machines avant de commencer le basculement. Une fois terminé, cliquez sur OK.
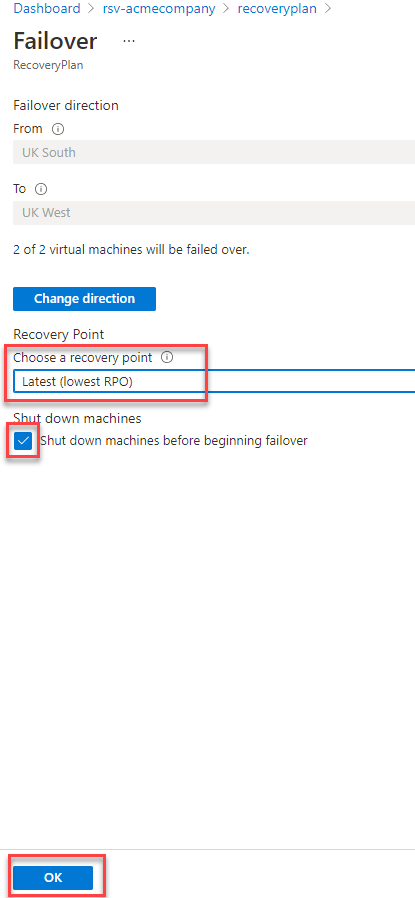
3. Maintenant, retournez à votre plan de récupération, et vous verrez que le basculement est en cours. Cliquez sur Échec en cours pour voir plus de détails. Comme indiqué ci-dessous.

Vous devrez attendre et rafraîchir la lame suivante pendant que le basculement progresse ; une fois que cette lame affiche un statut réussi, vous pouvez maintenant naviguer vers le groupe de ressources pour voir les ressources migrées.
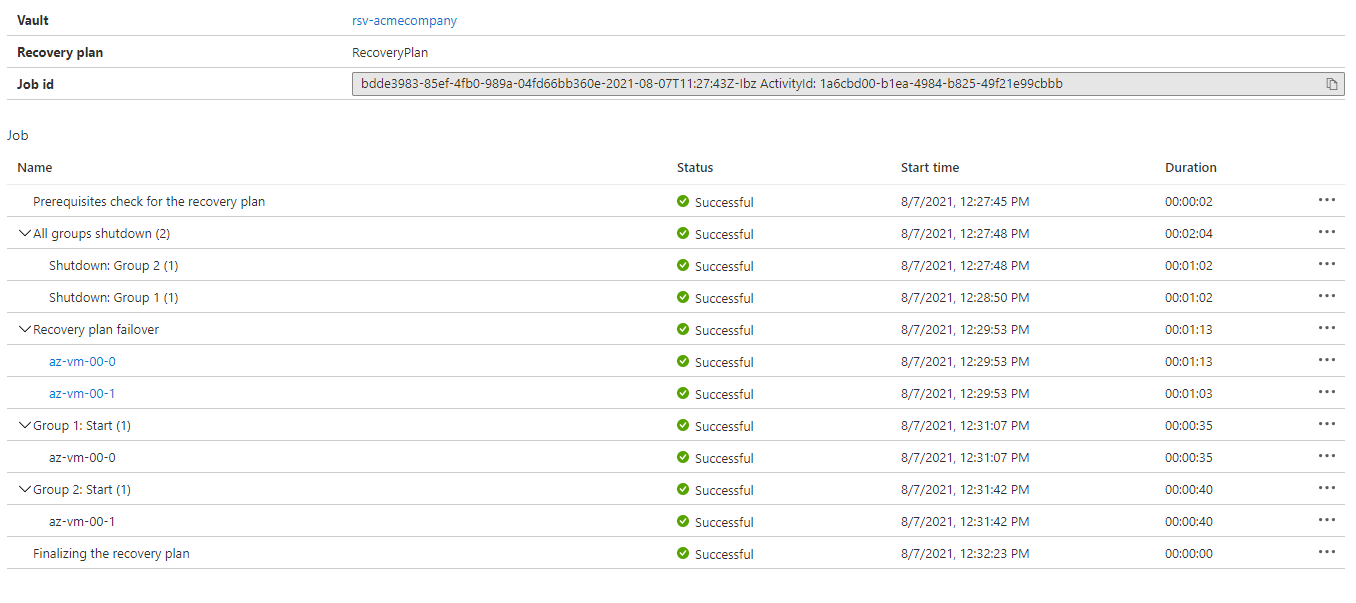
4. Une fois que le basculement est réussi, retournez au groupe de ressources, et vous verrez que chaque ressource a un suffixe ASRReplica.
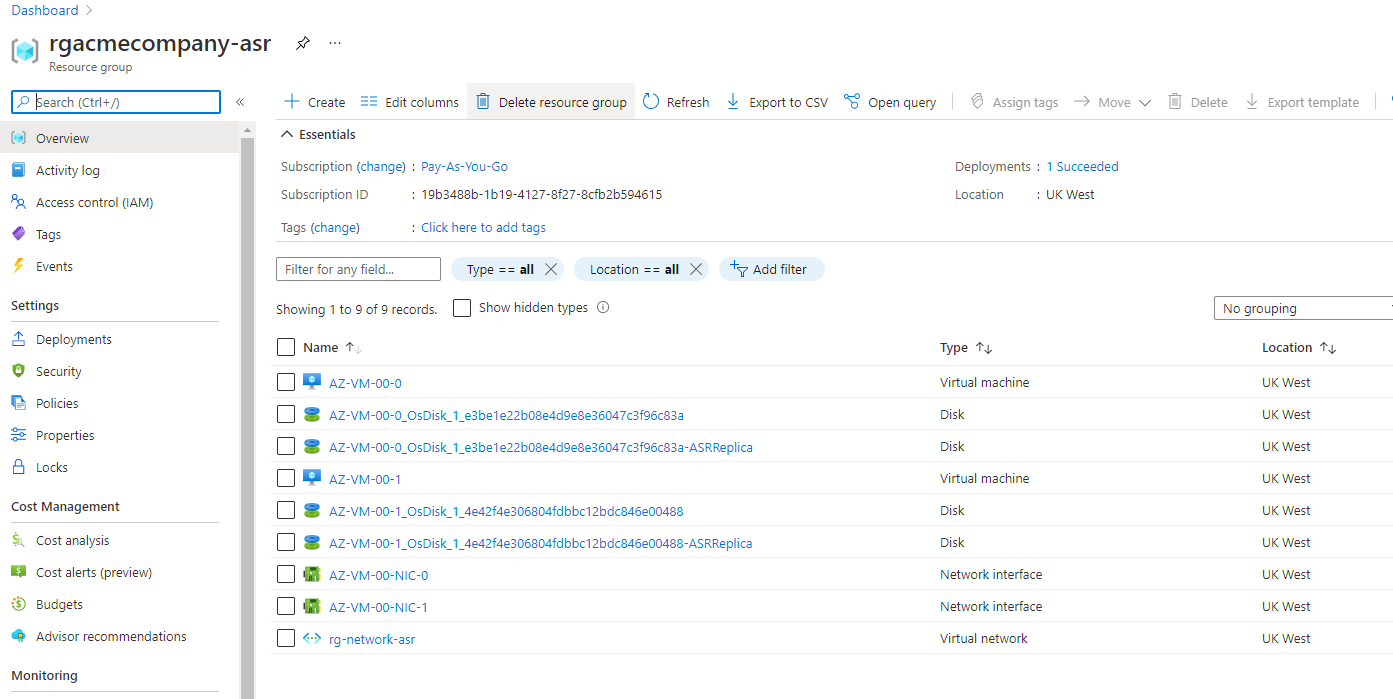
Engagement de vos machines virtuelles
À ce stade, vos VM ont basculé avec succès, mais vous devez maintenant engager chaque VM pour supprimer tous les points de récupération créés par ASR pendant la réplication de vos machines virtuelles. Pour ce faire :
Naviguez jusqu’à votre coffre ASR et :
- Cliquez sur Éléments répliqués
- Sélectionnez une VM.
- Cliquez sur les points de suspension et cliquez sur Engagement.
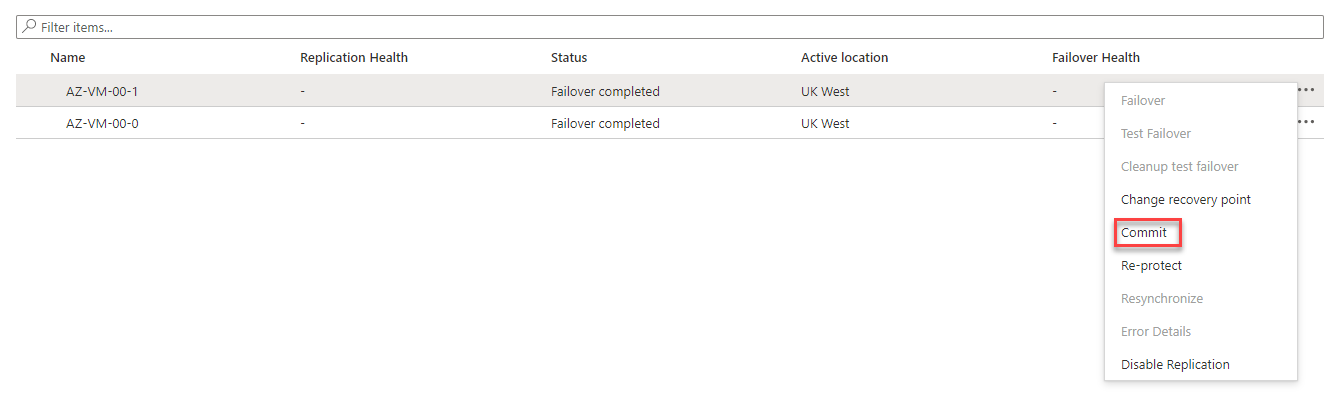
Vous serez invité à confirmer si vous voulez engager. Cliquez sur OK.

Répétez ce processus sur toutes les machines virtuelles.
Conclusion
Vous avez maintenant appris comment effectuer un basculement de test, puis progressé pour créer un plan de récupération avec un basculement en deux étapes et enfin exécuté ce plan pour de vrai. Pensez-vous qu’Azure ASR est le bon modèle de service de récupération pour vous ?
Cet article vous a-t-il donné des idées sur la manière dont vous pouvez protéger vos machines virtuelles Azure ? Vous a-t-il fait réfléchir à votre plan de récupération ?













