Le outil AzCopy est un outil gratuit et pratique qui vous permet de copier et déplacer des données vers et depuis le stockage Azure. C’est un excellent utilitaire en ligne de commande qui peut automatiser et rationaliser le processus, mais qui nécessite une configuration préalable. Voyons comment télécharger AzCopy et commencer.
Dans cet article, vous allez apprendre comment préparer votre système pour utiliser AzCopy. Cela inclut le téléchargement et l’authentification de l’outil pour avoir accès au stockage Azure. À la fin, vous serez prêt à utiliser AzCopy pour gérer les données du stockage Azure.
La dernière version prise en charge d’AzCopy au moment de la rédaction est AzCopy v10. AzCopy est disponible pour Windows, Linux et macOS. Dans cet article, seule l’utilité AzCopy pour Windows est couverte.
Prérequis
Vous apprendrez à effectuer plusieurs tâches pratiques dans cet article. Si vous souhaitez suivre, assurez-vous de remplir les prérequis suivants.
- Un abonnement Azure. Si vous ne l’avez pas encore, vous pouvez demander un abonnement d’essai.
- Compte de stockage Azure. Veuillez vous référer à Créer un compte de stockage pour en savoir plus.
- Un locataire Azure AD créé avec un compte utilisateur faisant partie des groupes Storage Blob Data Contributor ou Storage Blob Data Owner
- Windows PowerShell 5.1 ou PowerShell Core 6+ (facultatif si vous téléchargez AzCopy via un script PowerShell)
Télécharger AzCopy : La méthode manuelle
Il existe plusieurs façons de télécharger AzCopy. Commençons d’abord par la méthode manuelle. Vous pouvez utiliser cette méthode si vous n’avez pas l’intention d’installer AzCopy sur plusieurs ordinateurs en même temps.
Accédez à cette URL – https://aka.ms/downloadazcopy-v10-windows et cela devrait initier le téléchargement du fichier zip. Une fois téléchargé, extrayez le fichier zip vers le C:\AzCopy ou un dossier de votre choix.
Enfin, ajoutez le répertoire d’installation au chemin système. Consultez l’article Comment définir le chemin et les variables d’environnement dans Windows si vous avez besoin de savoir comment faire cela. Ajouter le chemin du dossier au chemin d’accès Windows vous permet d’appeler l’exécutable azcopy chaque fois que vous êtes dans n’importe quel répertoire de travail à l’invite de commande.
Téléchargez AzCopy via le script PowerShell
Si vous avez l’intention d’installer AzCopy sur de nombreuses machines ou si vous avez simplement besoin de fournir des instructions à quelqu’un d’autre pour l’installer, vous pouvez également utiliser PowerShell. L’utilisation d’un script PowerShell simplifie le processus à un seul script.
Créez un nouveau script PowerShell et copiez/collez les contenus ci-dessous. Vous pouvez avoir une idée de ce que chaque section du script fait en inspectant les commentaires en ligne.
Par défaut, le script ci-dessous téléchargera AzCopy dans le dossier C:\AzCopy. Si vous souhaitez modifier cela, lors de l’exécution du script, utilisez le paramètre InstallPath ou changez simplement le chemin par défaut dans le script lui-même.
Une fois que le script a été exécuté, vous pouvez confirmer que AzCopy a été téléchargé avec succès. Tout en restant dans la console PowerShell, listez les fichiers dans le chemin d’installation en exécutant Get-ChildItem -Path $InstallPath, remplaçant le dossier que vous avez utilisé.
Si tout s’est bien passé, vous devriez voir l’utilitaire azcopy.exe et un fichier texte de licence.
Vous pouvez également confirmer que le chemin d’installation a été ajouté à la variable d’environnement Path du système en exécutant $env:Path -split ";" et en remarquant que le dossier d’installation apparaît en bas de la liste.
Dans l’exemple ci-dessous, C:\AzCopy est répertorié, ce qui signifie que l’emplacement a été ajouté avec succès.
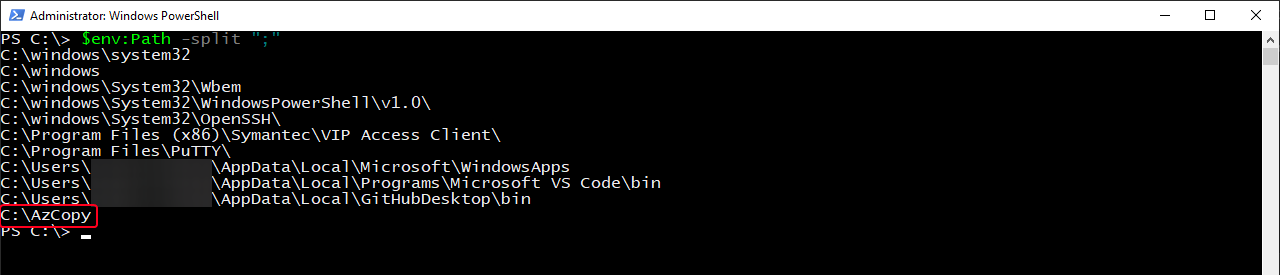
Authentification AzCopy
La tâche de téléchargement AzCopy devrait être terminée. Mais avant de pouvoir effectuer des tâches, il est nécessaire de s’authentifier à votre abonnement Azure pour accéder d’abord au stockage Azure.
Il existe deux façons d’authentifier AzCopy sur vos comptes de stockage Azure – Azure Active Directory ou via un jeton Signature d’accès partagé (SAS). Dans cet article, nous nous concentrerons sur l’utilisation d’Azure AD. Si vous souhaitez apprendre comment créer un jeton SAS pour vous authentifier de cette manière, consultez Comment générer un jeton SAS Azure pour accéder aux comptes de stockage.
La méthode la plus courante pour authentifier AzCopy est via Azure AD. Lors de l’utilisation d’Azure AD, vous avez plusieurs options. Certaines de ces options sont :
- Connexion interactive – L’utilisateur est invité à se connecter en utilisant le navigateur.
- Principal de service + mot de passe – Pour une connexion non interactive. Recommandé pour l’automatisation et les scripts.
- Principal de service + certificat – Pour une connexion non interactive. Recommandé pour l’automatisation et les scripts.
Dans cet article, vous apprendrez comment vous authentifier via une connexion interactive. Pour ce faire, ouvrez d’abord une invite de commande ou PowerShell et exécutez la commande ci-dessous. Le paramètre --tenant-id est facultatif mais recommandé, surtout si votre compte de connexion est associé à plus d’un locataire Azure.
Si vous avez besoin d’aide pour trouver votre ID de locataire Azure AD, consultez, cet article.
Une fois exécuté, on vous demandera d’ouvrir un navigateur et de vous rendre à l’adresse https://login.microsoftonline.com/common/oauth2/deviceauth et d’entrer le code affiché. Vous pouvez voir à quoi cela ressemblera ci-dessous.
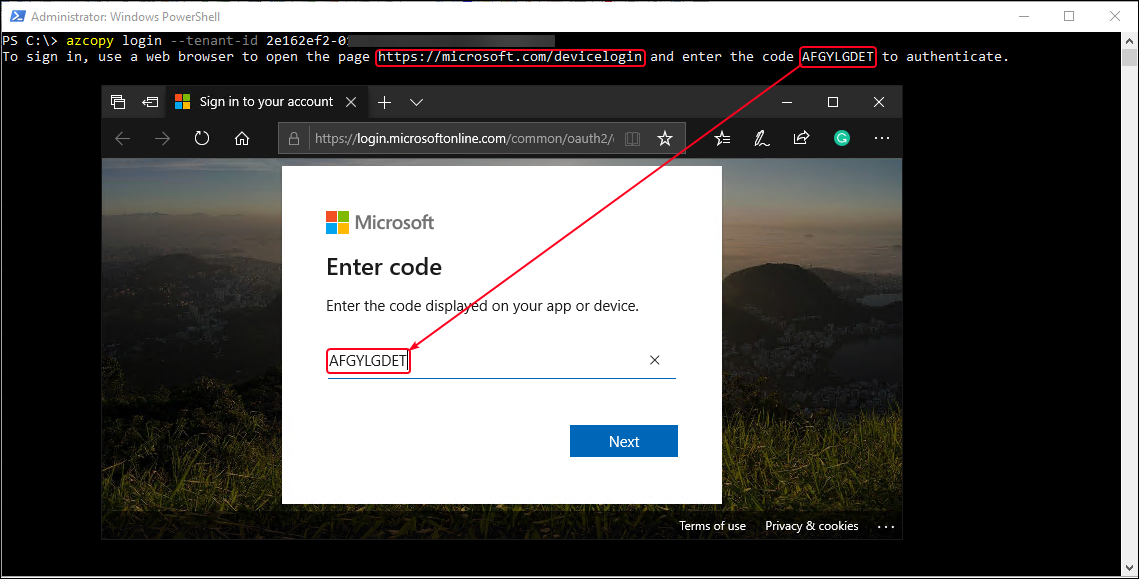
Une fois que vous avez entré le code dans le navigateur, cliquez sur Suivant et procédez à la connexion à votre compte.
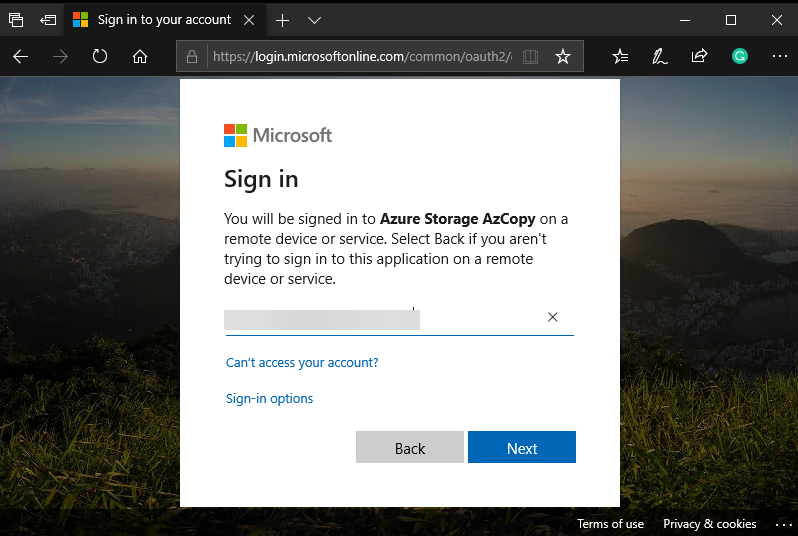
Une fois la connexion effectuée, vous devriez voir le statut affiché dans le navigateur et dans le terminal, similaire à ce qui est montré dans la capture d’écran ci-dessous.
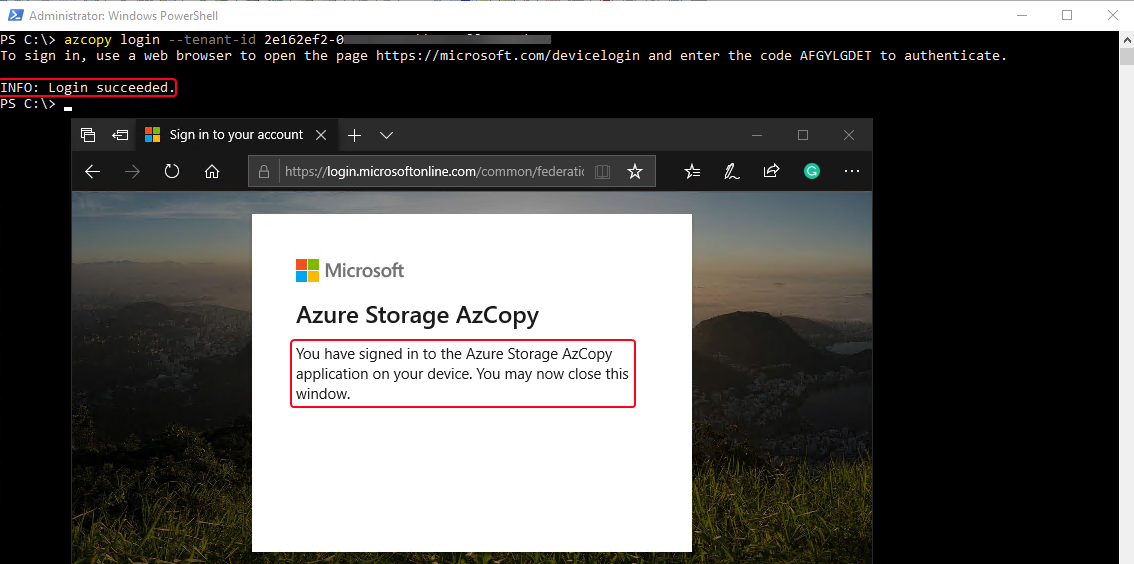
Résumé
En fin de compte, vous avez désormais les connaissances nécessaires pour télécharger et authentifier AzCopy sur votre machine.
Maintenant que vous avez toutes ces connaissances, vous devriez être prêt à mettre AzCopy en action ! Si vous souhaitez essayer AzCopy, rendez-vous à l’article suivant Comment gérer les fichiers entre le stockage local et Azure avec AzCopy pour apprendre comment utiliser AzCopy pour gérer et transférer des données entre le stockage local et Azure.













