Arch Linux est l’une des distributions GNU Linux les plus polyvalentes en raison de sa simplicité et de ses paquets logiciels de pointe grâce à son modèle Rolling Release, Arch Linux n’est pas destinée aux débutants dans le monde Linux. Elle fournit également un installateur en ligne de commande compliqué, sans prise en charge de l’interface graphique. Le modèle d’installation en ligne de commande rend l’installation du système très flexible mais aussi très difficile pour les débutants en Linux.
En plus de tout cela, Arch Linux fournit ses propres référentiels de paquets logiciels via Gestionnaire de paquets Pacman. Arch Linux fournit également un environnement Multiarch pour différentes architectures de processeur, telles que 32 bits, 64 bits et ARM.
Les paquets logiciels, les dépendances et les correctifs de sécurité sont majoritairement mis à jour régulièrement, ce qui fait d’Arch Linux une distribution de pointe avec quelques paquets solides testés pour un environnement de production.
Arch Linux maintient également le AUR – Arch User Repository, qui est un immense miroir de référentiels logiciels piloté par la communauté. Les miroirs de référentiels AUR permettent aux utilisateurs de compiler des logiciels à partir des sources et de les installer via Pacman et Yaourt (Yet Another User Repository Tool) gestionnaires de paquets.
Ce tutoriel présente un processus d’installation de base étape par étape d’Arch Linux à travers une image amorçable CD/USB sur des machines basées sur UEFI. Pour d’autres personnalisations ou détails, visitez la page Wiki officielle d’Arch Linux sur https://wiki.archlinux.org.
Exigences
Étape 1 : Créer une configuration de partitions de disque
1. Tout d’abord, rendez-vous sur la page de téléchargement d’Arch Linux et récupérez la dernière image CD (c’est-à-dire la version stable actuelle : 2020.05.01), créez un CD/USB bootable puis branchez-le sur le lecteur CD/USB de votre système.
2. ÉTAPE IMPORTANTE ! Assurez-vous également que votre système est connecté à un câble Ethernet avec connectivité Internet et qu’un serveur DHCP actif est activé.
3. Une fois que le CD/USB démarre, vous serez présenté avec les premières options de l’installateur d’Arch Linux. Ici, sélectionnez Arch Linux archiso x86_64 UEFI CD et appuyez sur la touche Entrée pour continuer.
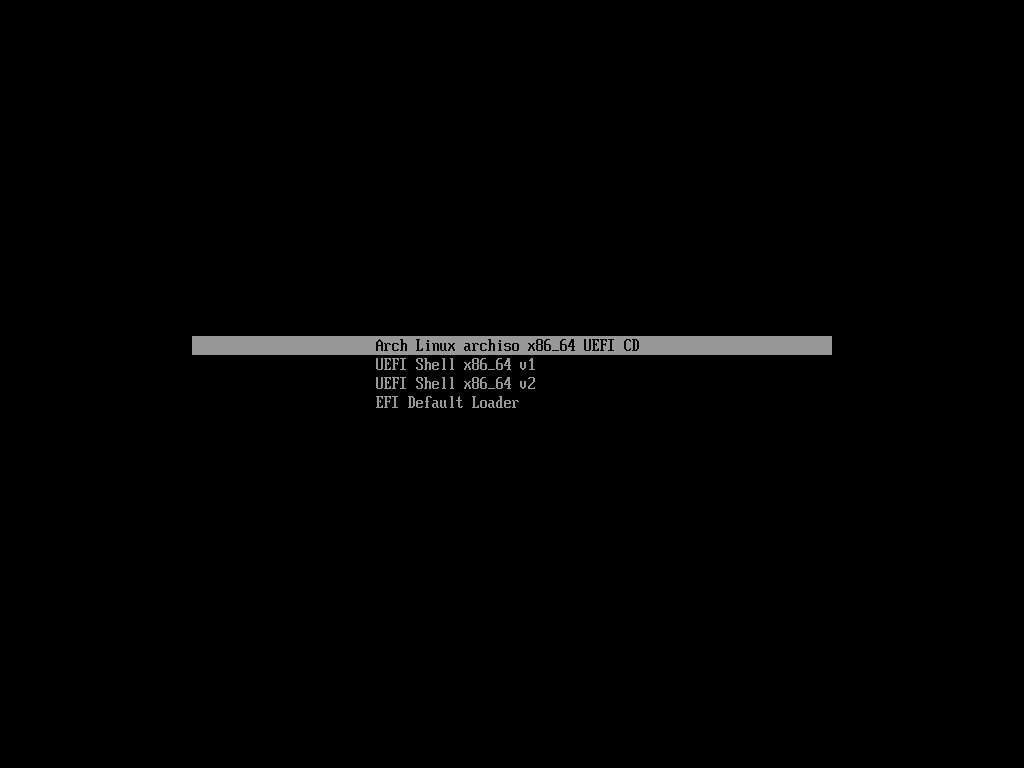
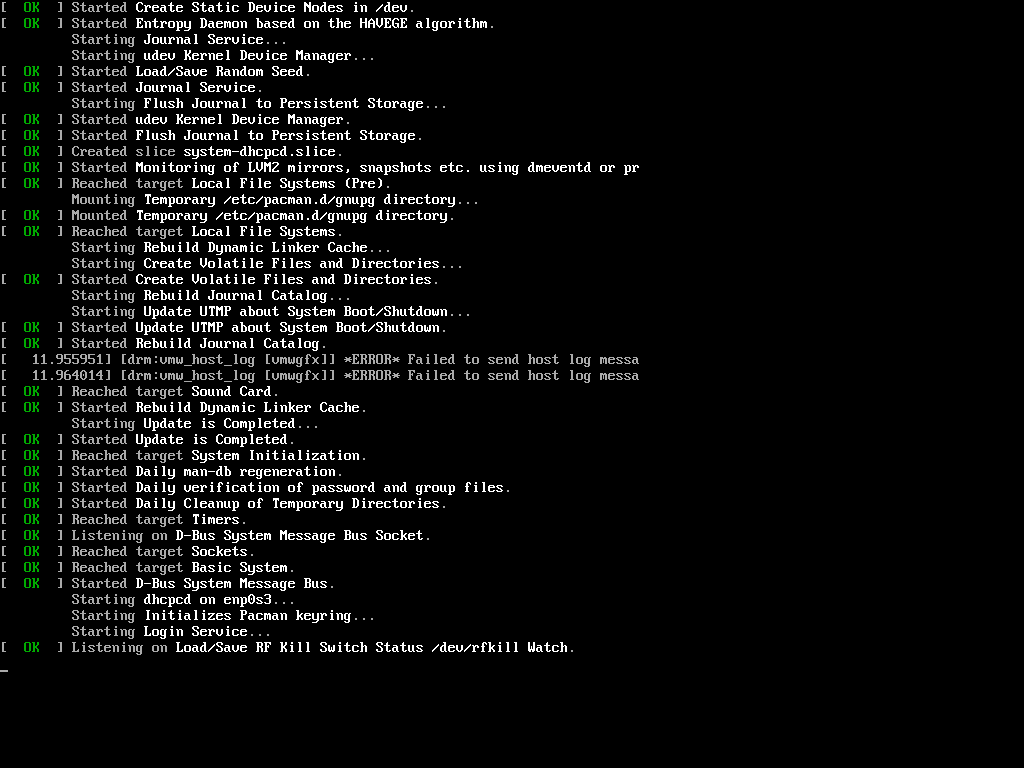
4. Après que l’installateur ait décompressé et chargé le noyau Linux, vous serez automatiquement dirigé vers un terminal Bash Arch Linux (TTY) avec des privilèges root.
A good step now is to list your machine NICs and verify internet network connection by issuing the following commands.
# ifconfig # ping -c2 google.com
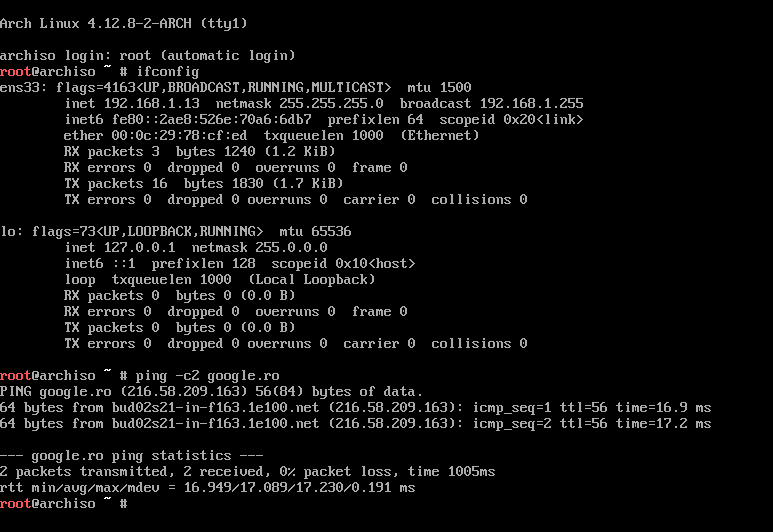
Si vous n’avez pas de serveur DHCP configuré sur vos locaux pour allouer dynamiquement des adresses IP aux clients, exécutez les commandes ci-dessous pour configurer manuellement une adresse IP pour le média Arch Live.
Remplacez l’interface réseau et les adresses IP en conséquence.
# ifconfig eno16777736 192.168.1.52 netmask 255.255.255.0 # route add default gw 192.168.1.1 # echo “nameserver 8.8.8.8” >> /etc/resolv.conf

À cette étape, vous pouvez également répertorier le disque dur de votre machine en lançant les commandes suivantes.
# cat /proc/partitions # ls /dev/[s|x|v]d* # lsblk # fdisk –l
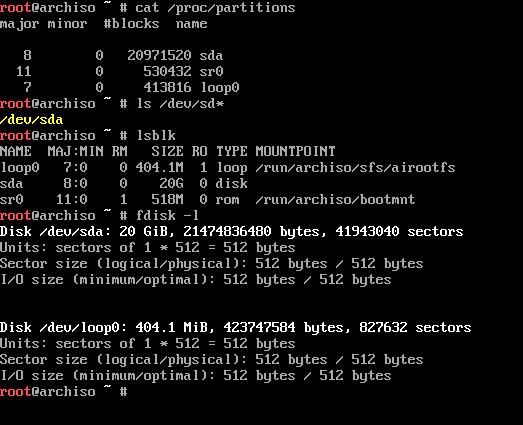
Les disques durs peuvent avoir d’autres noms que sdx, comme xvda, vda, etc. Exécutez la commande ci-dessous pour répertorier les disques virtuels si vous ne connaissez pas le schéma de nommage des disques.
# ls /dev | grep ‘^[s|v|x][v|d]’$*
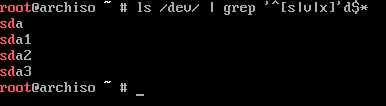
Il est important de noter que la convention de nommage pour le stockage de lecteur Raspberry PI est généralement /dev/mmcblk0 et pour certains types de cartes RAID matériel peut être /dev/cciss.
5. À l’étape suivante, nous allons commencer à configurer les partitions du Disque Dur. Pour cette étape, vous pouvez exécuter cfdisk, cgdisk, parted ou gdisk pour effectuer une mise en page de partition de disque pour un disque GPT. Je recommande fortement d’utiliser cfdisk pour sa facilité d’utilisation et son interface assistée.
Pour une partition de base, la table de mise en page utilise la structure suivante.
- Partition système EFI (
/dev/sda1) avec une taille de 300M, formatée en FAT32. - Partition Swap (
/dev/sda2) avec une taille recommandée de 2xRAM, Swap activé. - Partition Root (
/dev/sda3) avec une taille d’au moins 20G ou le reste de l’espace HDD, formatée en ext4.
Commençons réellement à créer la table de partitionnement du disque en exécutant la commande cfdisk sur le disque dur de la machine, sélectionnez le type d’étiquette GPT, puis sélectionnez Espace libre et appuyez sur Nouveau dans le menu inférieur, comme illustré dans les captures d’écran ci-dessous.
# cfdisk /dev/sda
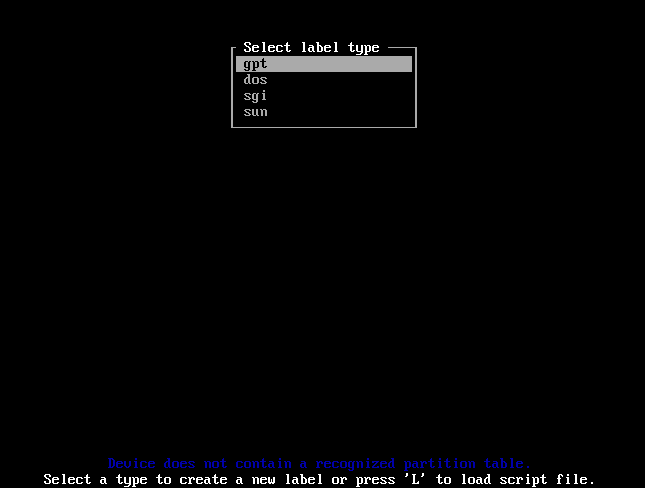
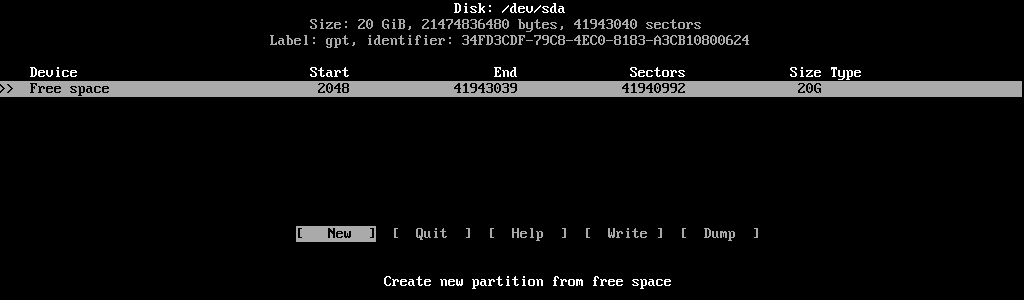
6. Entrez la taille de la partition en Mo (300M) et appuyez sur la touche entrée, sélectionnez Type dans le menu inférieur et choisissez le type de partition Système EFI, comme indiqué dans les captures d’écran suivantes.
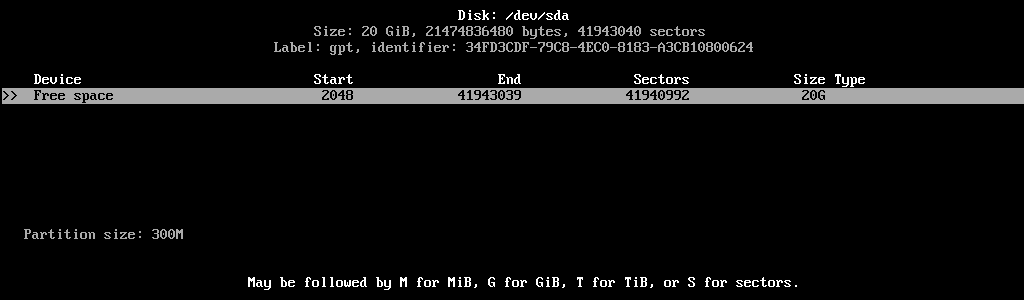
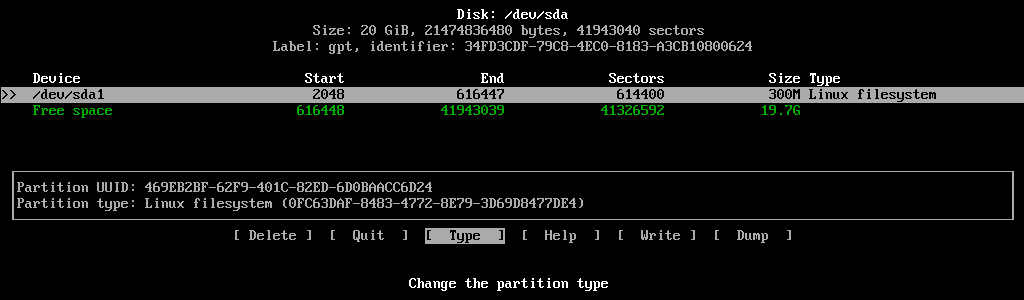

Vous avez terminé de configurer la partition du système EFI.
7. Ensuite, créons la partition Swap en utilisant la même procédure. Utilisez la touche de flèche vers le bas et sélectionnez à nouveau l’Espace libre restant, puis répétez les étapes ci-dessus : Nouveau -> taille de la partition recommandée 2x la taille de la RAM (vous pouvez utiliser en toute sécurité 1G) -> Type Linux swap.
Utilisez les captures d’écran ci-dessous comme guide pour créer la partition swap.
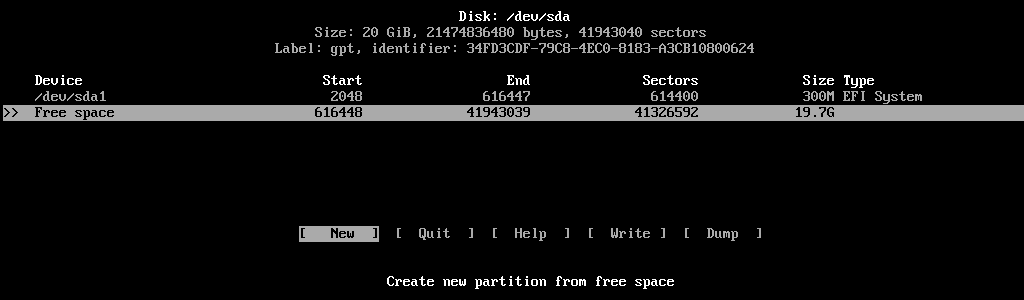
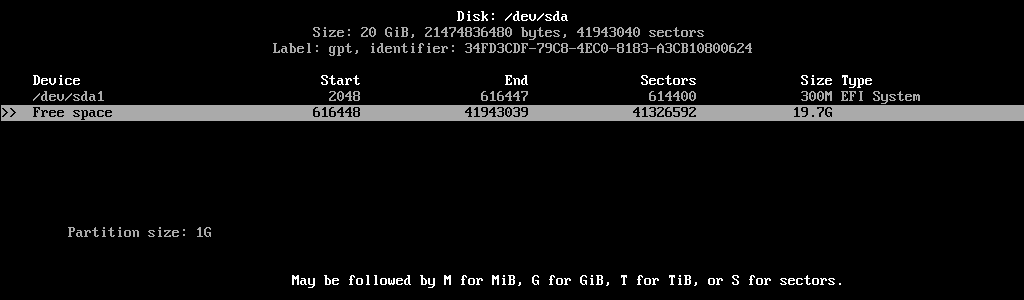
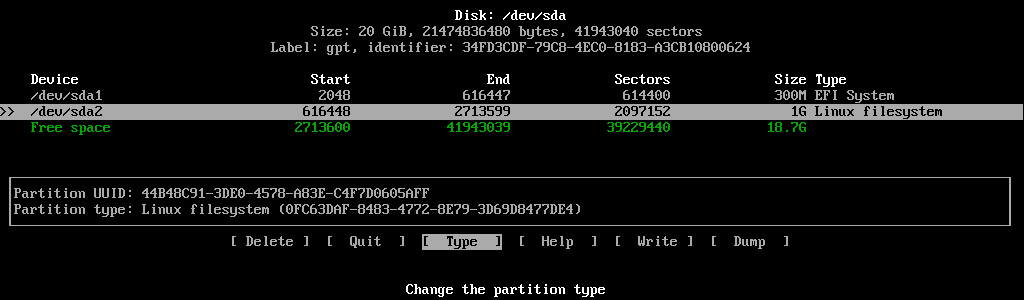

8. Enfin, pour la partition /(racine), utilisez la configuration suivante : Nouveau -> Taille : reste de l’espace libre -> Type Système de fichiers Linux.
Après avoir vérifié la Table de partitions, sélectionnez Écrire, répondez oui pour appliquer les modifications du disque, puis tapez quitter pour quitter l’utilitaire cfdisk, comme indiqué dans les images ci-dessous.
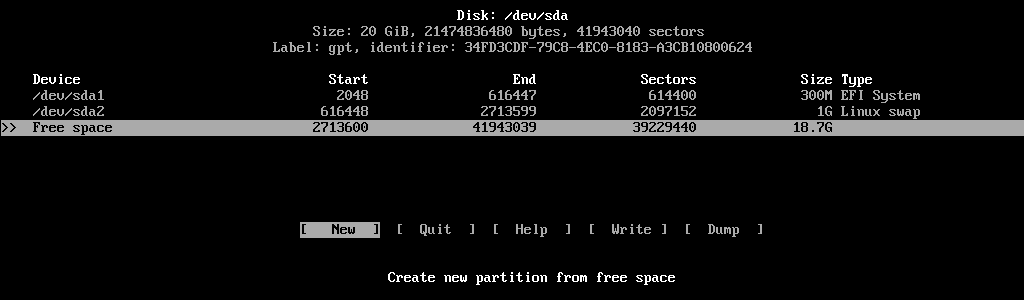
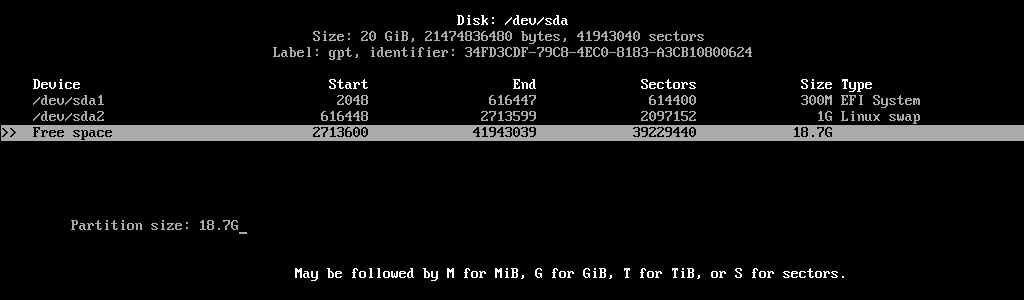
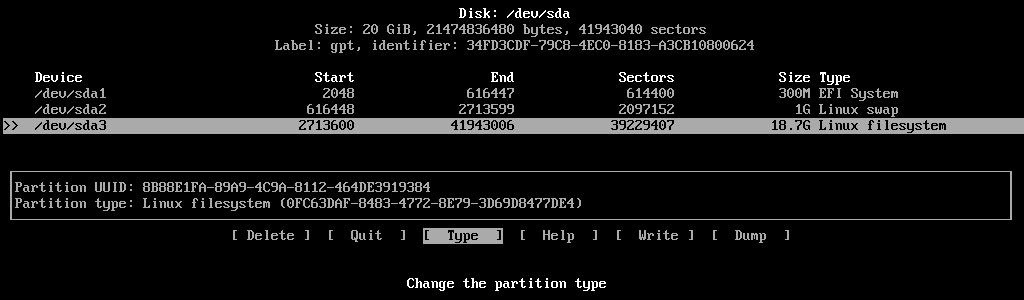
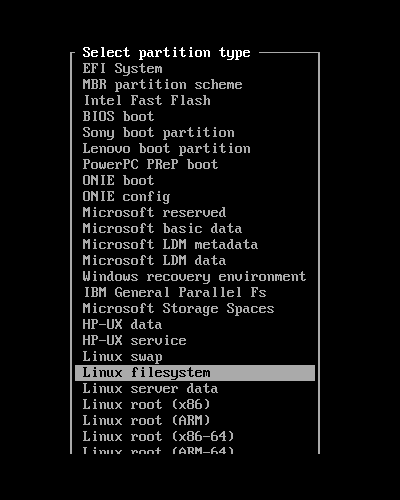
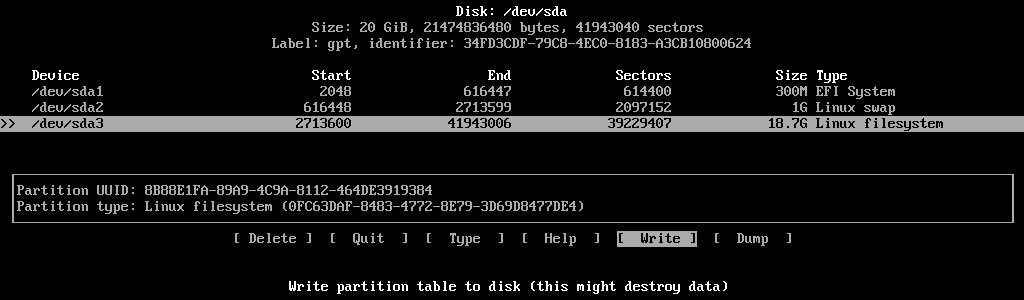
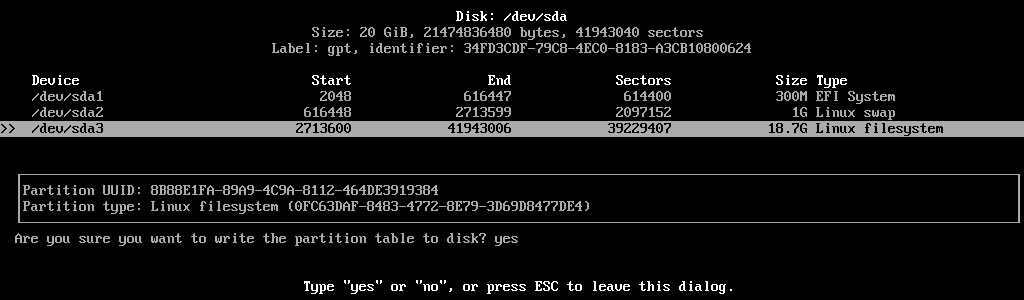
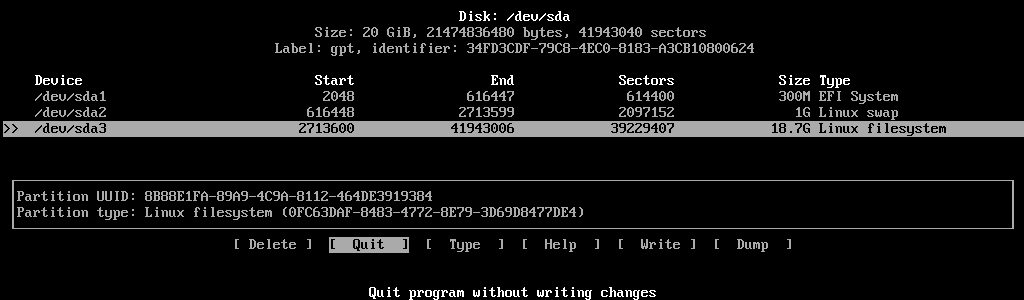
9. Pour l’instant, votre table de partitions a été écrite sur le HDD GPT mais aucun système de fichiers n’a encore été créé dessus. Vous pouvez également consulter le résumé de la table de partitions en exécutant la commande fdisk.
# fdisk -l
10. Maintenant, il est temps de formater les partitions avec les systèmes de fichiers requis. Exécutez les commandes suivantes pour créer un système de fichiers FAT32 pour la partition Système EFI (/dev/sda), pour créer le système de fichiers EXT4 pour la partition racine (/dev/sda3) et créer la partition swap pour /dev/sda2.
# mkfs.fat -F32 /dev/sda1 # mkfs.ext4 /dev/sda3 # mkswap /dev/sda2

Étape 2 : Installer Arch Linux
11. Pour installer Arch Linux, la partition /(racine) doit être montée sur le point de montage /mnt pour être accessible. De plus, la partition swap doit être initialisée. Exécutez les commandes ci-dessous pour configurer cette étape.
# mount /dev/sda3 /mnt # ls /mnt # swapon /dev/sda2

12. Une fois que les partitions sont accessibles, il est temps d’effectuer l’installation du système Arch Linux. Pour augmenter la vitesse de téléchargement des packages d’installation, vous pouvez éditer le fichier /etc/pacman.d/mirrorlist et sélectionner le site miroir le plus proche (généralement choisissez l’emplacement du serveur de votre pays) en haut de la liste des fichiers miroirs.
# nano /etc/pacman.d/mirrorlist
Vous pouvez également activer le support Arch Multilib pour le système en direct en décommentant les lignes suivantes du fichier /etc/pacman.conf.
[multilib] Include = /etc/pacman.d/mirrorlist
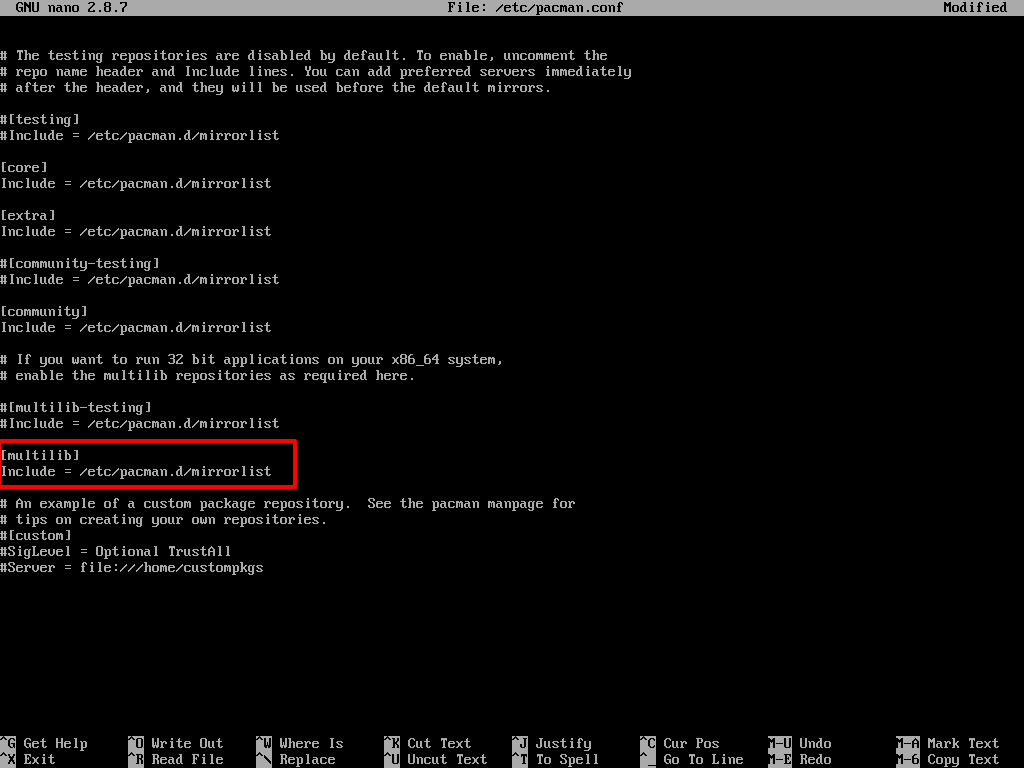
13. Ensuite, commencez l’installation d’Arch Linux en exécutant la commande suivante.
# pacstrap /mnt base base-devel linux linux-firmware nano vim
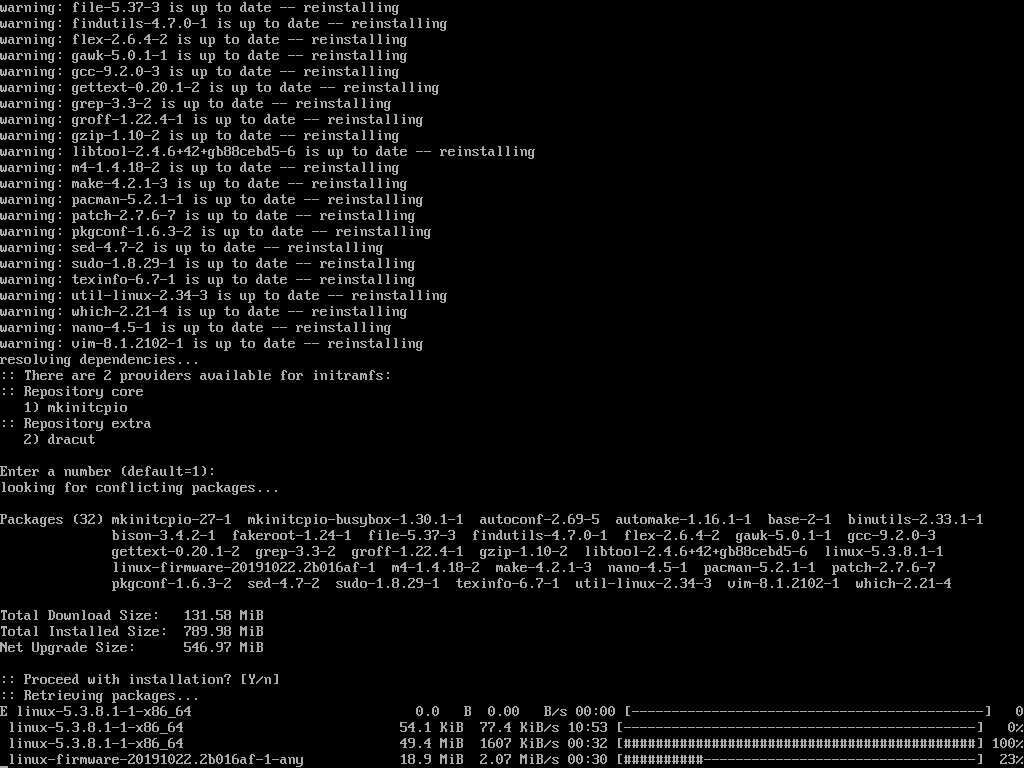
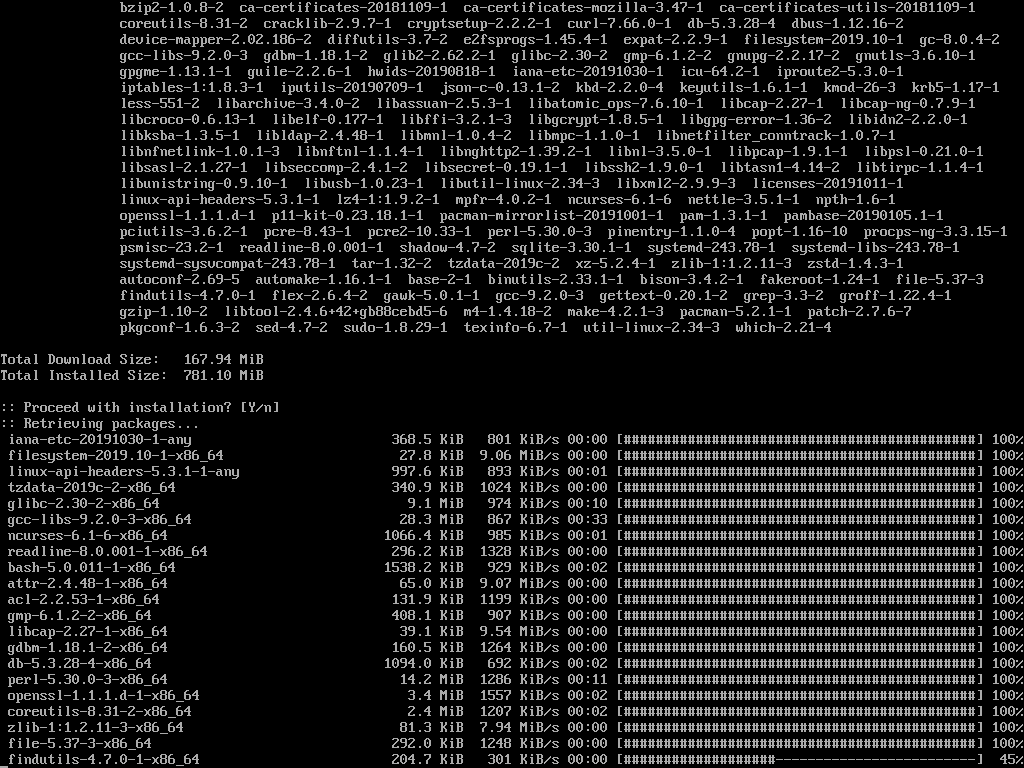
En fonction des ressources de votre système et de la vitesse de votre connexion internet, l’installation peut prendre de 5 à 20 minutes pour se terminer.
14. Une fois l’installation terminée, générez le fichier fstab pour votre nouveau système Arch Linux en exécutant la commande suivante.
# genfstab -U -p /mnt >> /mnt/etc/fstab
Ensuite, inspectez le contenu du fichier fstab en exécutant la commande ci-dessous.
# cat /mnt/etc/fstab

Étape 3: Configuration du système Arch Linux
15. Pour configurer davantage Arch Linux, vous devez vous connecter en chroot dans le chemin système /mnt et ajouter un nom d’hôte pour votre système en exécutant les commandes ci-dessous.
# arch-chroot /mnt # echo "archbox-tecmint" > /etc/hostname

16. Ensuite, configurez la langue de votre système. Choisissez et décommentez vos langues d’encodage préférées depuis le fichier /etc/locale.gen puis définissez votre localisation en exécutant les commandes suivantes.
# pacman -S nano # nano /etc/locale.gen
Extrait du fichier locale.gen:
en_US.UTF-8 UTF-8 en_US ISO-8859-1
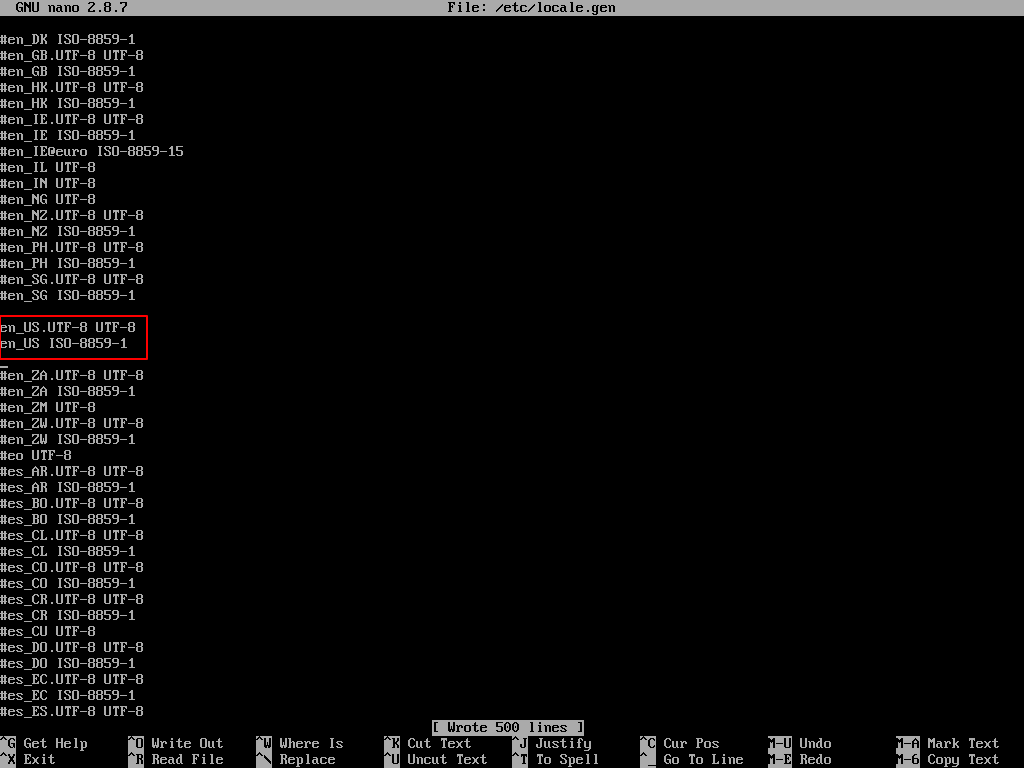
Générez la disposition de langue de votre système.
# locale-gen # echo LANG=en_US.UTF-8 > /etc/locale.conf # export LANG=en_US.UTF-8
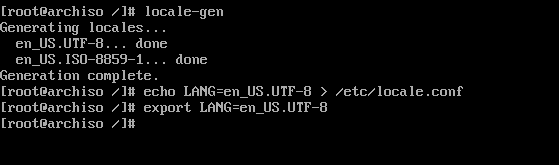
17. La prochaine étape consiste à configurer votre fuseau horaire système en créant un lien symbolique pour votre sous-fuseau horaire (/usr/share/zoneinfo/Continent/Ville_Principale) vers le chemin du fichier /etc/localtime.
# ls /usr/share/zoneinfo/ # ln -s /usr/share/zoneinfo/Aisa/Kolkata /etc/localtime
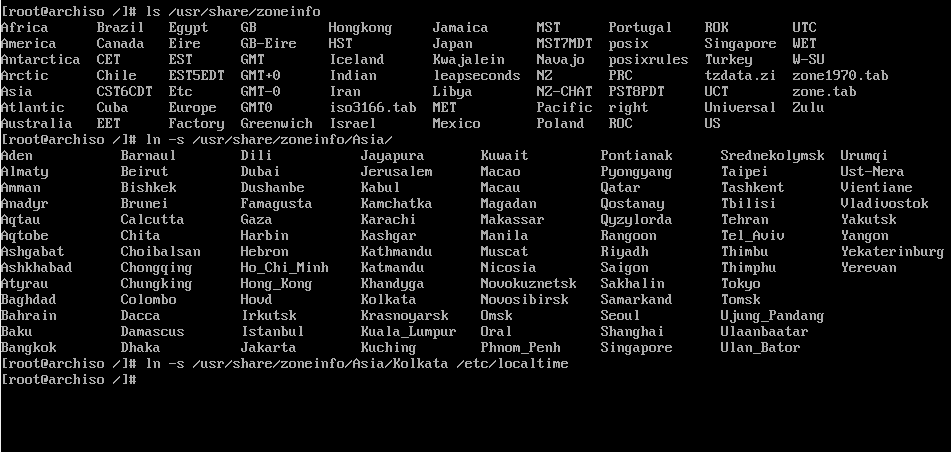
Vous devez également configurer l’horloge matérielle pour utiliser l’UTC (l’horloge matérielle est généralement réglée sur l’heure locale).
# hwclock --systohc --utc
18. Comme de nombreuses distributions Linux célèbres, Arch Linux utilise des miroirs de dépôts pour différentes localisations mondiales et plusieurs architectures système. Les dépôts standard sont activés par défaut, mais si vous souhaitez activer les dépôts Multilib, vous devez décommenter les directives [multilib] du fichier /etc/pacman.conf, comme indiqué dans l’extrait ci-dessous.
# nano /etc/pacman.conf
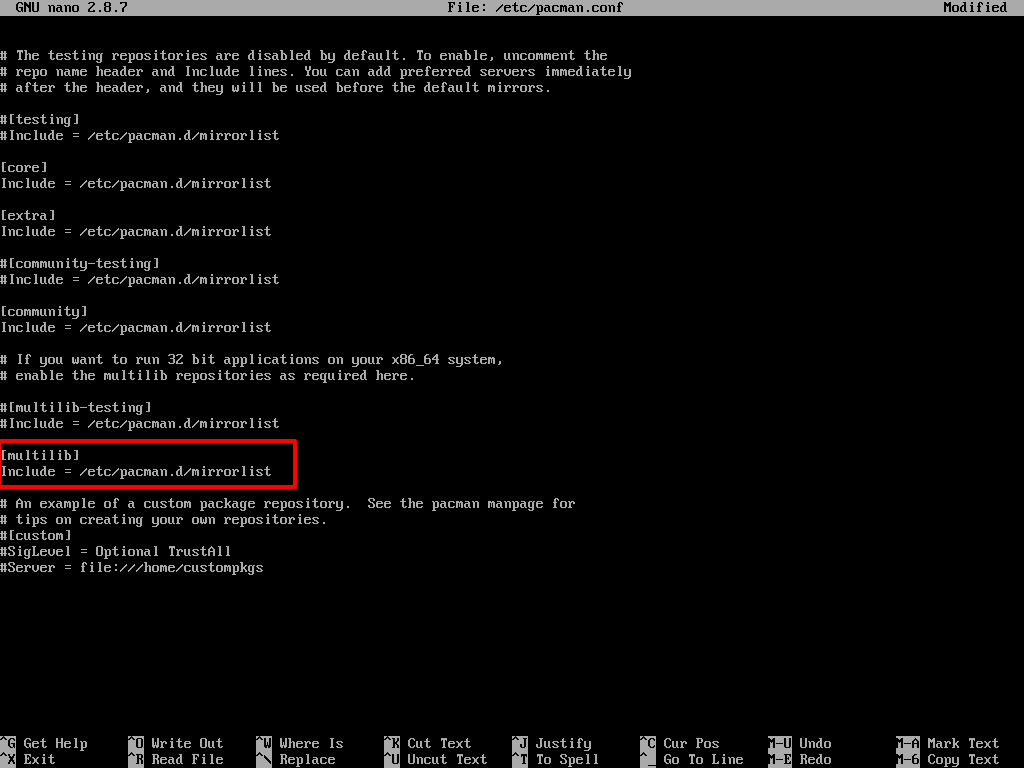
19. Si vous souhaitez activer le support de l’outil de paquets Yaourt (utilisé pour télécharger et construire des paquets AUR), rendez-vous en bas du fichier /etc/pacman.conf et ajoutez les directives suivantes.
[archlinuxfr] SigLevel = Never Server = http://repo.archlinux.fr/$arch

20. Une fois que le fichier de dépôt a été modifié, synchronisez et mettez à jour les miroirs de la base de données et les paquets en exécutant la commande suivante.
# pacman -Syu
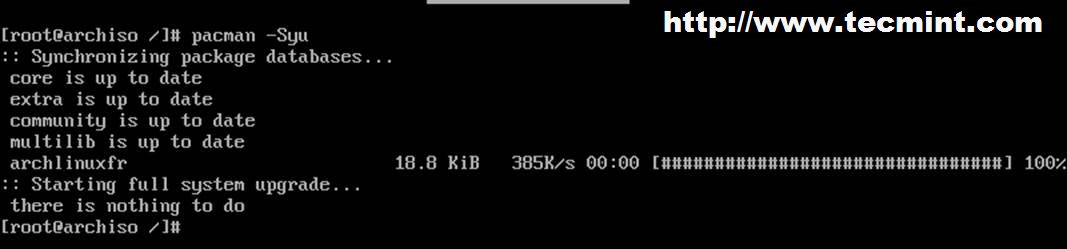
21. Ensuite, configurez un mot de passe pour le compte root et créez un nouvel utilisateur avec des privilèges Sudo dans la boîte Arch en utilisant les commandes suivantes. De plus, expirez le mot de passe de l’utilisateur afin de forcer le nouvel utilisateur à changer le mot de passe lors de la première connexion.
# passwd # useradd -mg users -G wheel,storage,power -s /bin/bash your_new_user # passwd your_new_user # chage -d 0 your_new_user
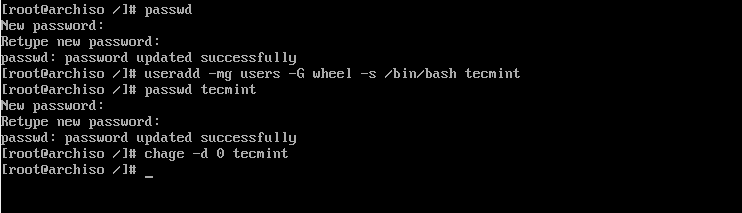
22. Après l’ajout du nouvel utilisateur, vous devez installer le paquet sudo et mettre à jour la ligne du groupe wheel du fichier /etc/sudoers afin d’accorder les privilèges root au nouvel utilisateur ajouté.
# pacman -S sudo # pacman -S vim # visudo
Ajoutez cette ligne au fichier /etc/sudoers:
%wheel ALL=(ALL) ALL
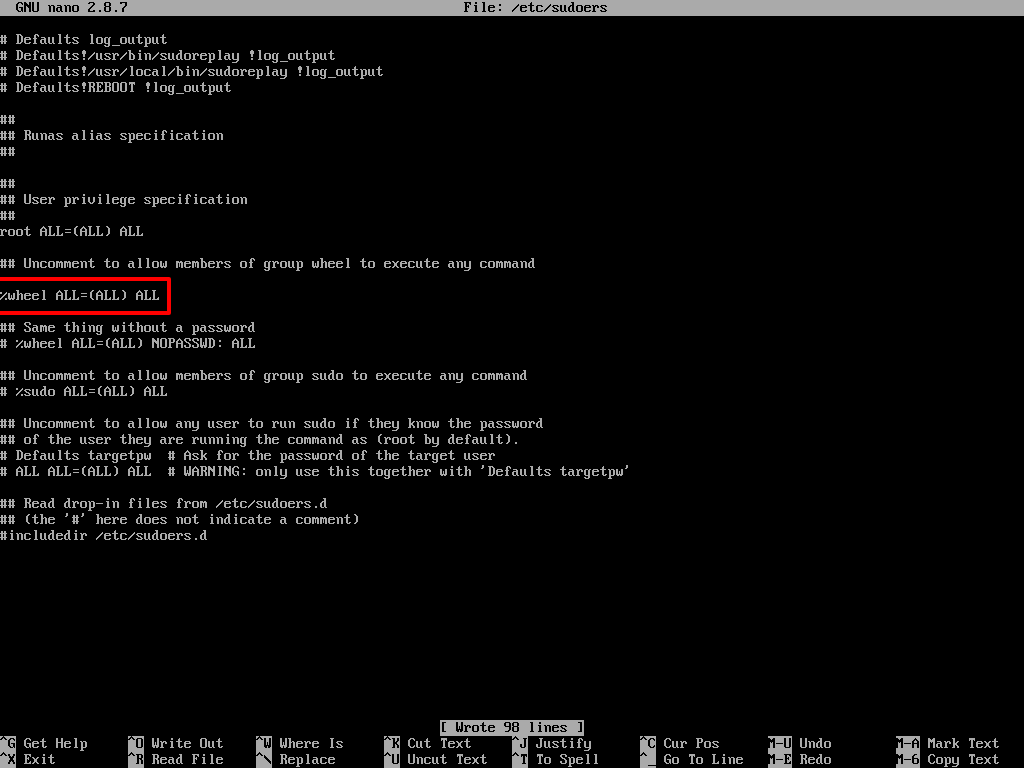
24. À la dernière étape, installez le Gestionnaire de démarrage afin qu’Arch puisse démarrer après le redémarrage. Le gestionnaire de démarrage par défaut pour les distributions Linux et Arch Linux est également représenté par le paquet GRUB.
Pour installer le chargeur d’amorçage GRUB sur les machines UEFI sur le premier disque dur et également détecter Arch Linux et configurer le fichier de chargeur d’amorçage GRUB, exécutez les commandes suivantes telles qu’illustrées dans les captures d’écran suivantes.
# pacman -S grub efibootmgr dosfstools os-prober mtools # mkdir /boot/EFI # mount /dev/sda1 /boot/EFI #Mount FAT32 EFI partition # grub-install --target=x86_64-efi --bootloader-id=grub_uefi --recheck
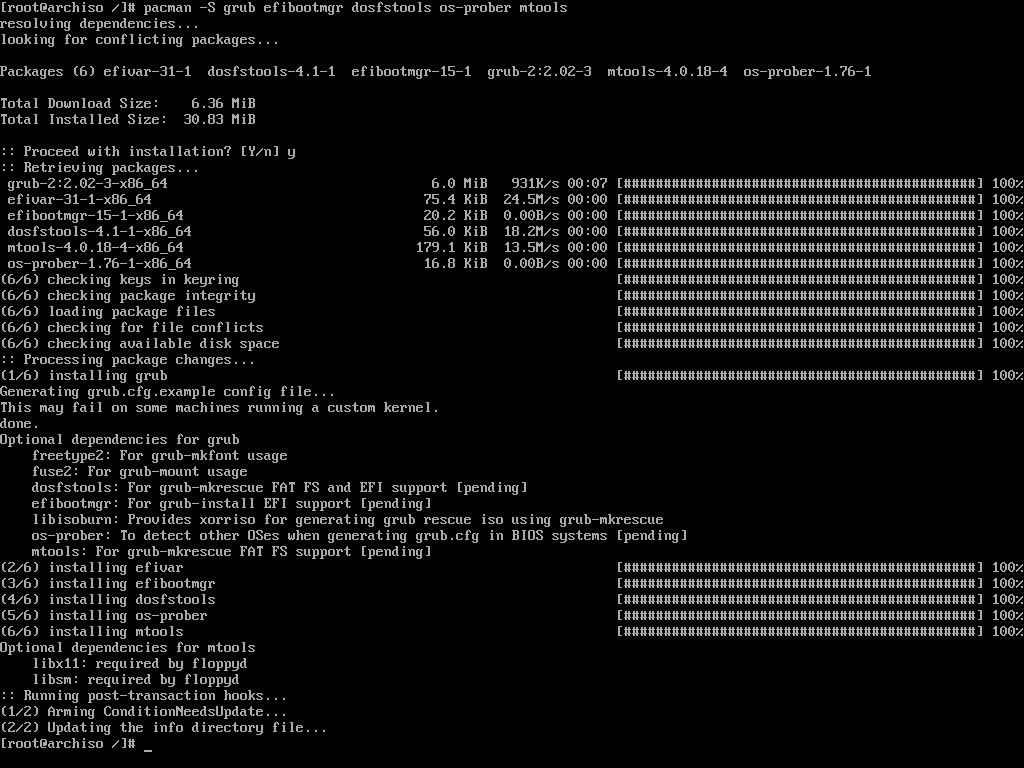

25. Enfin, créez le fichier de configuration GRUB en lançant la commande suivante.
# grub-mkconfig -o /boot/grub/grub.cfg
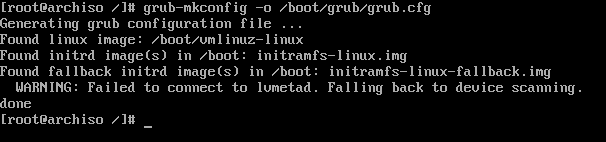
Félicitations! Arch Linux est maintenant installé et configuré pour votre machine. Les dernières étapes nécessaires sont maintenant de quitter l’environnement chroot, de démonter les partitions et de redémarrer le système en lançant les commandes ci-dessous.
# exit # umount -a # telinit 6
26. Après le redémarrage, retirez l’image des médias d’installation et le système démarrera directement dans le menu GRUB comme indiqué ci-dessous.
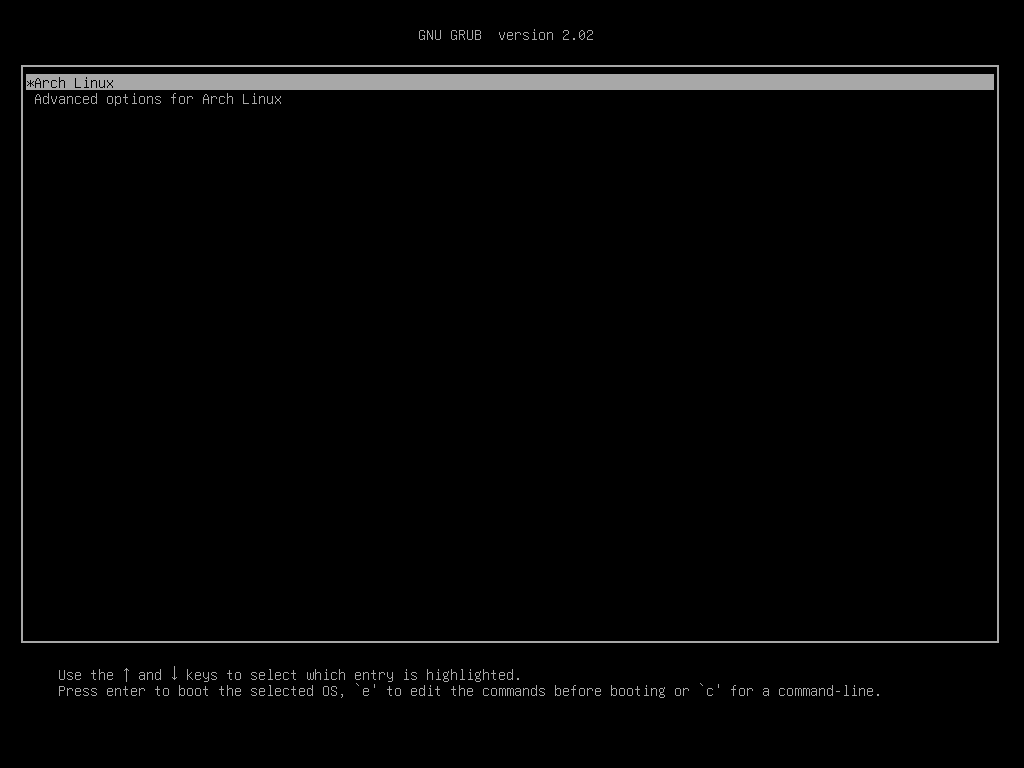
27. Lorsque le système démarre sous Arch Linux, connectez-vous avec les informations d’identification configurées pour votre utilisateur pendant le processus d’installation et changez le mot de passe du compte utilisateur comme indiqué ci-dessous.
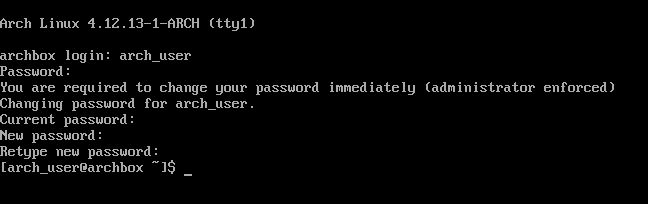
28. Vous perdrez la connexion au réseau Internet car aucun client DHCP n’est exécuté par défaut dans le système. Pour résoudre ce problème, lancez la commande suivante avec les privilèges root afin de démarrer et d’activer le client DHCP.
De plus, vérifiez si l’interface réseau est active et si une adresse IP est attribuée par le serveur DHCP, et si la connexion Internet fonctionne comme prévu. Faites un ping vers un domaine aléatoire pour tester la connexion Internet.
$ sudo systemctl start dhcpcd $ sudo systemctl enable dhcpcd # ip a # ping -c2 google.com
Pour le moment, le système Arch Linux contient uniquement les packages logiciels de base nécessaires pour gérer le système en ligne de commande, sans Interface Graphique.
En raison de sa grande portabilité, de ses cycles de version en continu, de la compilation des paquets source, du contrôle granulaire sur les logiciels installés et de sa vitesse de traitement, Arch Linux ressemble à bien des égards à Gentoo Linux, mais ne peut pas rivaliser avec la complexité architecturale de Gentoo.
Cependant, la gestion d’un système Arch Linux n’est pas recommandée pour les débutants en Linux. Les débutants en Linux qui souhaitent utiliser un système Linux similaire à Arch doivent d’abord apprendre les principes d’Arch Linux en installant la distribution Manjaro Linux.
Source:
https://www.tecmint.com/arch-linux-installation-and-configuration-guide/













