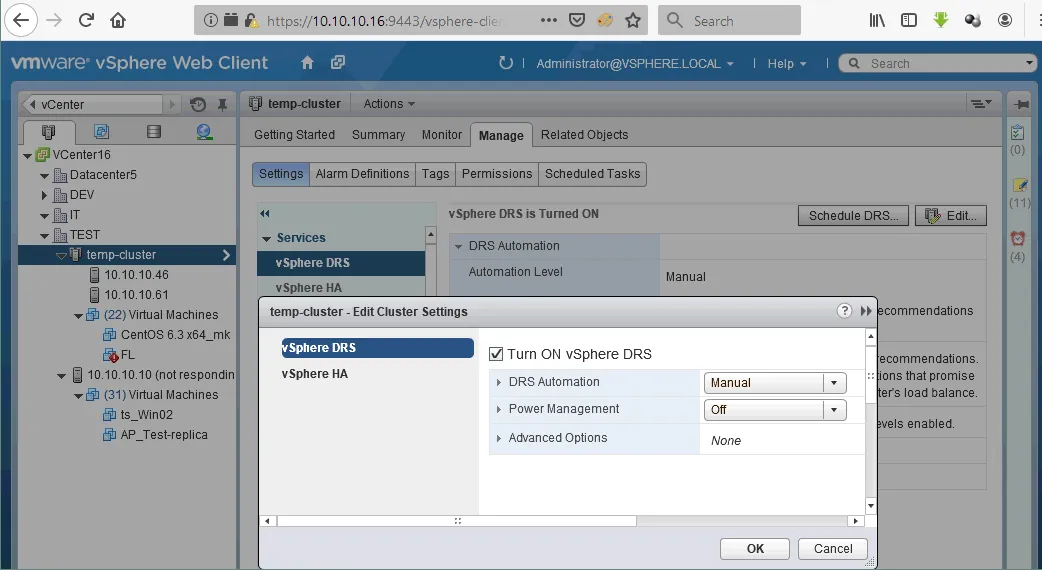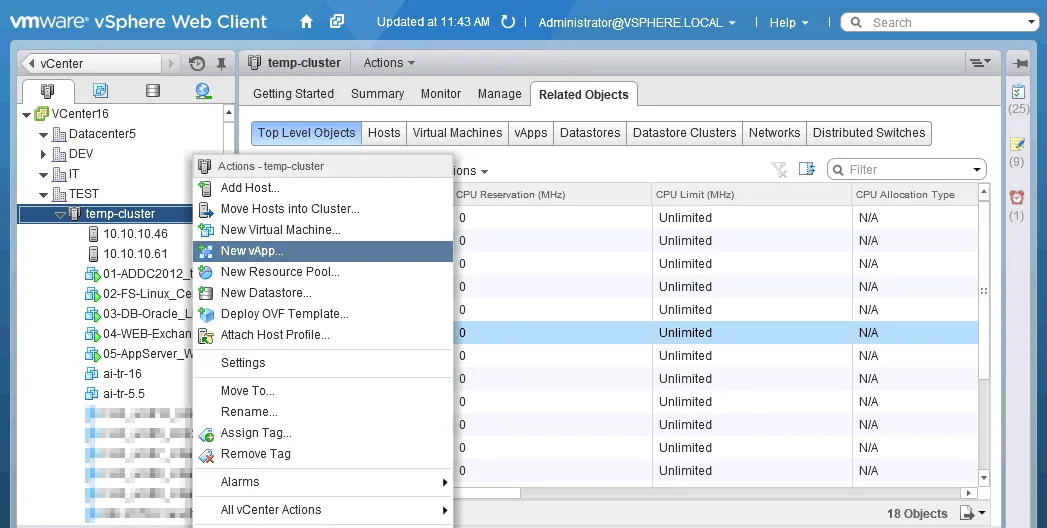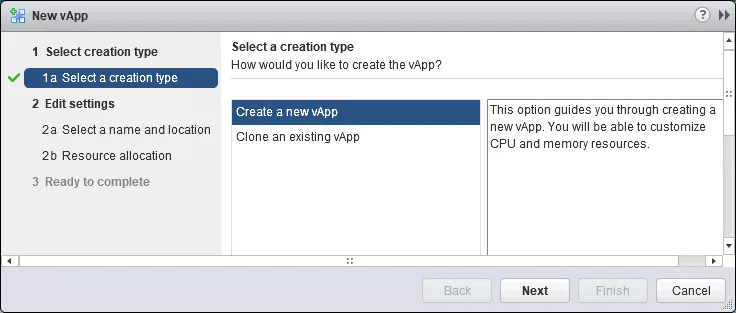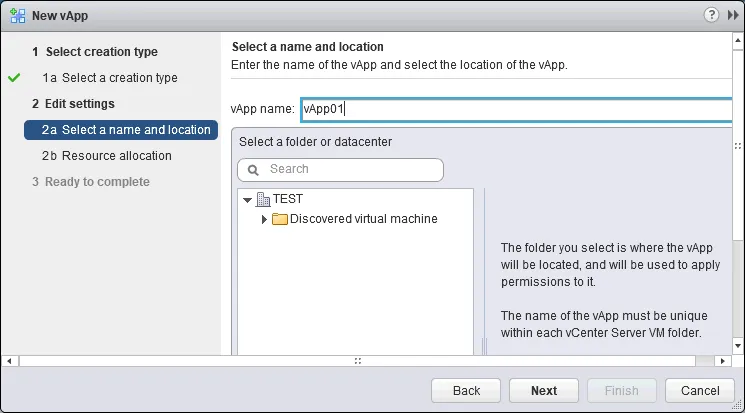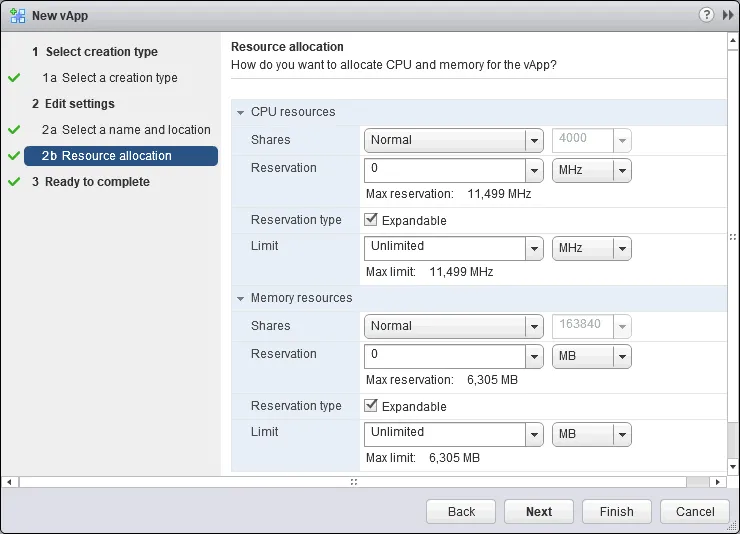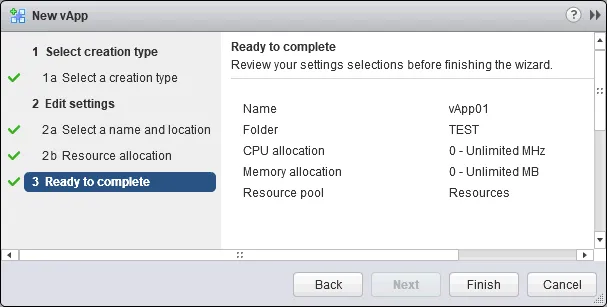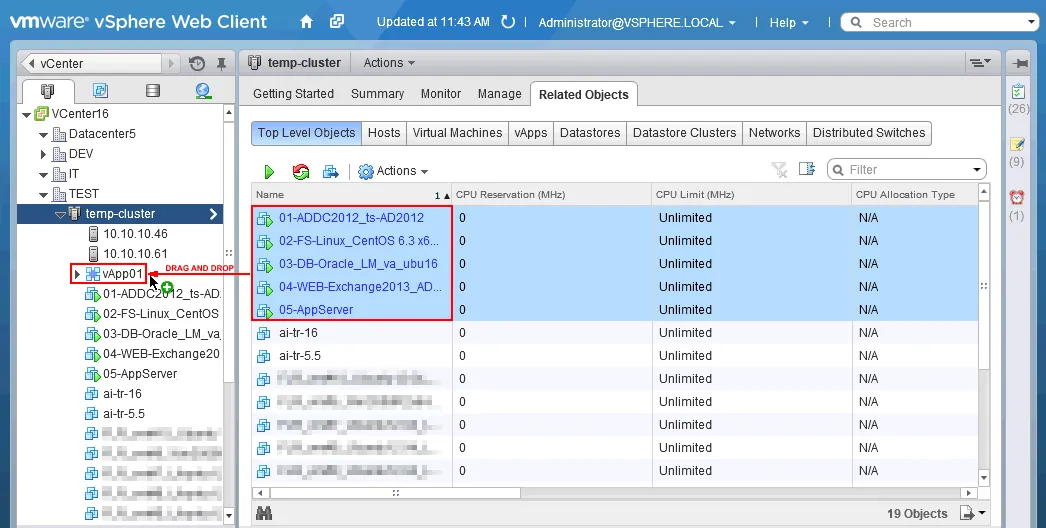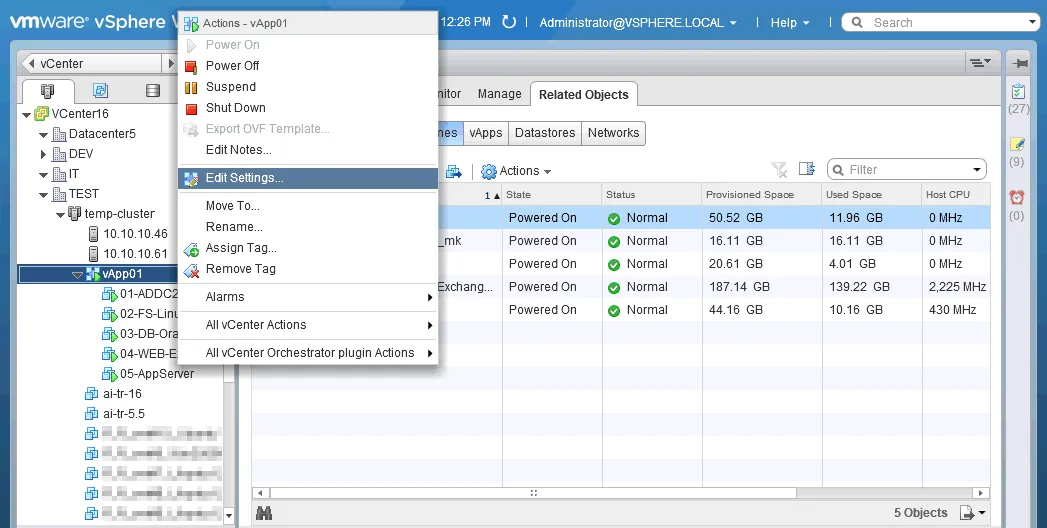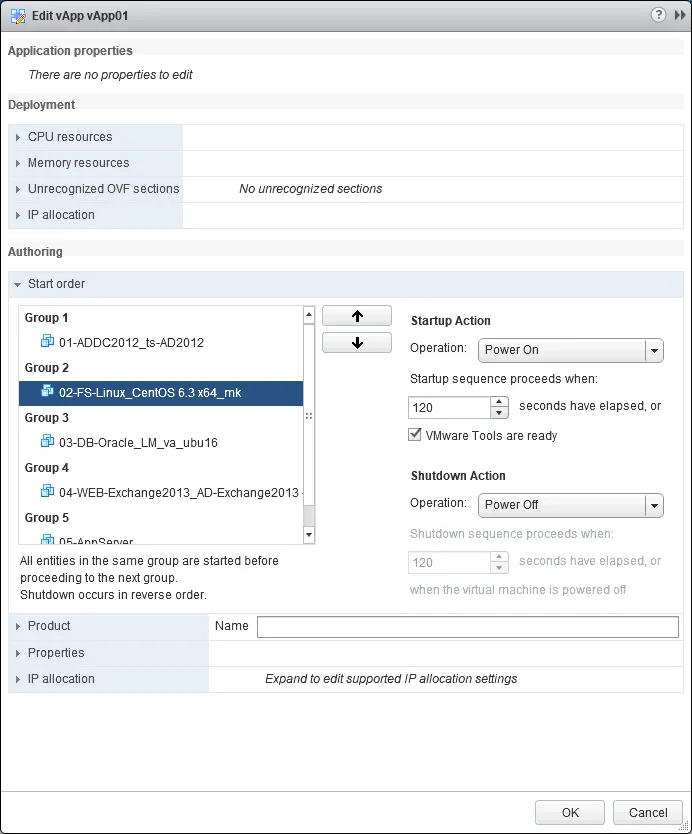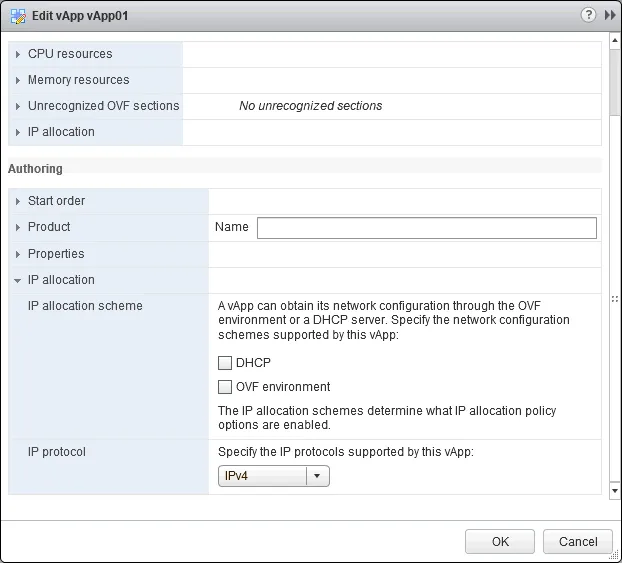Las aplicaciones de múltiples niveles y complejas se utilizan para distribuir cargas de trabajo entre servidores y proporcionar un mayor nivel de seguridad, rendimiento y escalabilidad. Al implementar aplicaciones que necesitan componentes ejecutándose en diferentes servidores, la implementación de servidores virtualizados en VMware vSphere proporciona varios beneficios. Puede implementar servidores virtuales en un clúster de VMware, aprovisionar tantos recursos de hardware como necesite y agregar más capacidad de almacenamiento, CPU y memoria sin experimentar tiempos de inactividad significativos.
Las máquinas virtuales (VM) que se utilizan para ejecutar aplicaciones complejas pueden agruparse en VMware vApps para una gestión más racional y conveniente. Esta publicación de blog cubre VMware vApps, casos de uso relevantes y el proceso de creación de vApp en un entorno virtual VMware vSphere.
¿Qué es vApp en el entorno de VMware?
VMware vApp es un grupo de máquinas virtuales que se utilizan para un propósito común. Este grupo puede ser gestionado como una única máquina virtual, se puede aprovisionar un pool de recursos para una vApp, y se puede establecer una secuencia de inicio de VM para cumplir con las dependencias de los componentes utilizados por una aplicación compleja. Una vApp funciona como una unidad administrativa que se puede encender, suspender, apagar y clonar. Las secuencias de inicio de VM pueden ahorrar tiempo: cuando necesite encender la vApp, todas las VM contenidas se inician automáticamente en el orden de arranque apropiado con el retraso establecido necesario para que cada VM anterior arranque un sistema operativo con aplicaciones y servicios clave. Cuando envía una señal de apagado a la vApp, las VM se apagan en orden inverso si se configuran los ajustes apropiados.
Imagina que necesitas desplegar una aplicación que utiliza el Controlador de Dominio Active Directory para autenticación, una base de datos o un servidor de archivos para almacenar contenido, un servidor web, un servidor de aplicaciones y un Servidor de Microsoft Exchange para enviar mensajes de correo electrónico. Cada componente se instala en una máquina virtual separada. En este caso, el orden de arranque de las máquinas virtuales debe ser el siguiente:
- Controlador de Dominio Active Directory/Servidor DNS
- Servidor de base de datos/servidor de archivos
- Servidor web
- Servidor de Exchange
- Servidor de aplicaciones
Puedes crear un vApp, agregar estas cinco máquinas virtuales al vApp y configurar el orden de arranque para estas máquinas virtuales en la configuración del vApp. Se requiere que VMware Tools estén instalados para apagar las máquinas virtuales correctamente.
Requisitos
Hay algunos requisitos que deben cumplirse para desplegar un vApp en tu entorno de vSphere:
- El Servidor vCenter de VMware debe estar instalado y configurado para la gestión centralizada de vSphere.
- Debe configurarse un clúster de VMware con la característica de DRS (Planificador de Recursos Distribuidos).
También es posible desplegar un vApp en el entorno donde un host ESXi está gestionado por vCenter, pero esta opción no se suele utilizar en el entorno de producción.
Cómo Configurar VMware vApp
Usando el ejemplo a continuación, exploremos cómo configurar VMware vApp.
1. Abra VMware vSphere Client y conéctese a su servidor vCenter. Asegúrese de que se haya creado un clúster. Puede leer cómo crear y configurar clústeres de VMware en el eBook sobre agrupamiento de VMware.
2. Vaya a Hosts and Clusters, seleccione su clúster, abra la pestaña Administrar, luego abra la pestaña Configuración y seleccione Servicios > vSphere DRS.
3. En la ventana abierta Editar configuración del clúster, marque la casilla Activar vSphere DRS y configure la automatización de DRS, la administración de energía y las opciones avanzadas si es necesario.
4. Una vez configurado un clúster DRS, haga clic derecho en el nombre del clúster y en el menú contextual, haga clic en Nueva vApp.
El asistente Nueva vApp debería abrirse en una nueva ventana. Aquí, necesita seguir los siguientes pasos:
1. Seleccione un tipo de creación. Haga clic en Crear una nueva vApp y luego en Siguiente para continuar.
2. Editar configuraciones – seleccione un nombre y ubicación. Ingrese el nombre único de la vApp, luego seleccione una carpeta o un centro de datos donde se encuentra la vApp. En nuestro ejemplo, el nombre de la vApp es vApp01 y la vApp está ubicada en el centro de datos TEST.
2b. Asignación de recursos. Seleccione cuántos recursos de CPU y memoria asignar para la vApp. Elija la reserva, el tipo de reserva y su límite si es necesario. Puede utilizar los ajustes preestablecidos de Bajo, Normal y Alto si lo desea. La configuración es similar a configurar un pool de recursos, lo que le permite utilizar los recursos de manera eficiente. Estos ajustes se pueden utilizar para limitar los recursos de CPU y memoria y evitar impactos negativos en las VM de producción existentes que se ejecutan en hosts ESXi o para imitar el rendimiento (condiciones) del hardware que se utilizan en el entorno de producción donde se implementará posteriormente la vApp. Otro caso de uso es proporcionar siempre suficientes recursos de hardware que estén reservados para una vApp y evitar que otros VM utilicen esos recursos en hosts ESXi en ejecución. Puede cambiar estos parámetros de asignación de recursos después de crear una vApp.
3. Listo para completar. Revise su configuración para una nueva vApp. Si algo está mal, haga clic en Atrás y edite la configuración. Si todo es correcto, entonces presione Finalizar para crear su vApp.
Ahora puede ver la entidad de su vApp en la lista de recursos del clúster como VM, pools de recursos, etc. La vApp está vacía ahora y no contiene ninguna VM. Necesita agregar las VM apropiadas a la vApp. Para agregar VM a la vApp, seleccione todas las VM necesarias, haga clic y mantenga presionado el botón izquierdo del mouse, luego arrastre y suelte las VM seleccionadas en su vApp (consulte la captura de pantalla a continuación). En nuestro caso, se agregan cinco VM a la vApp:
01 – Controlador de dominio de Active Directory que se ejecuta en Windows Server 2012
02 – Un servidor de archivos que se ejecuta en Linux y necesita Active Directory para autenticar usuarios de Samba para acceder a comparticiones de archivos mediante el protocolo SMB (CIFS).
03 – Un servidor de base de datos. Oracle se está ejecutando en Ubuntu Linux.
04 – Microsoft Exchange Server que se utiliza para enviar mensajes de correo electrónico a través de una aplicación.
05 – Un servidor de aplicaciones.
Cuando sueltas el botón izquierdo del ratón, vCenter pregunta: “¿Realizar esta acción en 5 objetos?” Responde Sí a esta pregunta.
Una vez que las VM se han agregado a la vApp, puedes editar la configuración de la vApp y establecer el orden de inicio de las VM. Para editar la configuración de la vApp, haz clic derecho en el nombre de tu vApp y, en el menú contextual, selecciona Editar configuración.
Nota: Si necesitas excluir una VM del contenedor de la vApp, arrastra y suelta la VM desde la vApp al clúster.
La ventana Editar vApp se abre. Vamos a configurar el orden de inicio de las VM, que es la función más utilizada de las vApps de VMware.
Orden de inicio de VM. En la sección de Creación, haz clic en la opción Orden de inicio para expandir la configuración. Selecciona la VM necesaria y haz clic en los botones de subir o bajar en la interfaz gráfica de usuario de VMware vSphere Client para aumentar o disminuir la prioridad de inicio de la VM. Configura la operación de Encendido como acción de inicio. El retraso entre el inicio de las VM es de 120 segundos de forma predeterminada. Si marcas la casilla “Las herramientas de VMware están listas“, una VM que esté próxima en la lista de orden de inicio se inicia después de que hayan pasado 120 segundos o cuando se inicialicen las herramientas de VMware en el sistema operativo huésped de una VM. Si las herramientas de VMware se inicializan en menos de 120 segundos, la siguiente VM se inicia una vez que las herramientas de VMware estén listas (cuando la casilla esté marcada). Ten en cuenta que las herramientas de VMware pueden inicializarse más rápido que el inicio de la base de datos de Oracle; por lo tanto, la casilla Las herramientas de VMware están listas no debe utilizarse en todos los casos.
Esto es importante porque si la VM2 con la aplicación 2 (que depende de la aplicación 1 instalada en la VM1) se inicia cuando la aplicación 1 aún no está lista en la VM1, pueden producirse errores en la aplicación 2.
Las VM se colocan en grupos. Un grupo puede contener varias VM. Asegúrate de que la acción de apagado esté configurada como Apagado del invitado, no como Apagar, para verificar que las VM se hayan apagado correctamente.
Nota: La acción de Apagar para una VM es igual que desenchufar un cable de alimentación de una computadora física.
La acción de Apagado de invitados utiliza VMware Tools instalado en un sistema operativo invitado para iniciar el apagado de una máquina mediante el envío de una señal de apagado, de la misma manera que ejecutarías el comando init 0 en Linux o shutdown -s -t 0 en Windows.
Opciones de asignación de IP. Puedes configurar las VM del vApp para obtener direcciones IP de un servidor DHCP o utilizar ajustes de red preconfigurados en la plantilla OVF para el entorno OVF (si estás implementando un vApp desde una plantilla OVF). Por defecto, se utiliza el método Estático – Manual para establecer direcciones IP para las VM.
Opciones adicionales del vApp
Eso no es todo. Hay algunas opciones adicionales para los vApps de VMware. Puedes clonar vApps, exportar vApps a plantillas OVF y crear vApps anidados.
Clonación de vApps
Puedes clonar vApps de la misma manera que clonarías VMs. Apaga el vApp y asegúrate de que todas las VM del vApp estén apagadas. Haz clic con el botón derecho en el vApp y en el menú contextual selecciona Todas las acciones de vCenter > Clonar. En el asistente Nuevo vApp, selecciona opciones de clonación de manera similar a como lo harías para crear un nuevo vApp y clonar VMs independientes.
Exportar vApps a plantillas OVF
OVF es un formato ampliamente utilizado para distribuir VM como plantillas. Puede exportar su vApp a una plantilla OVF y distribuir la vApp preconfigurada a sus socios y clientes, por ejemplo. También puede entregar una vApp preconfigurada a probadores y desarrolladores para encontrar errores y corregirlos.
Para exportar una vApp a una plantilla OVF, apague la vApp y cuando todas las VM de la vApp estén apagadas, haga clic derecho en la vApp y seleccione Exportar plantilla OVF en el menú contextual. Es posible que necesite instalar el complemento de integración del cliente. Las plantillas OVA y OVF están disponibles como formato de exportación. Puede convertir OVF a OVA con la herramienta OVF y luego abrir vApps en VMware Workstation y VMware Fusion.
Además, exportar una vApp a una plantilla OVF se puede considerar como un método de copia de seguridad que le permite recuperar todas las VM relacionadas desde un solo archivo, pero es mejor considerar el uso de soluciones de copia de seguridad especiales para este propósito.
Creación de vApps anidadas
El soporte para vApps anidadas le permite crear vApps dentro de una vApp principal que le proporciona un enfoque más granular para la gestión de vApps. Una aplicación compleja puede utilizar múltiples aplicaciones de varios niveles que, a su vez, consisten en múltiples VM agrupadas mediante vApps.
Conclusión
A vApp is a group of VMs that combines features of VMs and resource pools. VMware vApps are used to deploy multi-tier applications which components are running on different VMs, as well as grouping VMs used for a similar purpose. The most commonly used vApp feature is the VM Start Order that allows you to start the VMs running dependent applications in the right order through launching the vApp first. This way, you can provide proper operation of the components and of the entire multi-tier application.
Además, un vApp se puede utilizar en escenarios de recuperación ante desastres para recuperar todas las MV necesarias de un archivo de plantilla OVF exportado. Sin embargo, es mucho mejor utilizar la función de Recuperación de Sitio de NAKIVO Backup & Replication. Esta solución rápida, confiable y asequible puede hacer copias de seguridad, replicar y recuperar MV y otros objetos de VMware vSphere (carpetas de MV, clústeres, vApps, grupos de recursos).
Si una MV u otros objetos incluidos en el trabajo se migran de un host ESXi a otro dentro del clúster, NAKIVO Backup and Replication puede detectar automáticamente la ubicación del objeto migrado y realizar los trabajos necesarios. Cuando llegue el momento de la recuperación, puede realizar la recuperación ante desastres y recuperar las MV necesarias y otros objetos de vSphere en el sitio remoto.
Source:
https://www.nakivo.com/blog/how-to-use-vmware-vapp-in-a-vsphere-environment-short-walkthrough/