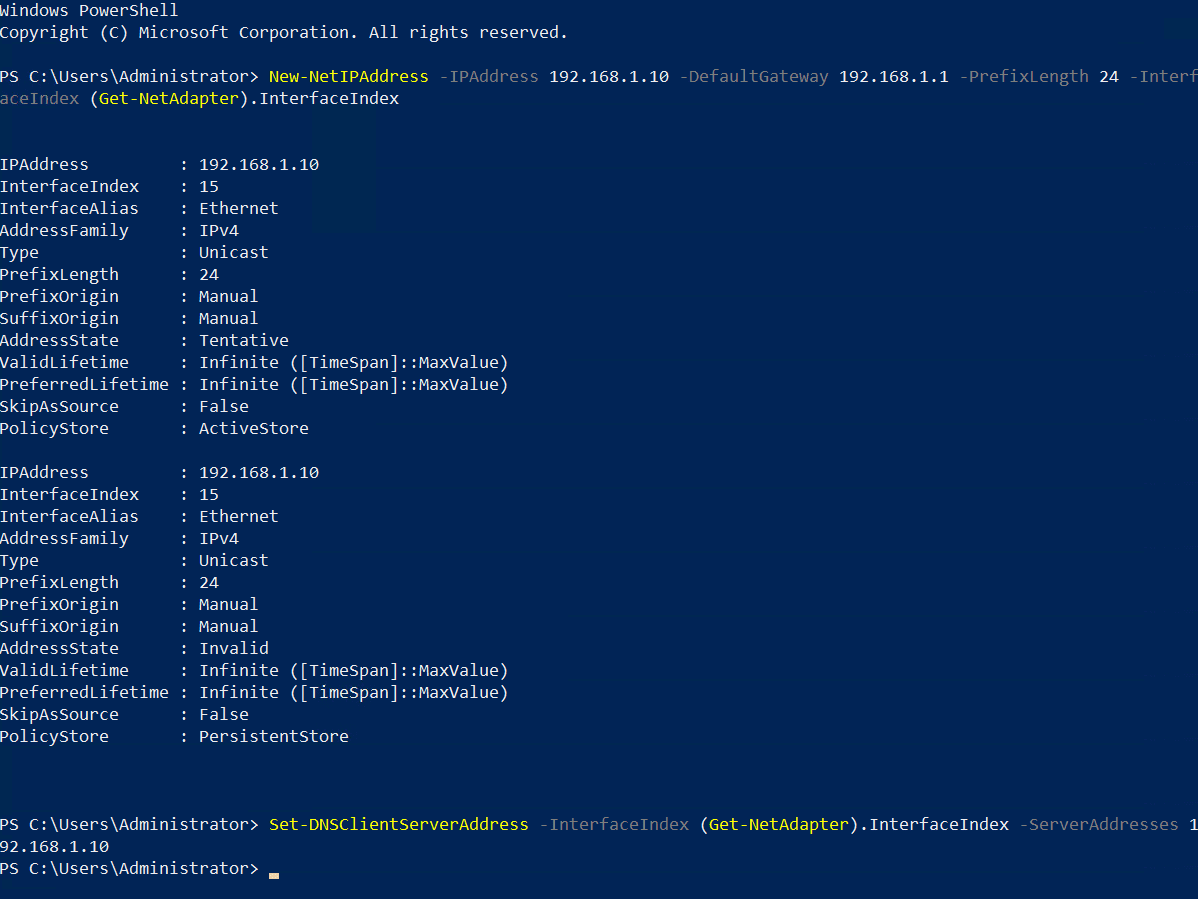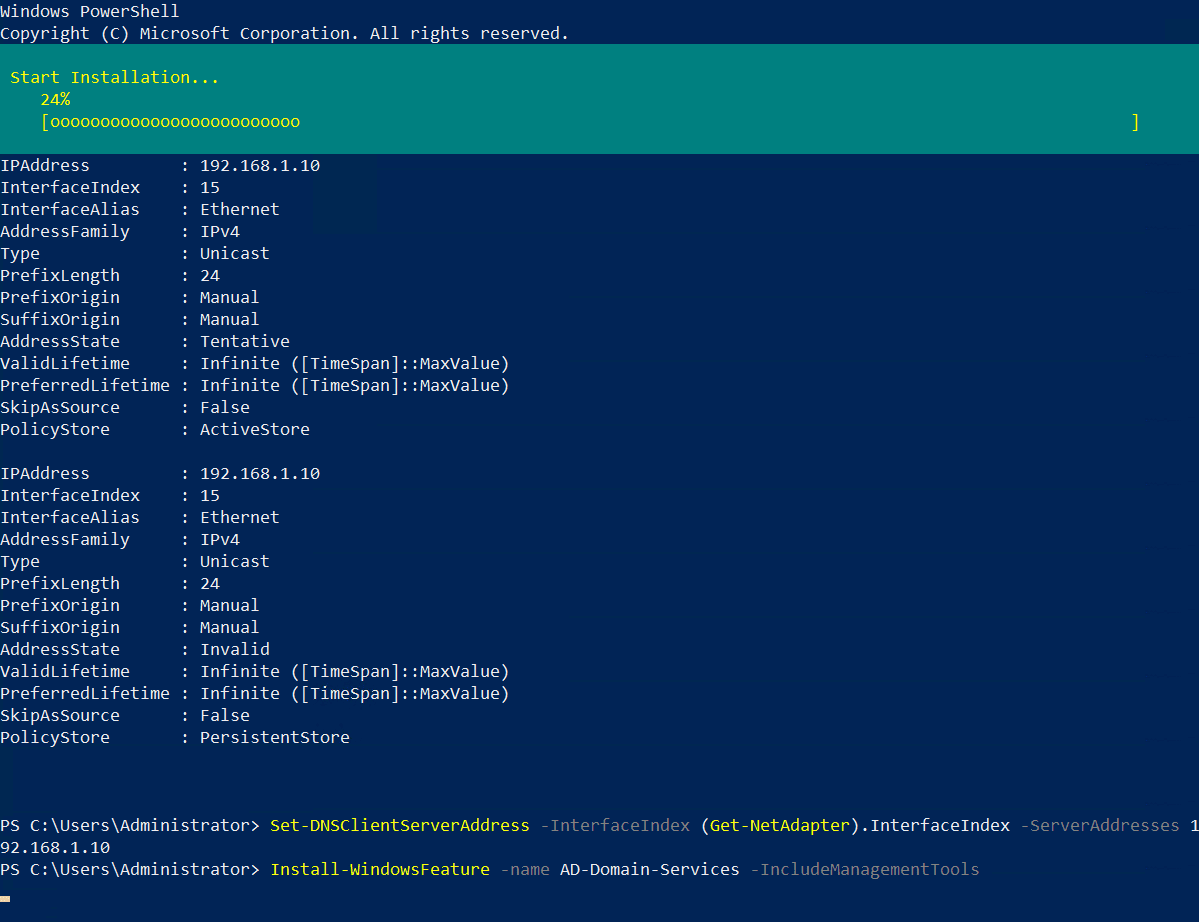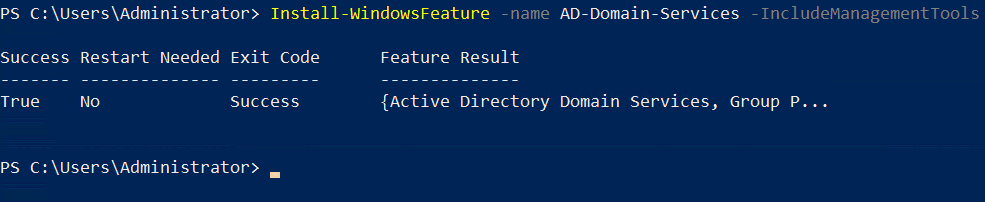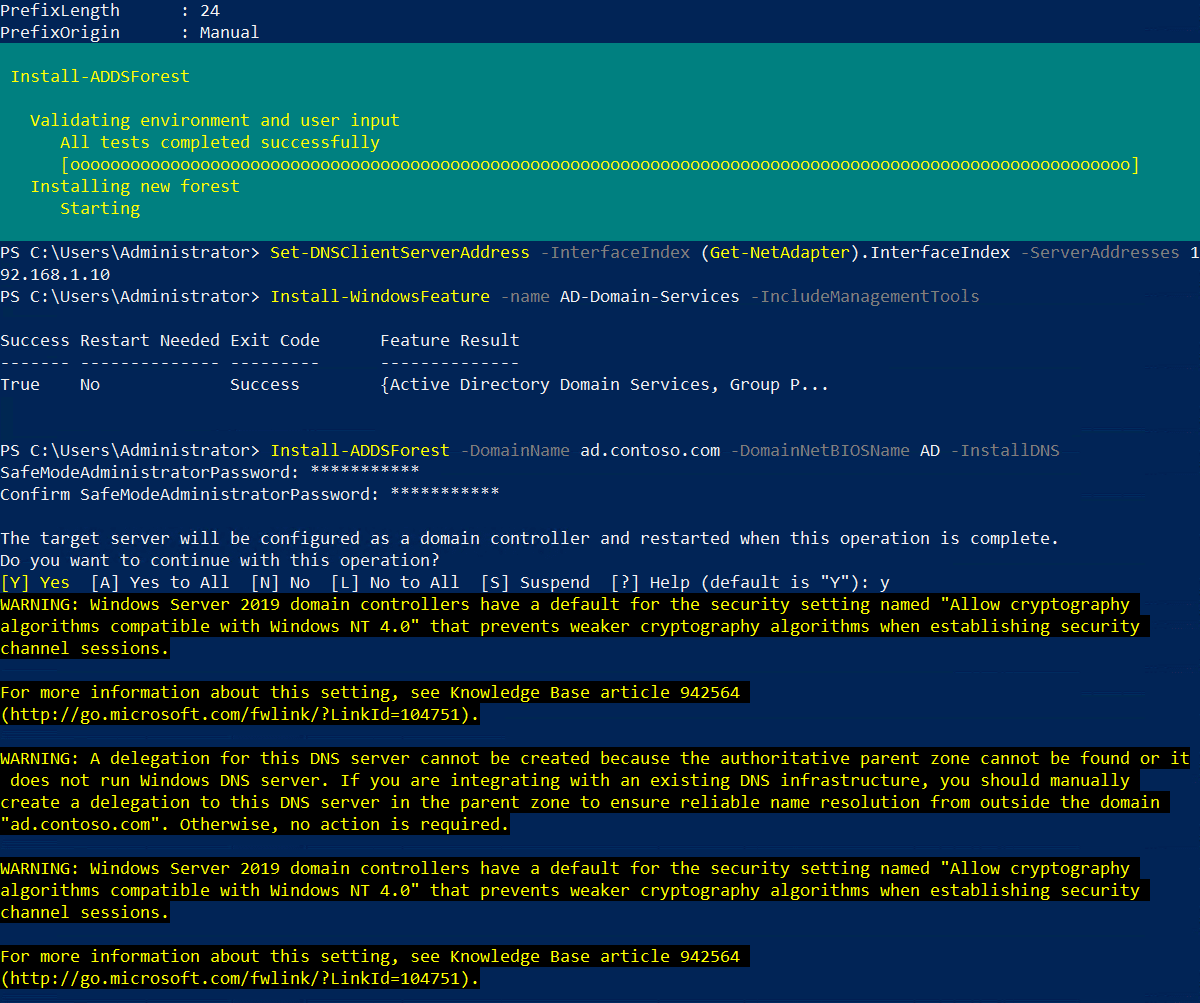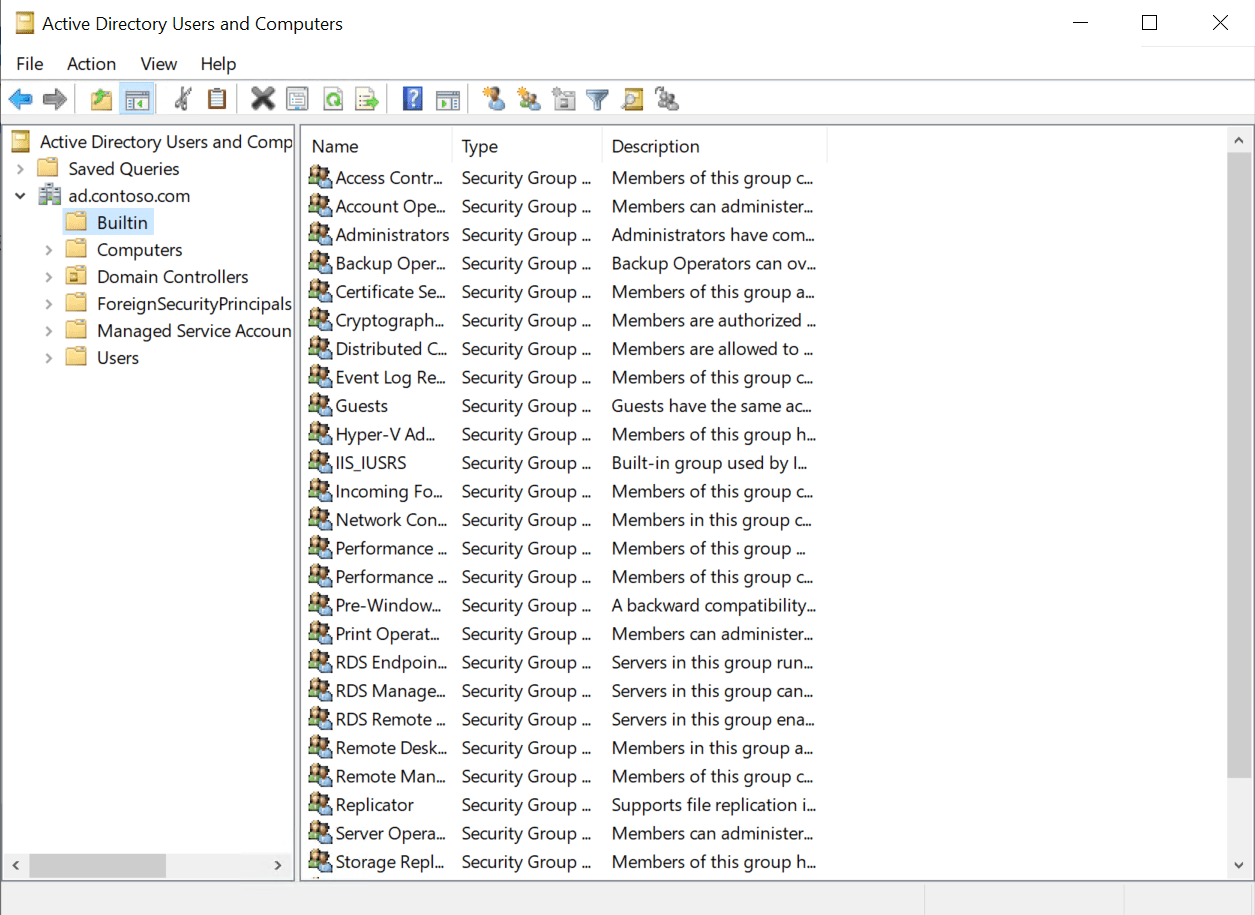En un artículo anterior, te mostré cómo instalar Active Directory (AD), el primer controlador de dominio (DC) en un nuevo bosque y dominio, utilizando el Administrador del servidor en Windows Server 2019. Pero si no temes al comando de la línea, hay una manera mucho más rápida de poner en marcha Active Directory en Windows Server. En este artículo, te mostraré cómo configurar AD utilizando PowerShell.
Hay dos pasos para instalar AD en Windows Server 2019. El primero es instalar el rol de servidor de Servicios de Dominio de Active Directory (AD DS). El segundo paso es configurar tu servidor como un controlador de dominio. Un dominio de AD debe tener al menos un DC. Tu servidor será el primer DC en un nuevo bosque y dominio de AD.
Para completar las instrucciones a continuación, necesitarás tener una cuenta con privilegios de administrador en Windows Server 2019. También asumiré que estás utilizando Windows Server 2019 con el rol de Experiencia de escritorio instalado. Si estás utilizando Server Core, las instrucciones varían un poco pero son más o menos las mismas.
Requisitos previos de Active Directory
Antes de instalar tu primer controlador de dominio en el nuevo dominio de AD, hay un par de cosas que deberías hacer para preparar el servidor. Aunque no es absolutamente necesario, te recomiendo darle un nombre al ordenador que sea fácil de identificar. Por ejemplo, suelo llamar al primer controlador de dominio en un nuevo dominio DC1. En segundo lugar, necesitarás establecer una dirección IP estática y configurar el servidor DNS del adaptador de red.
Empecemos por cambiar el nombre del servidor.
- Inicie sesión en Windows Server 2019 como administrador.
- Abra el menú Iniciar y haga clic en Windows PowerShell
- En la ventana de PowerShell, ejecute el comando a continuación y presione ENTER. Reemplace ‘DC1’ con el nombre que le gustaría usar para su controlador de dominio.
Rename-Computer -NewName DC1
- Reinicie el servidor.
Una vez que el servidor haya reiniciado, podemos configurar el adaptador de red. Su DC necesitará comunicarse con otros dispositivos en la red local, por lo que es importante hablar con quien supervisa su red y pedirles que le proporcionen una dirección IP estática que no esté en uso. En mi red, asignaré una dirección IP estática de 192.168.1.10/24 y la puerta de enlace predeterminada es 192.168.1.1.
- Inicie sesión en Windows Server 2019 como administrador.
- Abra el menú Iniciar y haga clic en Windows PowerShell
- En la ventana de PowerShell, ejecute el comando New-NetIPAddress a continuación y presione ENTER. Reemplace los valores de IPAddress, DefaultGateway y PrefixLength por los proporcionados por su administrador de red.
New-NetIPAddress –IPAddress 192.168.1.10 -DefaultGateway 192.168.1.1 -PrefixLength 24 -InterfaceIndex (Get-NetAdapter).InterfaceIndex
El comando anterior está diseñado para funcionar en servidores que tienen solo un adaptador de red instalado. Si tiene más de un adaptador, deberá ingresar el número de interfaz en lugar de (Get-NetAdapter).InterfaceIndex. Puede obtener el número de índice de interfaz (ifIndex) para cada adaptador usando Get-NetAdapter.
- Ahora configure la configuración de DNS del adaptador. Estableceremos el servidor DNS preferido en la dirección IP de nuestro controlador de dominio porque el controlador de dominio también realizará la función de servidor DNS para el dominio. Por lo tanto, reemplace 192.168.1.10 con la misma dirección IP que configuró para el adaptador. Ejecute Set-DNSClientServerAddress como se muestra y presione ENTER.
Set-DNSClientServerAddress –InterfaceIndex (Get-NetAdapter).InterfaceIndex –ServerAddresses 192.168.1.10
Nuevamente, el comando está diseñado para funcionar en servidores que solo tienen un adaptador de red instalado. Si tiene más de un adaptador, deberá introducir el número de interfaz en lugar de (Get-NetAdapter).InterfaceIndex.
Instalar la función de Servicios de Dominio de Active Directory
El siguiente paso es instalar el rol de servidor AD DS. Es fácil de hacer usando el cmdlet Install-WindowsFeature como se muestra a continuación. Si está utilizando Server Core, elimine el parámetro -IncludeManagementTools.
Install-WindowsFeature -name AD-Domain-Services -IncludeManagementTools
Una vez que se instala el rol de servidor AD DS, recibirá un mensaje en la ventana de PowerShell. La columna Success debe leer True.
Configurar el primer controlador de dominio en un nuevo bosque de Active Directory
Antes de continuar, debería decidir un Nombre de Dominio Completo (FQDN) para su nuevo dominio. Voy a usar ad.contoso.com en este ejemplo. Donde ‘ad’ es el nombre de mi nuevo dominio y contoso.com es el dominio de nivel superior (TLD). Debe asegurarse de ser el propietario del TLD público. En este ejemplo, debería ser dueño del nombre de dominio contoso.com. AD en el FQDN define mi espacio de nombres DNS interno para Active Directory
Para configurar Windows Server 2019 como controlador de dominio, ejecute Install-ADDSForest como se muestra en el ejemplo a continuación. Reemplace ad.contoso.com con su FQDN elegido. DomainNetBIOSName generalmente se establece en la parte de su FQDN que identifica su espacio de nombres DNS de AD interno. Entonces, la parte que viene a la izquierda del primer período. En este caso, ‘ad’.
Install-ADDSForest -DomainName ad.contoso.com -DomainNetBIOSName AD -InstallDNS
Debe tener en cuenta que Install-ADDSForest solo se utiliza cuando está instalando el primer controlador de dominio en un nuevo bosque de AD. Install-ADDSDomain e Install-ADDSDomainController se utilizan respectivamente para crear un nuevo dominio en un bosque existente e instalar un nuevo DC en un dominio AD existente.
DomainName y DomainNetBIOSName son los únicos dos parámetros obligatorios para el cmdlet Install-ADDSForest. Si desea explorar qué otras opciones puede configurar, ejecute la línea de comando a continuación:
Get-Help Install-ADDSForest
Cuando ejecute el cmdlet Install-ADDSForest, se le pedirá que ingrese una contraseña para el Modo de restauración de servicios de directorio (DSRM). O contraseña de Modo seguro, como a veces se le llama. Ingrese una contraseña y confírmela cuando se le solicite.
Luego verá un mensaje:
El servidor de destino se configurará como controlador de dominio y se reiniciará cuando se complete esta operación.
¿Desea continuar con esta operación?
Escriba y en la ventana de PowerShell y presione ENTER para confirmar que desea configurar el servidor como controlador de dominio.
Una vez configurado AD, verás que aparecen algunas advertencias amarillas en la ventana de PowerShell. Son normales y puedes ignorarlas con seguridad. El servidor se reiniciará automáticamente. Después de reiniciar Windows Server, deberás iniciar sesión con la cuenta de administrador de dominio. A la cuenta de administrador de dominio se le asigna la misma contraseña que la cuenta de administrador integrado.
En la página de inicio de sesión, escribe administrador en el campo de Nombre de usuario. Ingresa la contraseña de la cuenta de administrador, que es la misma que la contraseña de la cuenta de administrador integrado anterior, y presiona ENTER.
¡Y eso es todo! Ahora has iniciado sesión en el primer controlador de dominio de tu dominio de AD. Puedes acceder a Server Manager desde el menú Inicio. En Server Manager, haz clic en el menú Herramientas y luego selecciona Usuarios y equipos de Active Directory para empezar a gestionar tu dominio.
Source:
https://petri.com/how-to-install-active-directory-in-windows-server-2019-using-powershell/