En este artículo, voy a mostrarte cómo utilizar la herramienta de línea de comandos ipconfig. Si eres un administrador de IT, ipconfig es un programa de aplicación de consola muy útil que puede ayudarte a solucionar problemas de conectividad de red en Windows.
Linux y otros sistemas operativos (SO) tienen capacidades similares, pero a menudo utilizan comandos distintos para lograrlos. Los equivalentes de ipconfig en Linux se consideran ifconfig y el comando ip. Sin embargo, macOS utiliza una combinación de ipconfig e ifconfig.
¿Qué es ipconfig?
Ipconfig es una de las herramientas de línea de comandos más utilizadas para analizar, configurar y solucionar problemas de configuración de red de tus sistemas, ya sea en un entorno doméstico o empresarial. Ha sido una de esas herramientas fundamentales que todo administrador de sistemas e ingeniero de redes conocerá y valorará.
En general, esta herramienta de línea de comandos es fácil de aprender y relativamente fácil de dominar. Elimina la necesidad de navegar por múltiples utilidades basadas en GUI diferentes, que tienden a cambiar con cada nueva versión de Windows (molestando a personas como yo).
Impulsado por UBA, ADAudit Plus de ManageEngine ofrece visibilidad completa de todas las actividades dentro de su entorno de AD para ayudarlo a monitorear amenazas y mitigar ataques internos.
Cómo usar el comando ipconfig
Tradicionalmente, ipconfig se ejecuta en una sesión de línea de comandos. En Windows, sin embargo, puedes iniciarlo usando cualquiera de las siguientes soluciones:
- Abre el Menú de Inicio de Windows, haz clic en la carpeta de Sistema de Windows y selecciona Símbolo del sistema.
- Usa la tecla Windows + R para abrir la ventana de Ejecutar, ingresa cmd y presiona la tecla Enter.
- Utiliza la combinación de teclas Windows + X para abrir el menú de Enlaces Rápidos. Allí se pueden listar Símbolo del sistema y Símbolo del sistema (Admin), pero esto dependerá de tu edición de Windows.
- También puedes acceder a él en Windows PowerShell, el cual puedes iniciar con una búsqueda en el Menú de Inicio o en la carpeta de Windows PowerShell en el Menú de Inicio.
- Alternativamente, Windows Terminal te permite tener varias pestañas dentro de una sola aplicación. Por lo tanto, puedes combinar y mezclar el Símbolo del Sistema, PowerShell, Azure Cloud Shell, WSL y más. Windows Terminal ahora viene preinstalado en Windows 10 y Windows 11. Y puedes acceder a él desde la Búsqueda de Windows o el Menú de Inicio.
Si no estableces ningún parámetro, el comando ipconfig mostrará la siguiente información para todos los adaptadores de red en tu sistema:
- Sufijo DNS específico de la conexión
- Dirección IPv6 local
- Dirección IPv4
- Máscara de subred
- Puerta de enlace predeterminada
La imagen a continuación muestra la salida de mi servidor de prueba, que contiene un solo adaptador de red (virtual). Deberías ver algo muy similar en tu sistema con la misma configuración de un solo Controlador de Interfaz de Red (NIC).
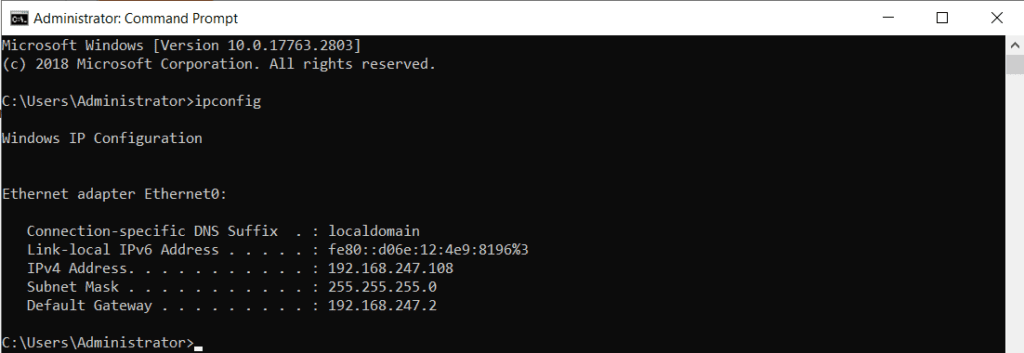
Cómo redirigir la salida del comando ipconfig a un archivo de texto
Puede que desees que la salida de ipconfig se guarde en un archivo de texto. Esto es útil para la documentación. Y para demostrar que no cometiste un error que derribó toda tu infraestructura (puede que esté exagerando un poco, pero a veces un pequeño cambio puede tener un gran impacto).
Para guardar el resultado en un archivo de texto, simplemente usaremos el signo “>” (mayor que), algo que también funciona con muchas otras herramientas de línea de comandos.
Para guardar la salida del comando ipconfig /all en un archivo llamado ipdetailsserver1.txt, debes ejecutar el siguiente comando:
ipconfig /all > ipdetailsserver1.txt
Para verificar rápidamente el contenido del archivo de texto que acabas de crear, ejecuta el comando type seguido del nombre del archivo:
type ipdetailsserver1.txt
La imagen a continuación muestra el resultado del comando de exportación, así como el contenido del archivo ipdetailsserver1.txt.
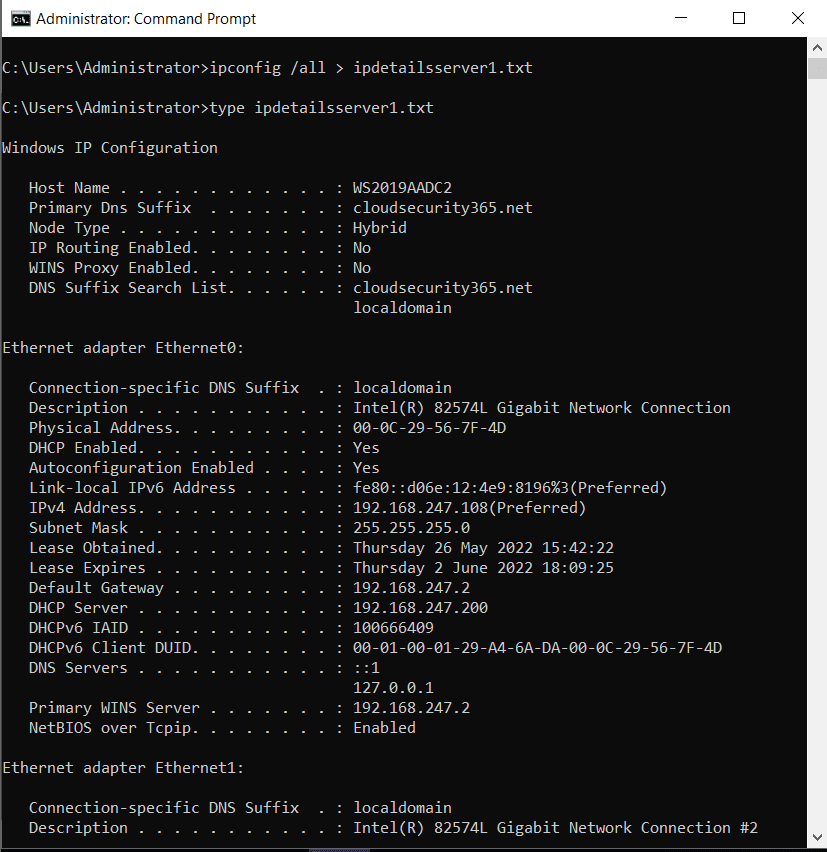
Los 10 comandos de ipconfig que deberías aprender
A continuación encontrarás los comandos de ipconfig más importantes que debes conocer y entender. Como siempre, se recomienda usar tu motor de búsqueda favorito para obtener ayuda. Además, muchos sistemas operativos también tienen funciones de ayuda incorporadas que explican cuándo y cómo utilizar mejor estos comandos. También sé que hay más de 10 comandos, pero encajan perfectamente en diez categorías.
Impulsado por UBA, ADAudit Plus de ManageEngine ofrece visibilidad completa de todas las actividades dentro de tu entorno de AD para ayudarte a monitorear amenazas y mitigar ataques internos.
1. Ipconfig /all
Como habrás deducido, el parámetro /all que usamos anteriormente listará toda la información de configuración de tus adaptadores de red. Ten en cuenta que este comando comenzará con la sección de Configuración de IP de Windows, que incluye los siguientes seis elementos:
- Nombre de host
- Sufijo DNS principal
- Tipo de nodo
- Enrutamiento IP habilitado
- Proxy WINS habilitado
- Lista de búsqueda de sufijos DNS
Después, para cada una de tus NIC, se listarán todas sus configuraciones:
- Sufijo DNS específico de la conexión
- Descripción
- Dirección física (dirección MAC)
- DHCP habilitado
- Configuración automática habilitada
- Dirección IPv6
- Dirección IPv6 temporal
- Dirección IPv6 de enlace local
- Dirección IPv4
- Máscara de subred
- Arrendamiento obtenido
- Arrendamiento expira
- Puerta de enlace predeterminada
- Servidor DHCP
- Identificador IAID de DHCPv6
- Identificador de cliente DUID de DHCPv6
- Servidores DNS
- NetBIOS sobre Tcpip
En general, este comando proporciona una gran cantidad de información para solucionar problemas. También es muy útil para fines de documentación.
2. Ipconfig /allcompartments
A bit of a relic from a long time ago (Windows Vista), the /allcompartments will output the same information as the ipconfig command without any parameters. The image below shows a comparison of the outputs of the two commands.
ipconfig /allcompartments
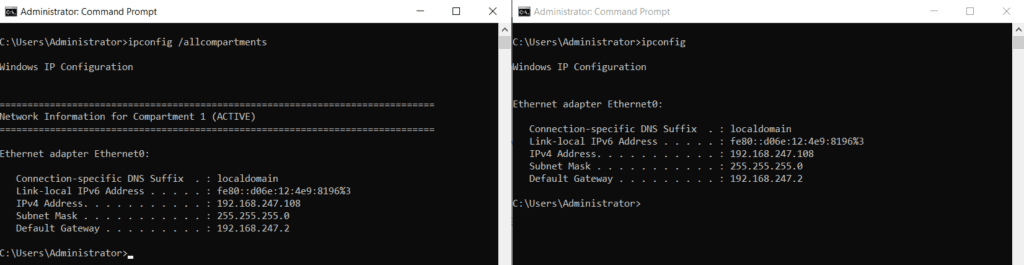
3. Ipconfig /displaydns
Este parámetro /displaydns muestra la caché del resolver DNS de tu sistema. La caché ayuda a reducir el tráfico de red ya que hace un seguimiento de las direcciones IP y nombres de sitios web que ya has visitado. Así como el contenido (si lo hay) de tu archivo de Hosts local. Cada registro contiene las siguientes secciones:
- Cada sección comienza con el nombre del dominio en caché y luego contiene uno o más registros.
- Nombre del Registro: El nombre del equipo remoto.
- Tipo de Registro: Los más comunes incluyen 1 para tipo A (dirección IP4), 28 para AAAA (IPv6), 15 para MX (Intercambio de Correo), 2 para NS (Servidor de Nombres).
- Tiempo de Vida: muestra cuándo caducará la entrada (en segundos).
- Longitud de Datos: La longitud en bytes (por ejemplo, las direcciones IP4 tienen una longitud de cuatro bytes, IPv6 tiene 16 bytes)
- Sección: típicamente encontrarás “Respuesta” en la lista, pero también puede ser “Adicional.”
- A (Host) Record: The IP address for the record.
ipconfig /Displaydns
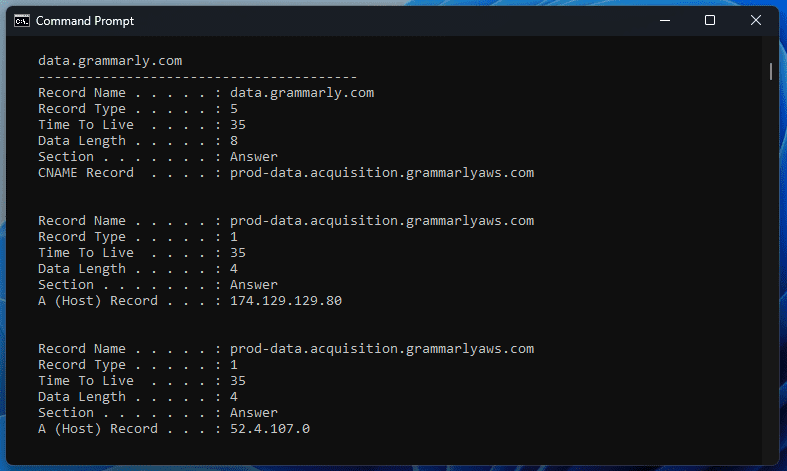
4. Ipconfig /flushdns
El parámetro /flushdns eliminará la caché del resolver DNS. Esto puede ser útil cuando estás solucionando problemas o cuando deseas deshacerte de registros DNS defectuosos u obsoletos. La caché se volverá a poblar mientras navegas por Internet o durante la actividad normal del sistema.
A reboot of your system also flushes the DNS resolver cache. This helps to keep some privacy, but it doesn’t get rid of your browsing history.
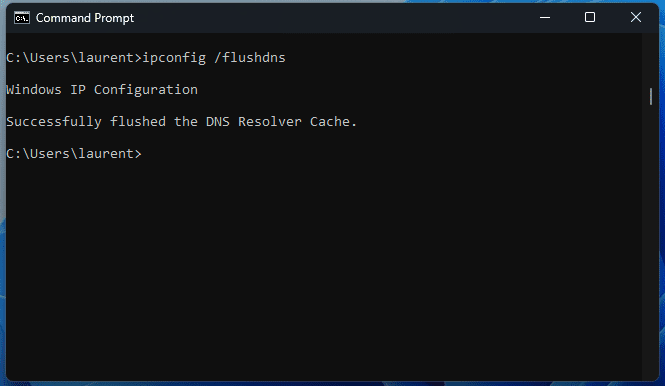
5. Ipconfig /registerdns
El parámetro /registerdns registra (o actualiza) todos los arrendamientos DHCP y vuelve a registrar los nombres DNS de todos los adaptadores de red de su sistema. Puede llevar un tiempo que esto ocurra, pero de todos modos, puede ayudar a resolver problemas entre su sistema y el servidor DNS. Windows también registra o actualiza el registro DNS de su cliente durante un reinicio.
ipconfig /Registerdns
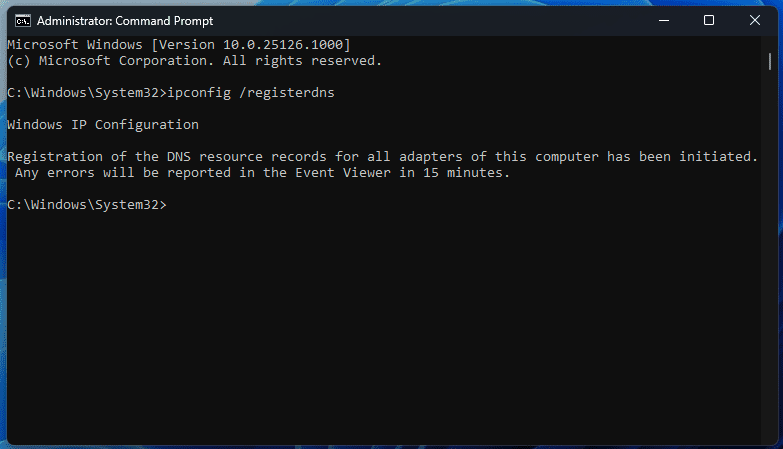
6. Ipconfig /release
Este parámetro solo se aplica a adaptadores de red que han sido asignados a través de DHCP. El parámetro /release envía una solicitud al servidor DHCP para abandonar el arrendamiento activo y lo elimina (o los elimina) de su sistema.
Impulsado por UBA, ADAudit Plus de ManageEngine proporciona una visibilidad completa de todas las actividades dentro de su entorno de AD para ayudarlo a monitorear las amenazas y mitigar los ataques internos.
Tenga en cuenta que si no especifica un adaptador, entonces se liberarán todos los arrendamientos DHCP activos. Esto podría no ser lo mejor para usted. Por lo tanto, asegúrese de que la sintaxis sea correcta. Además, si se conecta de forma remota a un sistema y luego libera la dirección IP del adaptador a través del cual está conectado, terminará su sesión activa.
ipconfig /release
Por ejemplo, para liberar la dirección IP de un adaptador de red llamado “Ethernet0” debería escribir el siguiente comando:
ipconfig /release “Ethernet0”
También puedes liberar múltiples direcciones IP a la vez utilizando un comodín. Para liberar las direcciones IP de todos los adaptadores que empiezan con “Ether,” necesitarías ingresar el siguiente comando:
ipconfig /release Ether*
Para todos los adaptadores que terminan con “net” usarías este comando:
ipconfig /release *net
Para todos los adaptadores que contienen “erne” usarías este comando:
ipconfig /release *erne*
Finalmente, el parámetro /Release6 es el equivalente de IPv6 de /release que solo libera direcciones IPv4.
ipconfig /release6
7. Ipconfig /renew
Este parámetro renueva una dirección IP4. Al igual que el parámetro de liberación, /renew se aplica a todos los adaptadores de red de tu sistema (solo DHCP).
ipconfig /renew
Nuevamente, el parámetro /renew6 es el equivalente de IPv6 de /renew que solo renueva direcciones IP4.
ipconfig /renew6
8. Ipconfig /showclassid
Las clases de usuario y las clases de proveedor te permiten asignar opciones de DHCP a grupos de clientes especificando políticas que se aplican a algunos usuarios o dispositivos, pero no a todos dentro del mismo ámbito. Tener diferentes clases dentro de los ámbitos puede ser útil si deseas separar un grupo de dispositivos en un segmento del ámbito y al mismo tiempo mantener el hospedaje dinámico.
Potenciado por UBA, ADAudit Plus de ManageEngine ofrece una visibilidad completa de todas las actividades dentro de tu entorno de AD para ayudarte a monitorear las amenazas y mitigar los ataques de usuarios internos.
Las clases tienden a estar limitadas a redes de negocios. Raramente las encontrarás en una red hogareña. Podrías aplicar clases a un conjunto de usuarios remotos para facilitar su acceso. Cada clase puede contener diferentes servidores DNS, routers, direcciones de puerta de enlace, un desplazamiento horario para tus usuarios en diferentes zonas horarias y tiempos de arrendamiento específicos.
El parámetro /showclassid mostrará el ID de clase DHCP para un adaptador especificado. Este parámetro solo está disponible en computadoras con adaptadores que están configurados para obtener una dirección IP automáticamente.
Ipconfig /showclassid <adapter>
Para mostrar la información de clase para todos los adaptadores de red de tus sistemas, necesitas ingresar el siguiente comando donde el carácter comodín reemplaza a ‘adaptador’.
ipconfig /showclassid *
Para direcciones IPv6, puedes usar el parámetro /showclassid6.
ipconfig /showclassid6
9. Ipconfig /setclassid
El parámetro /setclassid te permite asignar un ID de clase a uno o más de los adaptadores de tu sistema. Para asignar un ID de clase a todos los adaptadores de red, usa el siguiente comando. Necesitarás reemplazar ‘classID’ con el nombre real de tu clase:
ipconfig /setclassid * classID
También puedes asignar un ID de clase a un adaptador de red específico. Para hacerlo, necesitarás reemplazar ‘adaptername’ con el nombre del adaptador específico o usar un comodín, como se explicó anteriormente en este artículo:
ipconfig /setclassid adaptername classID
Si no se especifica un ID de clase, entonces se elimina el asignado actualmente. Para direcciones IPv6, también puedes usar el parámetro /setclassid6.
La figura a continuación muestra el ID de clase denominado ‘policy1’ asignado a mi adaptador de red ‘Ethernet1’.
Potenciado por UBA, ADAudit Plus de ManageEngine proporciona visibilidad completa de todas las actividades dentro de tu entorno de AD para ayudarte a monitorear las amenazas y mitigar los ataques internos.
ipconfig /setclassid Ethernet 1 policy1
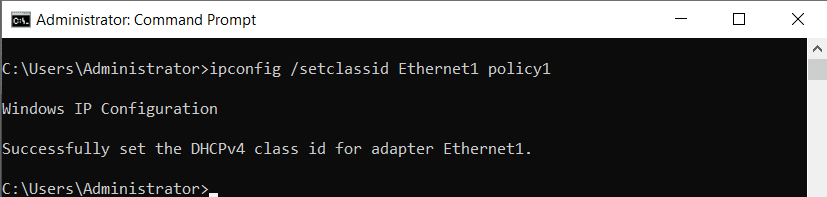
10. Ipconfig /?
El parámetro /? muestra todos los comandos disponibles y consejos sobre cómo utilizarlos de la mejor manera. Puedes ver más detalles en la imagen a continuación.
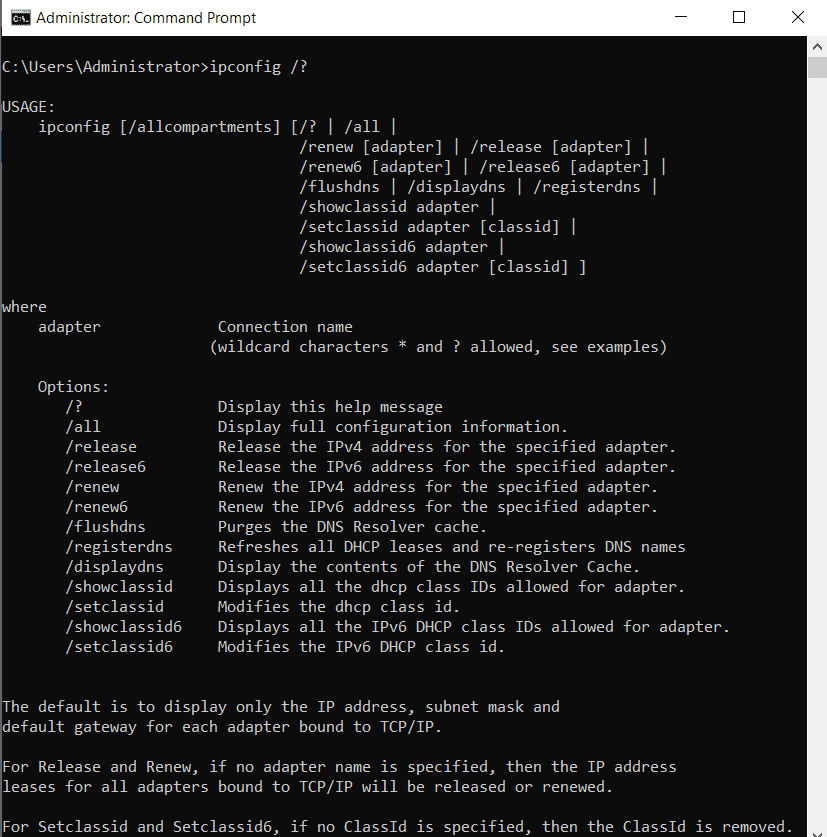
Conclusión
Desde verificar la dirección IP local de tu PC hogareña, mostrar tu caché DNS, renovar tu dirección IP y establecer un ID de clase, el comando ipconfig te ayudará a completar muchas de tus tareas de análisis de red, configuración y solución de problemas, y facilitará un poco tu vida. No puede hacer todo, pero ciertamente es una de las herramientas más útiles en tu cinturón de herramientas de software.













