En este guía, le mostraremos cómo instalar el módulo de Active Directory PowerShell en casi cualquier versión de Windows. La instalación del módulo de Active Directory (AD) en PowerShell ofrece a los profesionales de TI un acceso remoto conveniente y seguro para administrar sus entornos de AD, todo esto sin tener que iniciar sesión interactivamente en sus controladores de dominio.
Microsoft no recomienda la práctica muy generalizada y extendida de iniciar sesión interactivamente en los controladores de dominio de Active Directory (DCs) para trabajar en Active Directory. Esto representa un riesgo de seguridad fundamental y es ineficiente, para nombrar dos desventajas. La mejor práctica recomendada por Microsoft es utilizar de forma remota y segura el arsenal de Herramientas de administración remota de servidores (RSAT), incluyendo el módulo de Active Directory para Windows PowerShell.
Instale el módulo de Active Directory PowerShell
I will assist you in the installation of this rather powerful module on the varying Windows Server and Windows client operating systems. Hopefully, this guide will help you be more efficient, especially when it comes to PowerShell scripting and productivity gains.
Windows 7 (Windows Server 2008 R2)
Espera… ¿no ha estado sin soporte por parte de Microsoft durante aproximadamente dos años y medio (en el momento de escribir esto)? Bueno, sí… tienes razón. Nadie debería estar utilizando Windows 7. Sin embargo, como TODOS estamos conscientes, la gran mayoría de empresas y PYMES ciertamente tienen algunas máquinas con Windows 7 asomándose desde detrás de las cortinas.
Descarga e instala las Herramientas de administración del servidor remoto (RSAT) para Windows 7
En primer lugar, necesitarás descargar e instalar las Herramientas de administración del servidor remoto (RSAT) para Windows 7. Ahora, si navegas a este enlace oficial de documentación de Microsoft, verás que se habla de las RSAT para Windows 7. Pero, por mucho que lo intentes, no encontrarás un enlace de descarga (simplemente no está allí…).
En resumen, Microsoft ha eliminado cualquier descarga oficial del paquete RSAT para Windows 7. Pero, gracias a web.archive.org, el pasado se ha conservado de alguna manera: Puedes descargar el paquete desde este enlace.
Una vez que lo tengas, haz doble clic en él, clic en Sí para instalar la actualización, y clic en Aceptar en los términos de licencia.
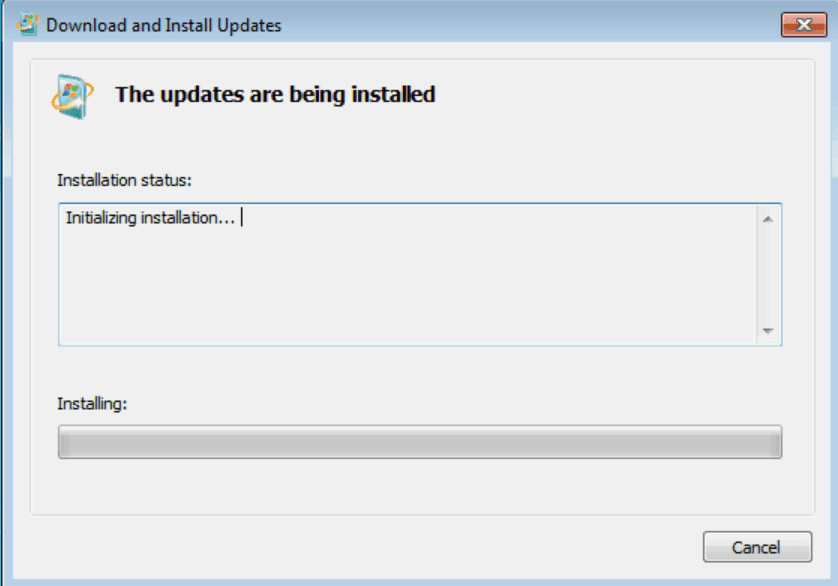
Una vez que la instalación esté completa, puedes pasar al siguiente paso.
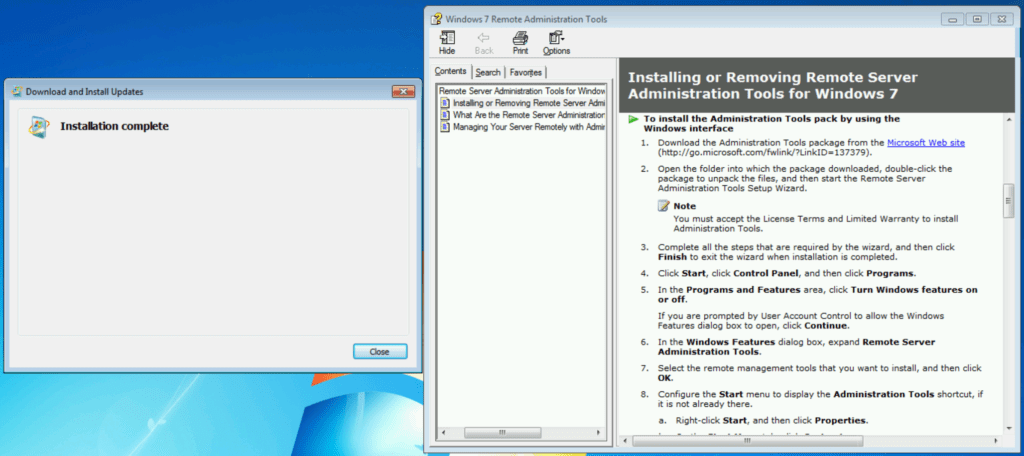
Clic en Iniciar -> Panel de Control -> Programas, y luego selecciona ‘Activar o desactivar las características de Windows.’
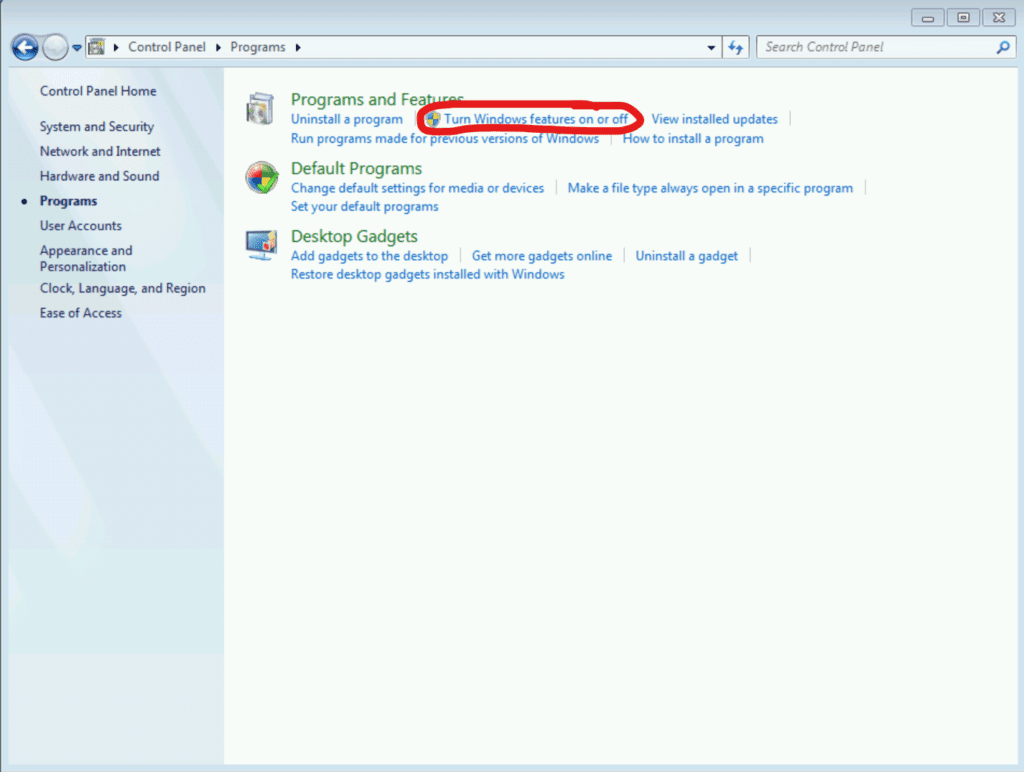
Expande Herramientas de administración de servidor remoto -> Herramientas de administración de roles -> Herramientas de AD DS y AD LDS y marca ‘Módulo de Active Directory para Windows PowerShell.’ Clic en Aceptar.
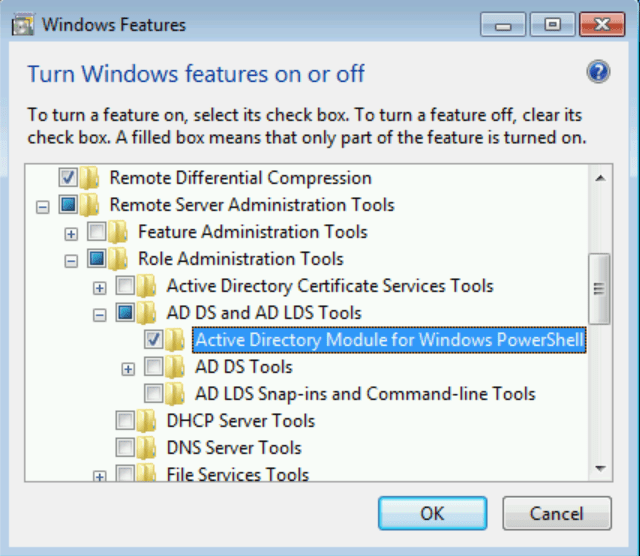
La instalación del módulo de PowerShell comenzará entonces, y puede tardar varios minutos.
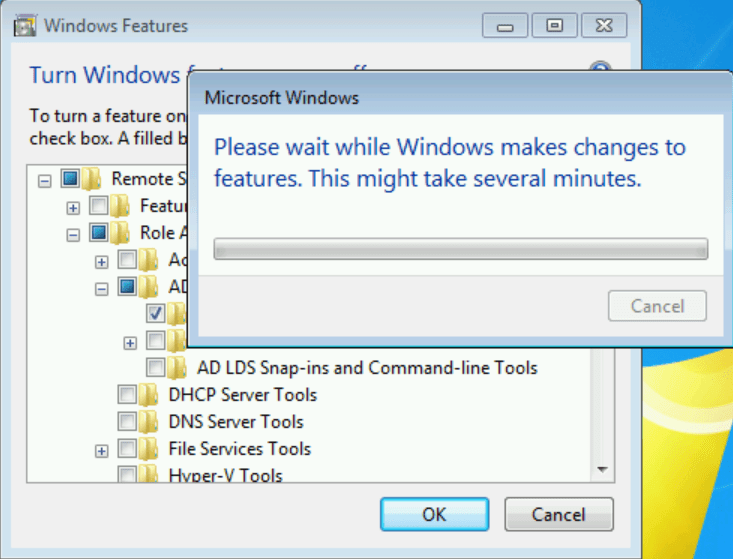
Después de eso, desaparecerá. Haz clic en Iniciar -> Herramientas Administrativas. En la parte superior, puedes hacer clic en Módulo de Active Directory para Windows PowerShell.
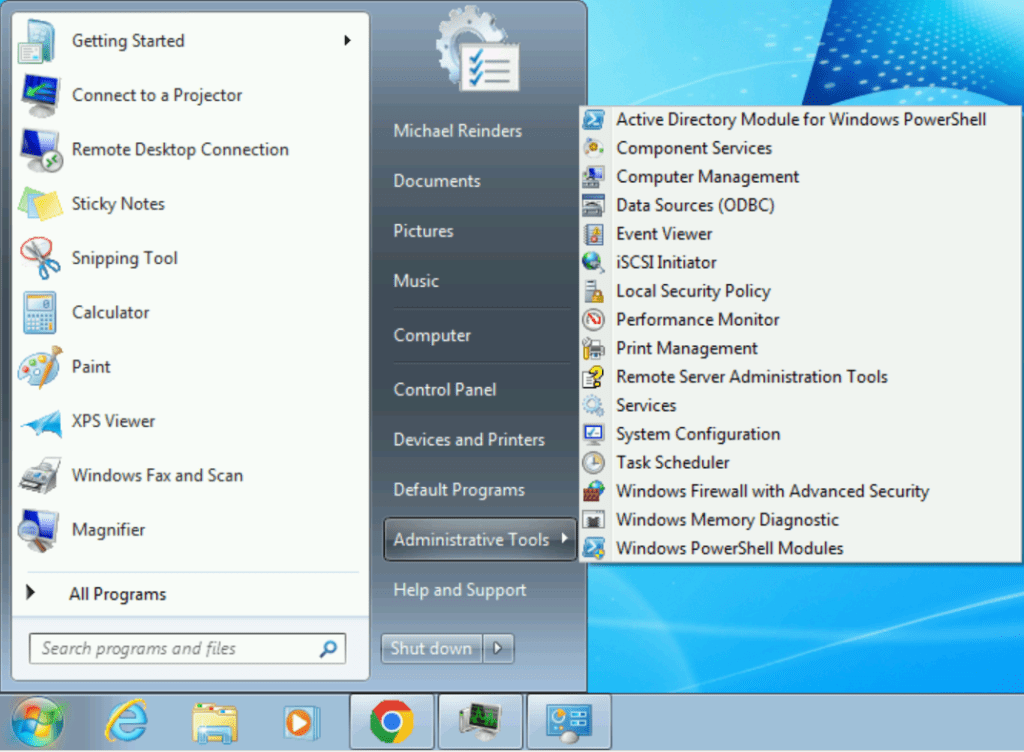
Y ahí lo tienes. Acabo de escribir Get-ADUser -filter * para probar y verificar que el módulo funciona:
Get-ADUser -filter *
Como puedes ver a continuación, el módulo se conectó correctamente a mi Active Directory y mostró todas las cuentas de usuario de mi laboratorio. ¡Genial!
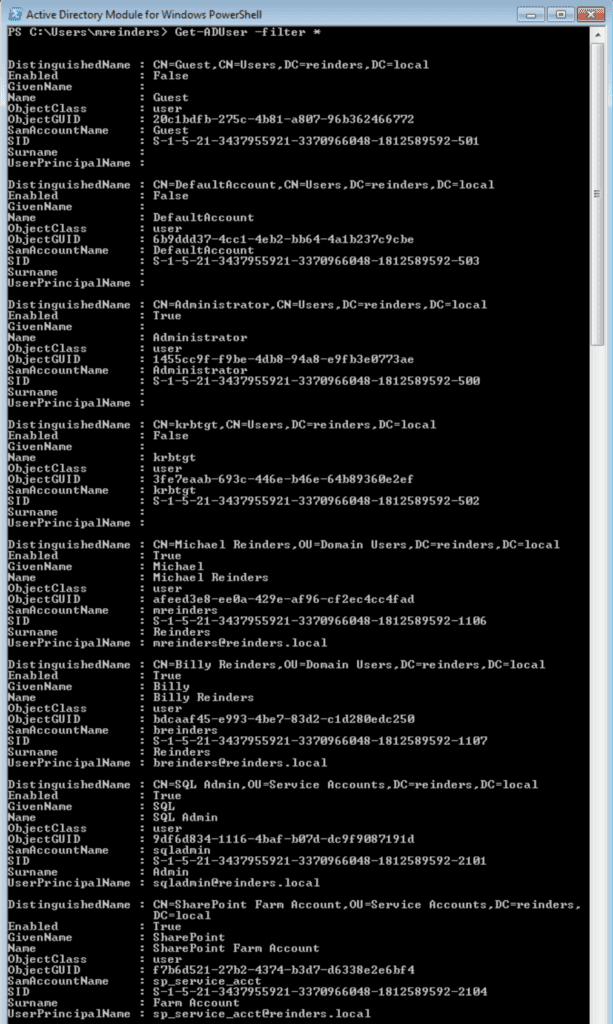
Windows Server 2008 R2
Entonces, en cuanto a la instalación en Windows Server 2008 R2, el proceso es bastante similar. No es sorprendente, ya que esta versión de Windows Server y Windows 7 comparten la misma base de código.
Aquí están las diferencias y los pasos que necesitas realizar. No te preocupes, es fácil y sencillo:
1. Ve y utiliza la misma fuente de descarga para las Herramientas de RSAT e instálalas.
2. Abre Administrador del servidor y haz clic en ‘Agregar características’.
3. Desplázate hacia abajo y encuentra Herramientas de administración de roles de herramientas de administración de servidor remoto -> AD DS y AD LDS Tools -> Módulo de Active Directory para Windows PowerShell.
También puedes utilizar los siguientes comandos de PowerShell para instalar el módulo:
Import-Module ServerManager
Add-WindowsFeature RSAT-AD-PowerShell
¡Listo!
Windows 10
En Windows 10, Microsoft avanzó significativamente en la reducción del tiempo de instalación de las herramientas RSAT y los diversos problemas que conlleva, al incluirlos en los componentes del sistema operativo y hacerlos instalables a través de Características Opcionales.
Haz clic en Inicio -> Configuración -> Aplicaciones -> Características Opcionales.
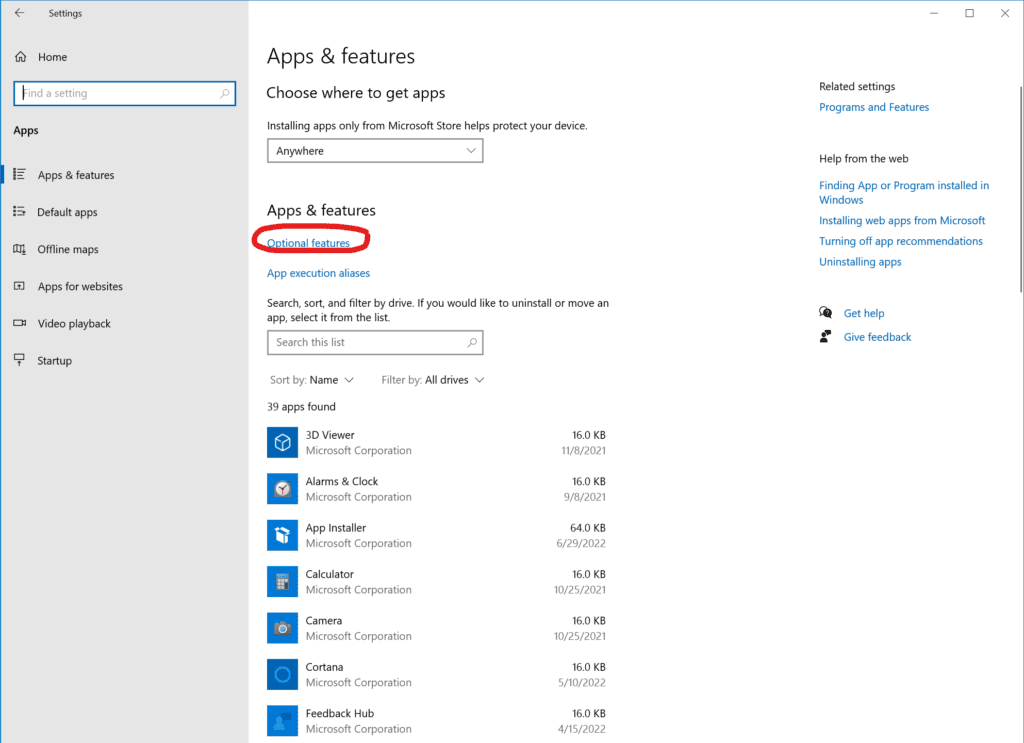
Pulsa el botón ‘Agregar una característica‘ en la parte superior, y luego desplázate hacia abajo y marca ‘RSAT: Herramientas de Servicios de Dominio de Active Directory y Servicios de Directorio Ligero‘.
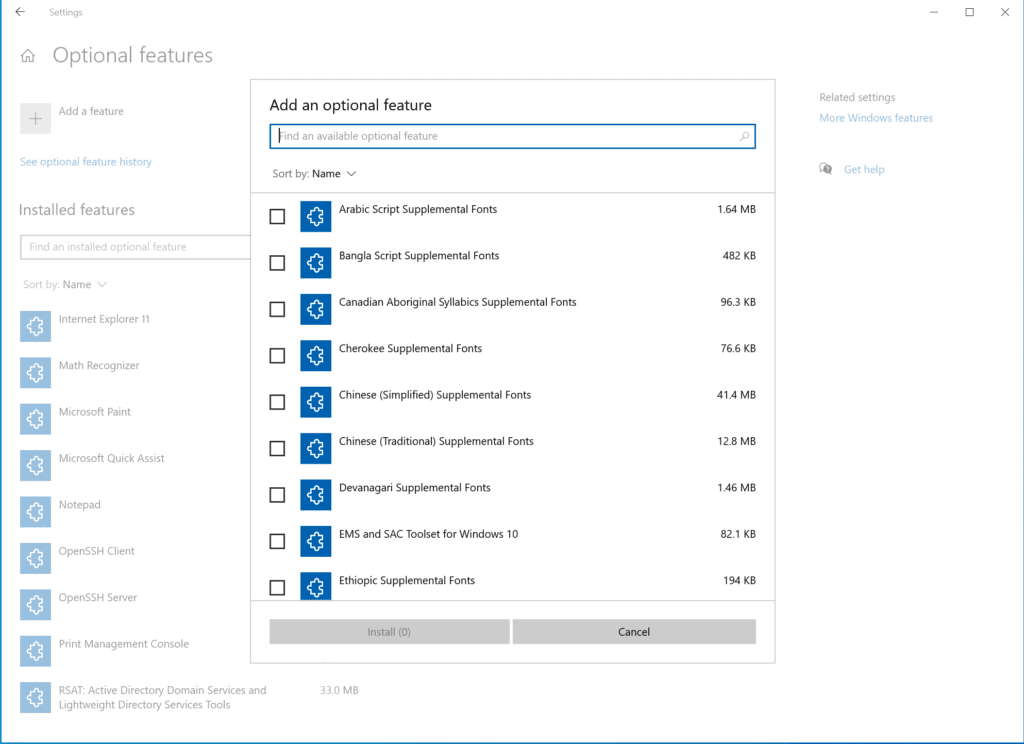
Haz clic en el botón Instalar y Windows 10 habilitará la característica.
A continuación, abre el menú de inicio de Windows 10 Start Menu, comienza a escribir ‘módulo’ y encontrarás ‘Módulo de Active Directory para Windows PowerShell.’ ¡Haz clic en él y listo!
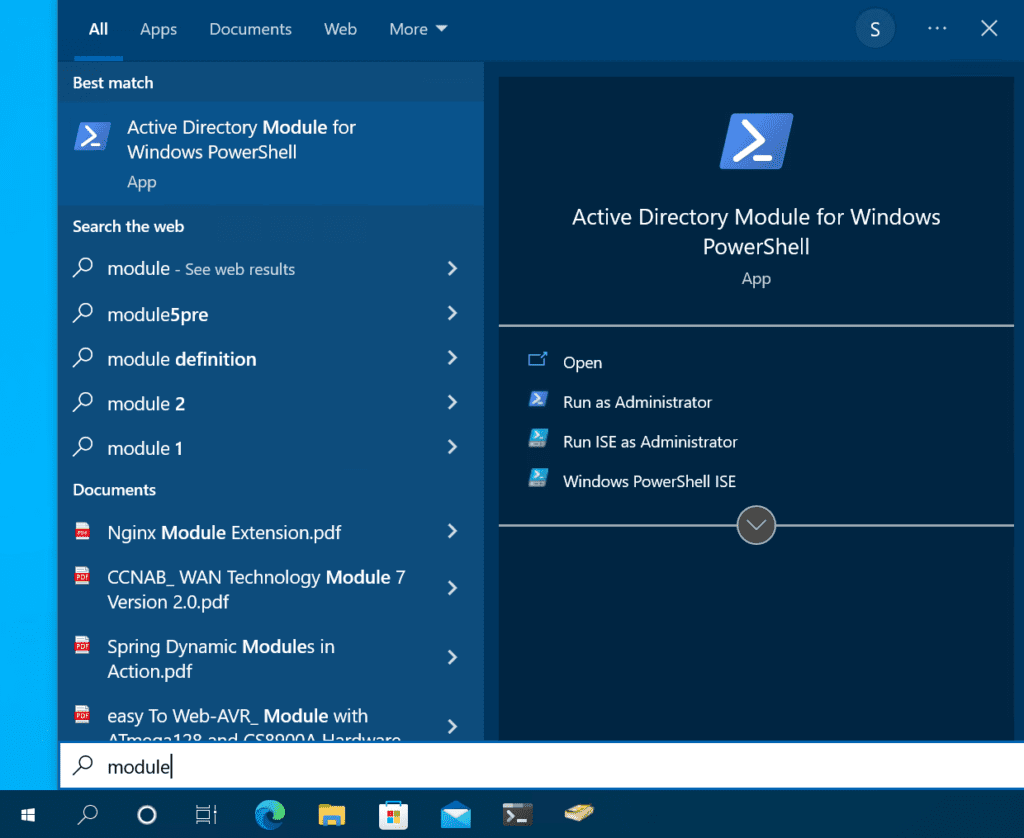
I’ll run the same Get-ADUser command, the output looks familiar, doesn’t it? ?
Get-ADUser -filter *
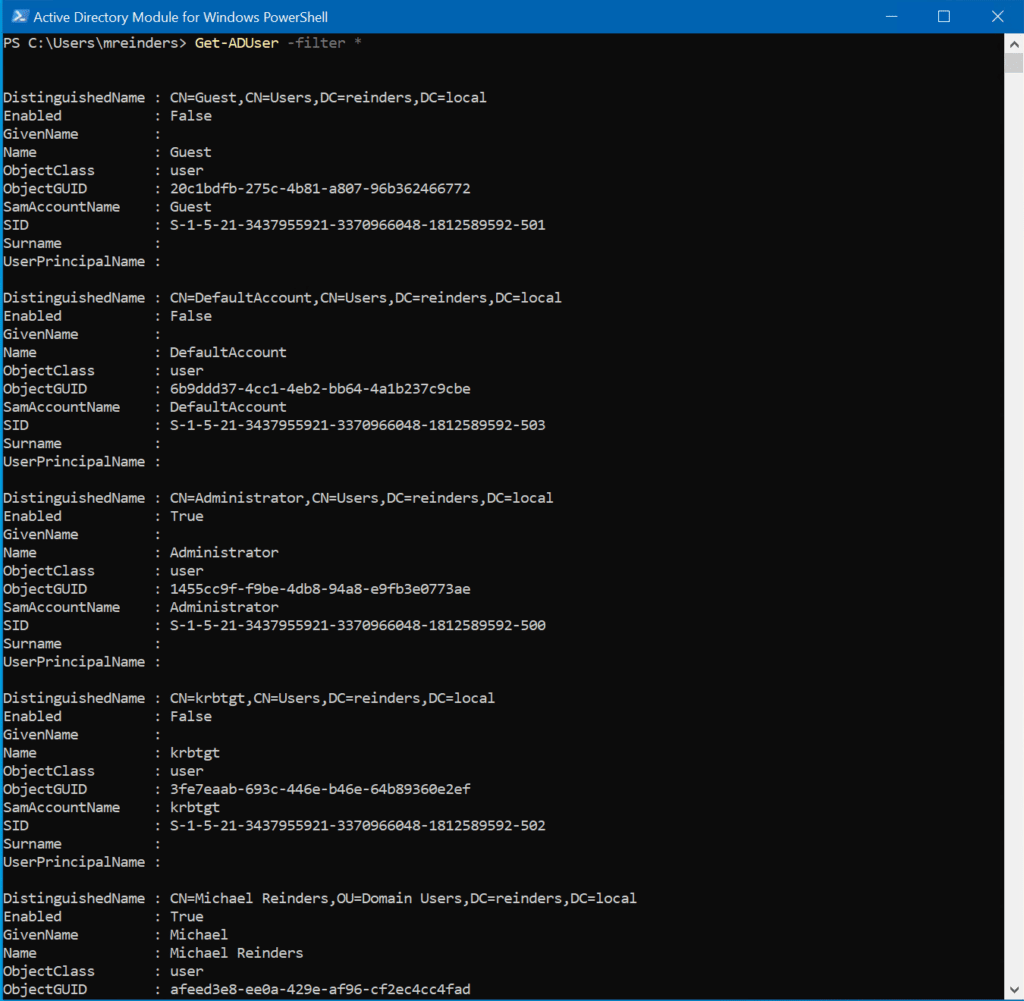
Windows 11
El proceso en Windows 11 es muy similar a Windows 10, solo que el diseño de Configuración ha sido actualizado con algunos ajustes en el camino. Comencemos esto en uno de mis VMs de cliente de Windows 11 en mi laboratorio.
Haz clic en Inicio -> Configuración -> Aplicaciones -> Características opcionales.
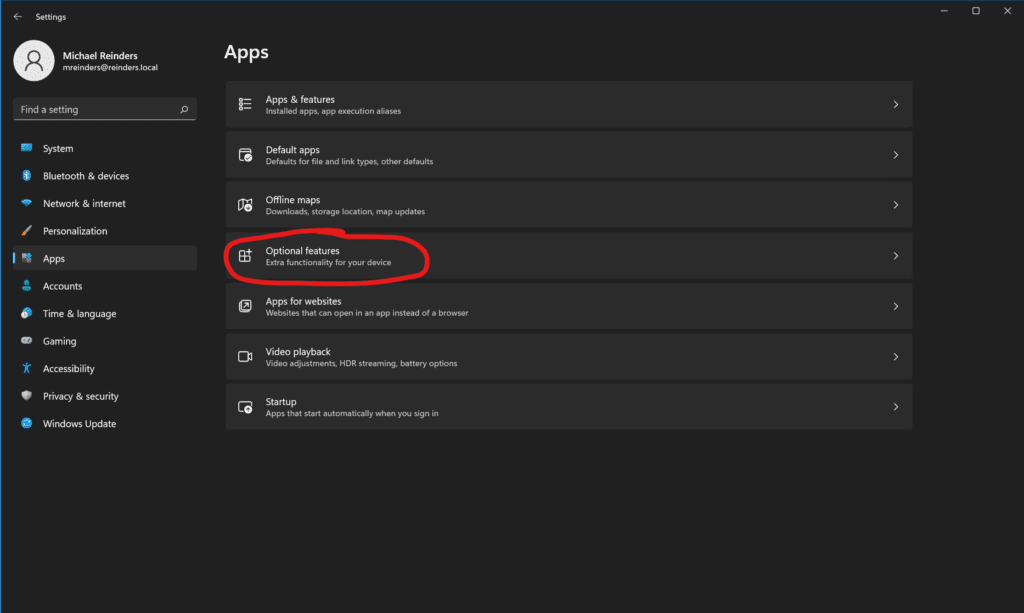
Pulsa el botón ‘Ver características‘ en la esquina superior derecha, y luego desplázate hacia abajo y encuentra ‘RSAT: Herramientas de Servicios de Dominio de Active Directory y Servicios de Directorio Ligero.’
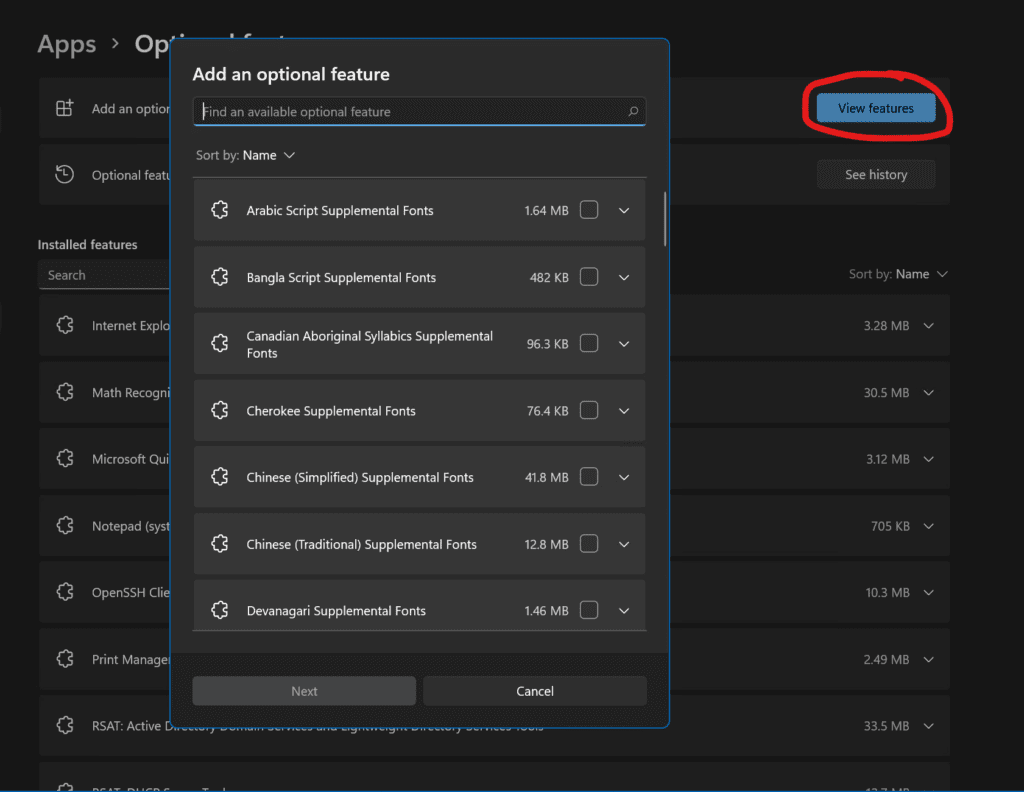
Haz clic en Siguiente y Windows 11 instalará la característica por ti. Luego, como se indicó anteriormente, haz clic en el botón Iniciar de nuevo, comienza a escribir ‘módulo’ y ¡voilá!
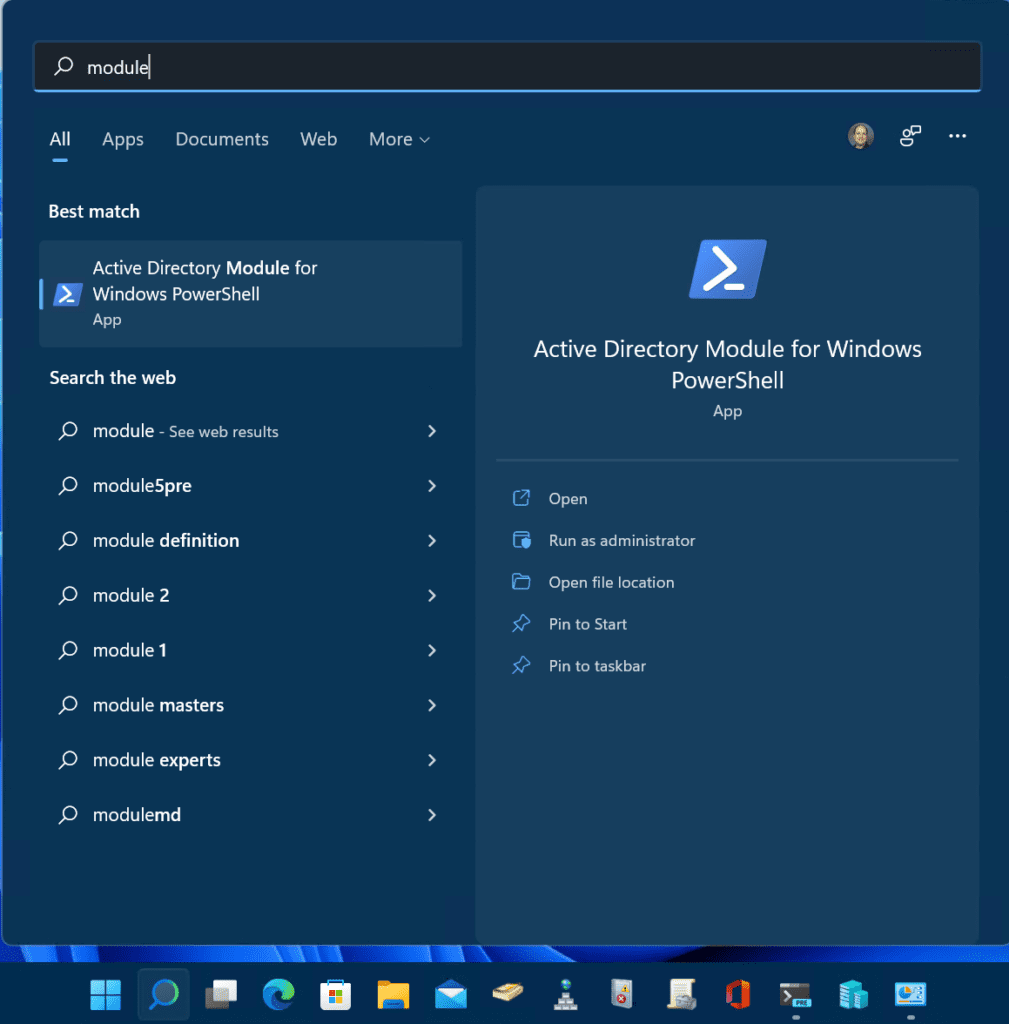
Haz clic en ‘ Módulo de Active Directory para Windows PowerShell. ’ Podemos utilizar el mismo comando Get-ADUser para confirmar permisos localmente y en nuestro dominio de Active Directory.
Get-ADUser -filter *
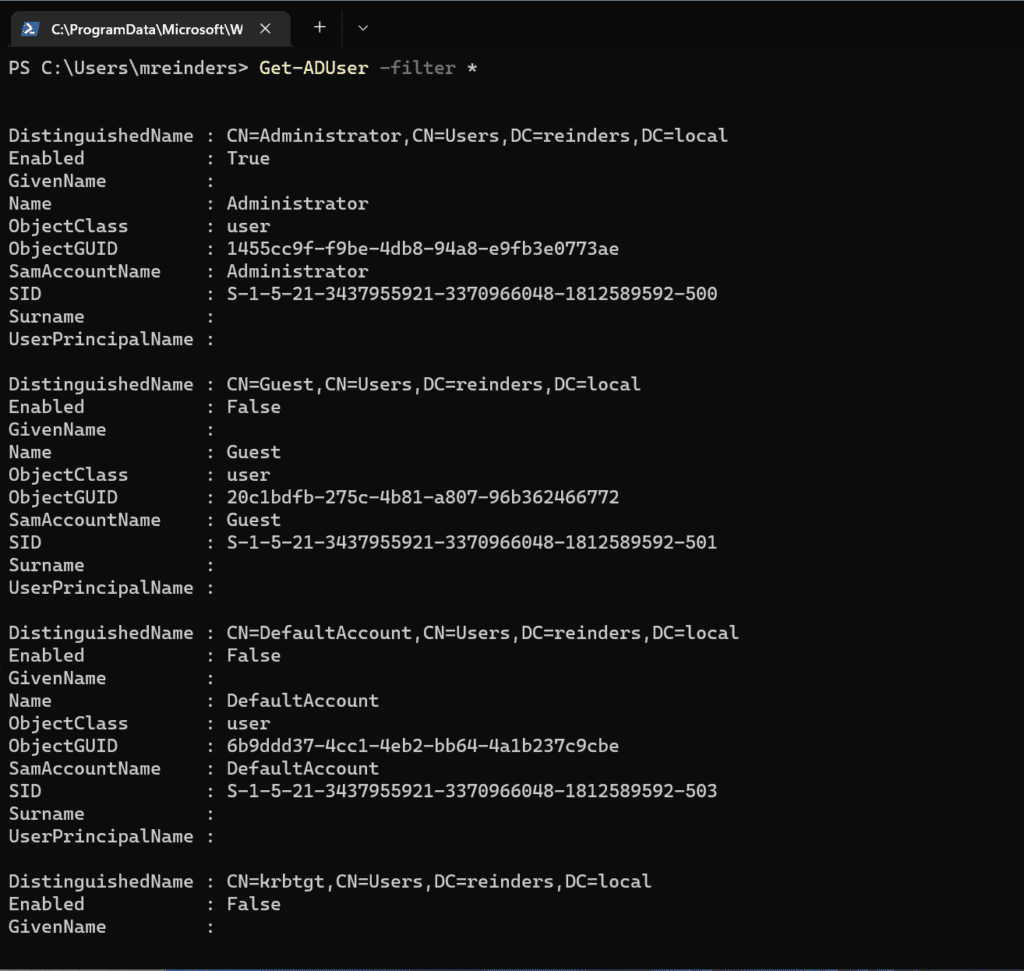
Windows Server 2012 R2 (Windows Server 2016, 2019, 2022, y Windows 8.1)
Debido a que el procedimiento de instalación es muy similar en estas versiones de Windows, cubriré un conjunto de pasos aquí. Esto abarcará Windows Server 2012 R2, Windows Server 2016, Windows Server 2019 y Windows Server 2022 (esto se aplica también muy de cerca a Windows 8.1)
Recordatorio: Windows 8.1 sale de soporte en enero de 2023 y Windows Server 2012/Windows Server 2012 R2 salen de soporte en octubre de 2023. ¡Prepárate!
Nuevamente, estas versiones de Windows comparten la misma base de código, por lo que los pasos son muy similares. Comencemos con un servidor miembro de Windows Server 2012 R2 nuevo, completamente parcheado, en mi laboratorio de Hyper-V de Active Directory de Windows Server 2022.
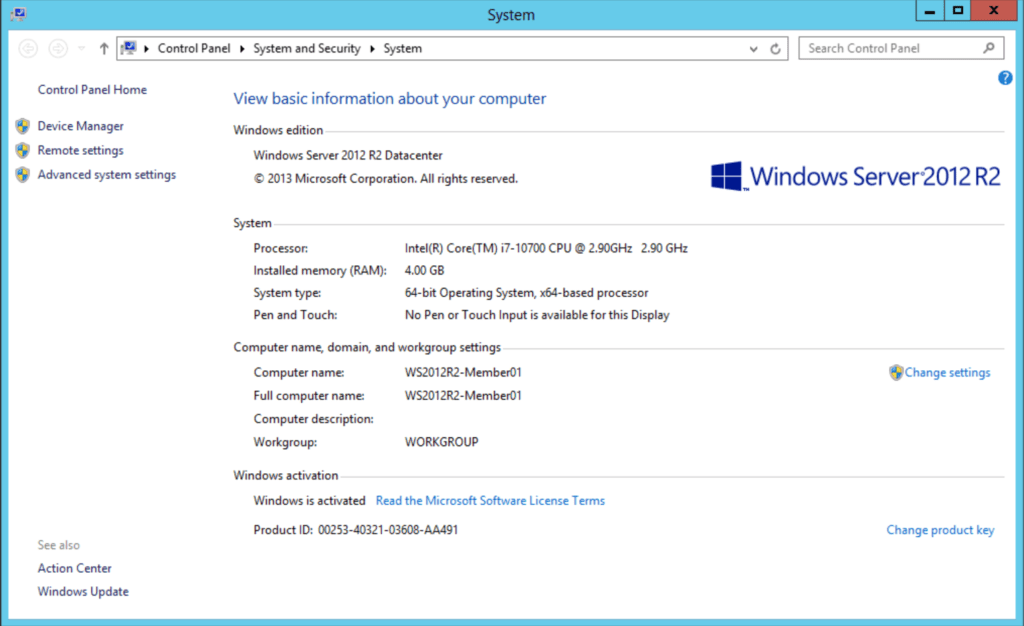
Procedamos a abrir Server Manager, luego haremos clic en Agregar roles y características.
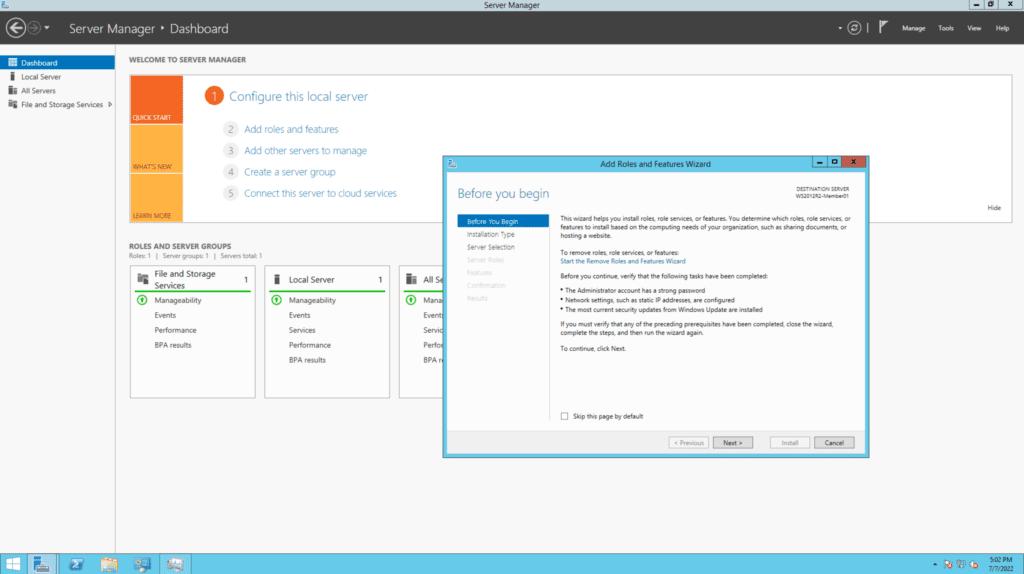
Haz clic en Siguiente varias veces hasta que llegues a la pantalla ‘Seleccionar características‘. Como hemos hecho anteriormente, ve a ‘Herramientas de administración de roles -> Herramientas de administración de roles -> Herramientas de AD DS y AD LDS -> y selecciona Módulo de Active Directory para Windows PowerShell.’
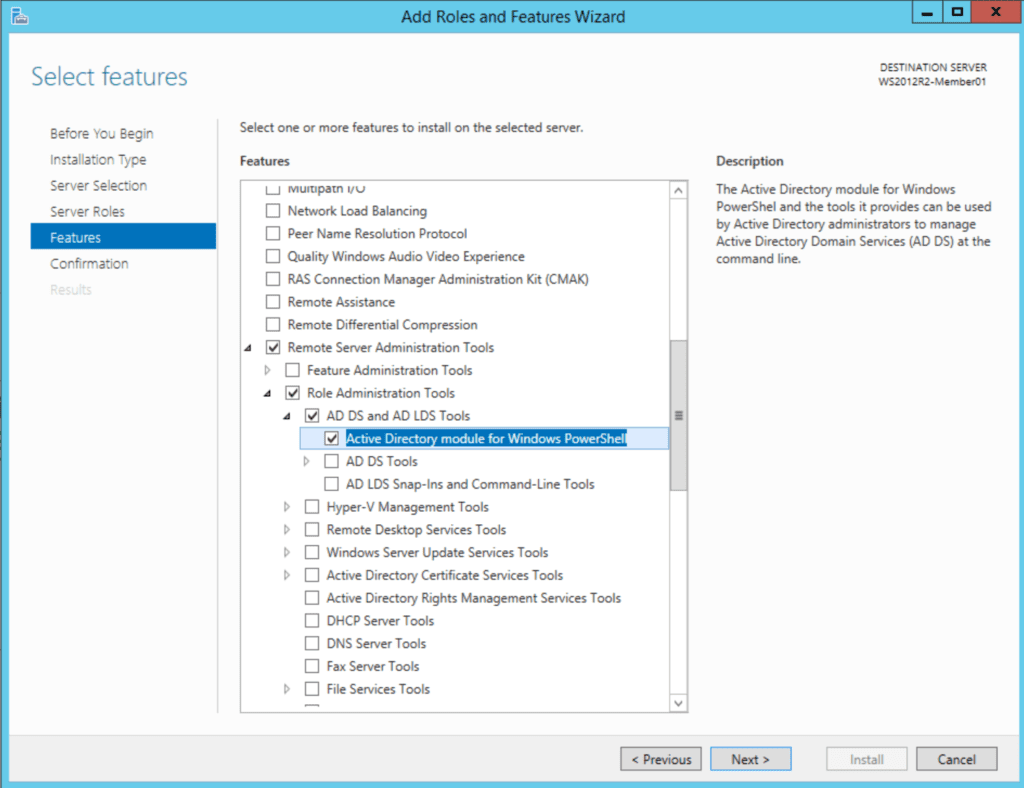
En la siguiente pantalla, haz clic en Instalar ¡y listo!
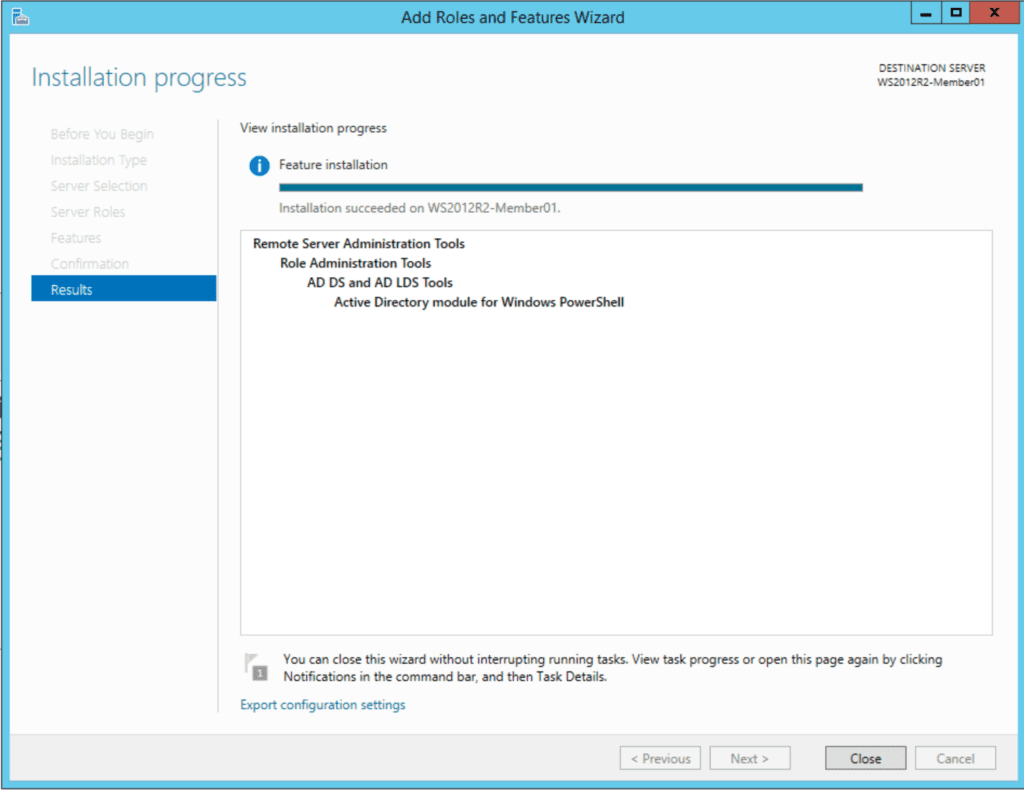
Haz clic en Iniciar -> Herramientas administrativas. Mira, ahí está. Abre ‘Módulo de Active Directory para Windows PowerShell.’ Utilicemos nuevamente el comando Get-ADUser.
Get-ADUser -filter *
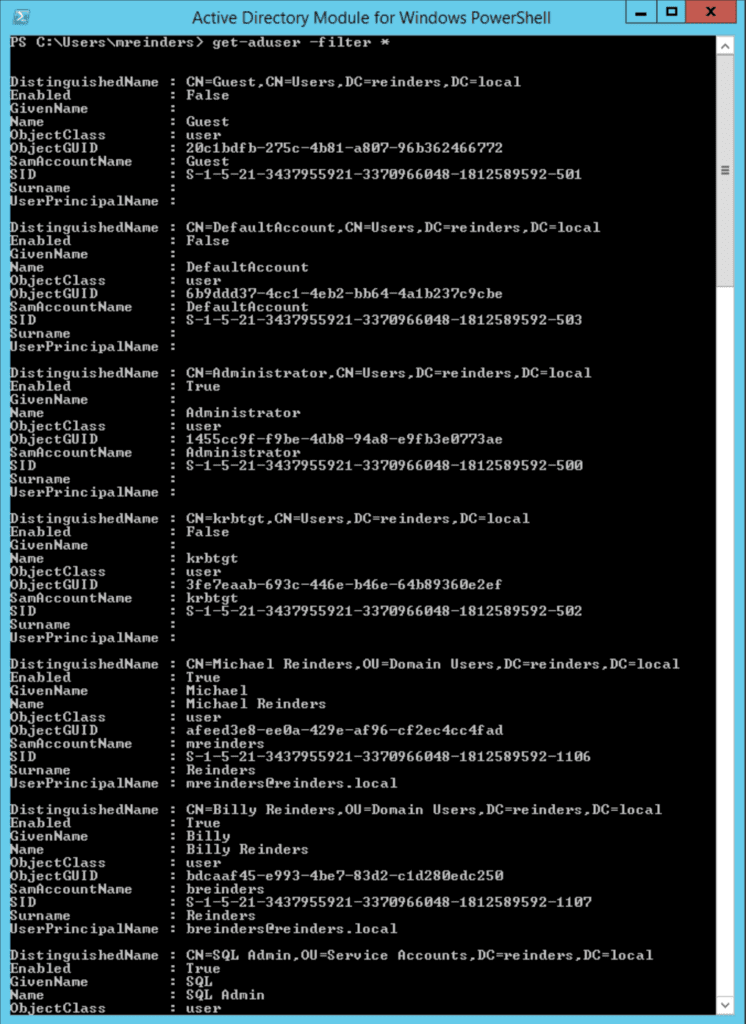
PowerShell Core 6.0/7.x
Hay algunas otras funciones de productividad para ayudar a aumentar tu eficiencia como profesional de TI. Esto incluye el método para instalar el módulo de Active Directory en PowerShell Core 6.x/7.x. Voy a demostrar esto aquí en una de mis máquinas virtuales de Windows 10 versión 21H2.
El primer paso es instalar las herramientas RSAT como se describió anteriormente. Puedes seguir los diferentes pasos mencionados en la sección ‘Windows 10’ arriba.
Una vez que tengas las herramientas instaladas, puedes instalar la última versión de PowerShell Core, que, mientras escribo esto, es PowerShell 7.2.5. Puedes encontrar los enlaces de descarga en esta página.
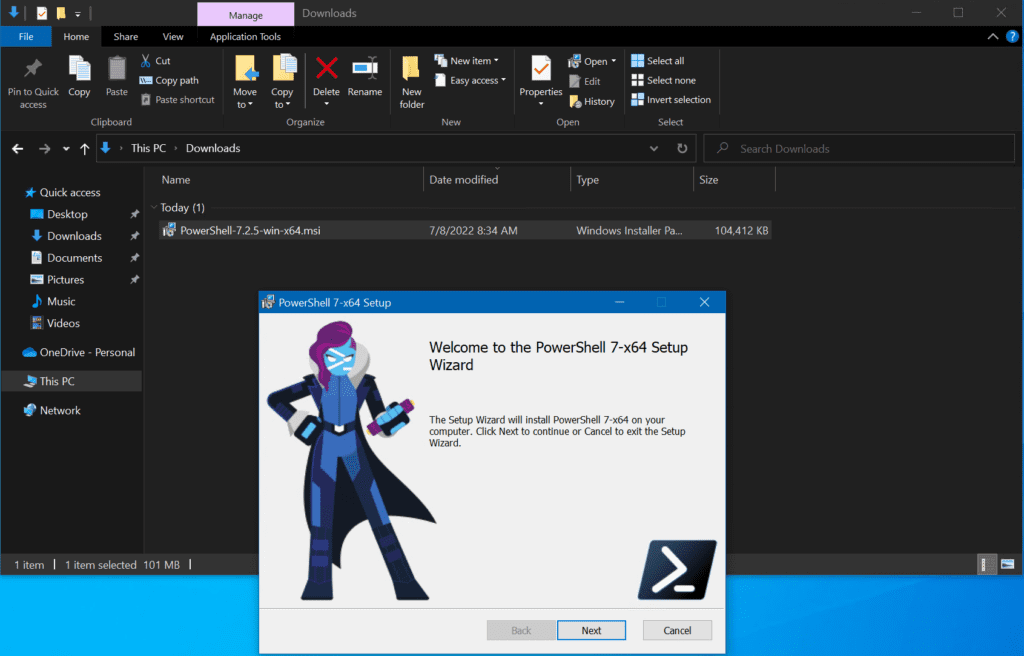
Haz clic en Siguiente después de abrir el asistente de configuración. En la pantalla ‘Acciones Opcionales‘, puedes ver la opción ‘habilitar el control remoto de PowerShell‘. Asegúrate de marcar esa casilla.
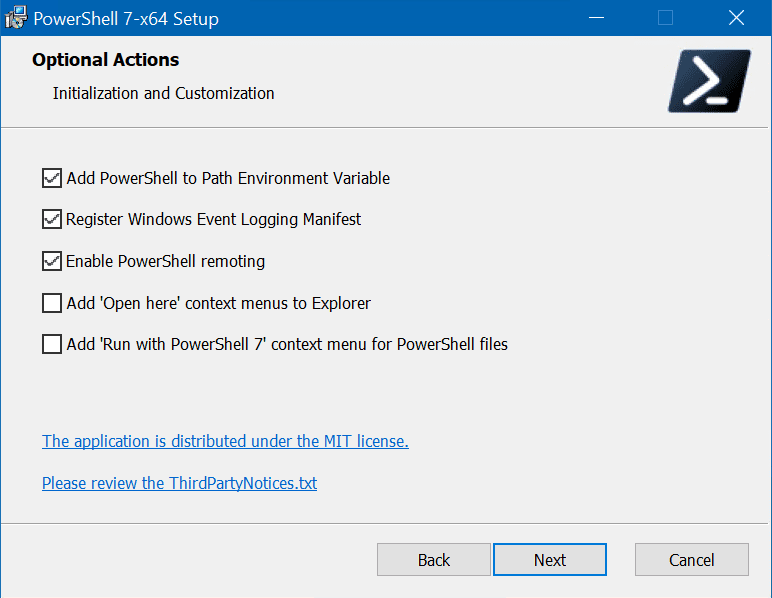
Haz clic en Siguiente algunas veces más y luego en Instalar.
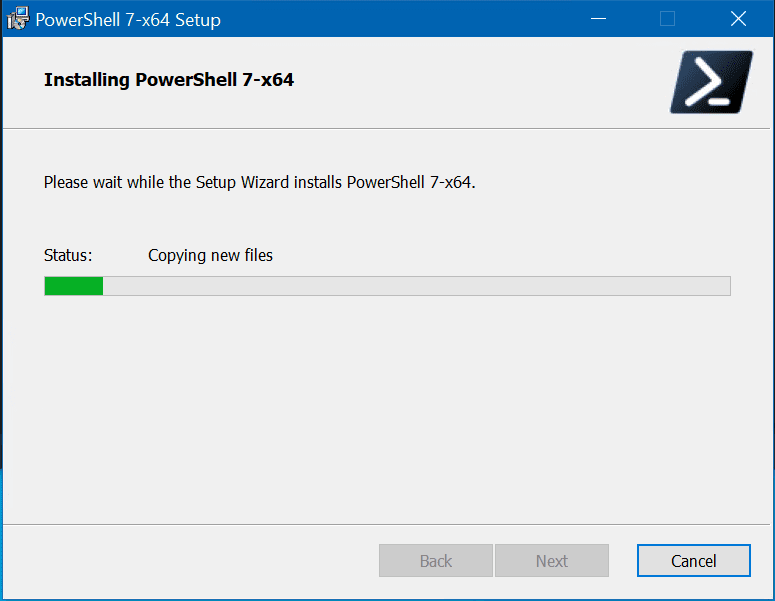
Después de que esté instalado, puedes abrirlo desde el menú de inicio como Administrador.
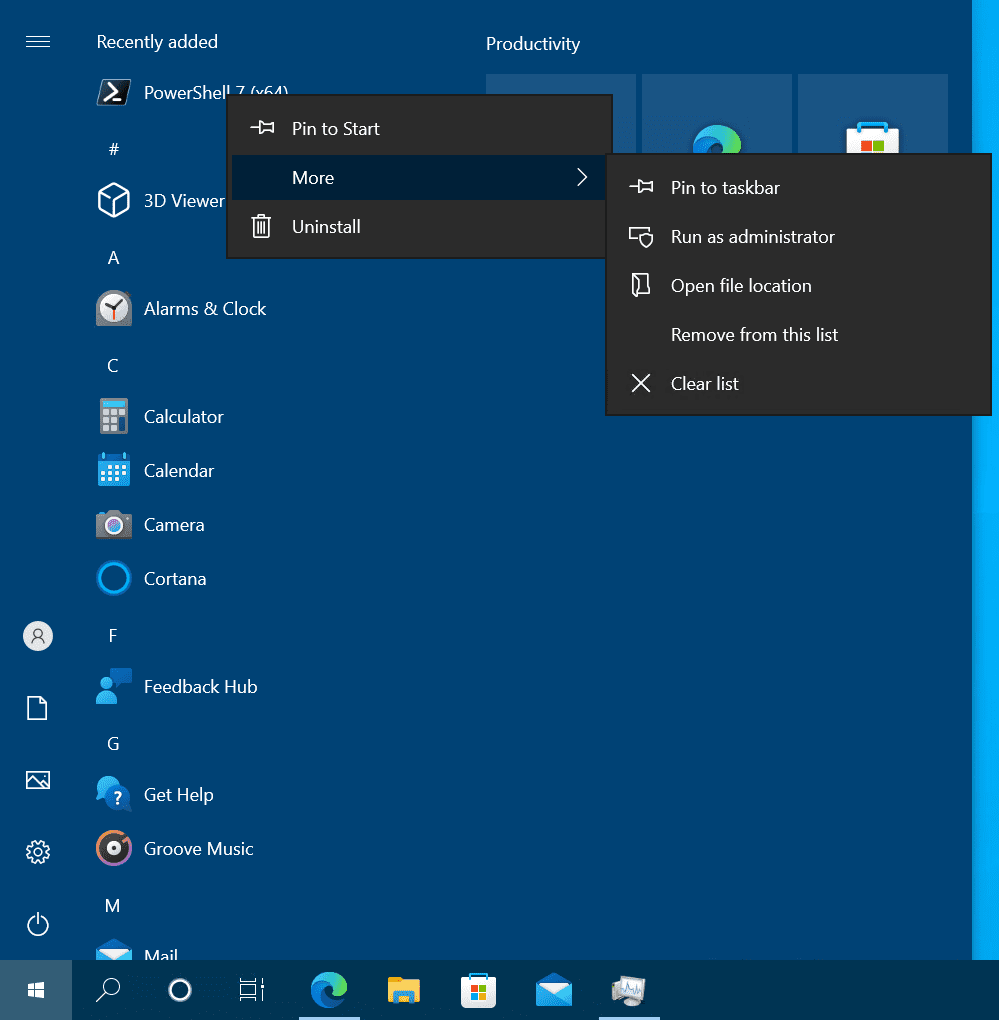
Debido a que los módulos instalados esencialmente ‘siguen’ las diferentes versiones de PowerShell instaladas, pude utilizar PowerShell (Core) 7.2.5 y ejecutar el comando Get-ADUser nativamente.
Get-ADUser -filter *
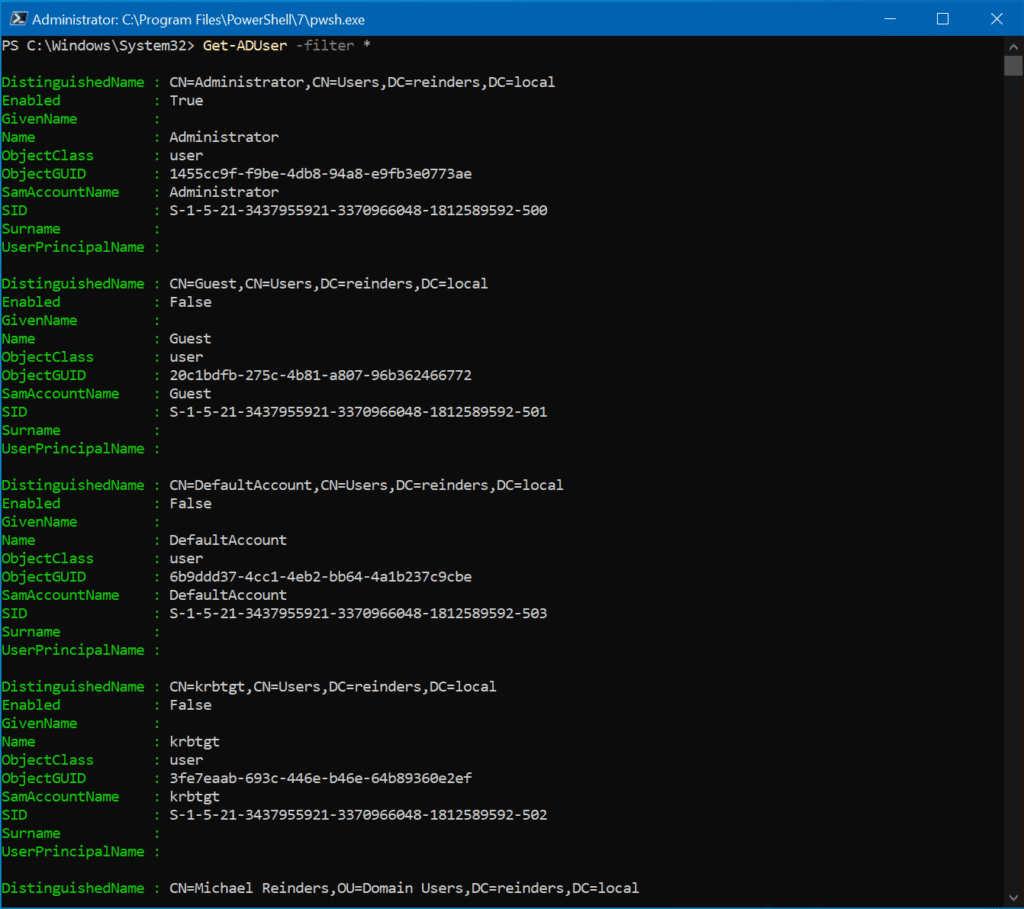
Usando el control remoto y sesiones interactivas de PowerShell
Otra característica muy poderosa es la capacidad de iniciar una sesión de PowerShell remota e interactiva en tu computadora cliente mientras estás conectado a uno de tus controladores de dominio. Permíteme demostrarte cómo hacerlo con el siguiente comando:
Enter-PSsession ws16-dc1
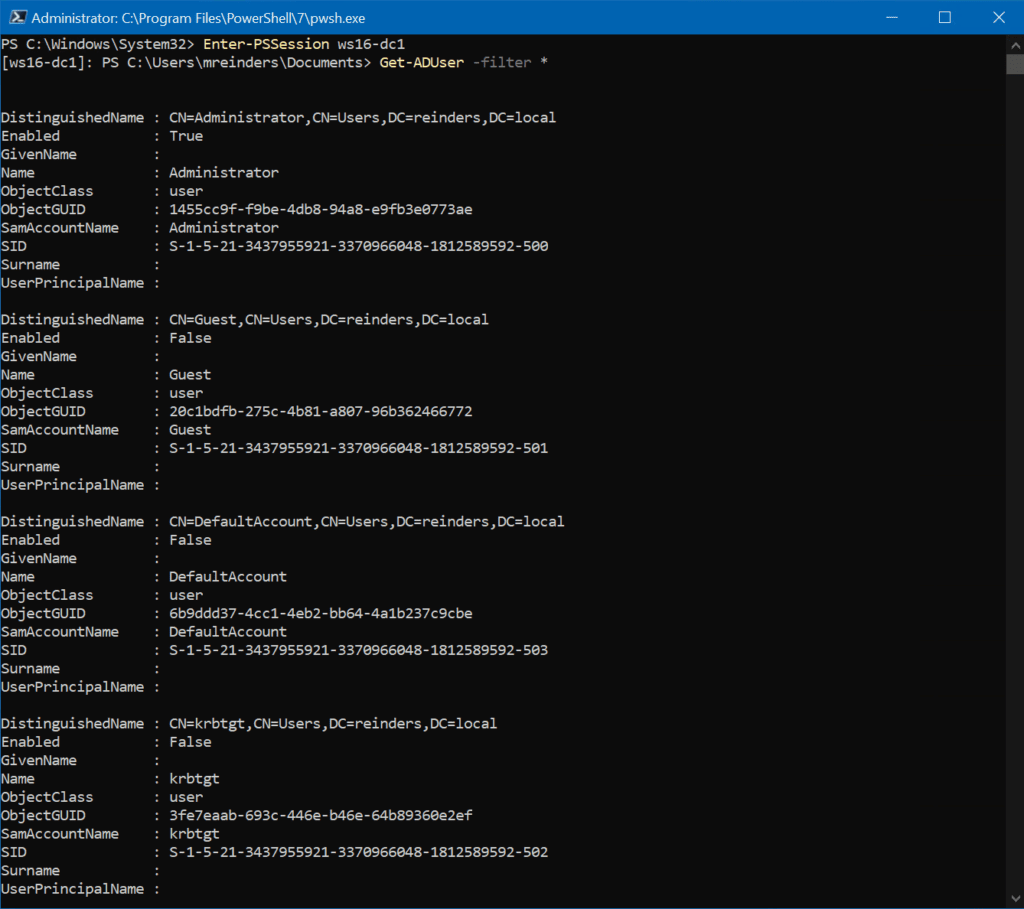
Entonces, si los profesionales de seguridad de TI no quieren que se instalen las herramientas de RSAT en tu máquina cliente por cualquier razón, aún puedes llevar a cabo tus tareas en Active Directory con PowerShell sin tener que iniciar sesión en tus DCs. Bastante astuto, ¿verdad?
La siguiente opción que tenemos es usar lo que se llama control remoto implícito. Esto te permite ejecutar los cmdlets de AD desde tu sesión local. Sin embargo, los comandos se ejecutan de forma remota en el DC. Ejecuta los siguientes comandos para lograr esto.
El primer comando a continuación inicia una sesión de PowerShell en mi DC llamado ws16-dc1:
$Session = New-PSSession -ComputerName ws16-dc1
El siguiente comando importa el módulo de Active Directory desde la sesión remota a nuestra sesión local:
Import-Module -PSsession $session -name ActiveDirectory
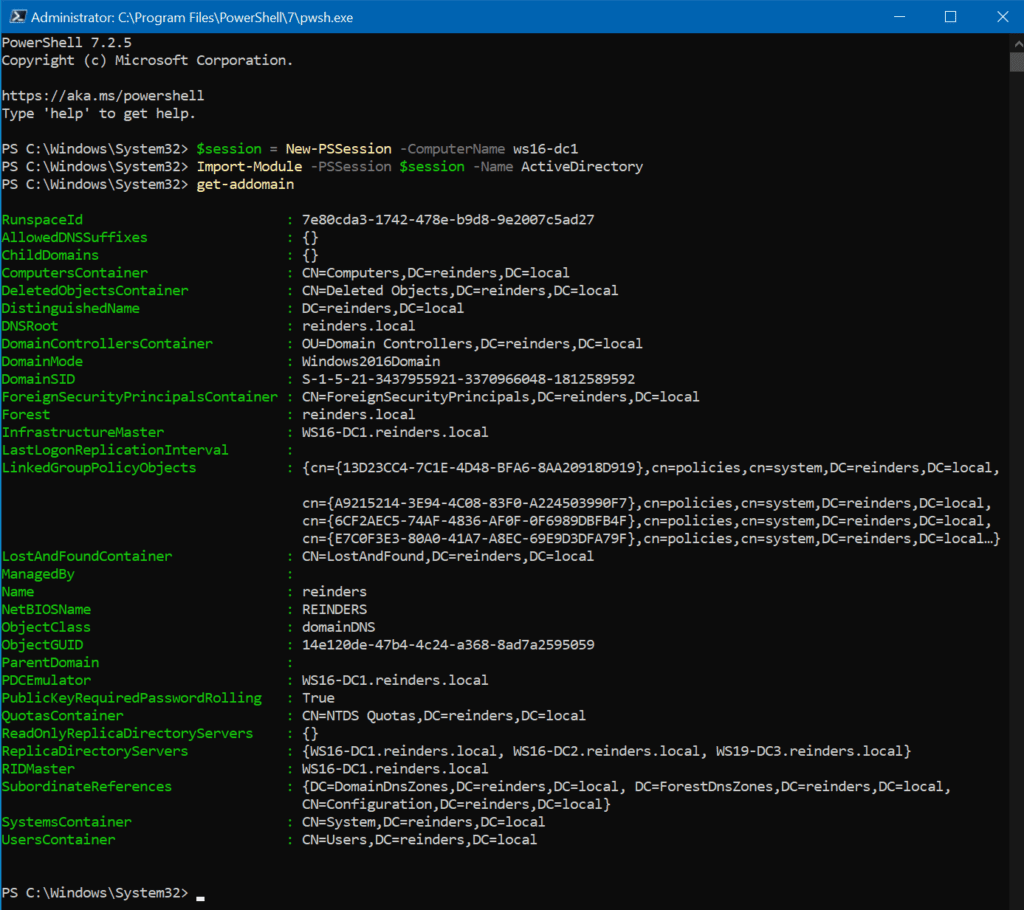
Todos los comandos que ejecutes literalmente se están procesando y ejecutando en tu controlador de dominio.
Exportar el módulo AD remoto a un módulo local
La tarea final que podemos lograr aquí es exportar los cmdlets de AD desde su sesión remota a un módulo local. Los comandos de ejemplo a continuación lograrán esta tarea creando un módulo local en su carpeta de Documentos bajo PowerShell\Modules\RemoteAD.
$session = New-PSSession -ComputerName ws16-dc1
Export-PSSession -Session $session -Module ActiveDirectory -OutputModule RemoteAD
Remove-PSSession -Session $session
Import-Module RemoteAD
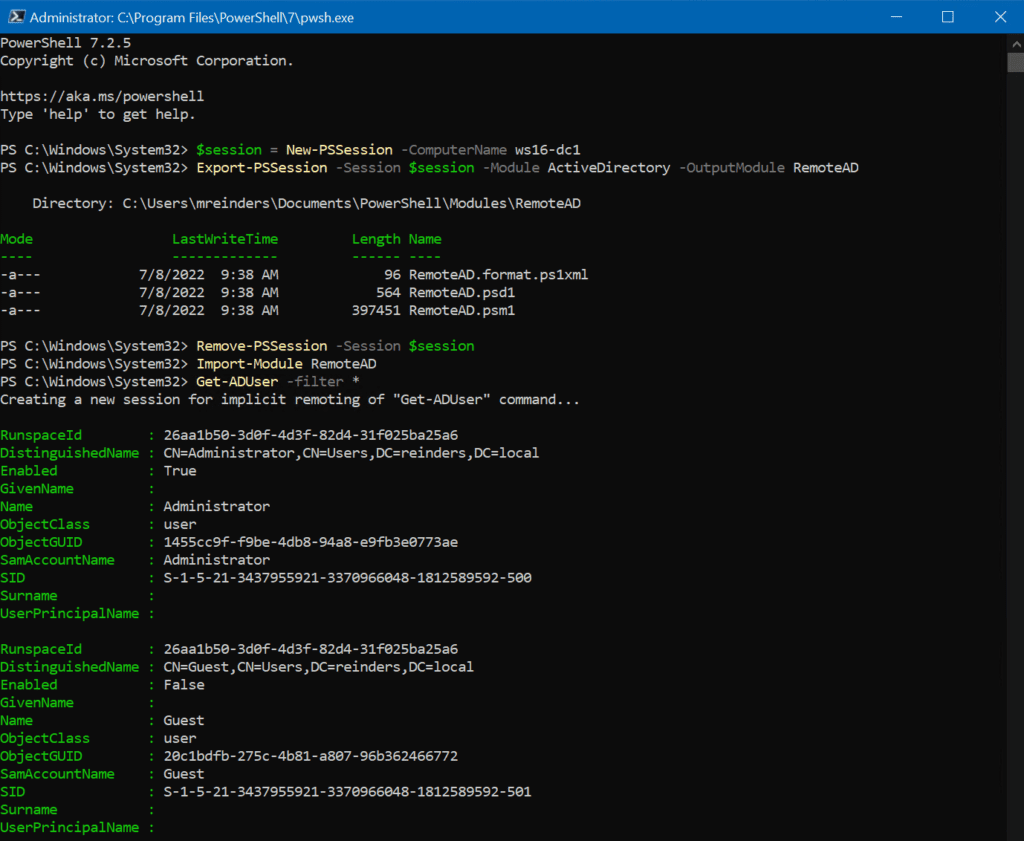
Como en los pasos anteriores que hemos ejecutado, una vez más estamos utilizando la remoción implícita, lo que significa que todos los cmdlets que usemos se ejecutarán de forma remota en el controlador de dominio que especifiquemos. El módulo local RemoteAD establece una conexión con los cmdlets en el controlador de dominio.
Consejo adicional: Si desea usar este módulo RemoteAD en otras computadoras cliente, puede copiar la carpeta RemoteAD a la carpeta de módulos de PowerShell Core en otras máquinas.
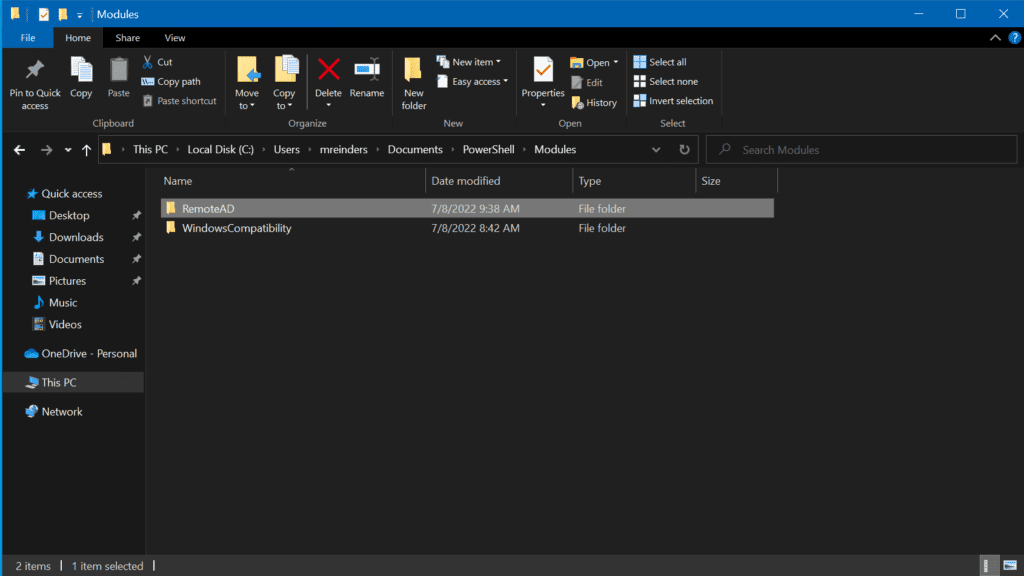
La diferencia entre estos dos métodos es la siguiente: PowerShell solo establece una conexión con el controlador de dominio cuando utiliza un cmdlet de AD por primera vez. Es una conexión persistente. No necesita agregar los comandos anteriores a su script o perfil porque PowerShell los cargará automáticamente. Sin embargo, tenga en cuenta que es posible que deba repetir estos pasos en caso de que actualice el módulo de AD en su controlador de dominio.
Conclusión
Es bastante refrescante descubrir que algunos procedimientos a los que los profesionales de TI deben enfrentarse son bastante simples. ¡Gracias, Microsoft, por mantener el proceso general de instalación de este módulo de Active Directory para PowerShell bastante simplificado y consistente durante los últimos diez años! Cada pequeño detalle ayuda.
Gracias a publicaciones como estas, si necesitas agarrar tu DeLorean y viajar en el tiempo, tendrás todo lo necesario para hacer tu trabajo. Gracias por leer, y por favor siéntete libre de dejar cualquier comentario o pregunta en la sección de comentarios a continuación.
Source:
https://petri.com/install-active-directory-powershell-module/













