En este artículo discutiremos cómo configurar y establecer el almacenamiento del sistema local en Red Hat Enterprise Linux 7 utilizando herramientas clásicas e introduciendo el Administrador de Almacenamiento del Sistema (también conocido como SSM), que simplifica enormemente esta tarea.

Tenga en cuenta que presentaremos este tema en este artículo, pero continuaremos su descripción y uso en el siguiente (Parte 7) debido a la amplitud del tema.
Creación y Modificación de Particiones en RHEL 7
En RHEL 7, parted es la utilidad predeterminada para trabajar con particiones, y le permitirá:
- Mostrar la tabla de particiones actual
- Manipular (aumentar o disminuir el tamaño de) particiones existentes
- Crear particiones utilizando espacio libre o dispositivos de almacenamiento físico adicionales
Se recomienda que antes de intentar crear una nueva partición o modificar una existente, asegúrese de que ninguna de las particiones en el dispositivo esté en uso (umount /dev/partition), y si está utilizando parte del dispositivo como swap, debe desactivarlo (swapoff -v /dev/partition) durante el proceso.
La forma más sencilla de hacer esto es arrancar RHEL en modo de rescate utilizando un medio de instalación como un DVD de instalación de RHEL 7 o un USB (Resolución de problemas → Rescatar un sistema Red Hat Enterprise Linux) y seleccionar Omitir cuando se te solicite elegir una opción para montar la instalación de Linux existente, y se te presentará un símbolo del sistema donde podrás empezar a escribir los mismos comandos que se muestran a continuación durante la creación de una partición ordinaria en un dispositivo físico que no se esté utilizando.
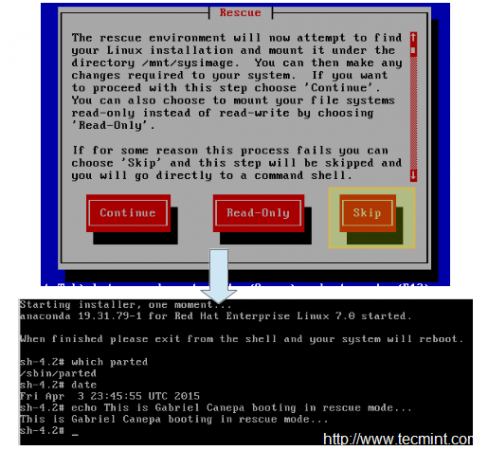
Para iniciar parted, simplemente escribe.
# parted /dev/sdb
Donde /dev/sdb es el dispositivo donde crearás la nueva partición; a continuación, escribe print para mostrar la tabla de particiones actual de la unidad:
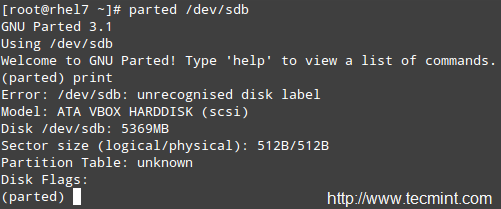
Como puedes ver, en este ejemplo estamos utilizando una unidad virtual de 5 GB. Ahora procederemos a crear una partición primaria de 4 GB y luego formatearla con el sistema de archivos xfs, que es el predeterminado en RHEL 7.
Puedes elegir entre una variedad de sistemas de archivos. Deberás crear manualmente la partición con mkpart y luego formatearla con mkfs.fstype como de costumbre, ya que mkpart no admite muchos sistemas de archivos modernos de forma predeterminada.
En el siguiente ejemplo estableceremos una etiqueta para el dispositivo y luego crearemos una partición primaria (p) en /dev/sdb, que comienza en el 0% porcentaje del dispositivo y termina en 4000 MB (4 GB):
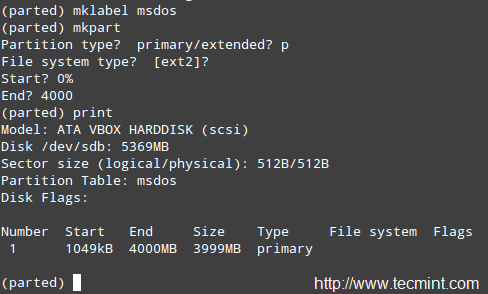
A continuación, formatearemos la partición como xfs e imprimiremos la tabla de particiones nuevamente para verificar que los cambios se hayan aplicado:
# mkfs.xfs /dev/sdb1 # parted /dev/sdb print
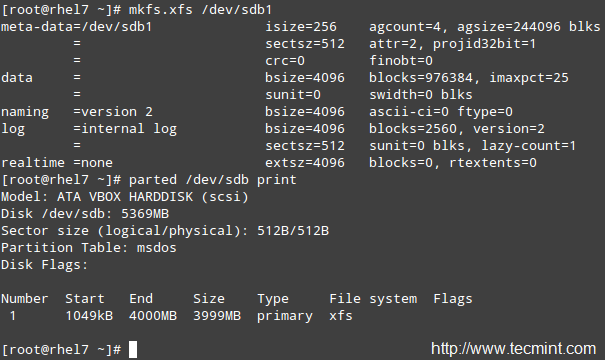
Para sistemas de archivos más antiguos, podrías usar el comando resize en parted para redimensionar una partición. Desafortunadamente, esto solo se aplica a ext2, fat16, fat32, hfs, linux-swap y reiserfs (si se instala libreiserfs).
Por lo tanto, la única forma de redimensionar una partición es eliminándola y creándola nuevamente (¡asegúrate de tener una buena copia de seguridad de tus datos!). No es de extrañar que el esquema de particionamiento predeterminado en RHEL 7 esté basado en LVM.
Para eliminar una partición con parted:
# parted /dev/sdb print # parted /dev/sdb rm 1
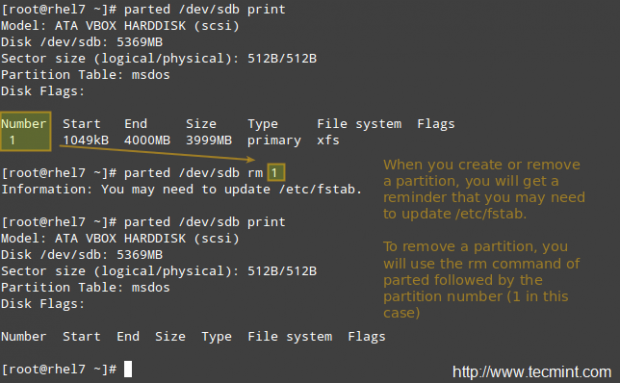
El Administrador de Volúmenes Lógicos (LVM)
Una vez que un disco ha sido particionado, puede ser difícil o arriesgado cambiar los tamaños de las particiones. Por esa razón, si planeamos redimensionar las particiones en nuestro sistema, deberíamos considerar la posibilidad de usar LVM en lugar del sistema de particionamiento clásico, donde varios dispositivos físicos pueden formar un grupo de volúmenes que alojará un número definido de volúmenes lógicos, los cuales pueden expandirse o reducirse sin ningún problema.
En términos simples, puede resultarte útil el siguiente diagrama para recordar la arquitectura básica de LVM.
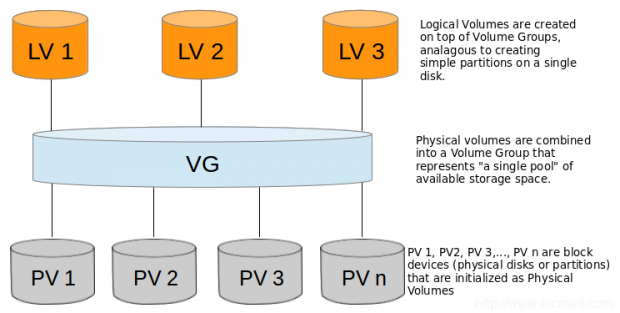
Creación de Volúmenes Físicos, Grupo de Volúmenes y Volúmenes Lógicos
Siga estos pasos para configurar LVM utilizando herramientas clásicas de gestión de volúmenes. Dado que puede ampliar este tema leyendo la serie LVM en este sitio, solo esbozaré los pasos básicos para configurar LVM y luego los compararé con la implementación de la misma funcionalidad con SSM.
Nota: Usaremos los discos completos /dev/sdb y /dev/sdc como PVs (Volúmenes Físicos), pero es completamente opcional si desea hacer lo mismo.
1. Cree particiones /dev/sdb1 y /dev/sdc1 utilizando 100% del espacio en disco disponible en /dev/sdb y /dev/sdc:
# parted /dev/sdb print # parted /dev/sdc print
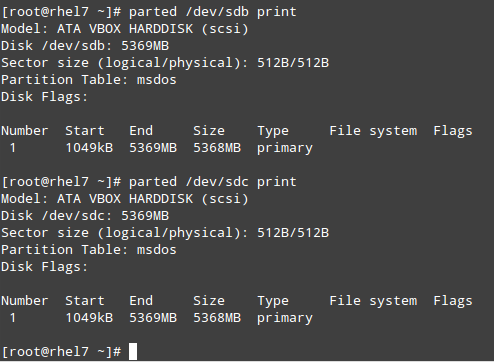
2. Cree 2 volúmenes físicos sobre /dev/sdb1 y /dev/sdc1, respectivamente.
# pvcreate /dev/sdb1 # pvcreate /dev/sdc1
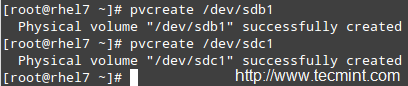
Recuerde que puede utilizar pvdisplay /dev/sd{b,c}1 para mostrar información sobre los nuevos PVs.
3. Cree un VG sobre el PV que creó en el paso anterior:
# vgcreate tecmint_vg /dev/sd{b,c}1

Recuerde que puede utilizar vgdisplay tecmint_vg para mostrar información sobre el nuevo VG.
4. Cree tres volúmenes lógicos sobre VG tecmint_vg, de la siguiente manera:
# lvcreate -L 3G -n vol01_docs tecmint_vg [vol01_docs → 3 GB] # lvcreate -L 1G -n vol02_logs tecmint_vg [vol02_logs → 1 GB] # lvcreate -l 100%FREE -n vol03_homes tecmint_vg [vol03_homes → 6 GB]
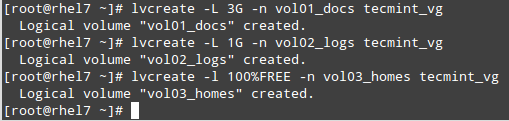
Recuerda que puedes usar lvdisplay tecmint_vg para mostrar información sobre los LVs recién creados en la parte superior de VG tecmint_vg.
Source:
https://www.tecmint.com/rhcsa-exam-create-format-resize-delete-and-encrypt-partitions-in-linux/













