Arch Linux es una de las distribuciones de GNU Linux más versátiles debido a su simplicidad y paquetes de software de vanguardia debido a su modelo de Lanzamiento Continuo, Arch Linux no está dirigido a principiantes en el mundo de Linux. También proporciona un instalador complicado de línea de comandos, sin soporte de Interfaz Gráfica. El modelo de instalación de línea de comandos hace que la instalación del sistema sea muy flexible pero también muy difícil para principiantes en Linux.
Además, Arch Linux proporciona sus propios repositorios de paquetes de software a través del Gestor de Paquetes Pacman. Arch Linux también proporciona un entorno Multiarquitectura para diferentes Arquitecturas de CPU, como 32 bits, 64 bits y ARM.
Los paquetes de software, dependencias y parches de seguridad se actualizan principalmente de forma regular, lo que hace de Arch Linux una distribución de vanguardia con algunos paquetes sólidamente probados para un entorno de producción.
Arch Linux también mantiene el AUR – Repositorio de Usuarios de Arch, que es un enorme espejo de repositorios de software impulsado por la comunidad. Los espejos de repositorios AUR permiten a los usuarios compilar software desde fuentes e instalarlo a través de los gestores de paquetes Pacman y Yaourt (Otra Herramienta de Repositorio de Usuarios).
Este tutorial presenta un proceso básico de instalación de Arch Linux paso a paso a través de una imagen de arranque de CD/USB en máquinas basadas en UEFI. Para otras personalizaciones o detalles, visite la página Wiki Oficial de Arch Linux en https://wiki.archlinux.org.
Requisitos
Paso 1: Crear un diseño de particiones de disco
1. En primer lugar, ve a la página de descarga de Arch Linux y obtén la última imagen de CD (es decir, la versión estable actual: 2020.05.01), crea un CD/USB de arranque y conéctalo a la unidad de CD/USB de tu sistema.
2. ¡PASO IMPORTANTE! Además, asegúrate de que tu sistema tenga un cable Ethernet conectado a internet y también un servidor DHCP activo habilitado.
3. Después de que el CD/USB se inicie, se te presentarán las primeras opciones del Instalador de Arch Linux. Aquí, selecciona Arch Linux archiso x86_64 UEFI CD y presiona la tecla Enter para continuar.
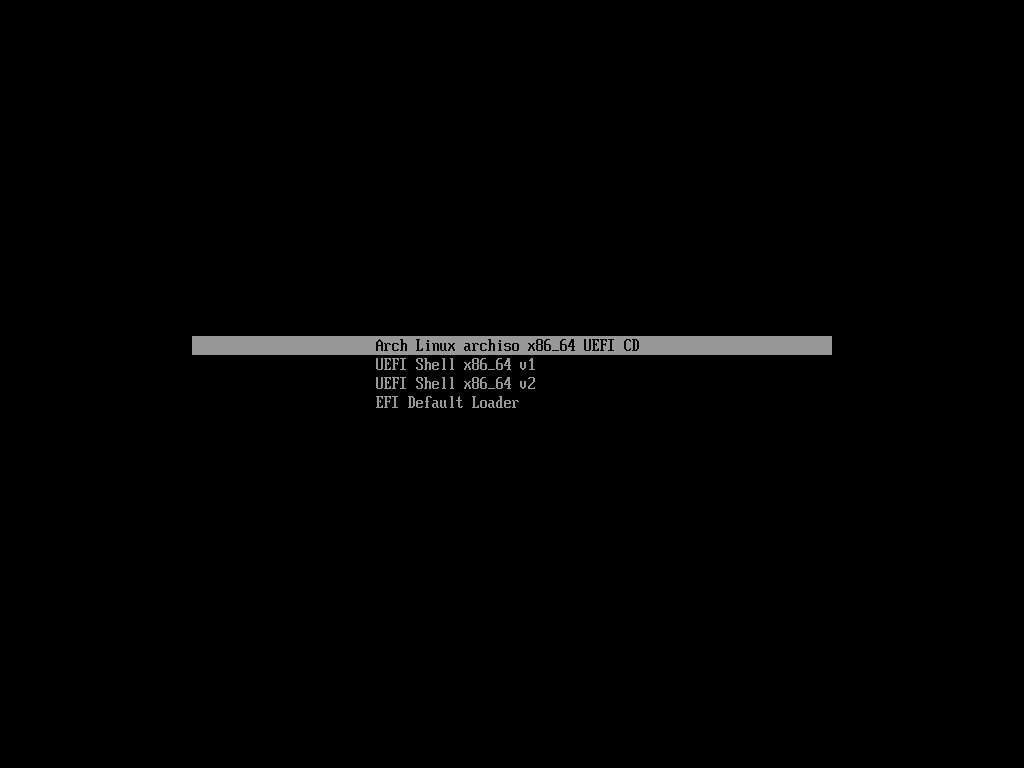
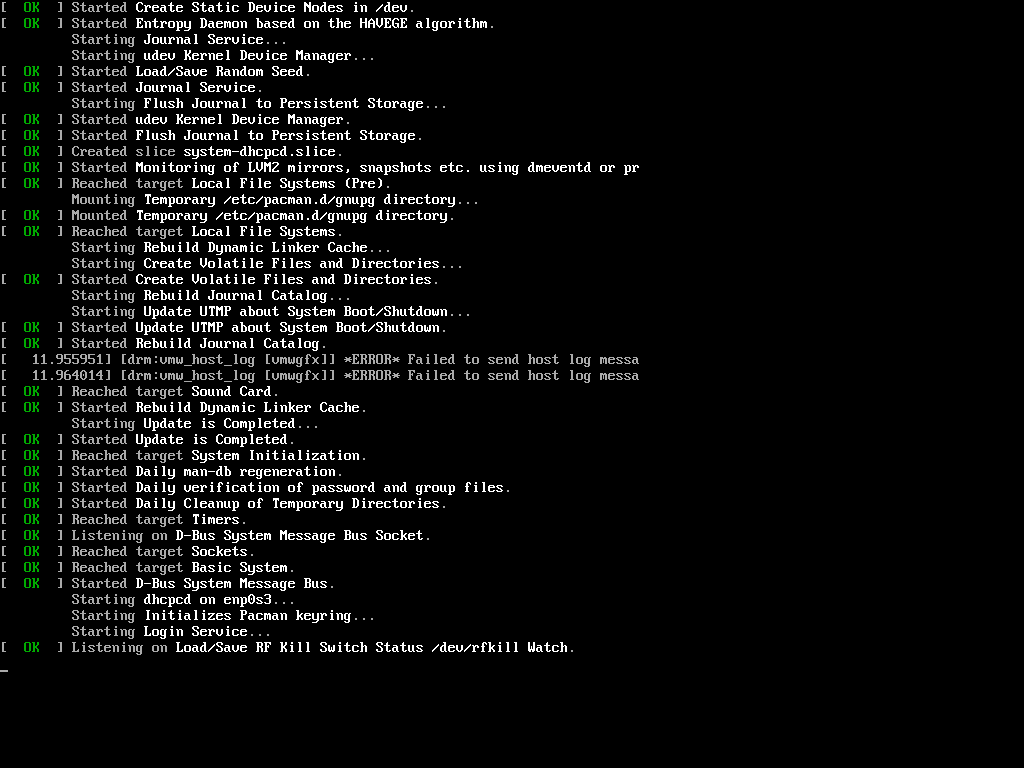
4. Después de que el instalador descomprima y cargue el Kernel de Linux serás llevado automáticamente a un terminal Bash de Arch Linux (TTY) con privilegios de root.
A good step now is to list your machine NICs and verify internet network connection by issuing the following commands.
# ifconfig # ping -c2 google.com
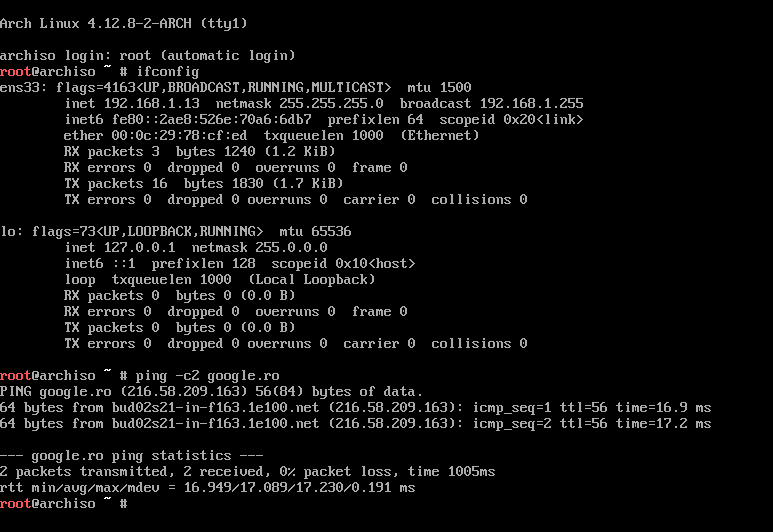
En caso de que no tengas un servidor DHCP configurado en tus instalaciones para asignar direcciones IP dinámicamente a los clientes, emite los siguientes comandos para configurar manualmente una dirección IP para el medio Arch Live.
Reemplaza la interfaz de red y las direcciones IP correspondientemente.
# ifconfig eno16777736 192.168.1.52 netmask 255.255.255.0 # route add default gw 192.168.1.1 # echo “nameserver 8.8.8.8” >> /etc/resolv.conf

En este paso, también puedes listar el disco duro de tu máquina emitiendo los siguientes comandos.
# cat /proc/partitions # ls /dev/[s|x|v]d* # lsblk # fdisk –l
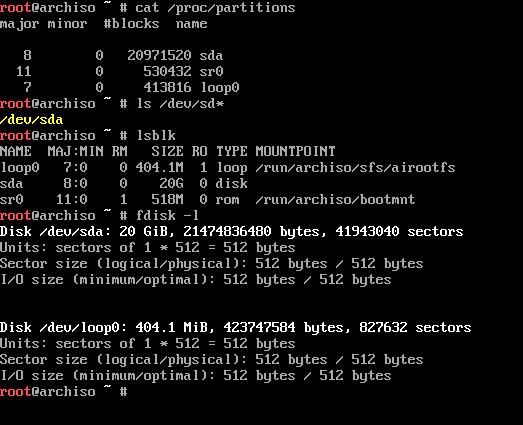
En caso de que su máquina sea una máquina virtual, los discos duros pueden tener otros nombres que no sean sdx, como xvda, vda, etc. Emita el siguiente comando para listar los discos virtuales si no está seguro del esquema de nombres de los discos.
# ls /dev | grep ‘^[s|v|x][v|d]’$*
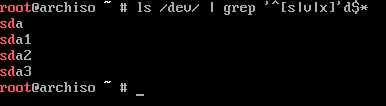
Es importante tener en cuenta que la convención de nombres para el almacenamiento de la unidad de disco de Raspberry PI suele ser /dev/mmcblk0 y para algunos tipos de tarjetas de RAID de hardware puede ser /dev/cciss.
5. En el siguiente paso, comenzaremos a configurar las particiones del disco duro. Para esta etapa, puede ejecutar cfdisk, cgdisk, parted o gdisk para realizar un diseño de particiones de disco para un disco GPT. Recomiendo encarecidamente utilizar cfdisk por su enfoque asistido y simplicidad de uso.
Para una partición básica, la tabla de diseño utiliza la siguiente estructura.
- Partición del sistema EFI (
/dev/sda1) con un tamaño de 300M, formateada en FAT32. - Partición de intercambio (
/dev/sda2) con un tamaño recomendado de 2xRAM, Activar intercambio. - Partición raíz (
/dev/sda3) con al menos 20G de tamaño o el resto del espacio del disco duro, formateada en ext4.
Ahora vamos a empezar a crear la tabla de partición del diseño del disco ejecutando el comando cfdisk en el disco duro de la máquina, selecciona el tipo de etiqueta GPT, luego selecciona Espacio Libre y luego presiona en Nuevo en el menú inferior, como se ilustra en las capturas de pantalla a continuación.
# cfdisk /dev/sda
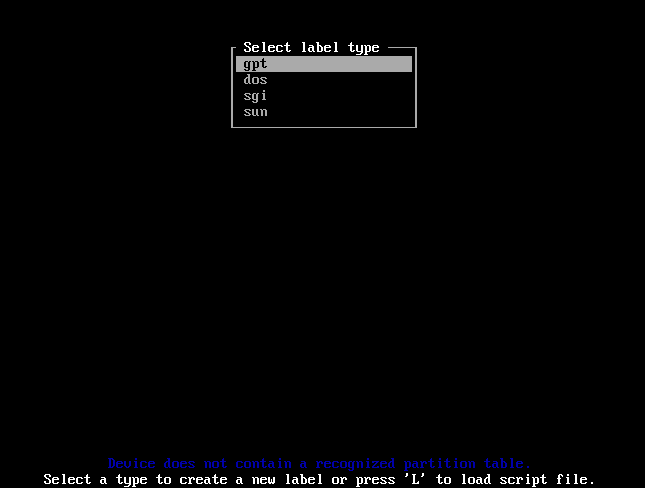
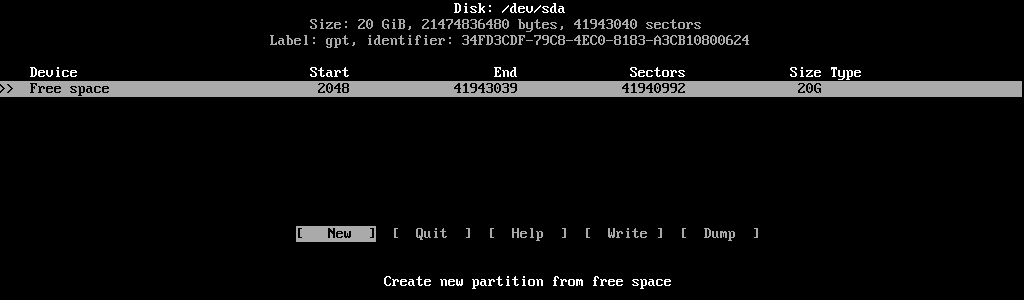
6. Escribe el tamaño de la partición en MB (300M) y presiona la tecla enter, selecciona Tipo en el menú inferior y elige el tipo de partición Sistema EFI, como se muestra en las siguientes capturas de pantalla.
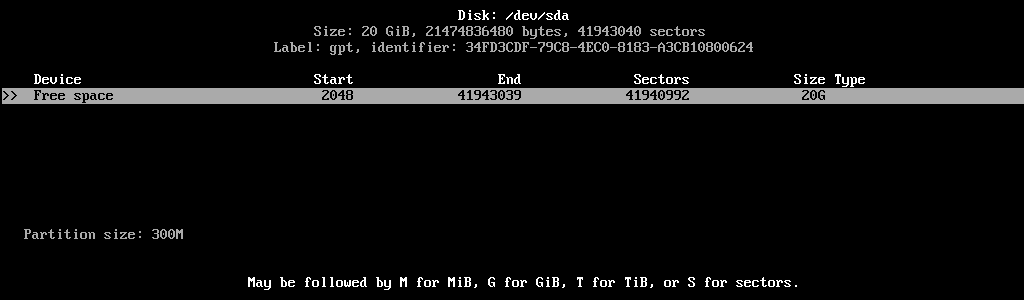
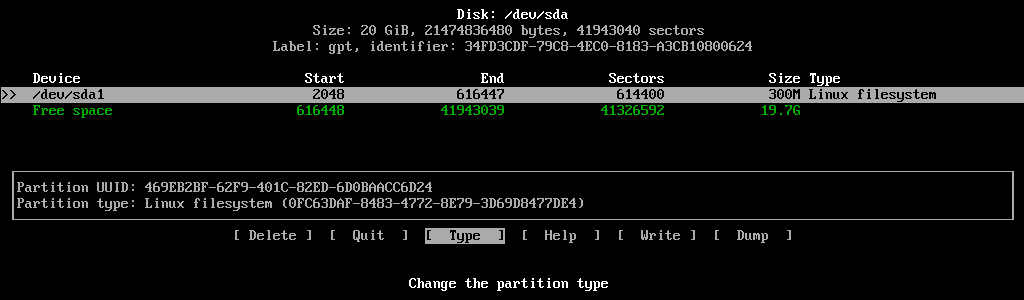

Has terminado de configurar la partición del Sistema EFI.
7. A continuación, creemos la partición Swap utilizando el mismo procedimiento. Usa la tecla de flecha hacia abajo y selecciona de nuevo el Espacio Libre restante y repite los pasos anteriores: Nuevo -> tamaño de la partición recomendado 2x el tamaño de la RAM (puedes usar con seguridad 1G) -> Tipo Linux swap.
Utiliza las capturas de pantalla siguientes como guía para crear la partición swap.
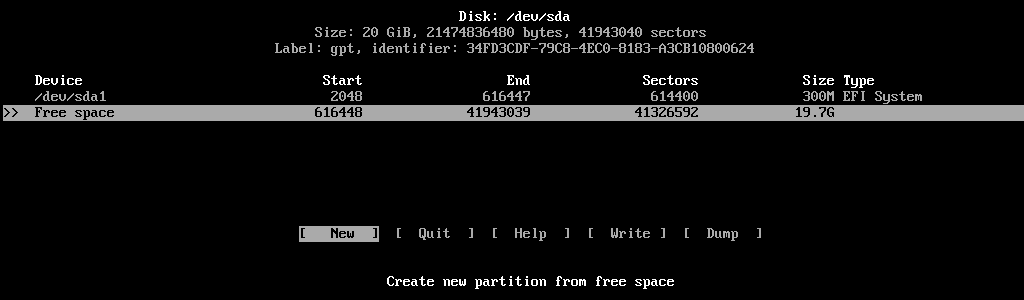
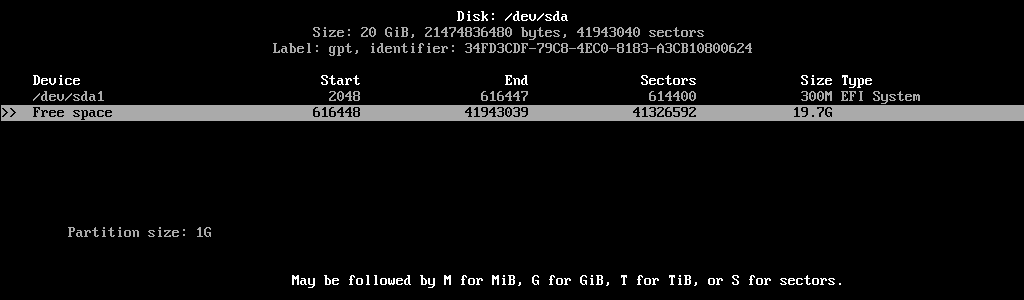
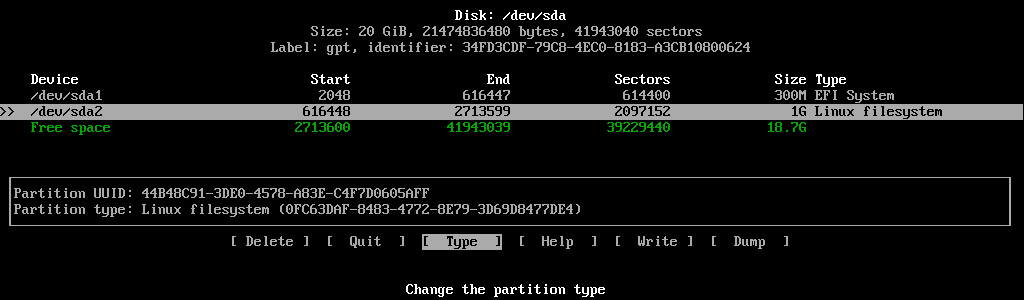

8. Finalmente, para la partición /(raíz) utiliza la siguiente configuración: Nuevo -> Tamaño: resto del espacio libre -> Tipo Sistema de archivos Linux.
Después de revisar la Tabla de Particiones selecciona Escribir, responde con sí para aplicar los cambios en el disco y luego escribe salir para salir de la utilidad cfdisk, como se muestra en las imágenes a continuación.
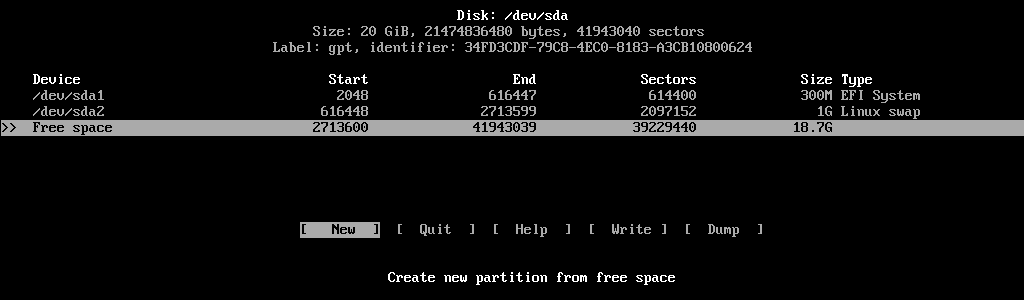
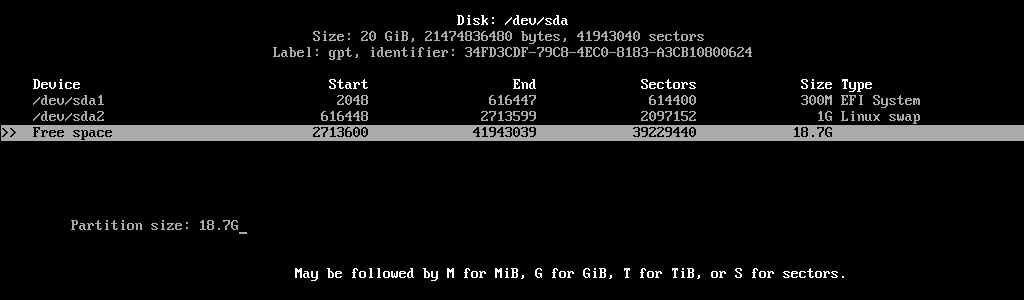
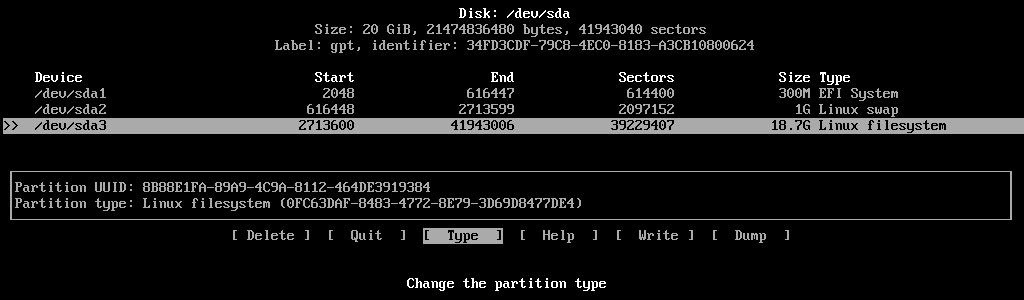
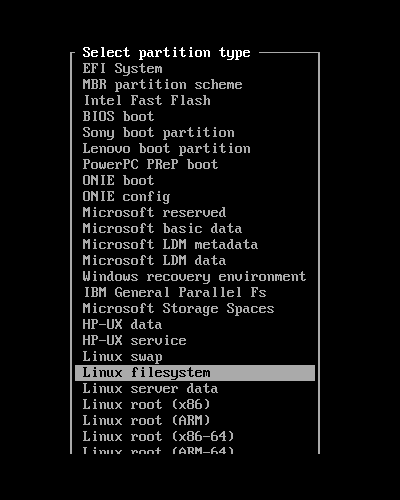
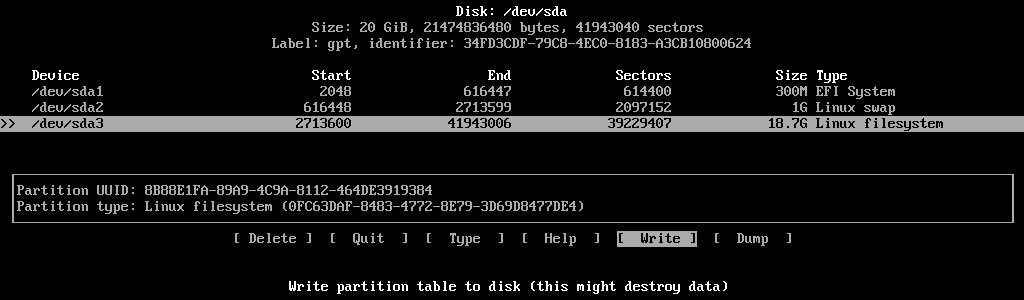
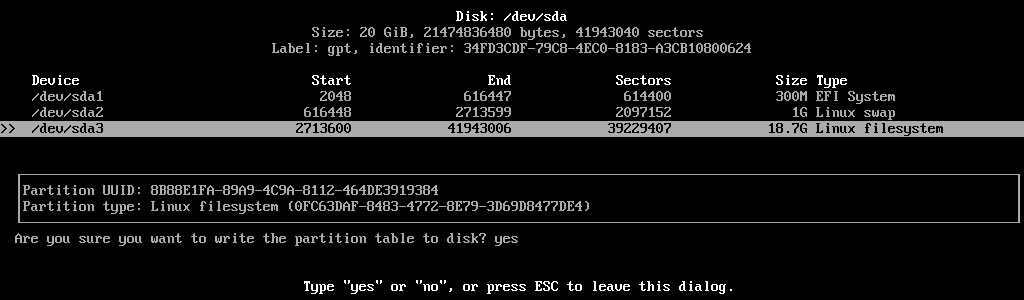
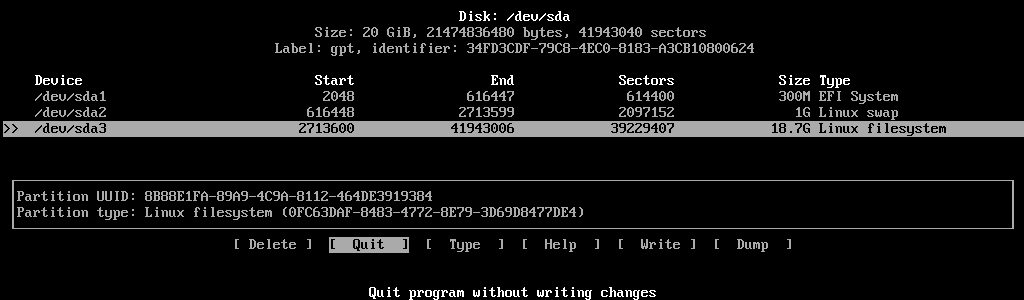
9. Por ahora, la tabla de particiones se ha escrito en HDD GPT pero aún no se ha creado ningún sistema de archivos encima de ella. También puedes revisar el resumen de la tabla de particiones ejecutando el comando fdisk.
# fdisk -l
10. Ahora, es el momento de formatear las particiones con los sistemas de archivos requeridos. Ejecuta los siguientes comandos para crear un sistema de archivos FAT32 para la partición de Sistema EFI (/dev/sda), para crear el sistema de archivos EXT4 para la partición raíz (/dev/sda3) y crear la partición de intercambio para /dev/sda2.
# mkfs.fat -F32 /dev/sda1 # mkfs.ext4 /dev/sda3 # mkswap /dev/sda2

Paso 2: Instalar Arch Linux
11. Para instalar Arch Linux, la partición /(root) debe ser montada en el punto de montaje /mnt para poder acceder a ella. Además, la partición de intercambio necesita ser inicializada. Ejecuta los siguientes comandos para configurar este paso.
# mount /dev/sda3 /mnt # ls /mnt # swapon /dev/sda2

12. Después de que las particiones hayan sido puestas a disposición, es momento de realizar la instalación del sistema Arch Linux. Para aumentar la velocidad de descarga de los paquetes de instalación, puedes editar el archivo /etc/pacman.d/mirrorlist y seleccionar el sitio espejo más cercano (generalmente elige la ubicación del servidor de tu país) en la parte superior de la lista de archivos espejo.
# nano /etc/pacman.d/mirrorlist
También puedes habilitar el soporte de Arch Multilib para el sistema en vivo descomentando las siguientes líneas en el archivo /etc/pacman.conf.
[multilib] Include = /etc/pacman.d/mirrorlist
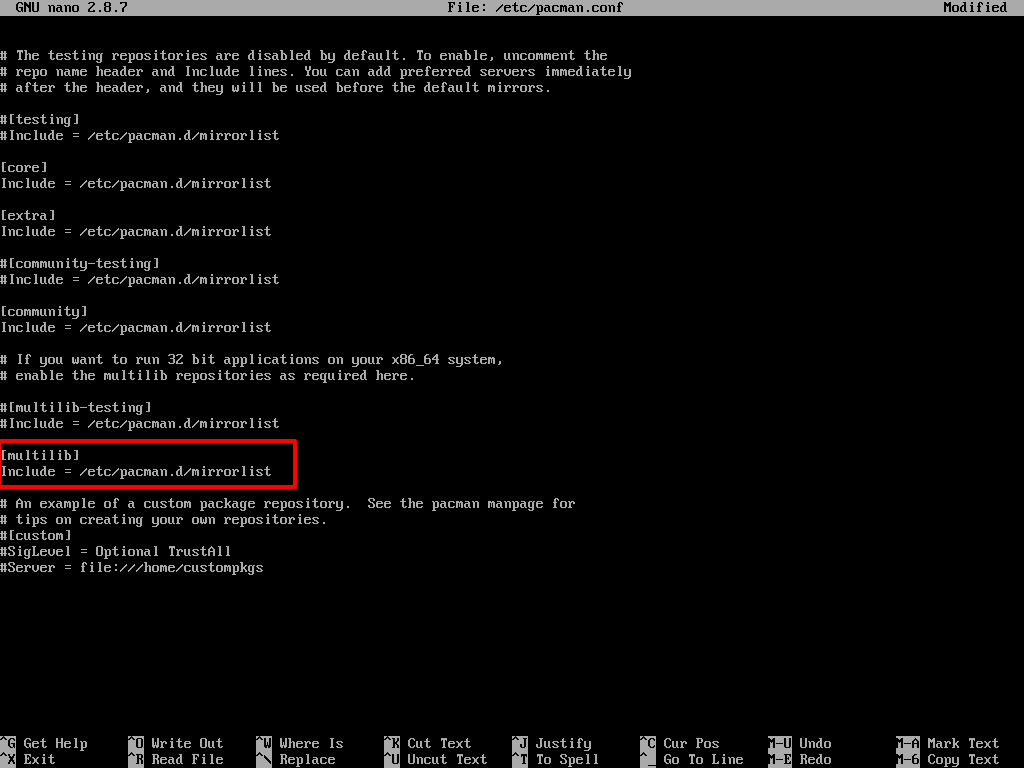
13. A continuación, comience la instalación de Arch Linux emitiendo el siguiente comando.
# pacstrap /mnt base base-devel linux linux-firmware nano vim
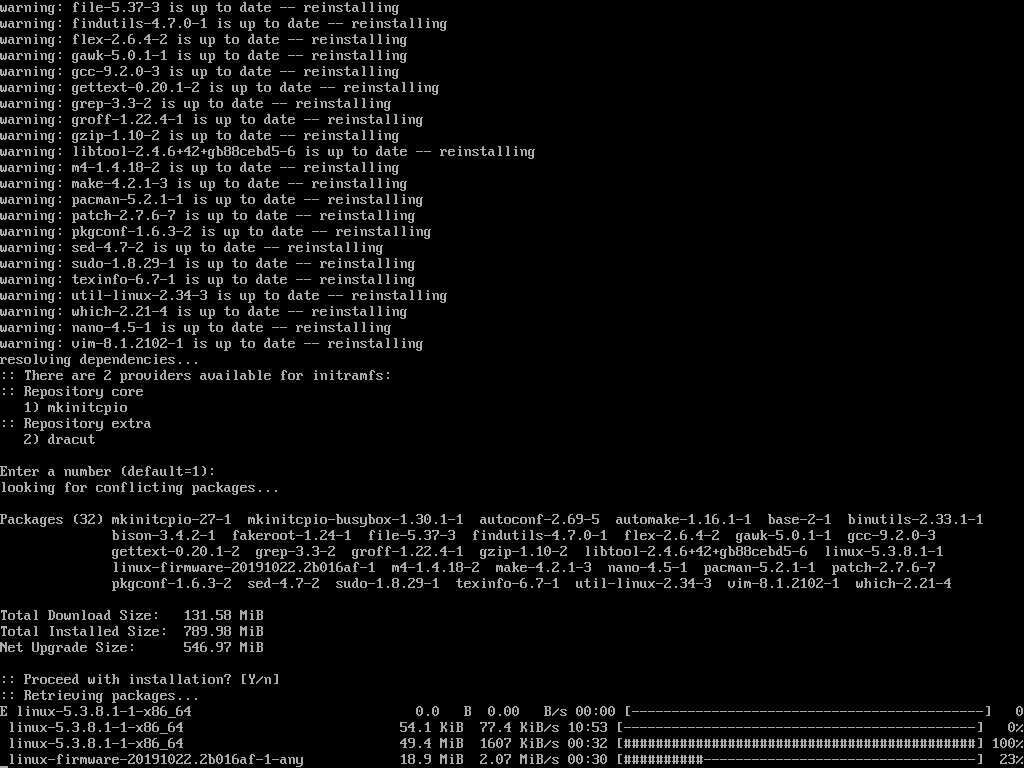
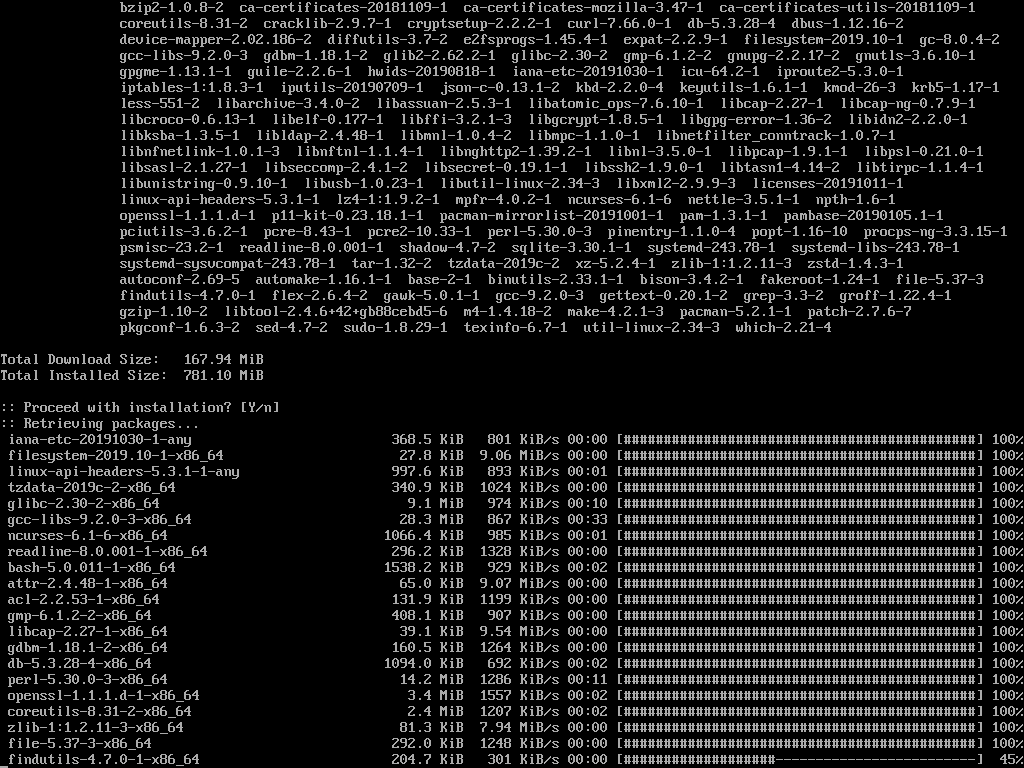
Dependiendo de los recursos del sistema y la velocidad de Internet, el instalador puede tardar de 5 a 20 minutos en completarse.
14. Una vez que se complete la instalación, genere el archivo fstab para su nuevo sistema Arch Linux emitiendo el siguiente comando.
# genfstab -U -p /mnt >> /mnt/etc/fstab
A continuación, inspeccione el contenido del archivo fstab ejecutando el siguiente comando.
# cat /mnt/etc/fstab

Paso 3: Configuración del Sistema Arch Linux
15. Para configurar aún más Arch Linux, debe hacer chroot en la ruta del sistema /mnt y agregar un nombre de host para su sistema emitiendo los siguientes comandos.
# arch-chroot /mnt # echo "archbox-tecmint" > /etc/hostname

16. A continuación, configure el idioma de su sistema. Elija y descomente sus idiomas de codificación preferidos del archivo /etc/locale.gen y luego configure su configuración regional ejecutando los siguientes comandos.
# pacman -S nano # nano /etc/locale.gen
Extracto del archivo locale.gen:
en_US.UTF-8 UTF-8 en_US ISO-8859-1
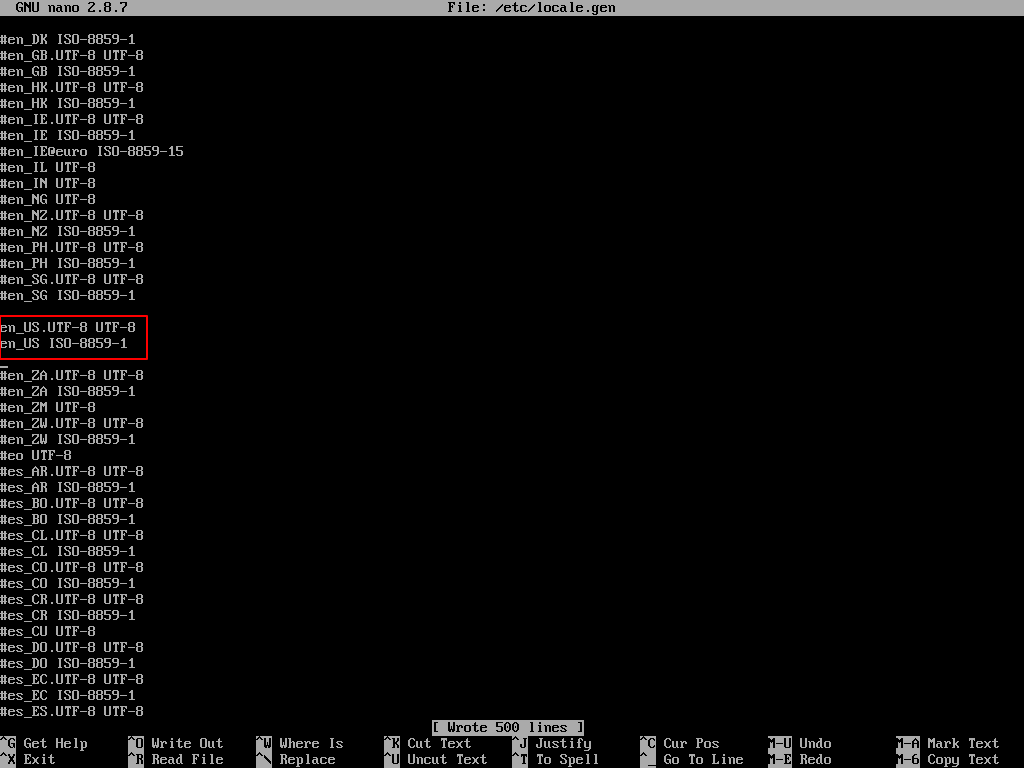
Genere el diseño de idioma de su sistema.
# locale-gen # echo LANG=en_US.UTF-8 > /etc/locale.conf # export LANG=en_US.UTF-8
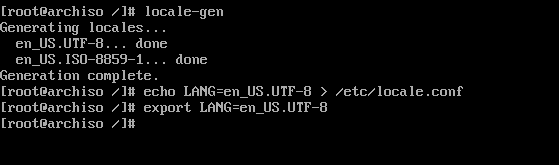
17. El siguiente paso es configurar la zona horaria de su sistema creando un enlace simbólico para su subzona horaria (/usr/share/zoneinfo/Continente/Ciudad_principal) en el archivo de ruta /etc/localtime.
# ls /usr/share/zoneinfo/ # ln -s /usr/share/zoneinfo/Aisa/Kolkata /etc/localtime
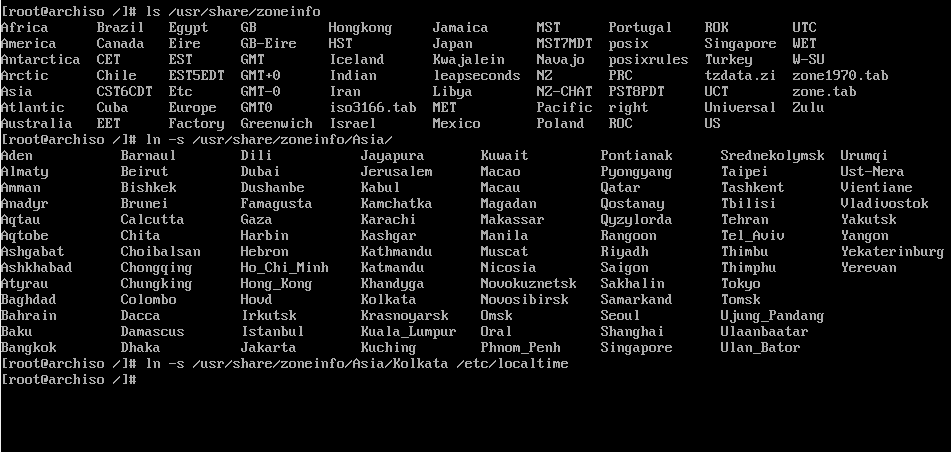
También debe configurar el reloj del hardware para que use UTC (generalmente el reloj del hardware se establece en la hora local).
# hwclock --systohc --utc
18. Al igual que muchas distribuciones de Linux famosas, Arch Linux utiliza repositorios espejo para diferentes ubicaciones mundiales y varias arquitecturas de sistemas. Los repositorios estándar vienen habilitados por defecto, pero si deseas activar los repositorios Multilib debes descomentar las directivas [multilib] del archivo /etc/pacman.conf, como se muestra en el siguiente fragmento.
# nano /etc/pacman.conf
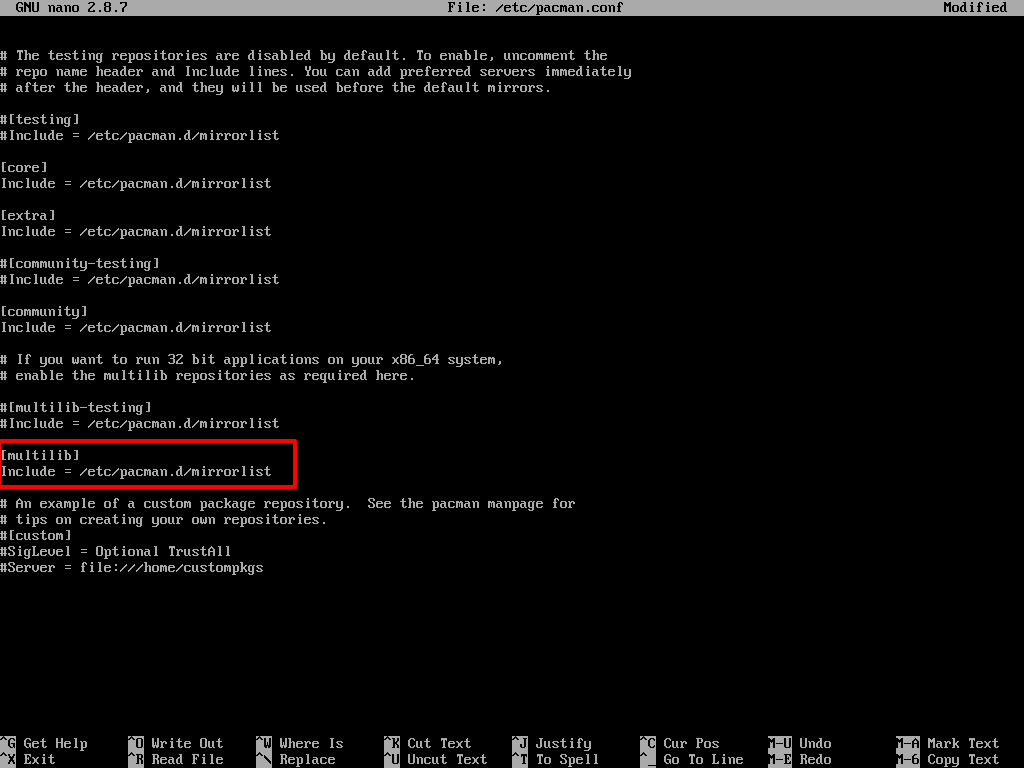
19. Si deseas habilitar el soporte de la herramienta de paquetes Yaourt (utilizada para descargar y construir paquetes AUR) ve al final del archivo /etc/pacman.conf y añade las siguientes directivas.
[archlinuxfr] SigLevel = Never Server = http://repo.archlinux.fr/$arch

20. Después de haber editado el archivo de repositorios, sincroniza y actualiza los espejos de la base de datos y los paquetes ejecutando el siguiente comando.
# pacman -Syu
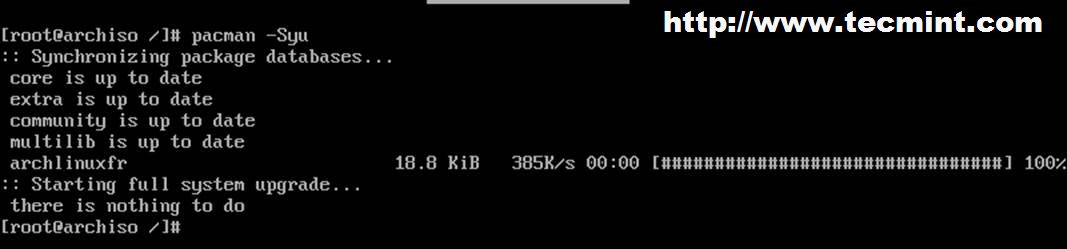
21. A continuación, configura una contraseña para la cuenta de root y crea un nuevo usuario con privilegios Sudo en la máquina Arch emitiendo los comandos que se muestran a continuación. Además, caduca la contraseña del usuario para obligar al nuevo usuario a cambiar la contraseña en el primer inicio de sesión.
# passwd # useradd -mg users -G wheel,storage,power -s /bin/bash your_new_user # passwd your_new_user # chage -d 0 your_new_user
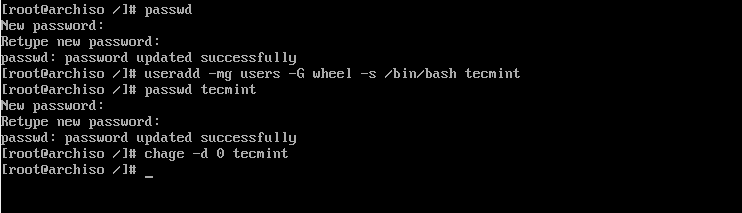
22. Después de haber añadido el nuevo usuario, necesitas instalar el paquete sudo y actualizar la línea del grupo wheel del archivo /etc/sudoers para otorgar privilegios de root al usuario recién añadido.
# pacman -S sudo # pacman -S vim # visudo
Añade esta línea al archivo /etc/sudoers:
%wheel ALL=(ALL) ALL
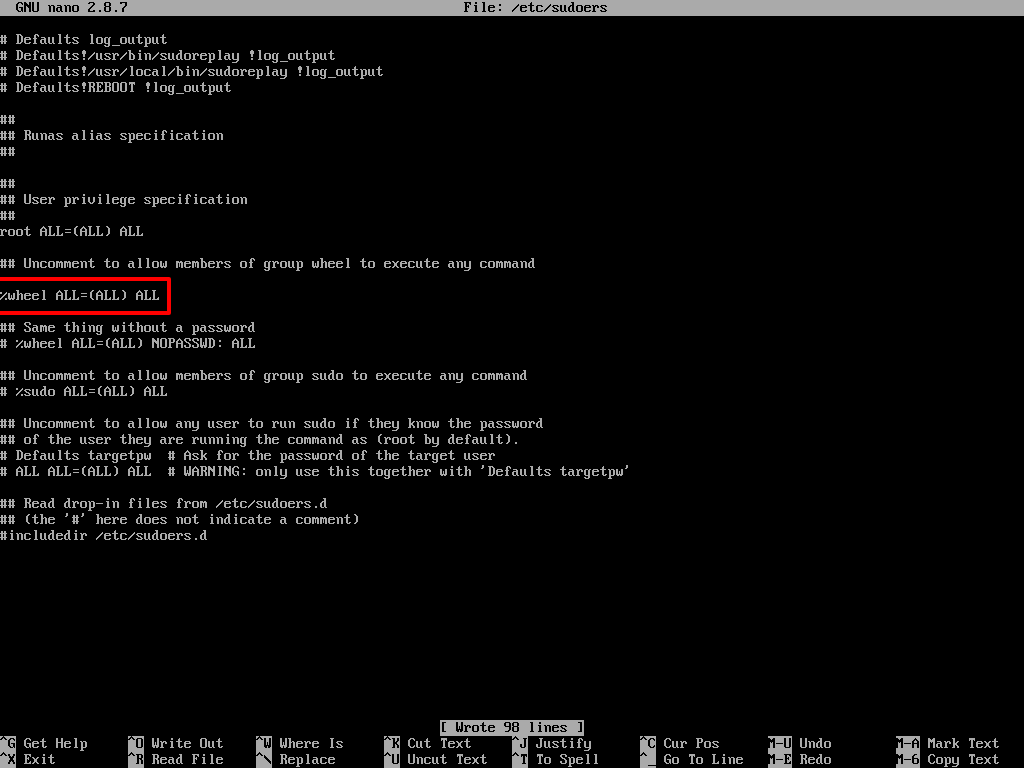
24. En el último paso, instala el Cargador de Arranque para que Arch pueda arrancar después de reiniciar. El cargador de arranque por defecto para las distribuciones de Linux y también para Arch Linux está representado por el paquete GRUB.
Para instalar el cargador de arranque GRUB en máquinas UEFI en el primer disco duro y también detectar Arch Linux y configurar el archivo del cargador de arranque GRUB, ejecute los siguientes comandos como se ilustra en las siguientes capturas de pantalla.
# pacman -S grub efibootmgr dosfstools os-prober mtools # mkdir /boot/EFI # mount /dev/sda1 /boot/EFI #Mount FAT32 EFI partition # grub-install --target=x86_64-efi --bootloader-id=grub_uefi --recheck
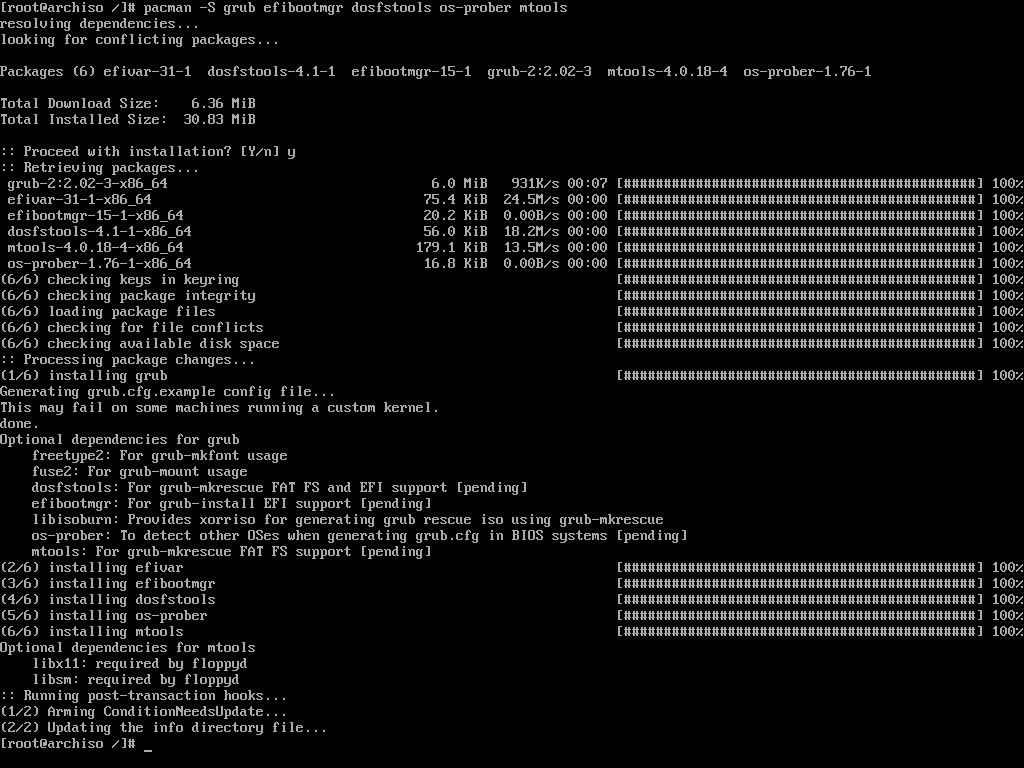

25. Finalmente, cree el archivo de configuración de GRUB emitiendo el siguiente comando.
# grub-mkconfig -o /boot/grub/grub.cfg
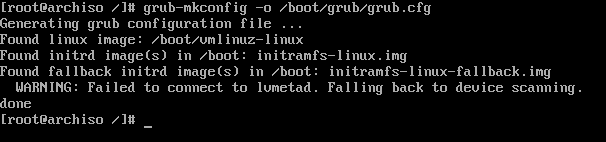
¡Felicidades! Arch Linux ahora está instalado y configurado para su equipo. Los últimos pasos necesarios ahora son salir del entorno chroot, desmontar las particiones y reiniciar el sistema emitiendo los siguientes comandos.
# exit # umount -a # telinit 6
26. Después del reinicio, retire la imagen del medio de instalación y el sistema arrancará directamente en el menú GRUB como se muestra a continuación.
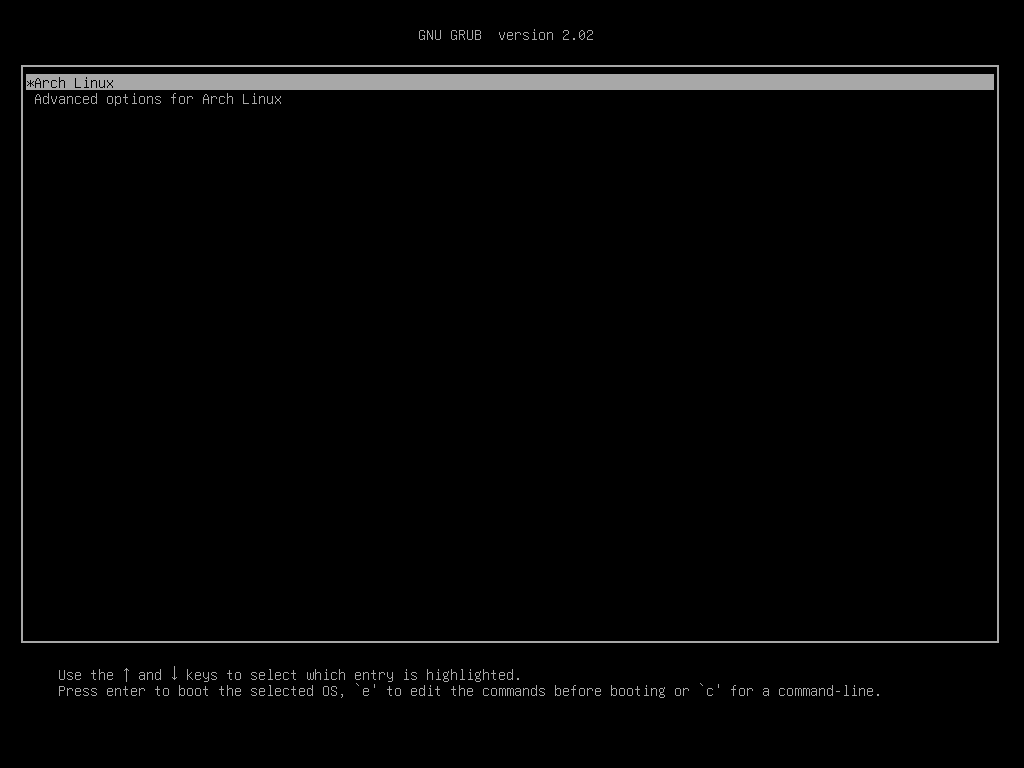
27. Cuando el sistema se inicie en Arch Linux, inicie sesión con las credenciales configuradas para su usuario durante el proceso de instalación y cambie la contraseña de la cuenta de usuario como se muestra a continuación.
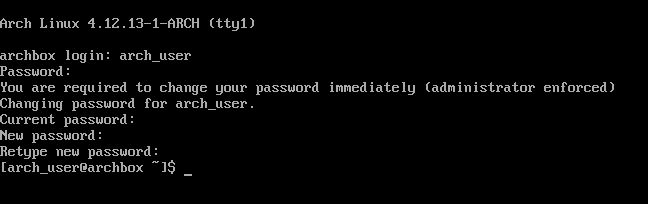
28. Perderá la conexión a la red de Internet porque no hay un cliente DHCP en funcionamiento de forma predeterminada en el sistema. Para solucionar este problema, emita el siguiente comando con privilegios de root para iniciar y habilitar el cliente DHCP.
También, verifique si la interfaz de red está activa y tiene asignada una dirección IP por el servidor DHCP y si la conexión a Internet funciona como se espera. Haga ping a un dominio aleatorio para probar la conexión a Internet.
$ sudo systemctl start dhcpcd $ sudo systemctl enable dhcpcd # ip a # ping -c2 google.com
Por ahora, el sistema Arch Linux solo contiene los paquetes de software básicos necesarios para administrar el sistema desde la línea de comandos, sin Interfaz Gráfica de Usuario.
Debido a su alta portabilidad, ciclos de lanzamiento en caliente, compilación de paquetes de fuente, control granular sobre el software instalado y velocidad de procesamiento, Arch Linux se parece en muchos aspectos a Gentoo Linux, pero no puede alcanzar el diseño arquitectónico complejo de Gentoo.
Sin embargo, el proceso de gestionar un sistema Arch Linux no se recomienda para principiantes en Linux. Los principiantes en Linux que deseen operar un sistema Linux similar a Arch deberían aprender primero los principios de Arch Linux instalando la distribución Manjaro Linux.
Source:
https://www.tecmint.com/arch-linux-installation-and-configuration-guide/













