Este tutorial te mostrará cómo instalar VMware Workstation 17 Pro en distribuciones basadas en RHEL como CentOS, Fedora, Rocky Linux y AlmaLinux, así como en distribuciones basadas en Debian como Ubuntu y Linux Mint.
VMware Workstation 17 Pro es un software popular que te permite ejecutar múltiples máquinas virtuales diferentes en hosts físicos utilizando el concepto de Tipo II hipervisores (Hipervisores Híbridos).
¿Qué hay de nuevo en VMware Workstation 17 Pro
- Soporte para contenedores y Kubernetes: Crea, ejecuta, extrae y envía imágenes de contenedor utilizando la herramienta de línea de comandos vctl.
- Nuevo soporte de sistema operativo invitado para RHEL 9, Debian 11.x y Ubuntu 22.04.
- Soporte para DirectX 11 y OpenGL 4.3 en el invitado.
- Soporte de Renderización Vulkan para Estación de Trabajo Linux
- Soporte de Modo Oscuro para una experiencia de usuario optimizada.
- Soporte para vSphere 7.0
- Soporte para operaciones de energía del host ESXi como Apagado, Reinicio y Entrada/Salida de Modo de Mantenimiento.
- Con una mejoras en el soporte de OVF/OVA para pruebas y experimentación dentro de la Estación de Trabajo.
- Escanee para máquinas virtuales en carpetas locales, así como en almacenamiento compartido de red y unidades USB.
- Suspenda automáticamente las máquinas virtuales compartidas al apagarse el host.
- Nueva interfaz de usuario basada en GTK+ 3 para Linux.
- También hay otras características que descubrirás practicando y haciendo laboratorios prácticos.
Requisitos previos
- Asegúrate de que tu sistema es de 64 bits “VMware no proporciona una edición de 32 bits” y que su función de virtualización está habilitada.
- Desafortunadamente, la 16ª edición no es compatible con procesadores de 32 bits, posiblemente debido a las mejoras de características que necesitan un nivel más alto de procesador, PERO VMware no habló de razones específicas.
- Asegúrate de tener una clave de licencia para activar el producto O trabajarás en modo de evaluación “las mismas características pero con UN PERIODO DE 30 DÍAS” Después de que el período de modo de evaluación termine, DEBES ingresar una clave de licencia para activar el producto.
- Antes de comenzar este tutorial, necesitarás la cuenta raíz O un usuario no raíz con privilegios sudo configurados en tu sistema (host físico).
- Asegúrate de que tu sistema y su núcleo estén actualizados.
Paso 1: Descargando VMware Workstation 17 Pro
1. Primero inicie sesión en su servidor como usuario root o no root con permisos sudo y ejecute el siguiente comando para mantener su sistema actualizado.
sudo yum update [On RedHat Systems] sudo dnf update [On Fedora] sudo apt update [On Debian Systems]
2. A continuación, descargue el paquete de secuencia de comandos del instalador de VMWare Workstation Pro desde el sitio oficial de VMware utilizando el siguiente comando wget.
wget https://download3.vmware.com/software/WKST-1702-LX/VMware-Workstation-Full-17.0.2-21581411.x86_64.bundle
3. Después de descargar el archivo de secuencia de comandos de VMWare Workstation Pro, vaya al directorio que contiene el archivo de secuencia de comandos y establezca el permiso de ejecución apropiado como se muestra.
# chmod a+x VMware-Workstation-Full-17.0.2-21581411.x86_64.bundle
Paso 2: Instalación de VMWare Workstation 17 Pro en Linux
4. Ahora ejecute el script del instalador para instalar VMWare Workstation Pro en un sistema host Linux, que se instalará en silencio, y el progreso de la instalación se muestra en la terminal.
./VMware-Workstation-Full-17.0.2-21581411.x86_64.bundle OR sudo ./VMware-Workstation-Full-17.0.2-21581411.x86_64.bundle
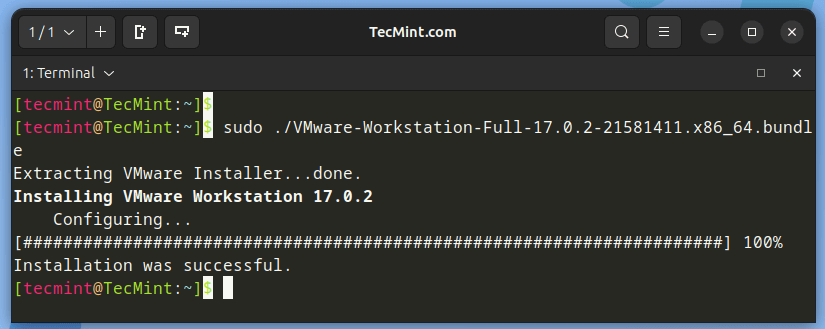
Paso 3: Ejecución de VMWare Workstation 17 Pro
5. Para ejecutar el instalador de VMware por primera vez, es posible que se encuentre con el siguiente error, que debe solucionarse instalando ciertos prerequisitos faltantes, incluida la Colección de Compiladores GNU, Herramientas de Desarrollo, y Encabezados de Kernel, que son componentes esenciales para el proceso de instalación.
vmware
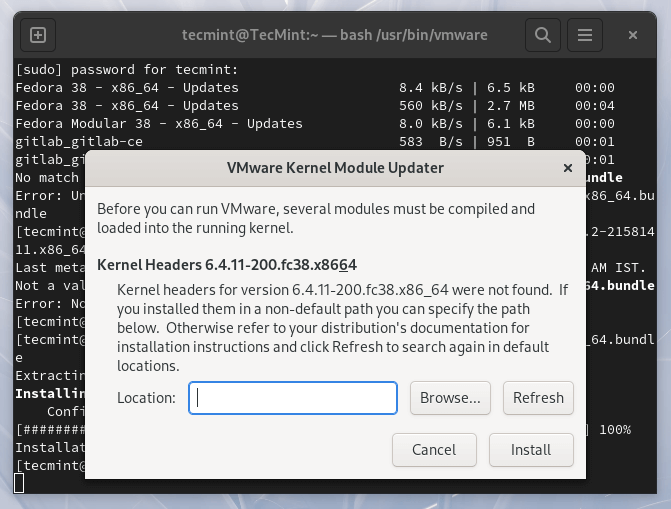
Instale la GNU Compiler Collection y las Herramientas de Desarrollo.
sudo yum groupinstall "Development tools" [On RHEL-based Systems] sudo dnf install gcc build-essential [On Debian-based Systems]
Instale los Encabezados del Núcleo.
sudo dnf install kernel-headers [On RedHat Systems] sudo apt install linux-headers-`uname -r` [On Debian Systems]
6. Después de instalar los paquetes requeridos, intente ejecutar VMware nuevamente. Se encontrará con el siguiente acuerdo de licencia. Marque la opción ‘Acepto los términos del acuerdo de licencia‘ y luego haga clic en ‘Siguiente‘ para continuar.
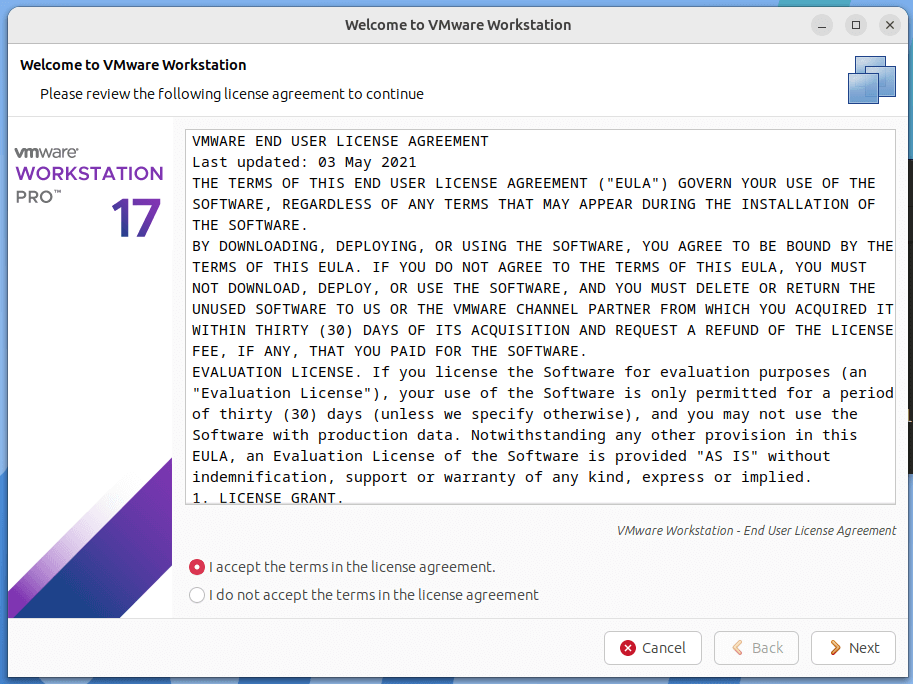
7. Seleccione si desea que el software realice comprobaciones de actualización al iniciar, luego continúe haciendo clic en ‘Siguiente‘.
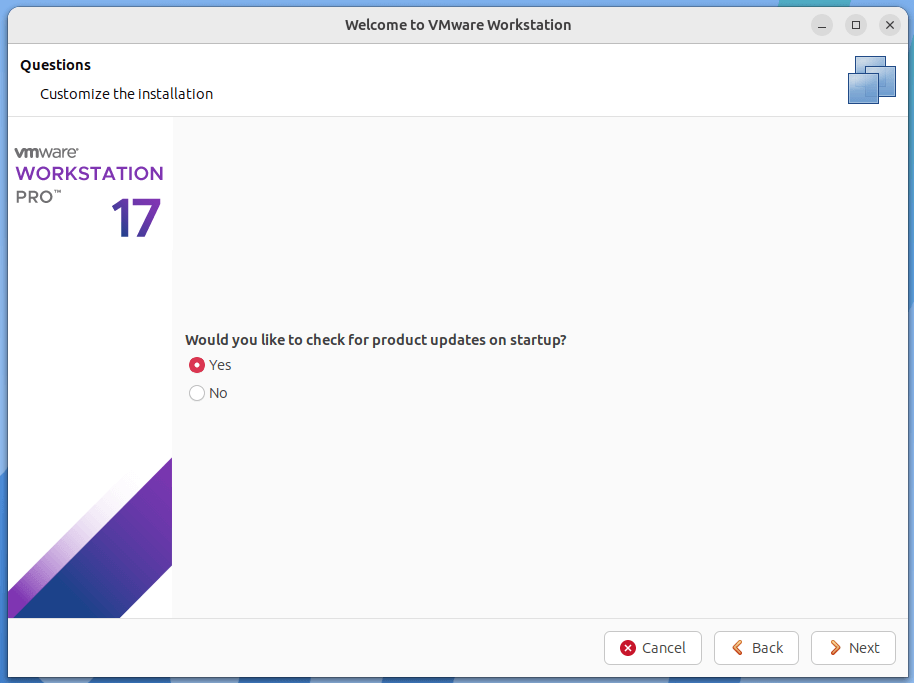
8. A continuación, el instalador le pedirá unirse al Programa de Mejora de la Experiencia del Cliente de VMware. Seleccione Sí o No para continuar.
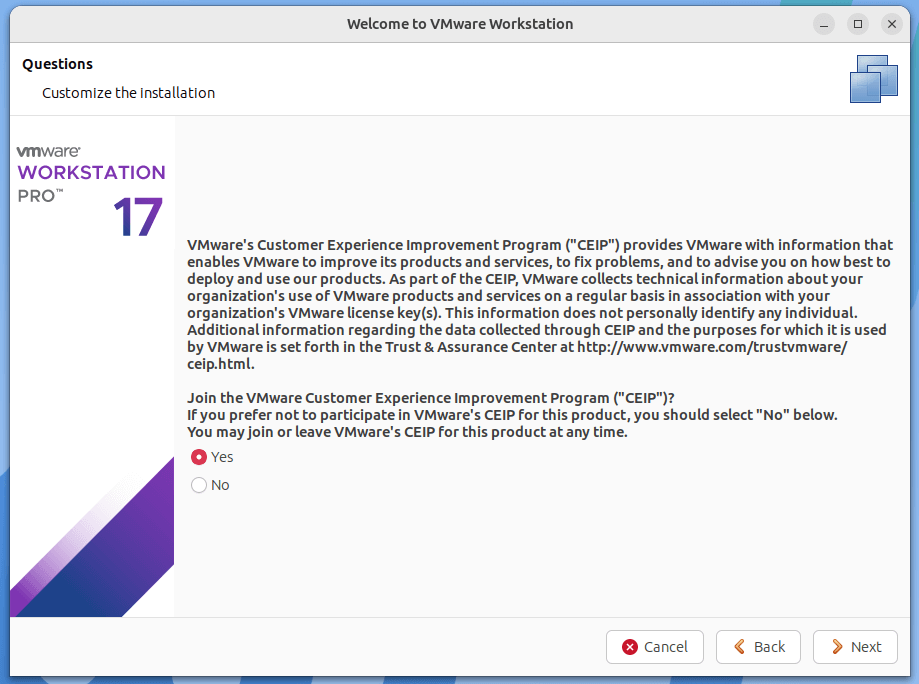
9. A continuación, se le pedirá que ingrese la clave de licencia de VMware Workstation o pruebe el software gratis durante 30 días.

10. Una vez que haga esta selección, VMware Workstation se abrirá, lo que le permitirá comenzar a crear y administrar máquinas virtuales.
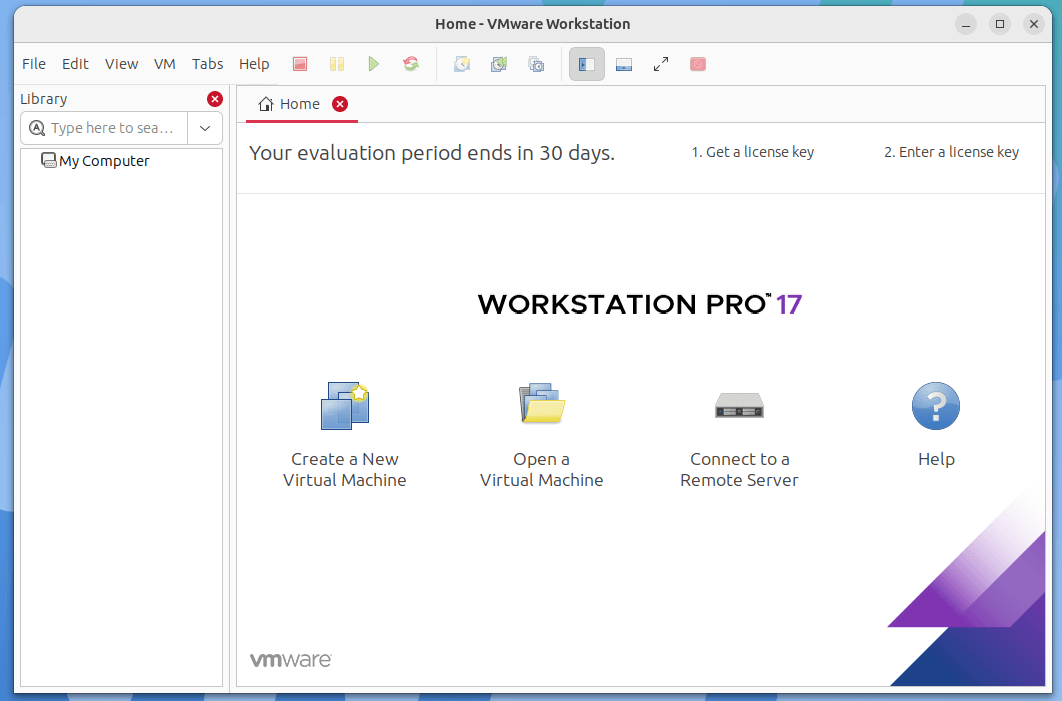
Desinstale VMWare Workstation desde un Linux
Para desinstalar VMware Workstation Pro de un sistema Linux, ejecute:
vmware-installer -u vmware-workstation OR sudo vmware-installer -u vmware-workstation
Salida de ejemplo
All configuration information is about to be removed. Do you wish to
keep your configuration files? You can also input 'quit' or 'q' to
cancel uninstallation. [yes]: yes
Uninstalling VMware Installer 3.1.0
Deconfiguring...
[######################################################################] 100%
Uninstallation was successful.
Para eliminar todos los archivos, configuraciones y máquinas virtuales de VMware Workstation Pro, ejecute el siguiente comando:
sudo rm -rf /usr/vmware
Una vez que haya desinstalado VMware Workstation Pro, puede reiniciar su computadora.
Source:
https://www.tecmint.com/install-vmware-workstation-in-linux/













