Fedora 39, la última versión del sistema operativo Fedora, se lanzó el 7 de noviembre de 2023. Es una distribución de Linux respaldada por la comunidad que es conocida por sus características innovadoras, tecnología de vanguardia y activo soporte comunitario.
En esta guía, te guiaremos a través del proceso paso a paso de la instalación de Fedora 39 Server, asegurando una configuración fluida para tu entorno de servidor.
Requisitos del Servidor Fedora 39
Los requisitos mínimos del sistema para Fedora 39 Server son los siguientes:
- Procesador x86-64 de 64 bits con una velocidad de 2 GHz o más rápida.
- 2 GB de RAM
- 50 GB de espacio en disco
- Conexión de red Ethernet o inalámbrica
Descarga de Fedora 39 Server
Para comenzar, dirígete al sitio web oficial de Fedora y descarga la imagen de instalación para Fedora 39 Server. Elige la arquitectura adecuada y considera el uso de un gestor de descargas confiable para una experiencia sin problemas.
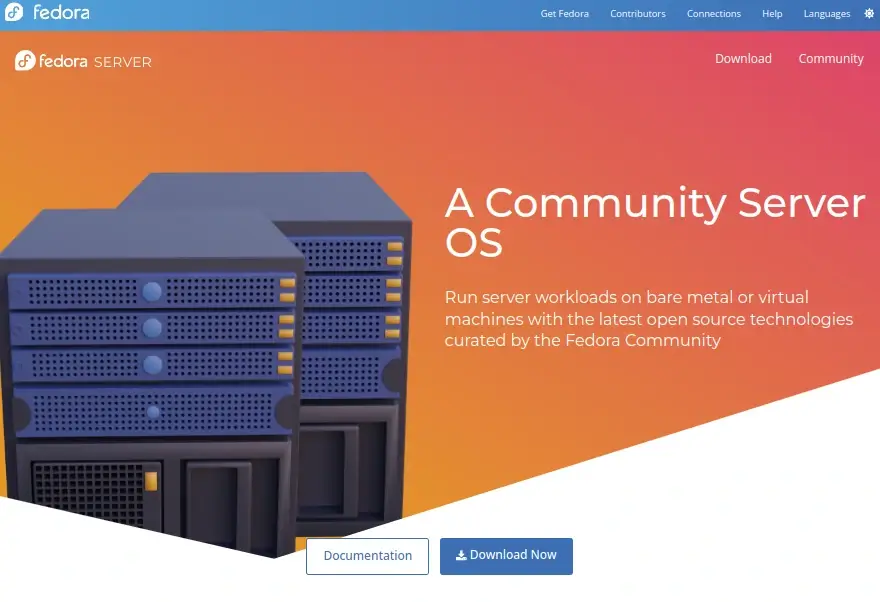
Alternativamente, abre una ventana de terminal y navega hasta el directorio donde deseas almacenar los archivos. Suponiendo que sea tu directorio de inicio, emite el siguiente comando wget como se muestra.
wget https://download.fedoraproject.org/pub/fedora/linux/releases/39/Server/x86_64/iso/Fedora-Server-dvd-x86_64-39-1.5.iso
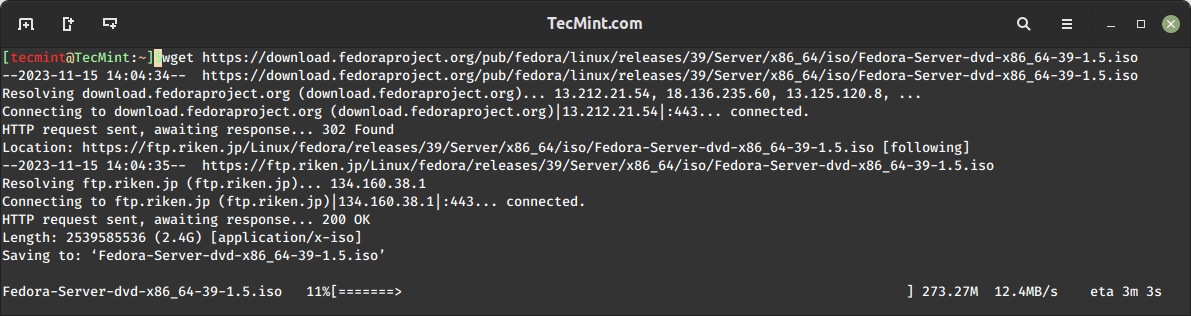
Creación de un USB arrancable de Fedora
Una vez que se ha descargado la imagen de instalación de Fedora 39, el siguiente paso consiste en crear un USB arrancable utilizando una herramienta como Rufus en Windows o el comando ‘dd’ en Linux para transferir la imagen de instalación a una unidad USB.
Como alguien que aspira a ser un sysadmin de servidores hardcore, podrías preferir una utilidad de línea de comandos rápida y eficiente como dd. Mientras estás en una ventana de terminal, conecta el pendrive y ejecuta el siguiente comando para obtener una lista de dispositivos conectados.
lsblk
Una vez que determines el dispositivo USB, crea una unidad bootable transfiriendo la imagen de instalación de Fedora descargada al dispositivo de una sola vez.
dd if=Fedora-Server-dvd-x86_64-39-1.5.iso of=/dev/sdc bs=8M status=progress
Instalación de Fedora 39 Server
Después del éxito en la creación del medio arrancable, inserta el USB arrancable en el servidor y reinicia. Asegúrate de que el sistema esté configurado para arrancar desde la unidad USB, una vez que el sistema se haya iniciado, verás una pantalla de instalador de Fedora con varias opciones para configurar tu servidor como se muestra.
1. Hay dos opciones, una es instalar Fedora 39 directamente o probar el medio de instalación para cualquier error antes de comenzar el proceso de instalación.
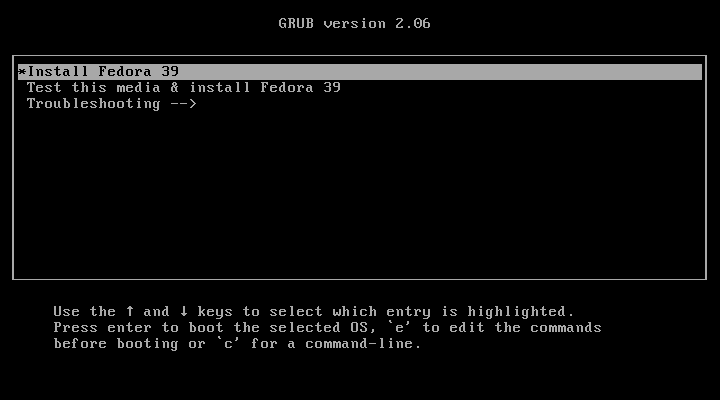
2. Elige el idioma de instalación que deseas utilizar y haz clic en Continuar.
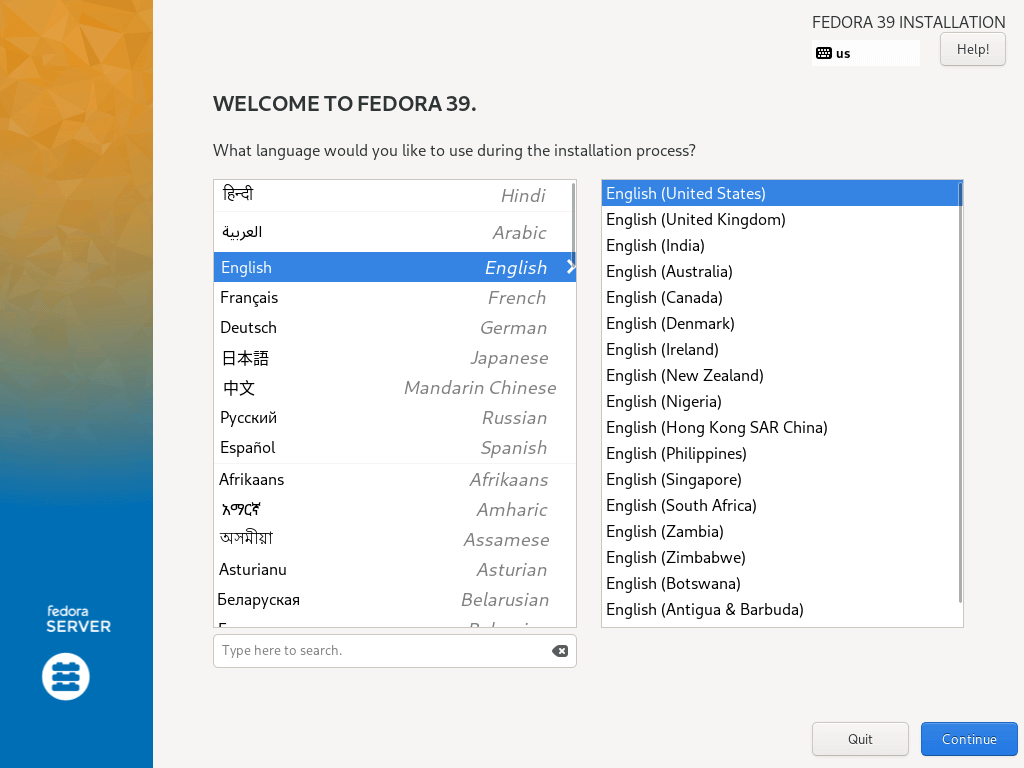
3. A continuación, verás la pantalla que contiene el Resumen de Instalación, aquí configurarás varios ajustes del sistema incluyendo el diseño del teclado, soporte de idiomas, hora y fecha del sistema, origen de instalación, software a instalar, red y nombre de host, y destino de instalación (disco).
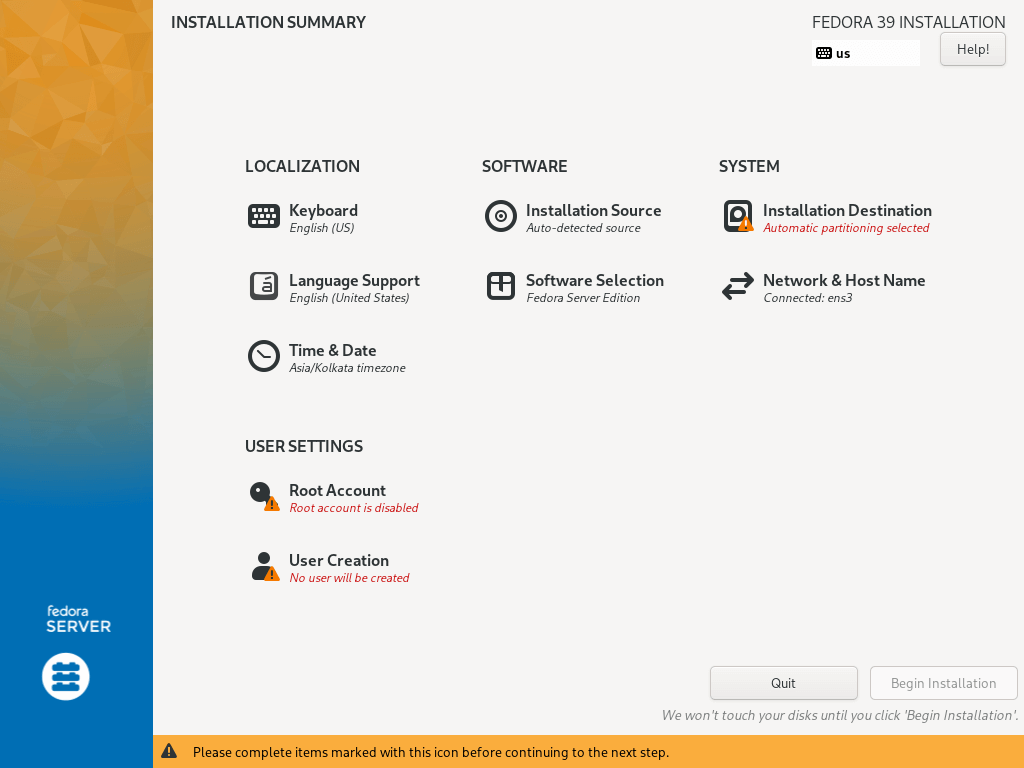
Configurar el diseño del teclado
4. Usa el signo + para añadir un diseño de teclado y haz clic en Añadir y luego en Hecho para pasar a la interfaz del Resumen de Instalación.
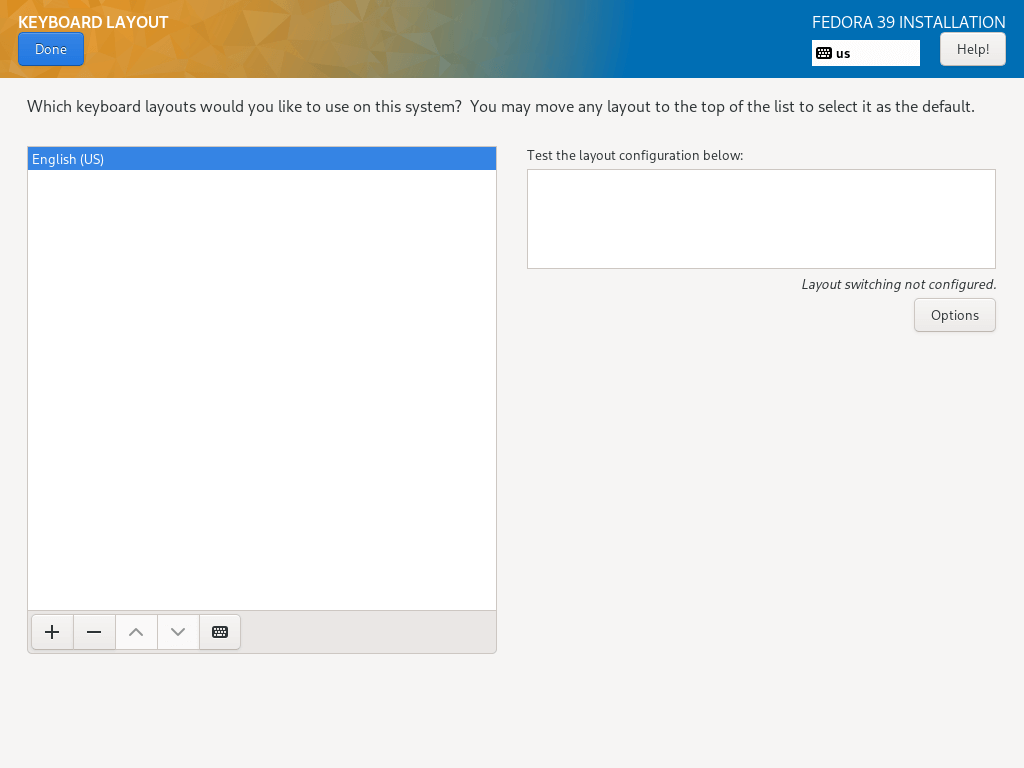
Configurar el soporte de idiomas
5. En este paso, configurarás el soporte de idiomas. Simplemente busca el idioma que deseas instalar y haz clic en Añadir para instalarlo.
A continuación, haz clic en Hecho para completar la configuración del soporte de idiomas.
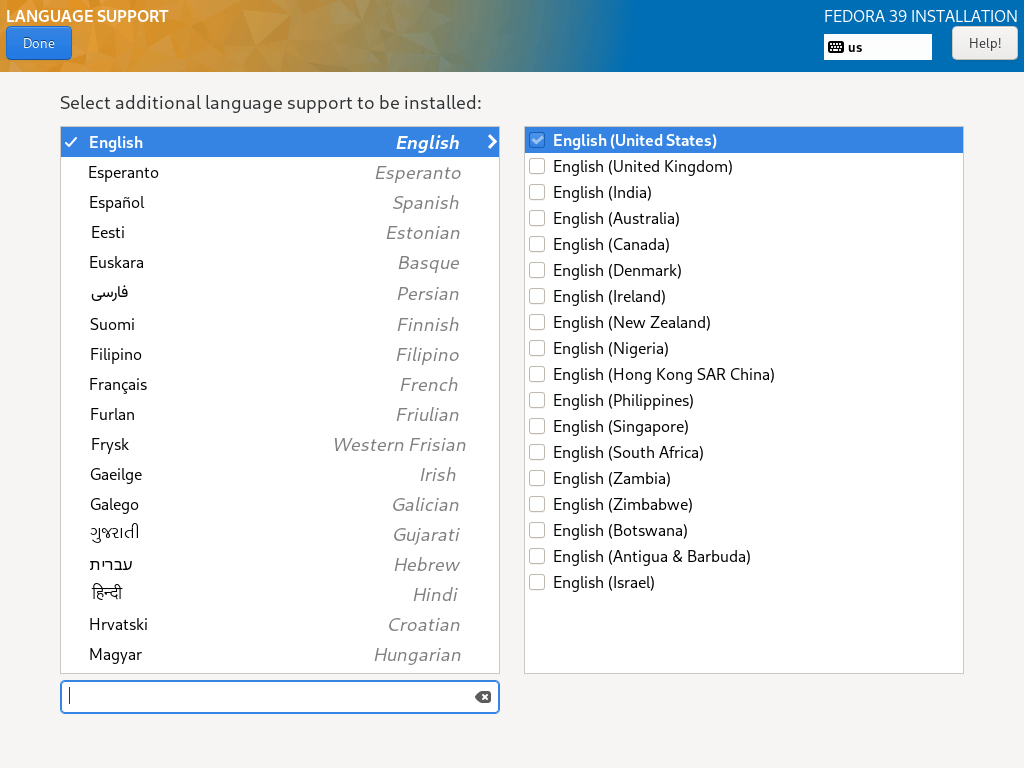
Configurar la hora y fecha del sistema
6. La gestión del tiempo es muy importante en un servidor, así que en este paso puedes establecer la zona horaria, la hora y la fecha del sistema por defecto.
Cuando tu sistema esté conectado a Internet, la hora se detectará automáticamente cuando actives la Hora de Red, pero necesitas establecer la zona horaria según tu ubicación. Después de configurar todo eso, haz clic en Hecho y pasa al siguiente paso.
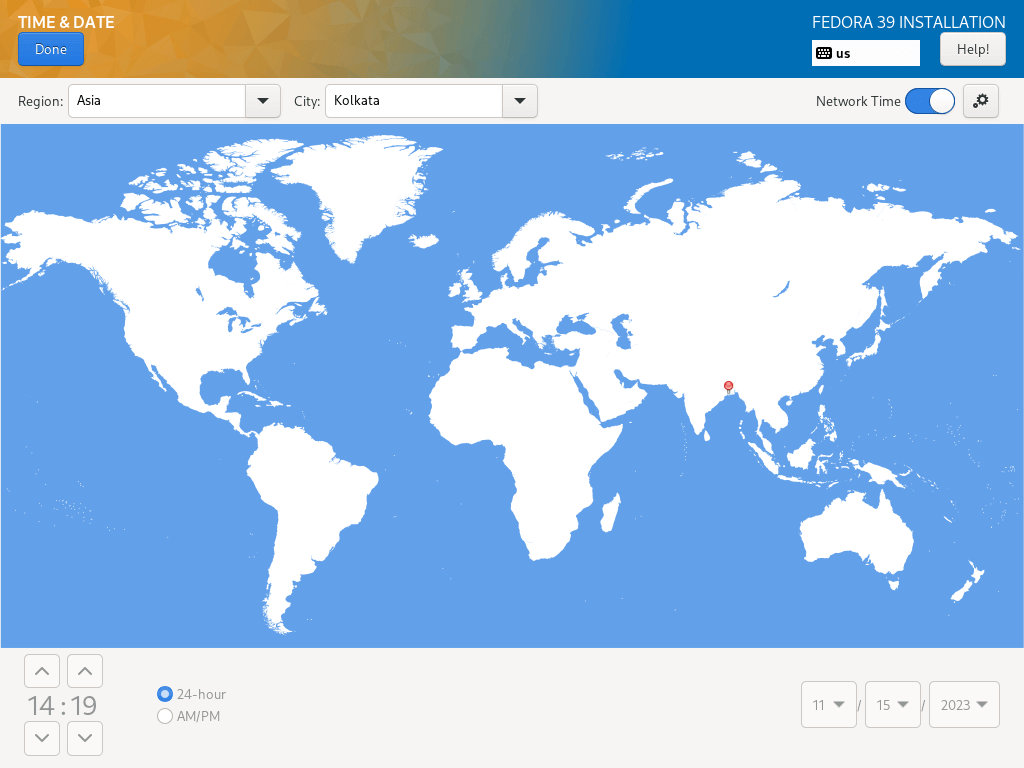
Configurar el disco de instalación
7. En este paso, configurarás las particiones del sistema y los tipos de sistemas de archivos para cada partición del sistema. Hay dos formas de configurar las particiones, una es usar configuraciones automáticas y la otra es realizar una configuración manual.
En esta guía, he elegido hacer todo manualmente. Entonces, haz clic en la imagen del disco para seleccionarla y elige “Personalizado“. Luego, haz clic en Hecho para ir a la siguiente pantalla en el próximo paso.
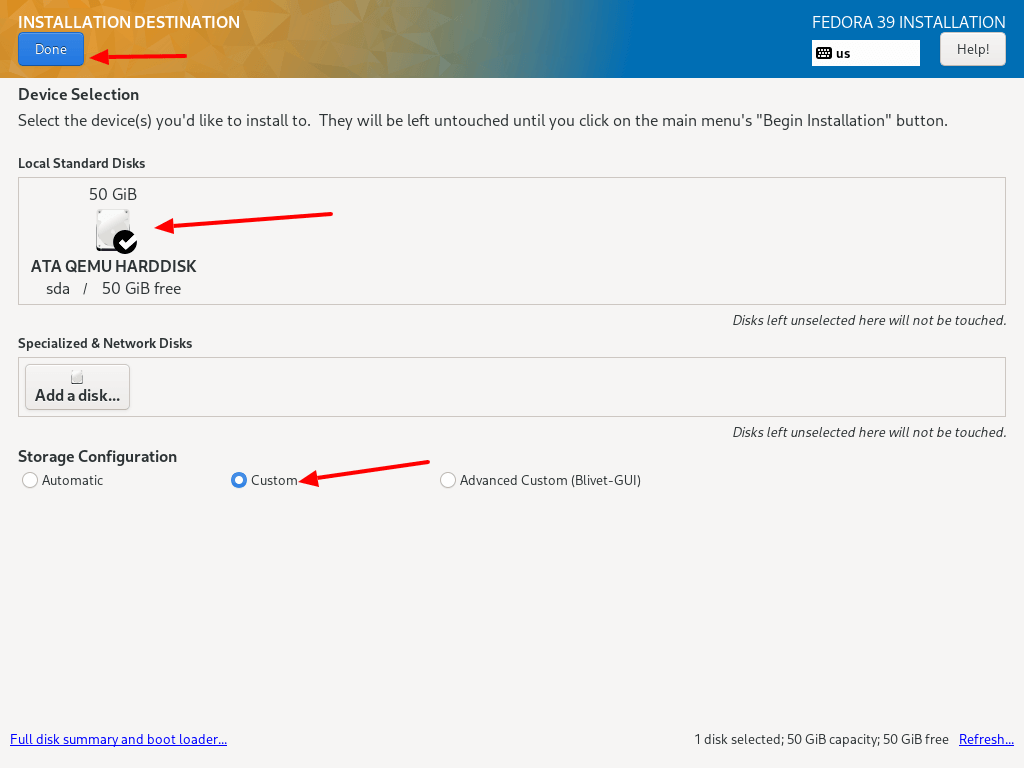
8. En la pantalla a continuación, selecciona el esquema de particionado “Partición estándar” del menú desplegable, para crear puntos de montaje para las diversas particiones que crearás en tu sistema.
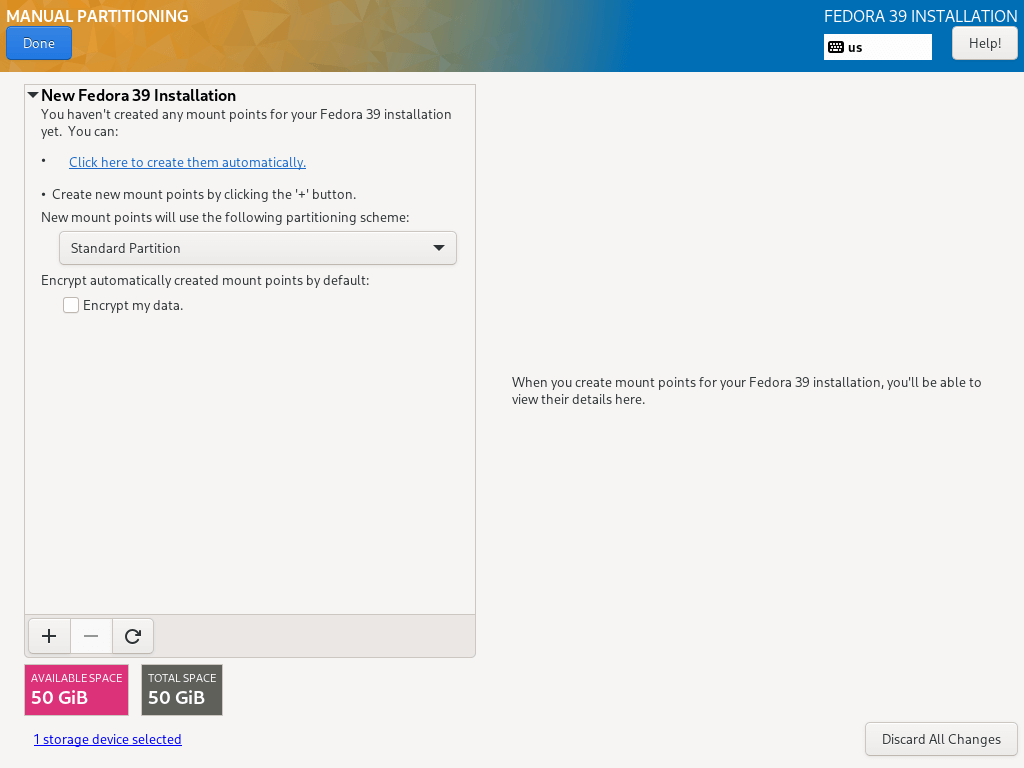
9. Para agregar una nueva partición, usa el botón "+", comencemos creando la partición raíz (/), así que especifica lo siguiente en la pantalla a continuación:
Mount point: / Desired Capacity: 30GB
El tamaño de la partición que he establecido aquí es para el propósito de esta guía, puedes establecer una capacidad de tu elección según el tamaño de tu disco del sistema.
Después de eso, haz clic en “Agregar punto de montaje” para crear un punto de montaje para la partición.
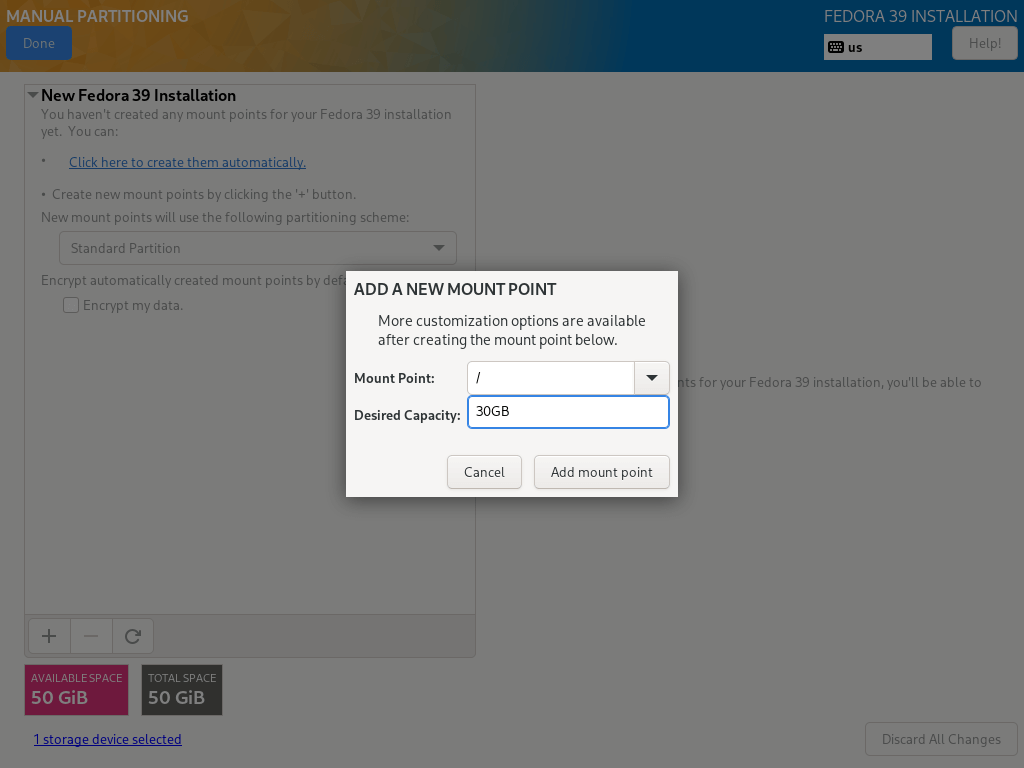
10. Cada partición del sistema Linux requiere un tipo de sistema de archivos, en este paso, necesitas establecer un sistema de archivos para el sistema de archivos raíz creado en el paso anterior, he utilizado ext4 debido a sus características y buen rendimiento.
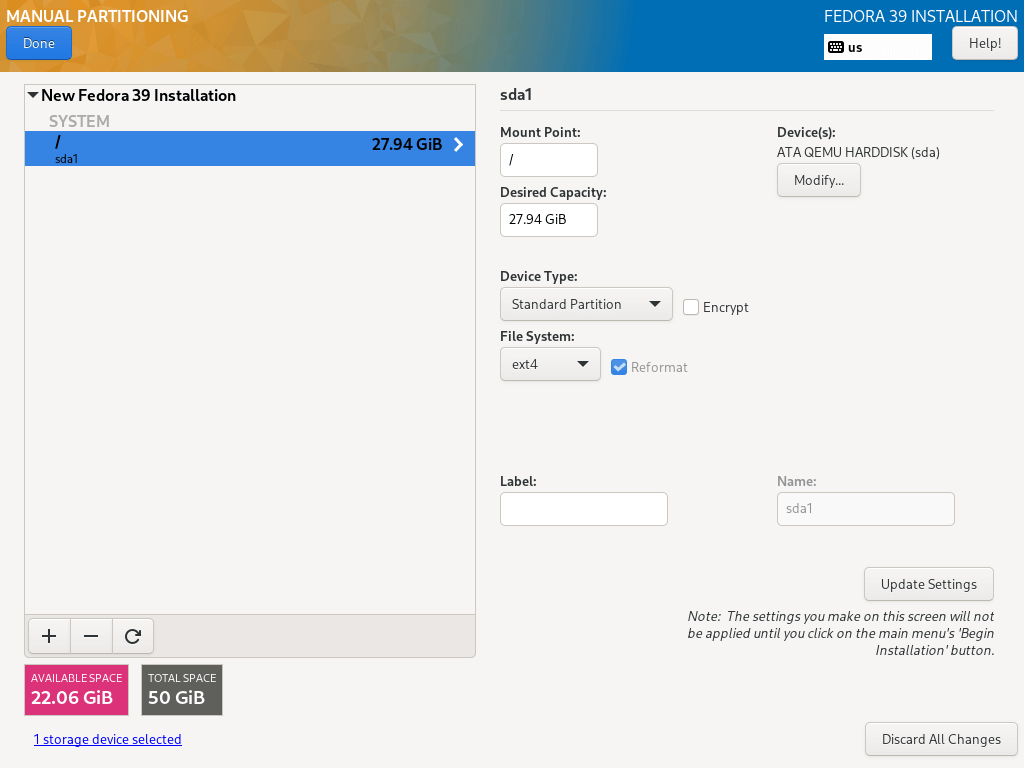
11. A continuación, crea una partición home y un punto de montaje que almacenará los archivos del usuario del sistema y los directorios de inicio. Luego haz clic en “Agregar punto de montaje” para completar la configuración y proceder a la siguiente etapa.
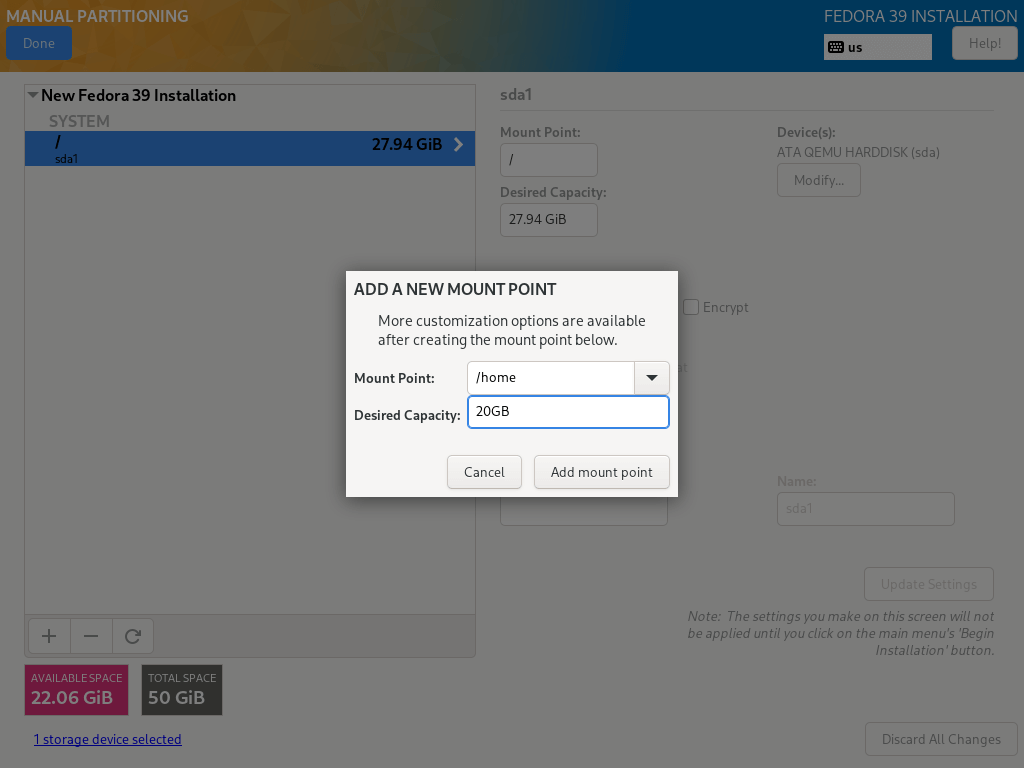
11. También necesitas establecer un tipo de sistema de archivos para la partición home como lo hiciste para la partición raíz. Yo también he utilizado ext4.
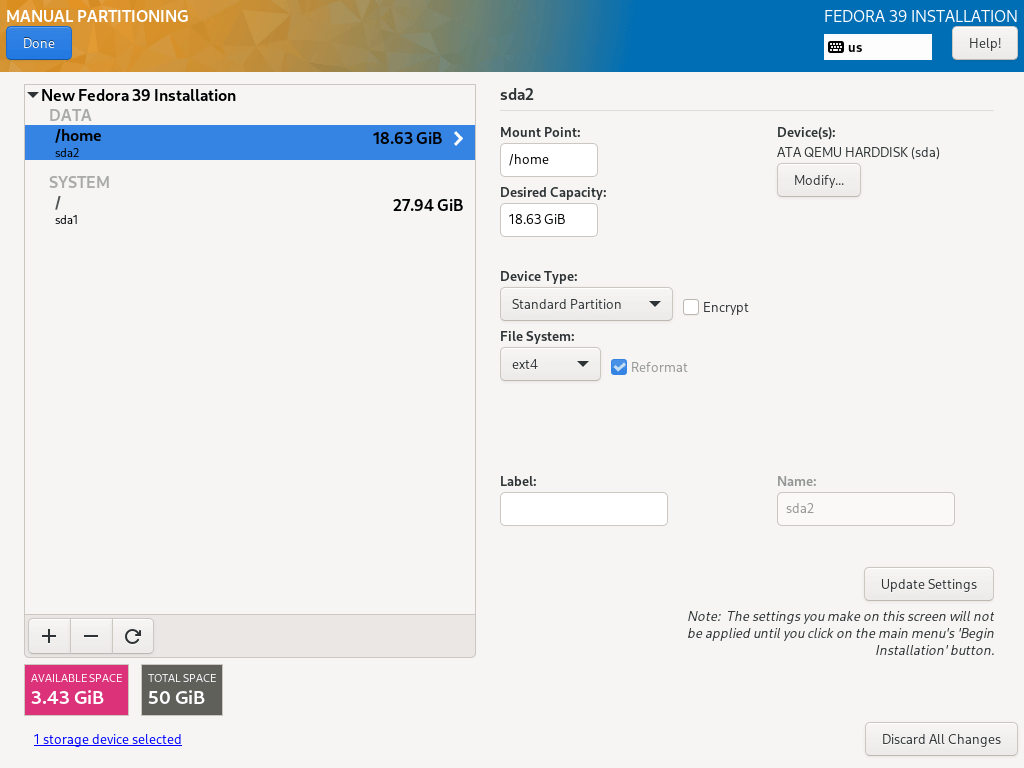
12. Aquí, necesitas crear una partición swap, que es espacio en tu disco duro asignado para almacenar temporalmente datos adicionales en la RAM del sistema que no están siendo utilizados activamente por el sistema en caso de que se agote la RAM. Luego haz clic en “Agregar punto de montaje” para crear el espacio de intercambio.
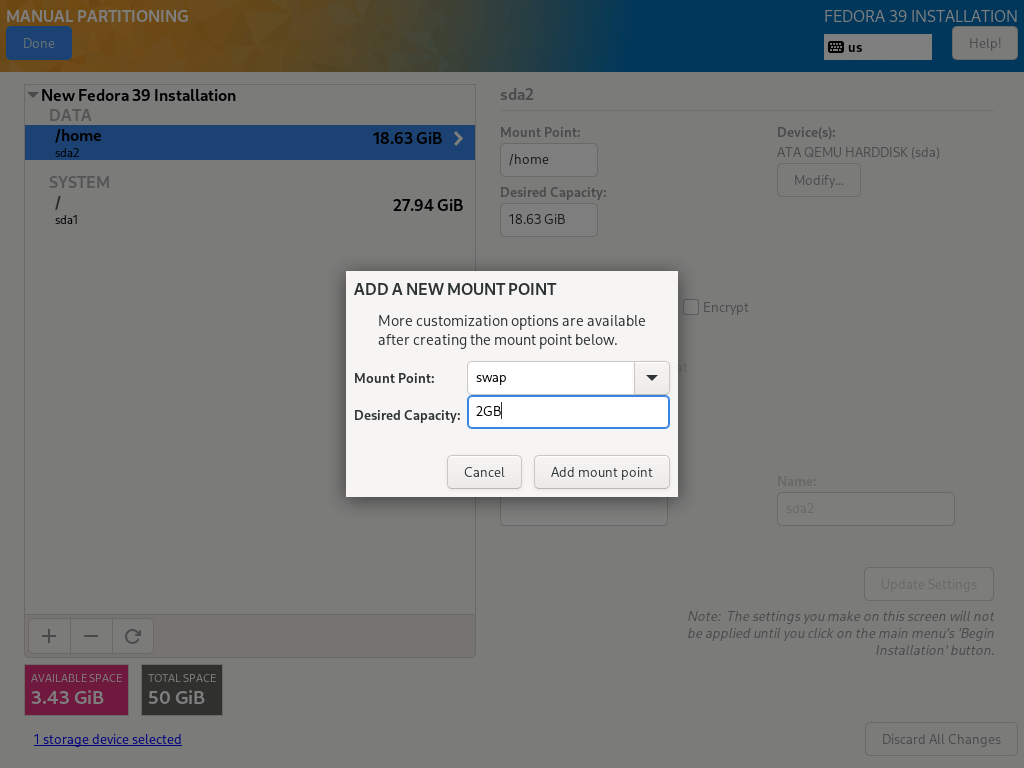
13. Cuando hayas terminado de crear todos los puntos de montaje necesarios, haz clic en el botón Hecho en la esquina superior izquierda.
Verás la siguiente interfaz para efectuar todos los cambios en tu disco. Haz clic en “Aceptar cambios” para continuar.
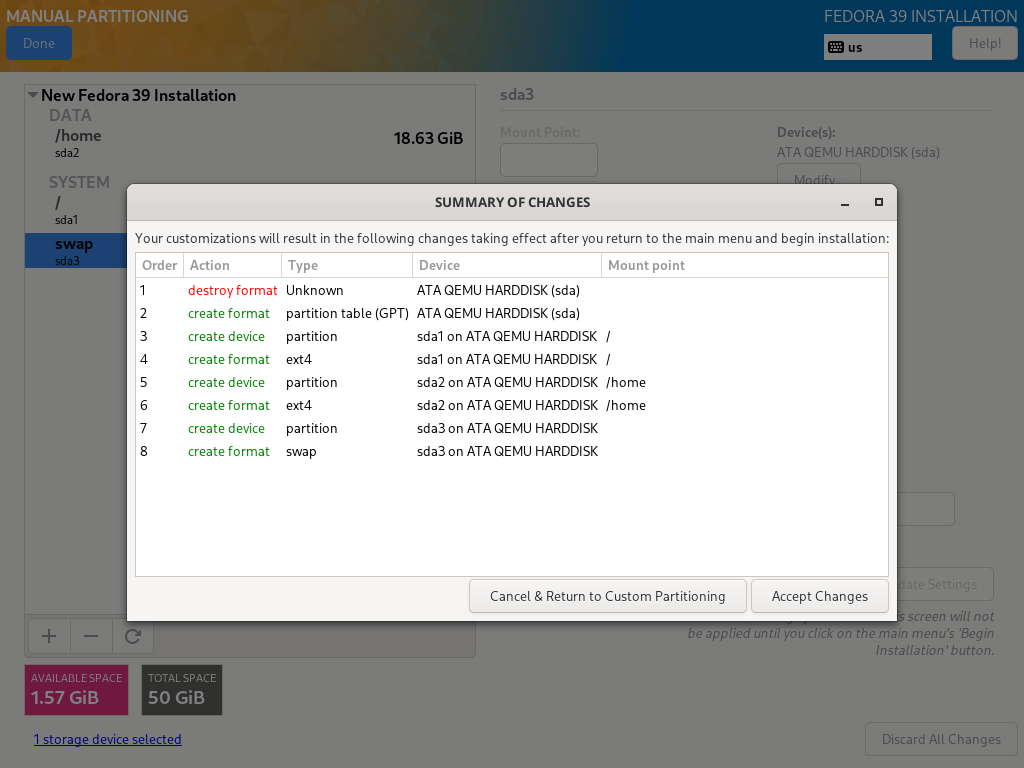
Configuración de Red y Nombre de Host
14. Desde el paso anterior, volverás a la pantalla de configuración, a continuación, haz clic en “Red y Nombre de Host” para establecer tu Nombre de Host.
Para configurar los ajustes de red del sistema, haz clic en el botón “Configurar…” y serás llevado a la siguiente pantalla.

15. Aquí, puedes configurar muchos ajustes de red, incluyendo la dirección IP del servidor, la puerta de enlace predeterminada, los servidores DNS y muchos más.
Desde que se trata de un servidor, deberás seleccionar el método de configuración Manual del menú desplegable. Navega por la configuración para establecer otras funciones y propiedades de red según las exigencias de tu entorno de servidor.
Después de configurarlo todo, haz clic en guardar y luego en Hecho en la esquina superior izquierda para completar las configuraciones de Red y nombre de host. Regresarás a la pantalla de Resumen de instalación para comenzar la instalación real de archivos del sistema.
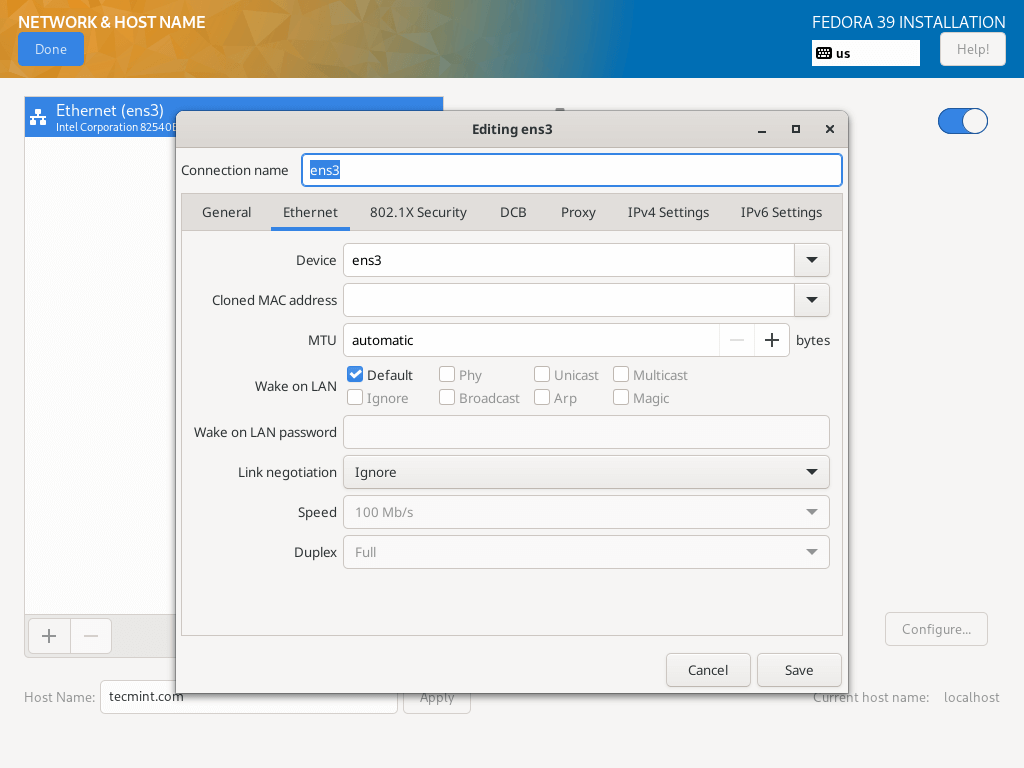
16. Hay dos cosas más importantes por hacer. A medida que avanza la instalación de archivos del sistema, deberás habilitar y crear la contraseña de tu usuario root y una cuenta de usuario adicional del sistema.
Haz clic en “CONTRASEÑA DE ROOT” para establecer la contraseña del usuario root. Cuando hayas terminado, haz clic en Hecho y pasa al siguiente paso.
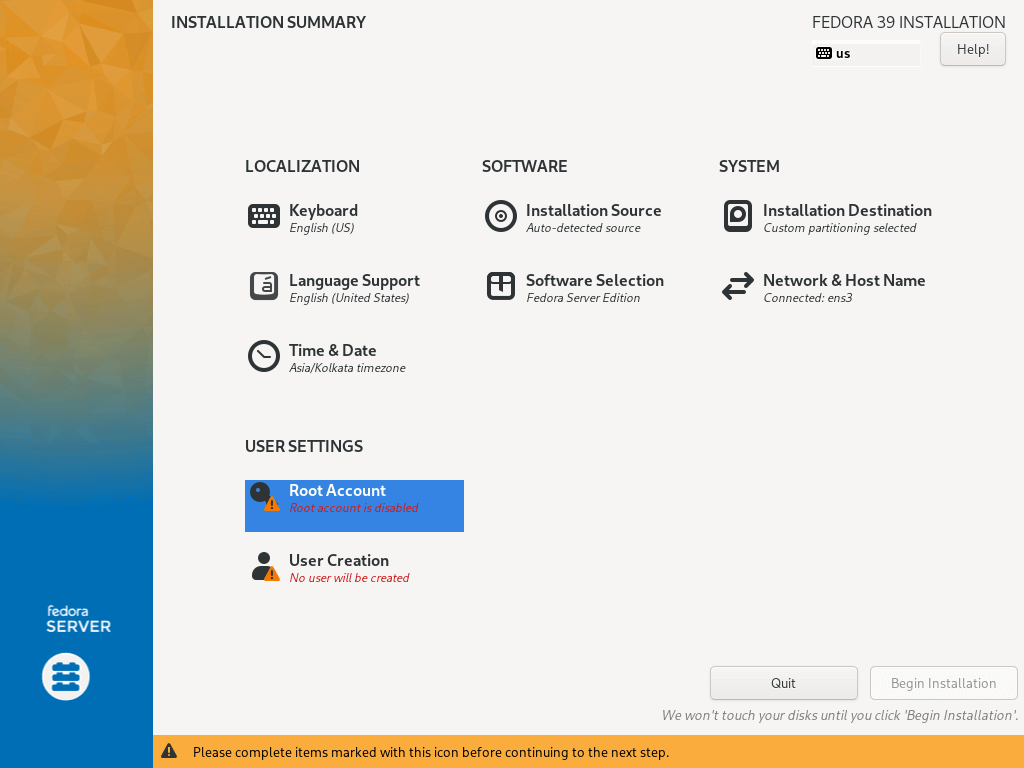
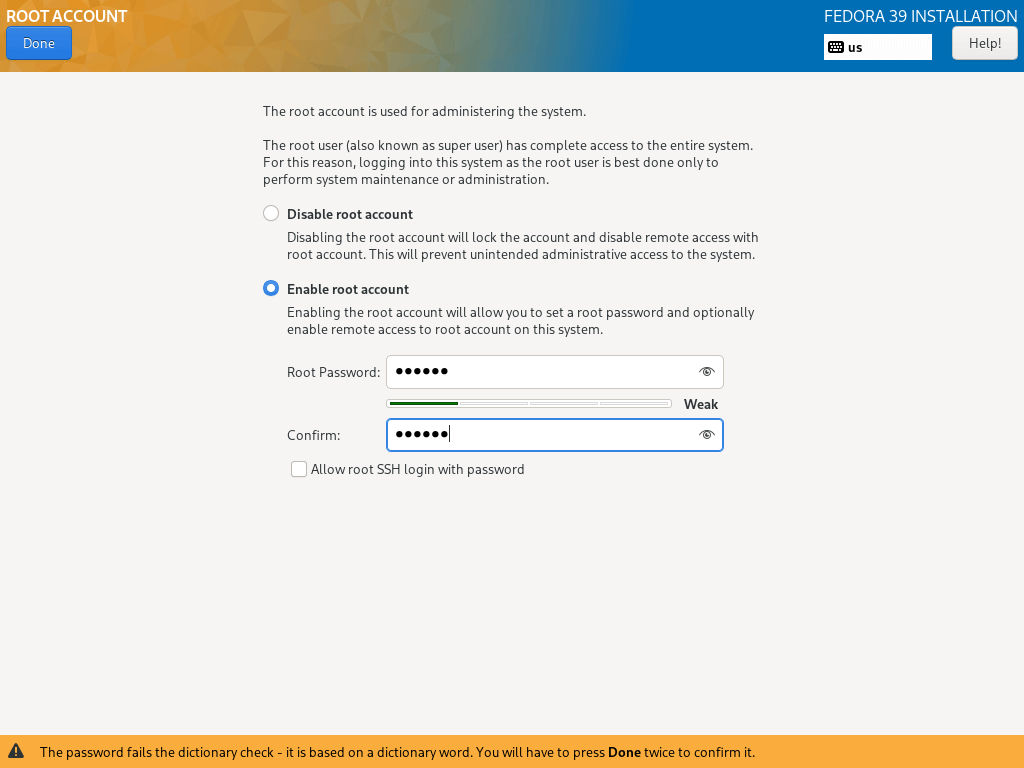
17. Para crear una cuenta de usuario adicional, simplemente haz clic en “CREACIÓN DE USUARIO“, y completa la información necesaria.
Puedes opcionalmente dar privilegios de administrador y también establecer una contraseña para el usuario como se muestra en la interfaz a continuación, luego haz clic en Hecho después de configurarlo todo.
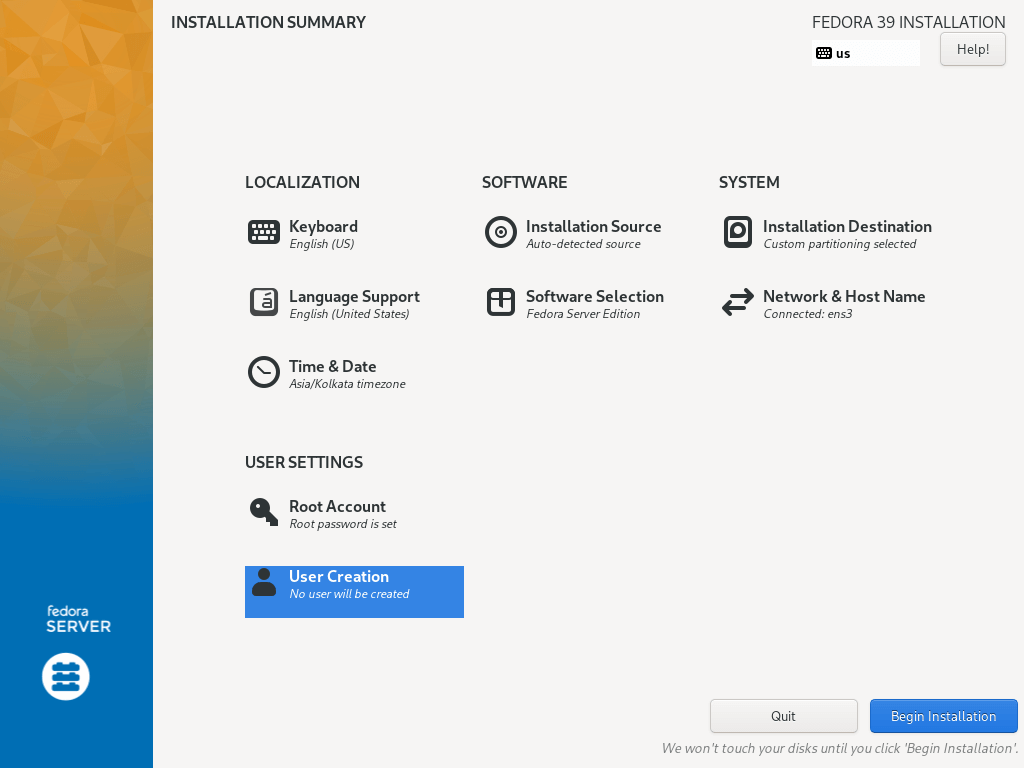
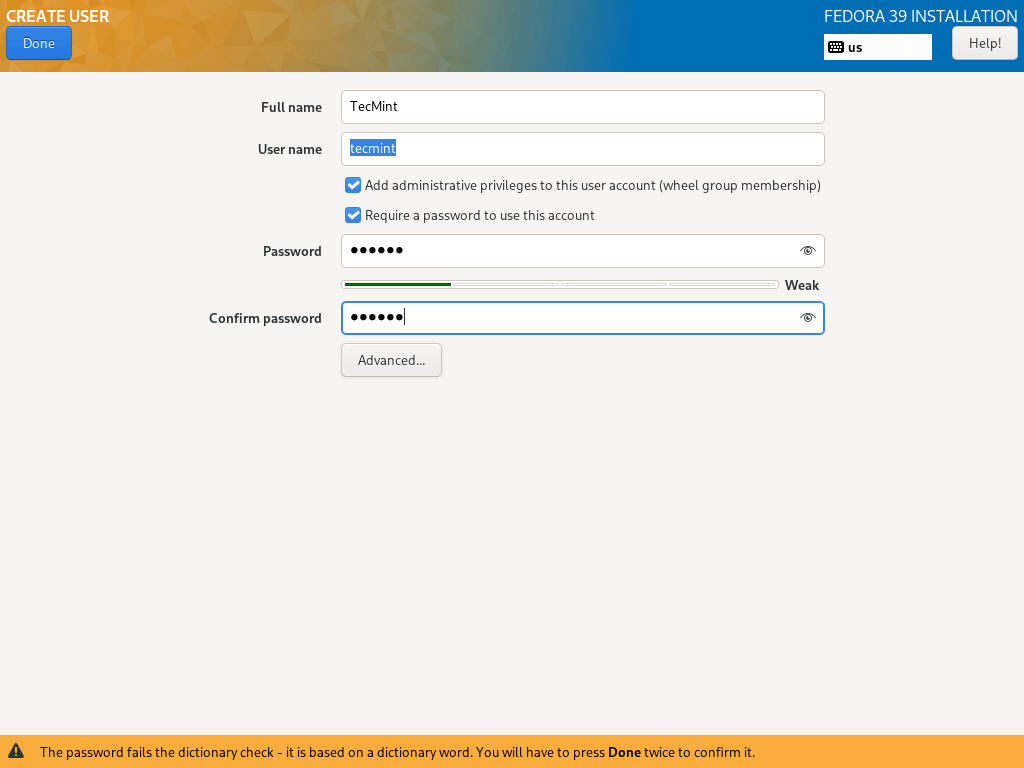
18. Comienza la instalación real de archivos del sistema de Fedora 39 Server haciendo clic en “Comenzar instalación” desde la pantalla a continuación.
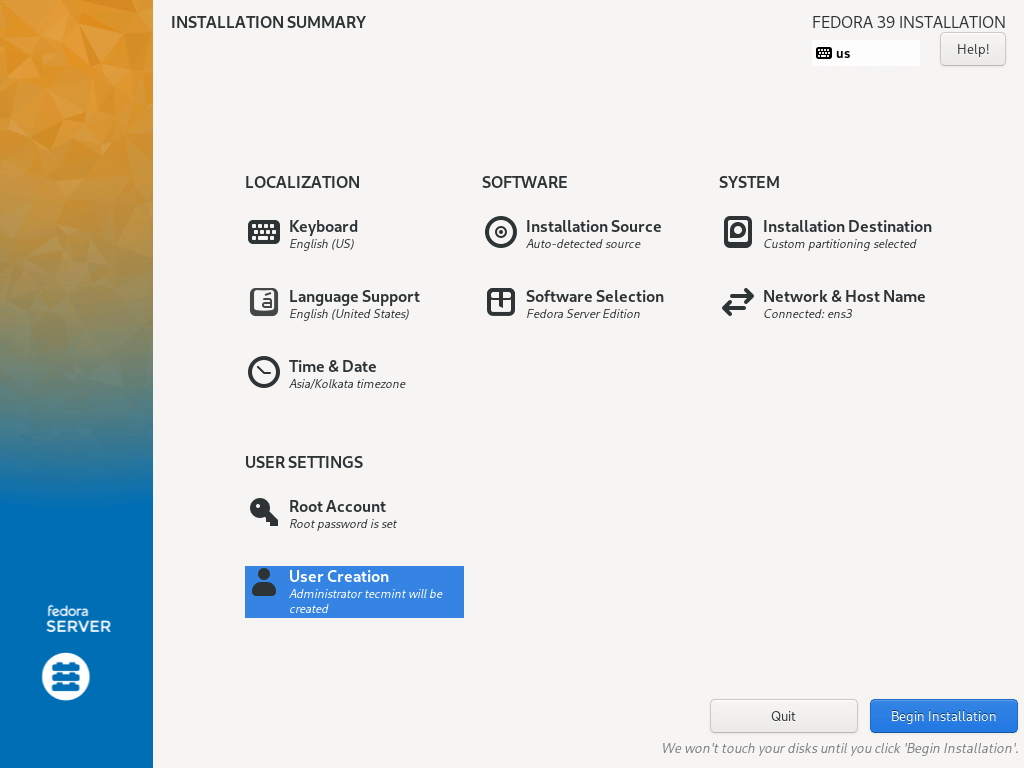
19. Entonces siéntate y relájate, espera a que termine la instalación, cuando esté completa, haz clic en Reiniciar en la esquina inferior derecha y reinicia tu máquina. Luego, retira el medio de instalación y arranca en el servidor Fedora 39.
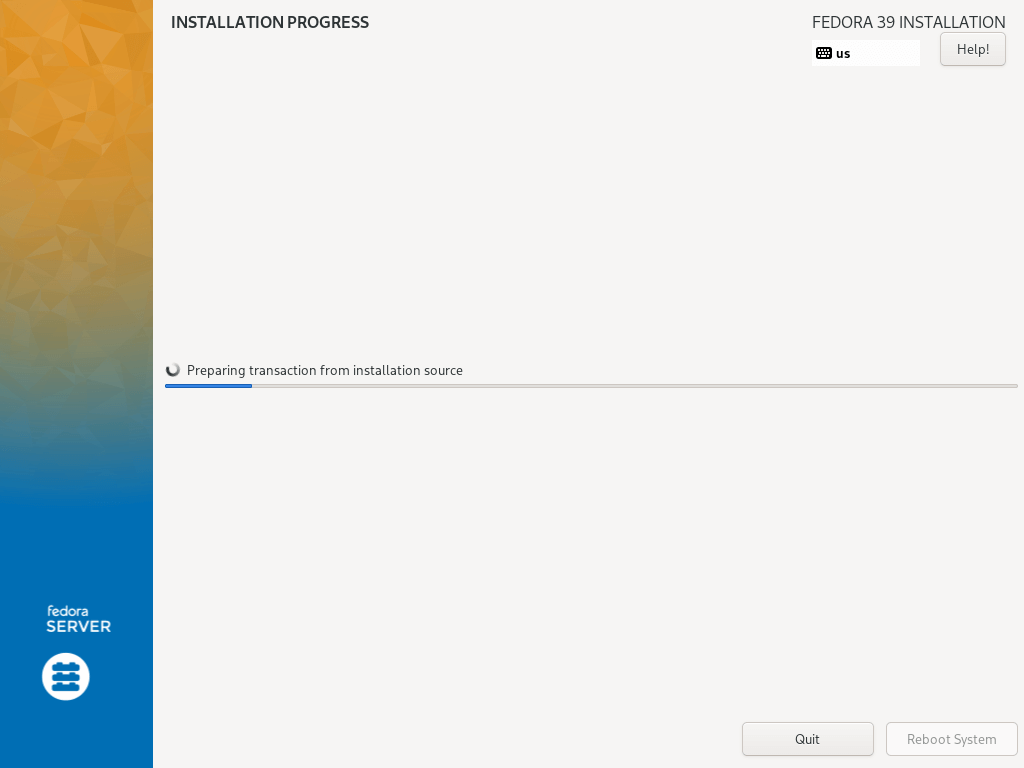
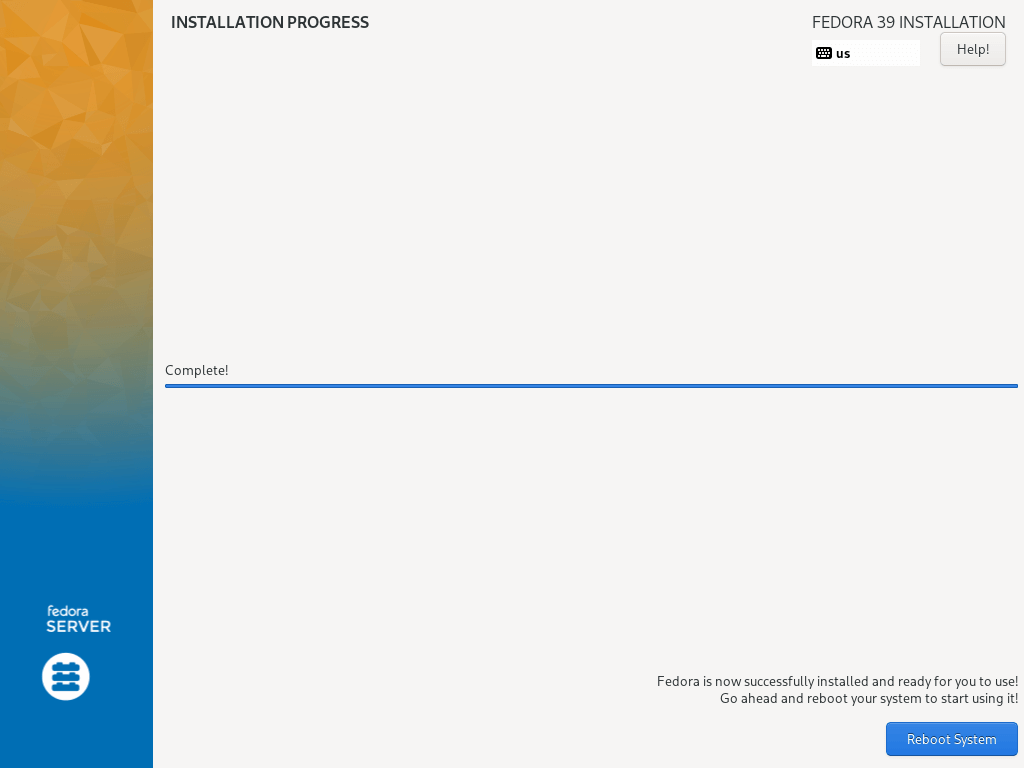
Tareas posteriores a la instalación
Después de que la instalación esté completa, realiza tareas posteriores a la instalación como actualizar el sistema, instalar software esencial, y configurar ajustes adicionales según sea necesario.
dnf update
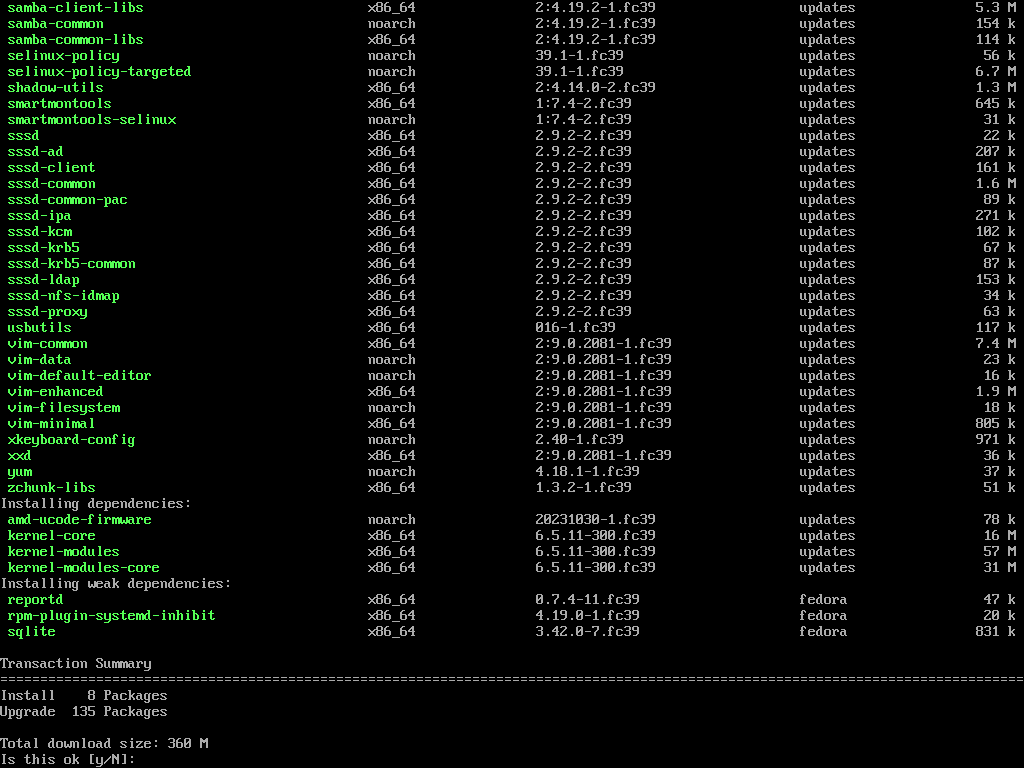
Conclusión
¡Felicidades! Has instalado con éxito Fedora 39 Server en tu sistema. Con sus características de vanguardia y versatilidad, proporciona una sólida base para varias aplicaciones de servidor.
I believe that the above steps were simple and direct to follow as usual, and hope everything went just fine. Now you are ready to start running Fedora 39 on your server machine.
Source:
https://www.tecmint.com/fedora-server-installation-guide/













