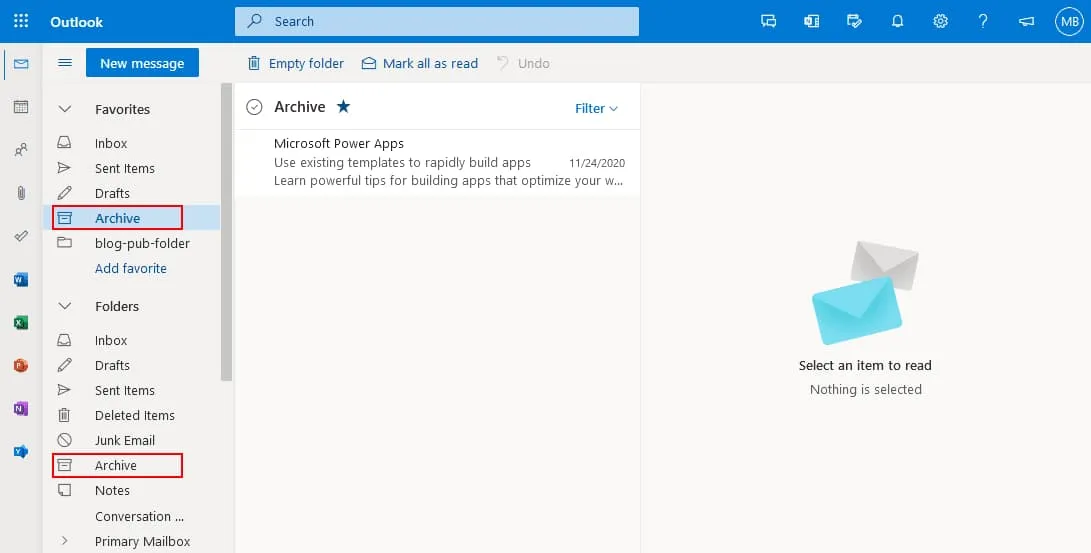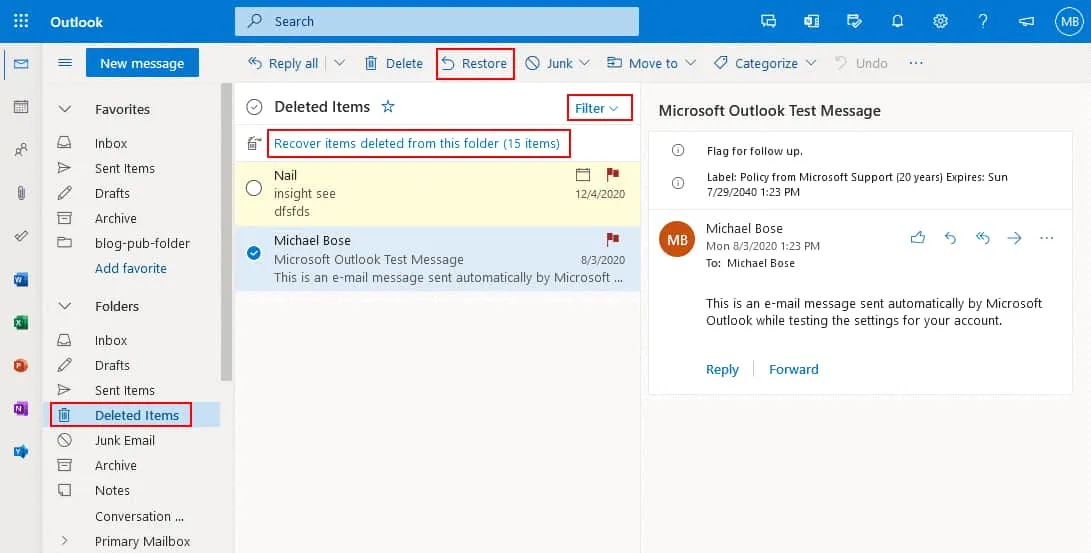Lea esta publicación de blog para descubrir cómo puede encontrar correos electrónicos antiguos y recuperar correos electrónicos de Outlook.
Encuentre Correos Electrónicos Antiguos en el Cliente de Correo Electrónico de OutlookSi utiliza Outlook en su máquina con Windows, intente buscar correos electrónicos antiguos en la versión instalada de Microsoft Outlook que está configurada para enviar y recibir correo electrónico de Microsoft 365. Los mensajes de correo electrónico antiguos se agrupan en el grupo de mensajes Antiguos en este cliente de correo electrónico, y puede ser difícil encontrar el mensaje necesario.
- Abra la pestaña del menú Carpeta y haga clic en Nueva Carpeta de Búsqueda.
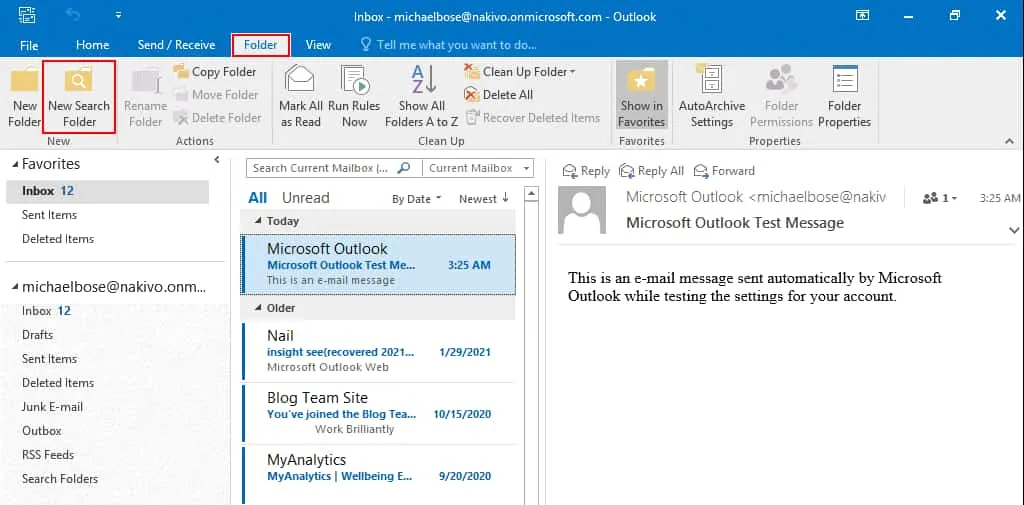
-
En la ventana de Nueva Carpeta de Búsqueda, selecciona Correo antiguo en la sección de Organizar Correo.
Haz clic en Elegir y selecciona el período de tiempo necesario, por ejemplo, Más antiguo que 3 meses. Puedes seleccionar días, semanas y meses.
En el menú desplegable en la parte inferior de la ventana, selecciona la cuenta de Microsoft 365 necesaria en Outlook. Presiona Aceptar para guardar la configuración y cerrar la ventana
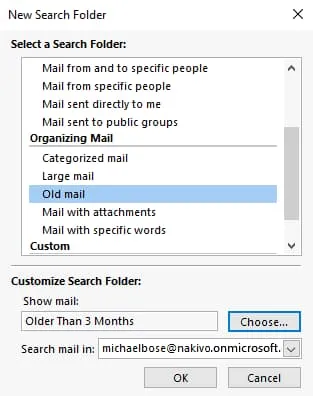
- Vuelve a la ventana principal de Microsoft Outlook. Ahora puedes ver la carpeta con el nombre Más antiguos de 3 meses en la sección Carpetas de búsqueda en el panel de navegación. Haz clic en esta carpeta para ver todos los correos electrónicos más antiguos de tres meses en Outlook. Si eliminas esta carpeta de búsqueda, los correos electrónicos no se eliminarán.
Este método te ayuda a encontrar correos electrónicos antiguos en Outlook si estos correos electrónicos fueron recibidos por Outlook para tu cuenta de Microsoft 365 antes y si los correos electrónicos antiguos no fueron eliminados.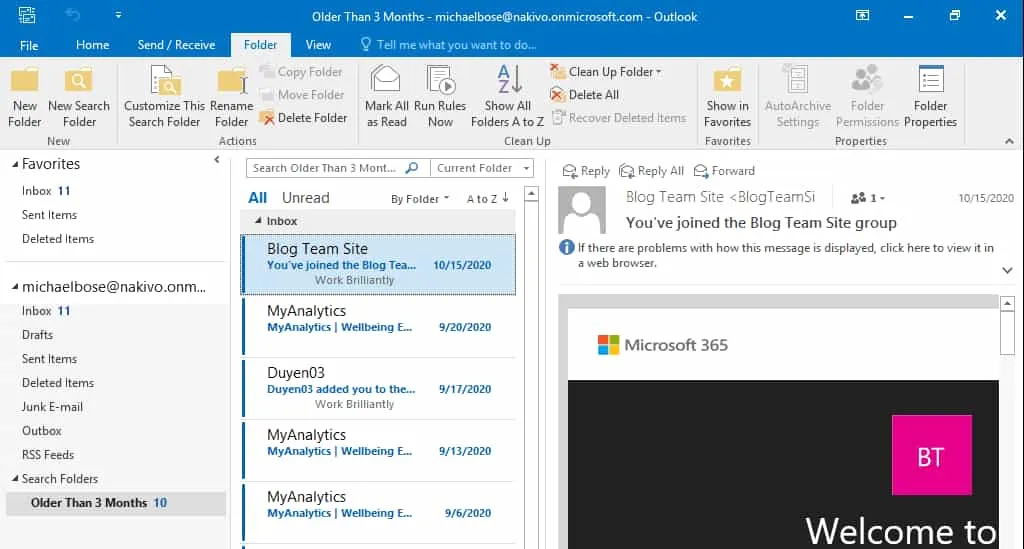
Verifica el Modo de Intercambio en Caché
El modo de intercambio en caché es una configuración en Outlook que determina el período durante el cual los mensajes de correo electrónico se conservan en el almacenamiento local utilizado por Outlook instalado en una computadora para cuentas que utilizan servicios de correo electrónico de Microsoft Exchange.
- Haz clic en Archivo > Configuración de la cuenta > Configuración de la cuenta para configurar opciones para un usuario. Si Outlook está configurado para usar múltiples cuentas, selecciona la cuenta de correo electrónico necesaria en el menú desplegable en esta página.
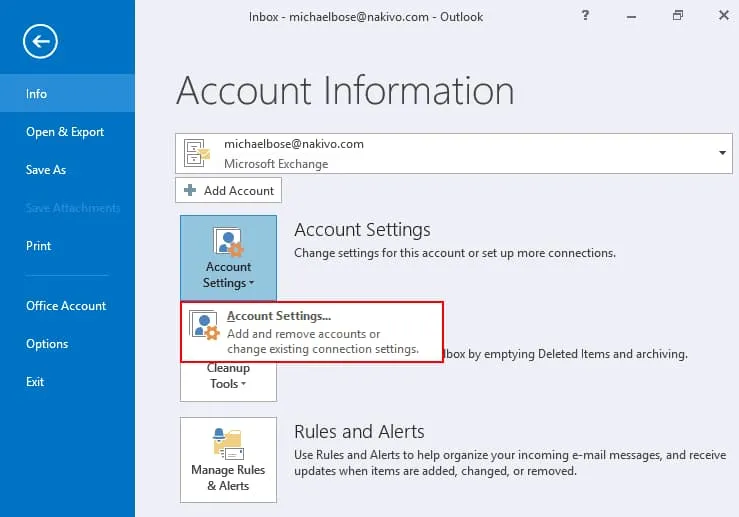
- En la página de Configuración de la cuenta, haz clic en la cuenta necesaria, luego haz clic en Cambiar.
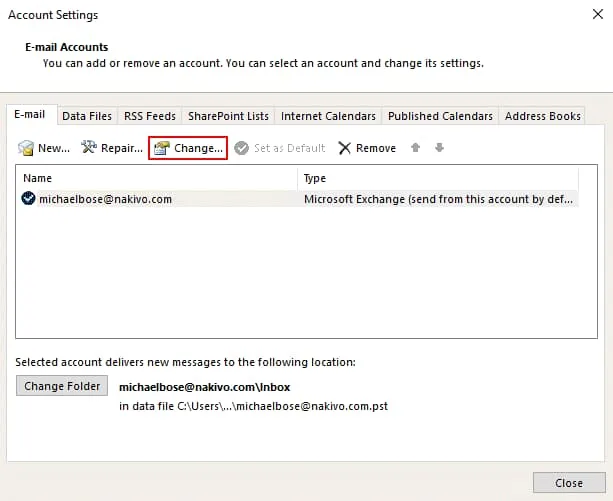
-
Verifica la configuración del Modo Exchange en caché, que está disponible solo para cuentas de Exchange. De forma predeterminada, el cliente de Outlook en Windows utiliza almacenamiento local en una computadora para almacenar correos electrónicos durante 1 año. Luego, los correos electrónicos más antiguos se eliminan del almacenamiento local del cliente de Outlook.
Mueve el control deslizante hacia la derecha desde 1 año hasta Todos. Haz clic en Siguiente y finaliza la configuración, luego reinicia Outlook para que los cambios surtan efecto. Después de eso, tus correos electrónicos antiguos no deberían eliminarse después de tres o doce meses.
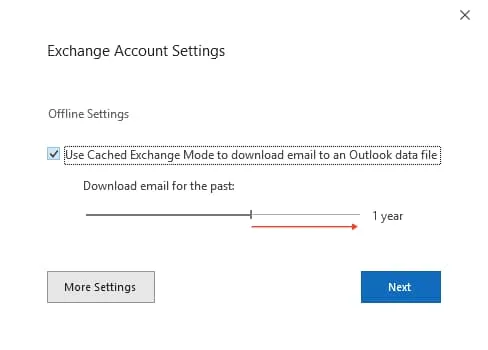
Esta configuración también se puede ajustar en el Registro de Windows y en el editor de directivas de grupo.
Recuperar Correos Electrónicos Antiguos en Outlook en la Web
Cuando se utiliza la versión web de Outlook para trabajar con el correo electrónico de Microsoft 365, los usuarios también pueden descubrir que no pueden encontrar correos electrónicos antiguos. Los mensajes de correo electrónico antiguos pueden ser automáticamente movidos a la carpeta de Archivo. Primero, verifique la carpeta de Archivo en la versión web de Outlook para Microsoft 365.
Si no puede encontrar correos electrónicos antiguos en la carpeta de Archivo, verifique la carpeta de Elementos Eliminados en Outlook para la web, porque Microsoft 365 puede eliminar elementos de correo electrónico que tengan una antigüedad definida.
Si encuentras los mensajes necesarios en la carpeta de Elementos eliminados, selecciona los mensajes y haz clic en Restaurar. Puedes hacer clic derecho en el mensaje y, en el menú contextual, seleccionar Mover > Bandeja de entrada o elegir otra carpeta a la cual quieras mover el mensaje de correo electrónico eliminado. Puedes recuperar elementos eliminados de esta carpeta desde la papelera de reciclaje de segunda etapa haciendo clic en el botón correspondiente.
Además, verifica las opciones de filtro porque algunos elementos no se muestran si se aplica una configuración de filtro personalizado.
Revisa las políticas de retención
Los administradores pueden establecer políticas de retención para definir condiciones para la eliminación de correos electrónicos. Las políticas de retención se utilizan para establecer un período después del cual los mensajes de correo electrónico son archivados o eliminados. Si la configuración de retención predeterminada no es adecuada para los usuarios, estos ajustes pueden ser editados por los administradores en el centro de administración de Exchange de Microsoft 365.
- Abra el Centro de administración de Exchange, seleccione gestión de cumplimiento y luego seleccione políticas de retención. Haga clic en el botón lápiz para editar la política seleccionada o haga clic en el botón + para crear una nueva política de retención. Hay una política predeterminada llamada la Política MRM predeterminada.
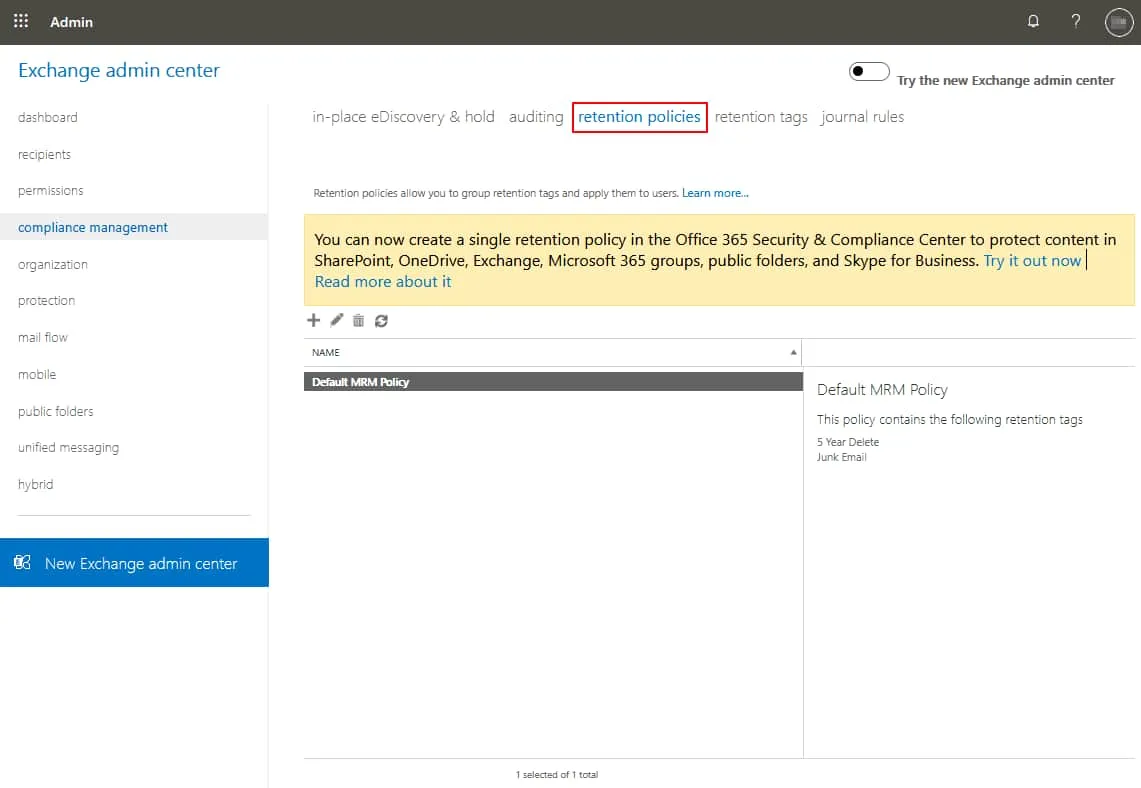
- A policy is configured by using retention tags that define rules and conditions when email should be deleted or archived. For example, you can configure to archive emails after 2 years and delete emails after 5 years.
- Cambie a la pestaña de etiquetas de retención en la sección de gestión de cumplimiento y configure las etiquetas de retención. Las etiquetas de retención también se utilizan para habilitar la recuperación temporal de correos electrónicos eliminados (usando la Papelera de reciclaje).
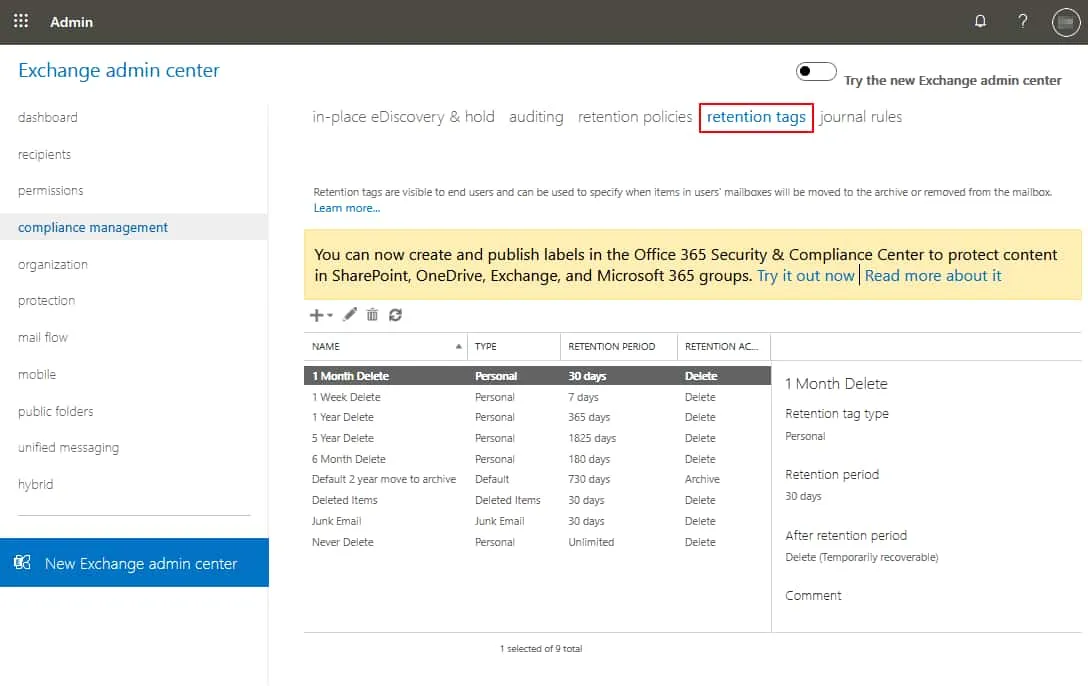
- En la nueva interfaz web del centro de administración, los administradores pueden configurar etiquetas para diferentes tipos de contenido en la configuración de gobierno de la información para definir políticas de retención.
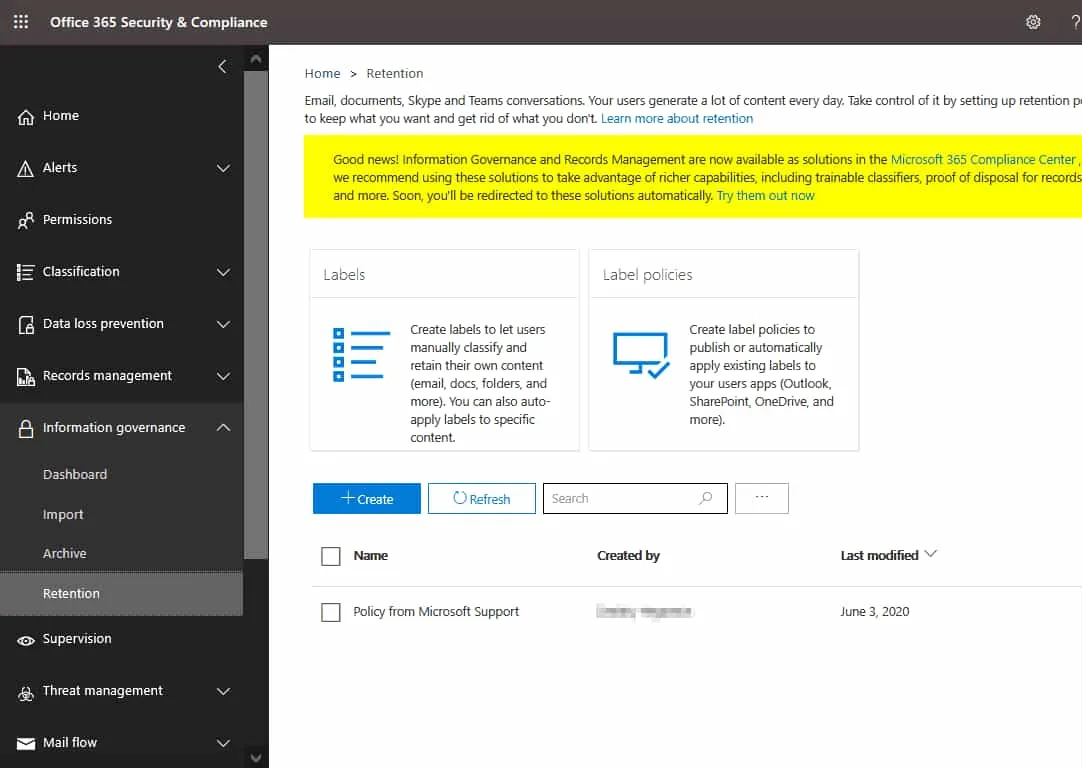
- Cuando se configuran las políticas de retención, los administradores de Microsoft 365 pueden asignar estas políticas para todos los usuarios o para usuarios personalizados en el centro de administración de Exchange. Ve a Destinatarios > Buzones, selecciona la cuenta de usuario necesaria y luego haz clic en Gestionar políticas de buzones. También puedes acceder a otras opciones para Gestionar archivo de buzones y Recuperar elementos eliminados desde esta ventana.
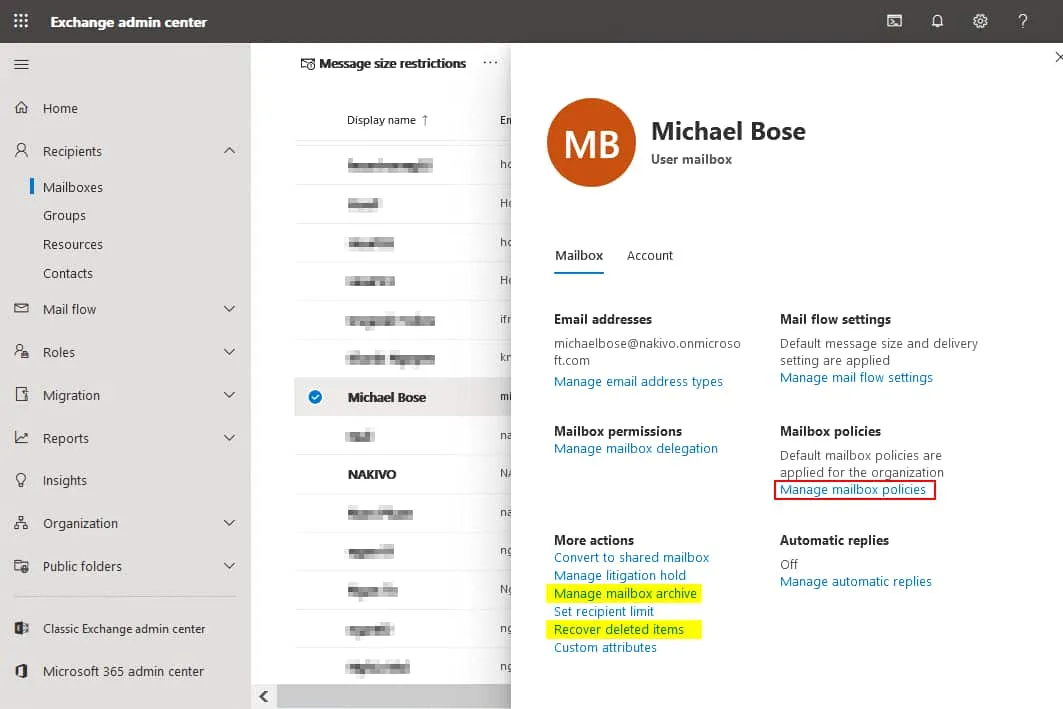
- En la ventana Políticas de bandeja de entrada, haga clic en la icono lapiz para editar los ajustes. A continuación, puede seleccionar una de las políticas de retención disponibles en el menú desplegable correspondiente. Haga clic en Guardar para guardar la configuración para un usuario.
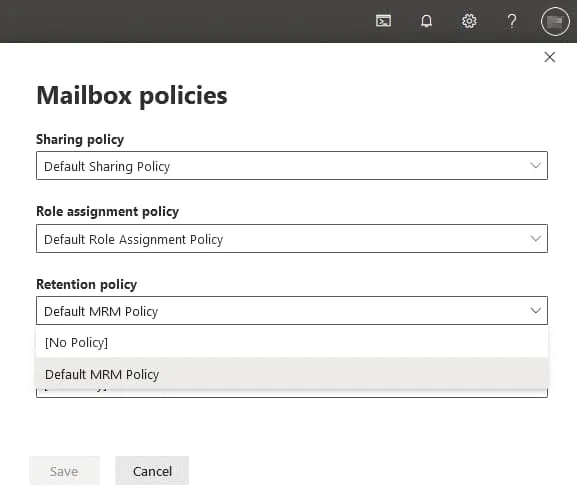
- Si un usuario hace clic derecho en una carpeta de correo electrónico en la versión web de Outlook para Office 365, la opción Asignar política está disponible en el menú contextual.
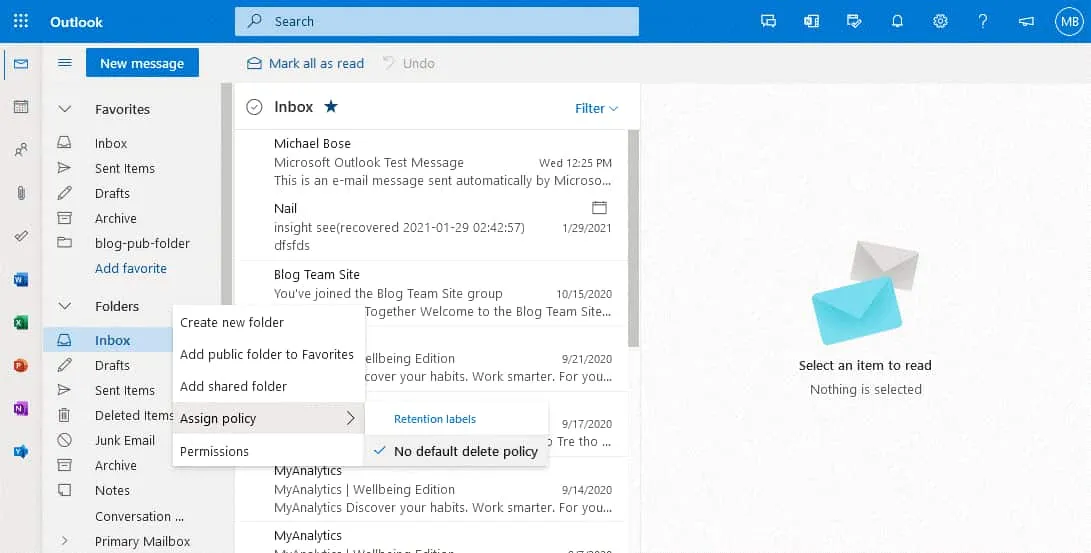
- A Microsoft 365 administrator can recover deleted email messages in the Exchange Admin center. In order to recover deleted messages from the mailbox of a Microsoft 365 user, select the user, then click Recover deleted items. In the window that opens, define the time and start date for the search for the emails needed. Select Custom date range and set the start date from when the deleted emails are to be listed. Then hit the Apply filter button.
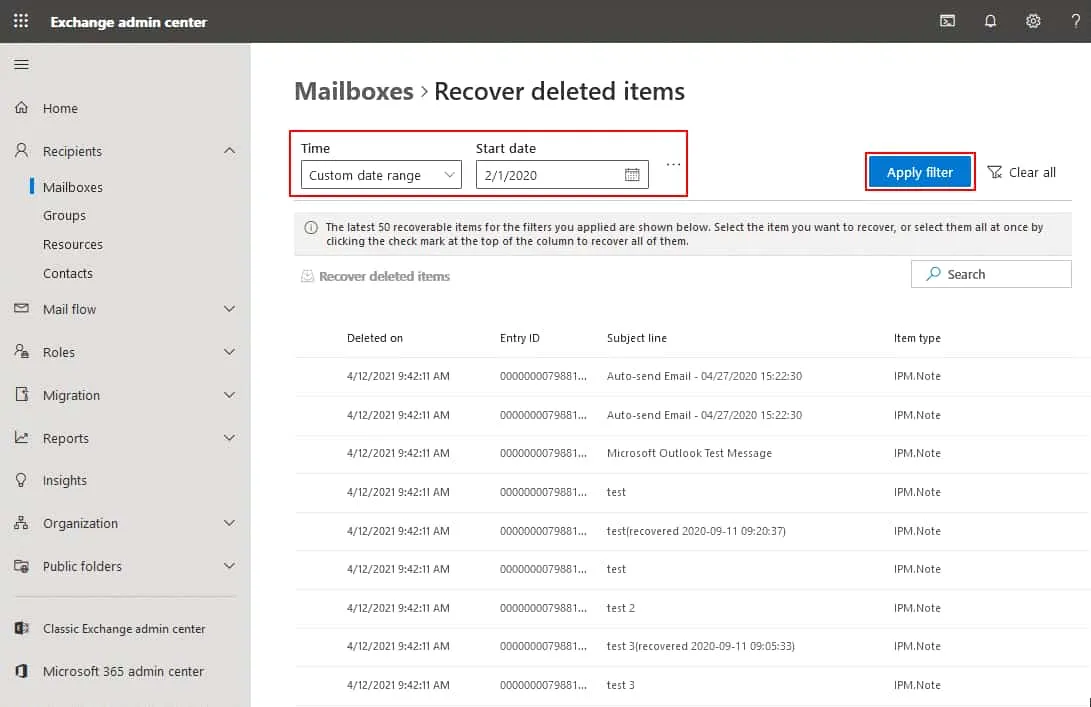
- Una vez que se hayan encontrado los correos electrónicos, seleccione los mensajes necesarios y haga clic en Recuperar elementos eliminados.
Este método puede ayudar si los correos electrónicos no fueron eliminados permanentemente. De lo contrario, tendrá que recuperar los correos electrónicos de una copia de seguridad.
Recuperación de correos electrónicos antiguos de una copia de seguridad
La más confiable de todas las técnicas para recuperar correos electrónicos eliminados es la recuperación a partir de una copia de seguridad. La existencia de una copia de seguridad permite restaurar correos electrónicos que se eliminaron automáticamente debido a reglas de políticas de retención, errores del factor humano, ataques de malware o una configuración incorrecta de Exchange y otras configuraciones de Microsoft 365. En este caso, es necesario realizar una copia de seguridad de los correos electrónicos de Microsoft 365 de manera regular, ya que no se sabe cuándo puede perderse el data.
NAKIVO Backup & Replication es una solución de protección de datos integral que admite la copia de seguridad de Microsoft 365, incluyendo Exchange Online, OneDrive for Business y SharePoint Online. Si tienes copias de seguridad de correos electrónicos de Microsoft 365 con NAKIVO Backup & Replication, puedes recuperar toda la bandeja de entrada o determinados mensajes de correo electrónico a una ubicación de origen o a una ubicación personalizada.
Source:
https://www.nakivo.com/blog/how-to-find-old-emails-in-microsoft-365/